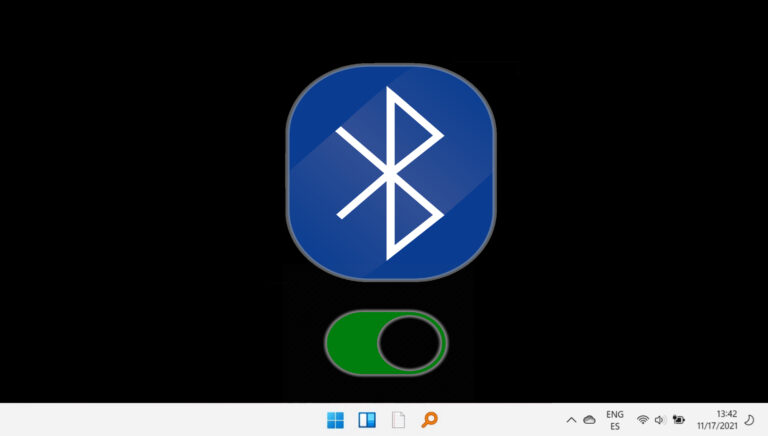7 лучших способов исправить отсутствующую опцию Wi-Fi в Windows 11
Проблемы с Wi-Fi самые серьезные. И, к сожалению, Windows 11 не полностью застрахована от них. Будь то Windows, которая не может подключиться к Интернету, или Wi-Fi не работает полностью, проблемы с Wi-Fi могут легко вызвать у вас беспокойство. Например, отсутствующая опция Wi-Fi. К счастью, вы можете решить проблему, когда Wi-Fi отсутствует на Windows 11.

Программы для Windows, мобильные приложения, игры - ВСЁ БЕСПЛАТНО, в нашем закрытом телеграмм канале - Подписывайтесь:)
Хотя причина отсутствия параметра Wi-Fi может варьироваться от неправильно настроенных настроек до поврежденных драйверов, ее исправление не займет много времени, если вы воспользуетесь приведенными ниже решениями. Итак, давайте проверим их.
1. Включите адаптер Wi-Fi
Адаптер Wi-Fi на вашем ПК отвечает за облегчение связи между вашим ПК и беспроводными сетями. Одна из наиболее распространенных причин, по которой значок Wi-Fi может отсутствовать, заключается в том, что адаптер Wi-Fi на вашем ПК отключен. Вот как включить его снова.
Шаг 1. Откройте меню «Пуск» и щелкните значок шестеренки, чтобы открыть «Настройки» в Windows 11.

Шаг 2: Перейдите на вкладку «Сеть и Интернет» и перейдите в «Дополнительные параметры сети».

Шаг 3. В разделе «Связанные настройки» нажмите «Дополнительные параметры сетевого адаптера». Это откроет окно сетевых подключений.

Шаг 4. Если адаптер Wi-Fi отключен, он будет выделен серым цветом. Щелкните его правой кнопкой мыши и выберите «Включить» в появившемся меню.

Проверьте, доступен ли сейчас параметр Wi-Fi.
2. Запустите средство устранения неполадок
В Windows 11 есть множество средств устранения неполадок, которые могут самостоятельно диагностировать и устранять мелкие проблемы. Вы можете попробовать запустить средство устранения неполадок сетевого адаптера, чтобы оно проверило и автоматически исправило отсутствующую опцию Wi-Fi в Windows 11.
Шаг 1: Нажмите на значок поиска на панели задач, введите настройки устранения неполадоки нажмите Enter.

Шаг 2. Перейдите к разделу Другие средства устранения неполадок.

Шаг 3: Найдите сетевой адаптер и нажмите кнопку «Выполнить» рядом с ним.

Подождите, пока средство устранения неполадок обнаружит какие-либо проблемы, а затем следуйте инструкциям на экране, чтобы решить их.
3. Обновите или переустановите драйверы
Неисправные или устаревшие драйверы могут привести к всевозможным проблемам с Wi-Fi в Windows 11. Если это так, вы можете попробовать обновить их, чтобы увидеть, вернет ли это отсутствующую опцию Wi-Fi.
Шаг 1: Нажмите на значок поиска на панели задач, введите Диспетчер устройств и нажмите на первый появившийся результат.

Шаг 2: Найдите и разверните сетевые адаптеры. Щелкните правой кнопкой мыши драйвер WiFi и выберите параметр «Обновить драйвер».

После обновления проверьте, вернулся ли значок Wi-Fi. Если это не сработает, вы можете выполнить те же действия, что и выше, чтобы удалить драйвер Wi-Fi. После удаления перезагрузите компьютер, и Windows снова автоматически переустановит драйверы WiFi.
4. Сбросить настройки сети
Если обновление драйверов не помогло, значит, пришло время сбросить текущие сетевые настройки на вашем ПК. Это удалит все ваши сетевые адаптеры с вашего ПК и восстановит все ваши сетевые настройки до значений по умолчанию. Вот как это сделать.
Шаг 1: Нажмите клавишу Windows + I, чтобы запустить приложение «Настройки». Перейдите на вкладку «Сеть и Интернет» слева и перейдите в «Дополнительные параметры сети».

Шаг 2. В разделе «Дополнительные настройки» нажмите «Сброс сети».

Шаг 3: Наконец, нажмите кнопку «Сбросить сейчас» рядом с «Сброс сети».

После этого перезагрузите компьютер и посмотрите, вернулась ли опция Wi-Fi.
5. Проверьте групповую политику
Если вы все еще не можете вернуть опцию Wi-Fi, пришло время проверить групповую политику на вашем ПК, чтобы увидеть, отключен ли там значок сети. Читайте дальше, чтобы узнать, как это сделать.
Шаг 1: Нажмите клавишу Windows + R, чтобы запустить команду «Выполнить». В поле Открыть введите gpecedit.msc и нажмите Enter.

Шаг 2: Используйте левую панель, чтобы перейти к Конфигурации пользователя, разверните Административные шаблоны и выберите Меню «Пуск» и Панель задач.
Шаг 3: Справа дважды щелкните значок «Удалить сеть».
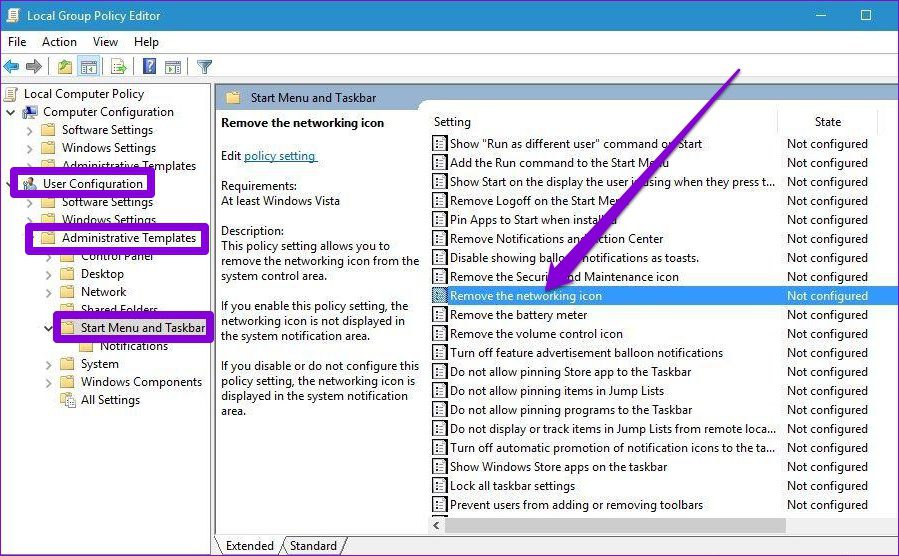
Шаг 4: Выберите «Отключено» в следующем окне. Нажмите «Применить», а затем «ОК».
![]()
6. Обновите Windows 11
Если вы используете раннюю сборку Windows 11, вы, скорее всего, столкнетесь с такими ситуациями. Следовательно, важно обновлять Windows 11 до последней доступной версии.
Откройте приложение «Настройки» и перейдите в раздел «Центр обновления Windows». Нажмите «Проверить наличие обновлений», чтобы загрузить и установить все ожидающие обновления.

7. Попробуйте восстановить систему
Если вы не можете определить конкретную причину исчезновения параметра Wi-Fi, вы можете в крайнем случае обратиться к «Восстановлению системы». Если какая-либо недавняя установка приложения или серьезные изменения, внесенные в систему, привели к исчезновению параметра Wi-Fi, то использование точки восстановления системы поможет вам отменить эти изменения.
Шаг 1: Откройте меню «Пуск», введите создать точку восстановления, и нажмите Enter.

Шаг 2: На вкладке «Защита системы» нажмите кнопку «Восстановление системы».

Шаг 3: Выберите точку восстановления до того, как проблема впервые появилась, и нажмите «Далее».

Затем следуйте инструкциям на экране, чтобы выполнить восстановление системы.
Будьте готовы к Wi-Fi
Приведенные выше решения должны помочь вам исправить отсутствующий Wi-Fi в Windows 11 в большинстве случаев. Иногда исчезновение Wi-Fi также может указывать на неисправность адаптера Wi-Fi. В этом случае следует посетить ближайший сервисный центр для дальнейшего осмотра.
Программы для Windows, мобильные приложения, игры - ВСЁ БЕСПЛАТНО, в нашем закрытом телеграмм канале - Подписывайтесь:)