8 лучших способов исправить постоянное отключение Ethernet в Windows 10
На компьютерах с Windows 10 как проводные, так и беспроводные соединения имеют свои проблемы. Однако, по сравнению с Wi-Fi, Ethernet-соединение гораздо более стабилен и менее подвержен сбоям в работе. Но возможность есть. Если Ethernet-соединение вашего компьютера периодически отключается и снова подключается, мы составили список решений, которые помогут положить конец сбоям.

Программы для Windows, мобильные приложения, игры - ВСЁ БЕСПЛАТНО, в нашем закрытом телеграмм канале - Подписывайтесь:)
Причины этого нарушения работы сети довольно многочисленны и могут варьироваться от устройства к устройству. Однако мы уверены, что по крайней мере один из приведенных ниже способов устранения неполадок поможет вам. Давайте приступим к делу.
1. Замените кабель Ethernet
Если случайно ваш компьютер имеет несколько портов Ethernet, попробуйте кабель Ethernet с другими портами и посмотрите, получится ли у вас стабильное соединение. Точно так же вы можете использовать другой кабель Ethernet, если у вас есть запасной. Использование сломанного, поврежденного или поддельного кабеля Ethernet может повлиять на производительность соединения. Если вы подозреваете, что порт Ethernet вашего ПК вышел из строя, мы рекомендуем использовать адаптер USB-to-Ethernet.

Кроме того, вы также должны проверить, не загрязнен ли порт Ethernet компьютера. Посторонние материалы, такие как пыль, мусор и т. д., могут вызвать помехи при соединении. И последнее: используйте кабель Ethernet на другом компьютере. Если соединение на тестовом устройстве стабильно, проблема, скорее всего, связана с программным обеспечением. В этом случае ознакомьтесь с последующими решениями в разделе ниже.
2. Запустите средство устранения неполадок сети
В Windows есть встроенный инструмент, который автоматически диагностирует проблемы, связанные с сетью, и рекомендует способы устранения неполадок. Если вы не добиваетесь стабильного соединения Ethernet, позвольте средству устранения сетевых неполадок помочь вам найти проблему (и решение).
Шаг 1: Откройте меню настроек Windows и выберите «Обновление и безопасность».
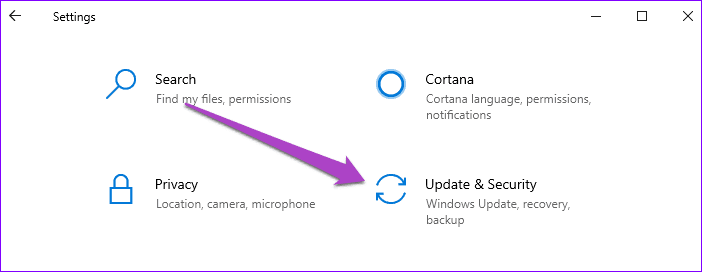
Шаг 2: Перейдите в раздел «Устранение неполадок».
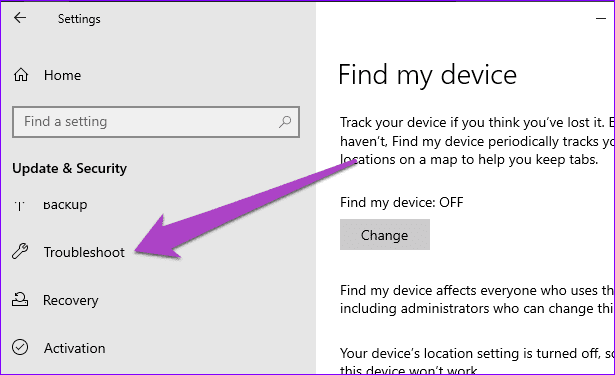
Шаг 3. Прокрутите до раздела «Найти и устранить другие проблемы» и нажмите «Сетевой адаптер».
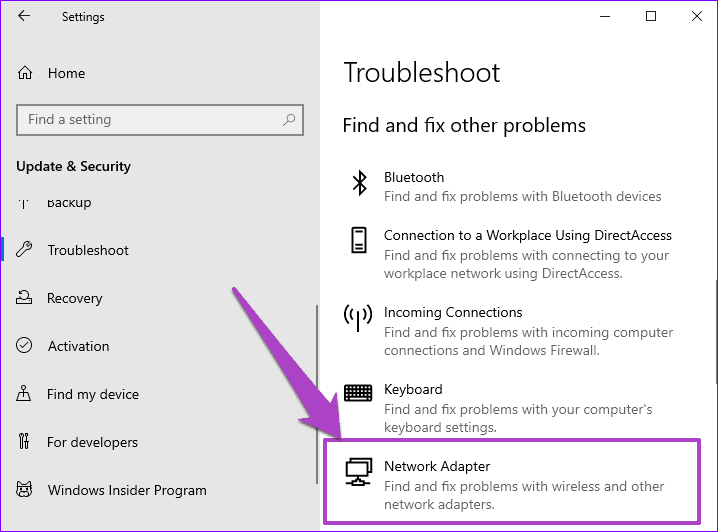
Шаг 4: Нажмите кнопку «Запустить средство устранения неполадок».
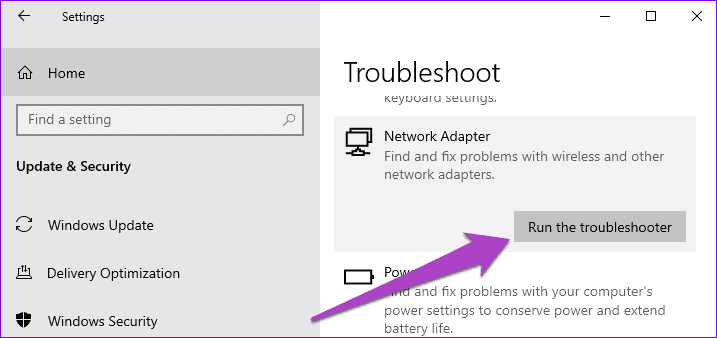
Это запустит средство устранения неполадок сетевого адаптера Windows и просканирует ваш компьютер на наличие сбоев, ответственных за неустойчивое подключение к сети Ethernet.
Примечание. Перед запуском средства устранения неполадок сетевого адаптера убедитесь, что кабель Ethernet подключен к компьютеру. Аналогичным образом убедитесь, что другой конец кабеля Ethernet также правильно подключен к маршрутизатору.
Шаг 5: Выберите Ethernet из списка сетевых адаптеров для диагностики и нажмите «Далее», чтобы продолжить.
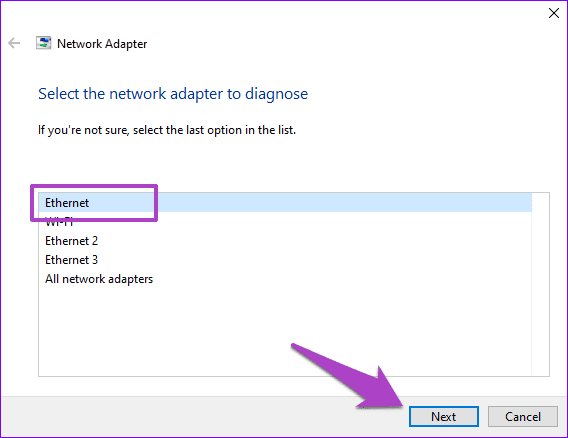
Средство устранения неполадок продиагностирует подключение вашего компьютера к сети Ethernet (это может занять некоторое время) и выявит обнаруженные проблемы.

Следуйте рекомендуемым решениям, которые предлагает средство устранения неполадок, и ваше подключение к сети Ethernet должно быть установлено и запущено в кратчайшие сроки.
3. Изменить настройки управления питанием
В целях экономии энергии ваш компьютер может временно отключить некоторые функции устройства. Это обычная практика для ОС Windows, особенно для ноутбуков с батарейным питанием. Это также происходит, когда включен режим энергосбережения.
Шаг 1: Запустите меню быстрого доступа Windows (Клавиша Windows + X) и выберите Диспетчер устройств.
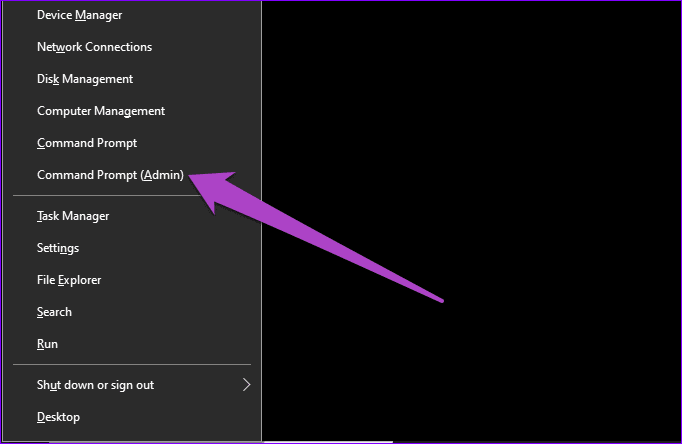
Шаг 2. В меню «Сетевые адаптеры» щелкните правой кнопкой мыши сетевой адаптер вашего ПК и выберите «Свойства».
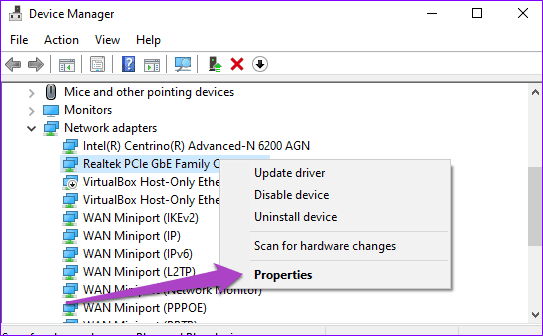
Шаг 3: Перейдите на вкладку «Управление питанием».
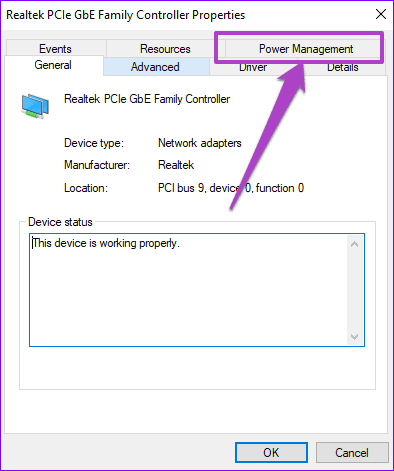
Шаг 4: Снимите флажок «Разрешить компьютеру отключать это устройство для экономии энергии» и нажмите «ОК».
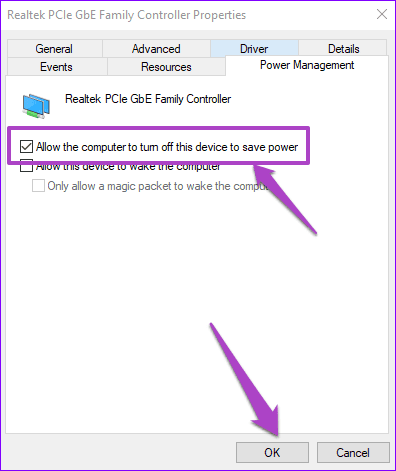
Перезагрузите компьютер и проверьте, стабильно ли сейчас подключение к сети Ethernet.
4. Отключите статический IP-адрес для Ethernet.
Использование статического/фиксированного IP-адреса на вашем ПК имеет свои преимущества. Однако наличие неправильной конфигурации/информации статического IP-адреса в вашей сети Ethernet может привести к проблемам с подключением. Попробуйте отключить статический IP-адрес для соединений Ethernet на вашем компьютере и посмотрите, поможет ли это решить эту проблему.
Шаг 1. Откройте меню «Настройки» и выберите «Сеть и Интернет».
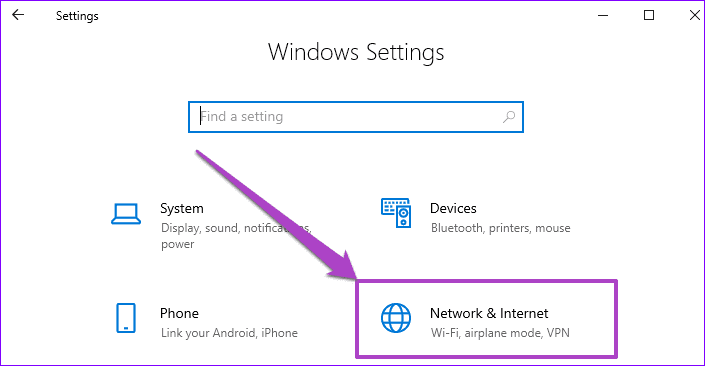
Шаг 2: Затем перейдите в меню Ethernet и нажмите Ethernet.
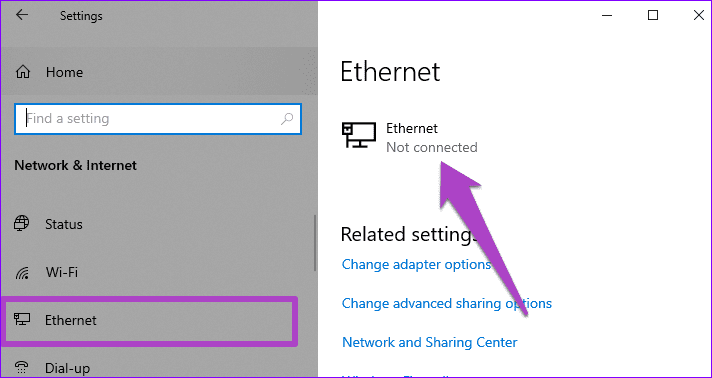
Шаг 3. Перейдите к разделу настроек IP и убедитесь, что для назначения IP установлено значение «Автоматически» (DHCP).

Шаг 4: В противном случае (Назначение IP-адреса вручную) это означает, что вы используете фиксированный/статический IP-адрес. Нажмите кнопку «Изменить», чтобы изменить конфигурацию IP-адреса Ethernet вашего ПК.
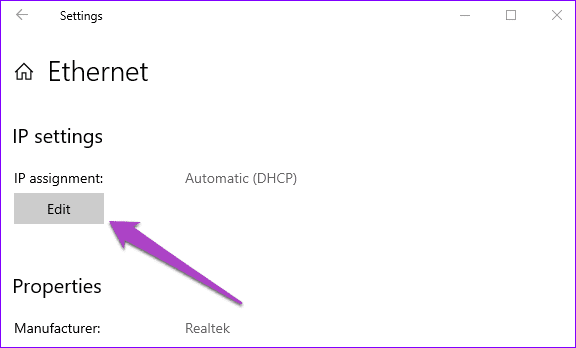
Шаг 5: Коснитесь раскрывающегося списка «Вручную».

Шаг 6: Выберите «Автоматически (DHCP)» и сохраните изменения.

5. Обновите драйвер Ethernet
Вы должны ожидать возникновения проблем с подключением, если ваш драйвер Ethernet отсутствует, поврежден или устарел. Следуйте инструкциям по обновлению драйвера Ethernet вашего компьютера.
Шаг 1. Запустите меню быстрого доступа Windows (клавиша Windows + сочетание клавиш X) и выберите «Диспетчер устройств».
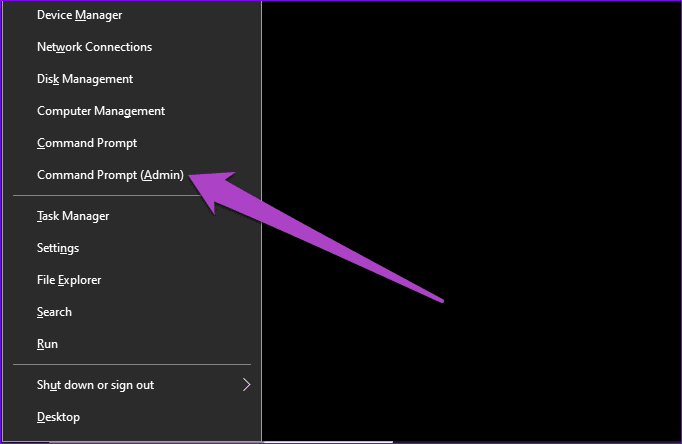
Шаг 2. В меню «Сетевые адаптеры» щелкните правой кнопкой мыши сетевой адаптер вашего ПК и выберите «Обновить драйвер».
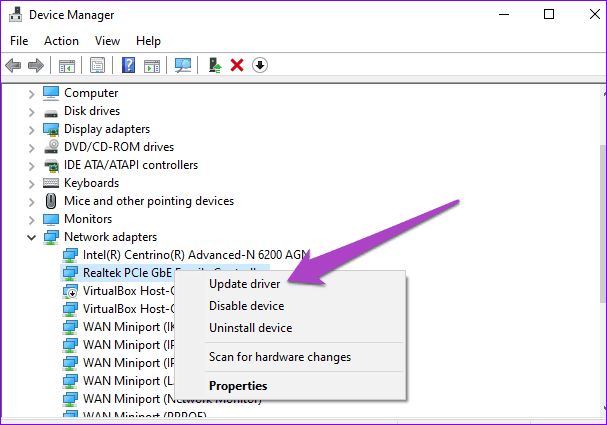
Шаг 3: Затем выберите «Автоматический поиск обновленного программного обеспечения драйвера».
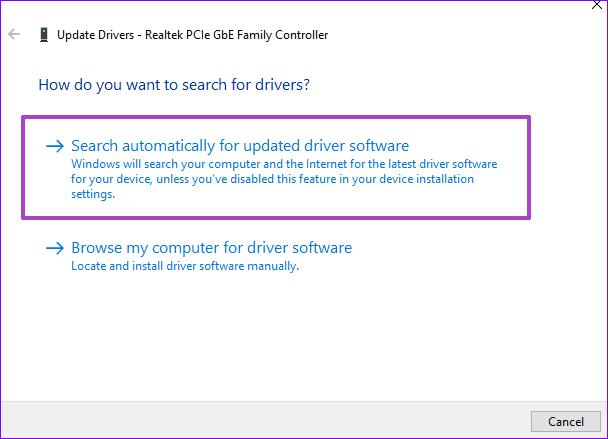
Диспетчер устройств просканирует Интернет, чтобы проверить, есть ли обновленная версия сетевого адаптера вашего компьютера. Вам будет предложено загрузить все доступные обновления, найденные после завершения сканирования. Установите новый драйвер, перезагрузите компьютер и проверьте, сохраняется ли периодический разрыв соединения при подключении к кабелю Ethernet.
Если ваш драйвер Ethernet обновлен или проблема не устранена даже с обновленным драйвером, попробуйте следующее решение для устранения неполадок.
6. Отключить настройки прокси-сервера локальной сети
Шаг 1: Запустите диалоговое окно «Выполнить» (клавиша Windows + R), введите inetcpl.cpl в диалоговое окно и нажмите OK.

Шаг 2: Перейдите в раздел «Подключения» и нажмите «Настройки локальной сети».
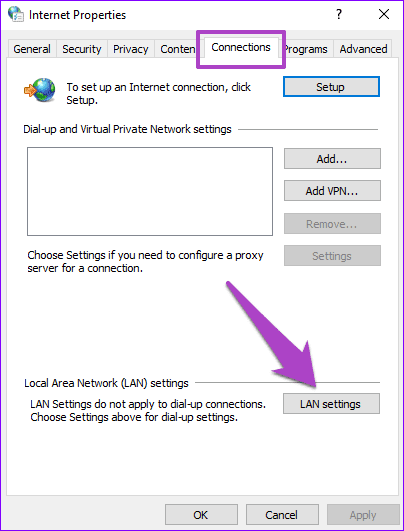
Шаг 3: В разделе «Прокси-сервер» снимите флажок «Использовать прокси-сервер для вашей локальной сети» и нажмите «ОК».
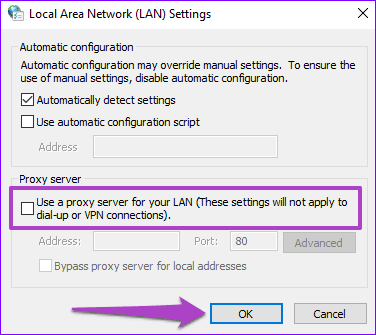
Вы можете повторно включить настройки прокси-сервера, если соединение Ethernet по-прежнему разрывается.
7. Проверьте настройки DHCP маршрутизатора.
Благодаря протоколу динамической конфигурации хоста (DHCP) ваш маршрутизатор может на лету автоматически назначать отдельные IP-адреса подключенным устройствам. Вы можете столкнуться с трудностями при подключении вашего ПК через Ethernet, если настройки DHCP-сервера маршрутизатора отключены.
Зайдите в меню настроек вашего маршрутизатора и убедитесь, что DHCP-сервер включен или настроен на автоматический режим.
8. Обновите прошивку маршрутизатора
Иногда проблема заключается не в вашем компьютере или кабеле Ethernet, а в маршрутизаторе Ethernet. Некоторые пользователи Windows 10, чей Ethernet постоянно отключался, могли решить проблему, обновив прошивку своего маршрутизатора.

Вы тоже должны попробовать. Перейдите в панель управления маршрутизатора или в меню настроек и проверьте наличие доступных обновлений прошивки.
Стабилизация соединения
Если сеть Ethernet продолжает отключаться после того, как вы попробовали все вышеперечисленные решения, также есть вероятность, что маршрутизатор неисправен. Попробуйте использовать другой порт на маршрутизаторе и посмотрите, стабилизирует ли он соединение. Если это также не дало никаких результатов, мы рекомендуем обратиться к производителю маршрутизатора или к опытному специалисту для проверки.
Далее: ознакомьтесь с 5 способами устранения ошибки «Неопознанная сеть — нет доступа к Интернету», которая появляется при подключении к Интернету на ПК с Windows 10.
Программы для Windows, мобильные приложения, игры - ВСЁ БЕСПЛАТНО, в нашем закрытом телеграмм канале - Подписывайтесь:)






