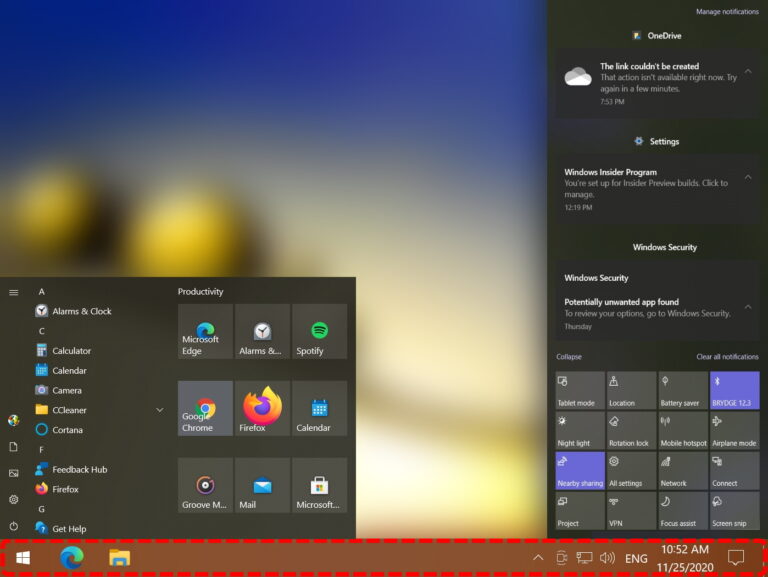8 лучших способов исправить неработающую камеру в Windows 11
Представьте, что вы готовитесь к виртуальной встрече и вдруг понимаете, что камера на вашем компьютере не работает. Как правило, Windows 11 может автоматически обнаруживать и настраивать камеры. Иногда это может вызвать сбой, независимо от того, используете ли вы ноутбук или настольный компьютер.
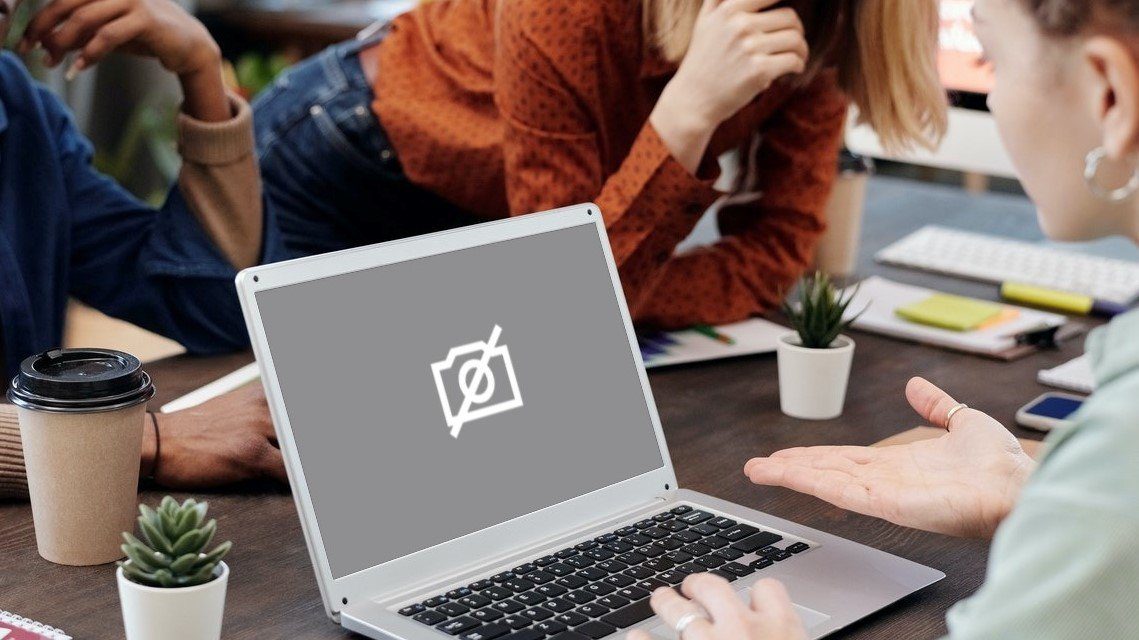
Программы для Windows, мобильные приложения, игры - ВСЁ БЕСПЛАТНО, в нашем закрытом телеграмм канале - Подписывайтесь:)
В большинстве случаев виновато ПО, а не железо. Но если обычные приемы устранения неполадок, такие как перезагрузка приложения или ПК, не помогли, в этом руководстве вы найдете список решений, позволяющих снова заставить камеру работать.
1. Запустите средство устранения неполадок камеры.
Windows предлагает ряд средств устранения неполадок для диагностики и устранения любых незначительных проблем. Итак, вы можете запустить средство устранения неполадок камеры в Windows 11. Вот как.
Шаг 1: Нажмите клавишу Windows + S, чтобы открыть поиск Windows, введите настройки устранения неполадоки нажмите Enter.
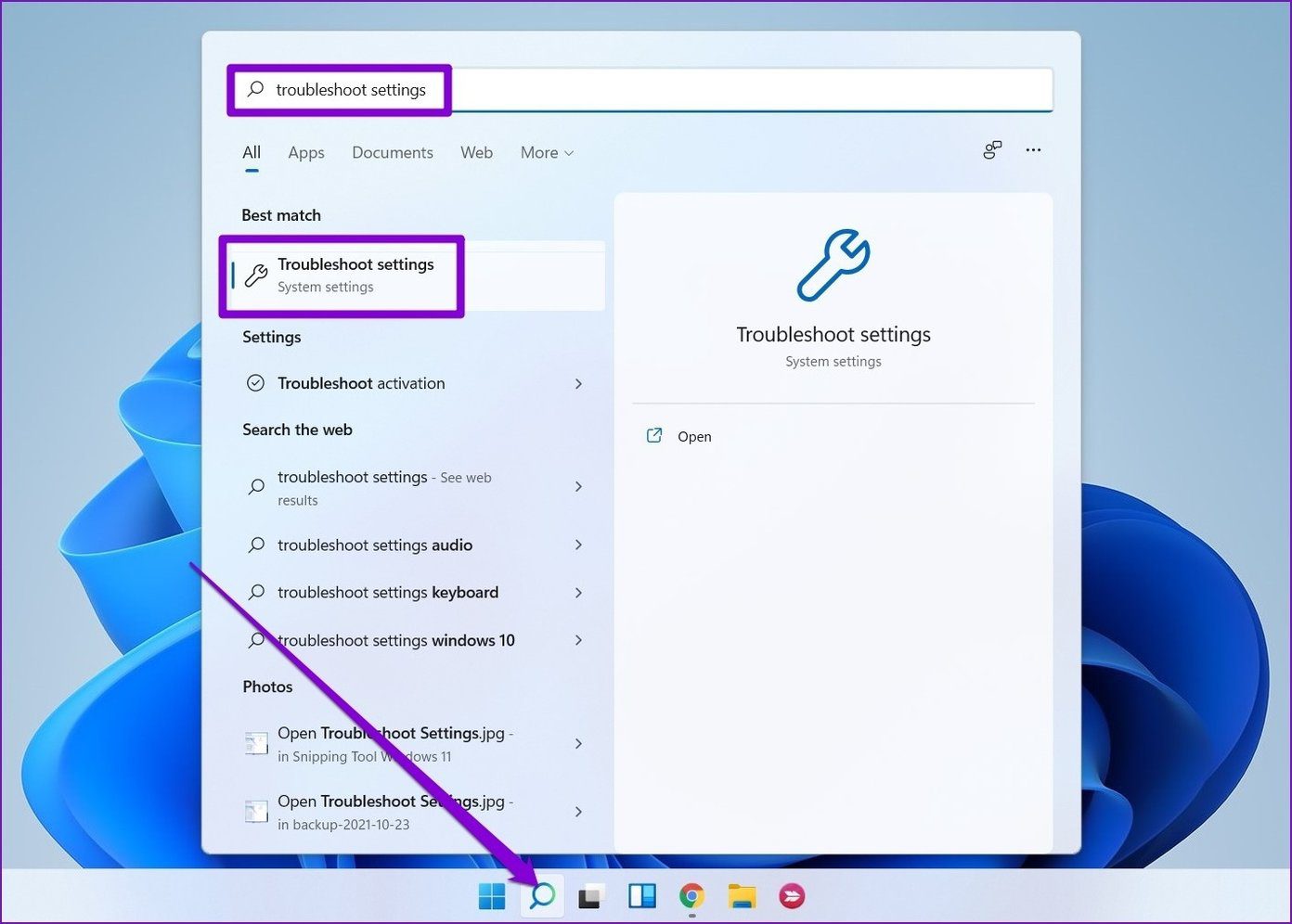
Шаг 2. Перейдите к разделу Другие средства устранения неполадок.

Шаг 3: Теперь нажмите кнопку «Выполнить» рядом с камерой и следуйте инструкциям на экране, чтобы начать устранение неполадок.

2. Проверьте подключение
Если вы используете внешнюю веб-камеру, убедитесь, что она правильно подключена. Вы также можете попробовать переключиться на другой USB-порт (если он доступен), чтобы убедиться, что проблема не связана с неисправным USB-портом.
Если на вашем ПК или внешней веб-камере есть физический переключатель включения/выключения камеры, обязательно проверьте и его.
3. Проверьте разрешения
Затем вы можете попробовать проверить разрешения приложения в Windows. Убедитесь, что приложению, которое вы пытаетесь использовать, разрешено использовать камеру на вашем ПК. Вот как.
Шаг 1: Нажмите клавишу Windows + I, чтобы запустить приложение «Настройки», и перейдите на вкладку «Конфиденциальность и безопасность» слева.
Шаг 2. Прокрутите вниз до раздела «Разрешения приложения» и перейдите в раздел «Камера».

Шаг 3: Убедитесь, что вы разрешили Windows доступ к камере. Кроме того, вы также можете проверить, имеет ли приложение, которое вы пытаетесь использовать, доступ или нет.
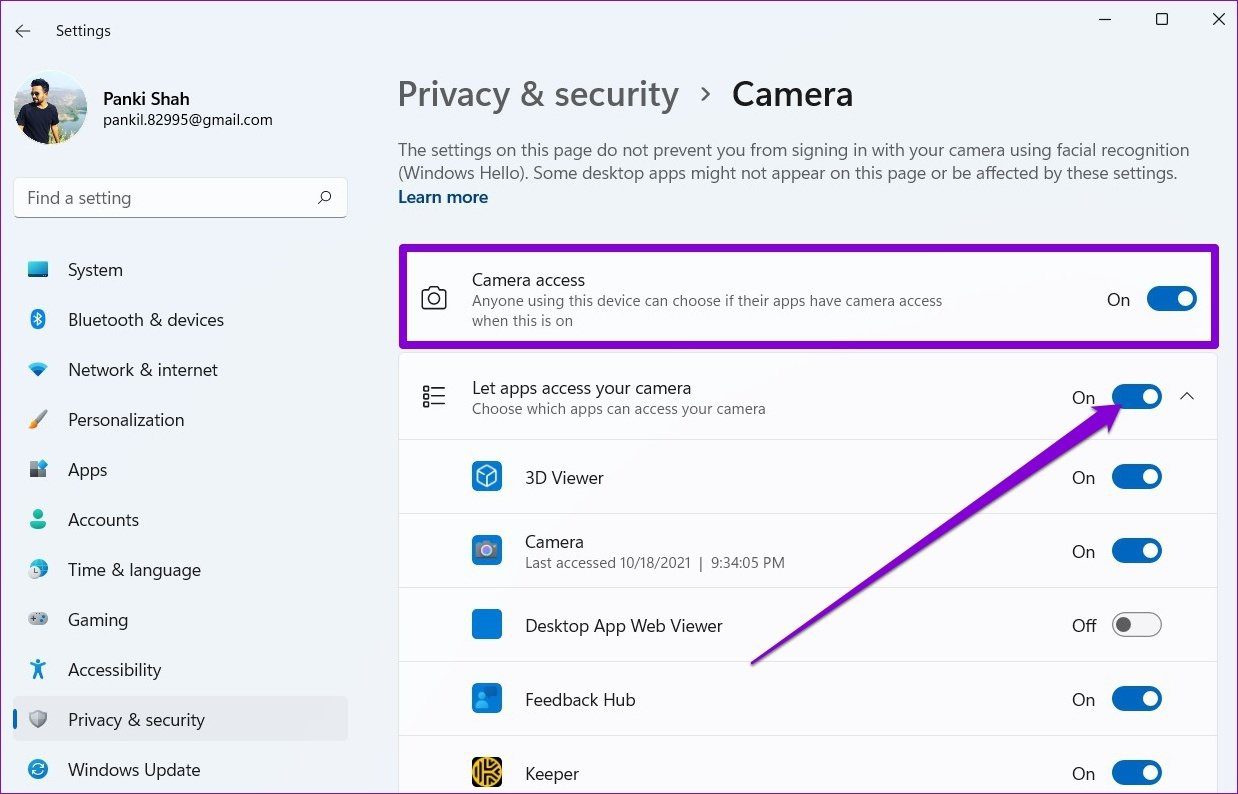
4. Отключить антивирус
Некоторые антивирусные программы имеют настройку конфиденциальности, которая запрещает приложениям на вашем ПК доступ к камере. Вы можете попробовать отключить антивирус на мгновение, чтобы посмотреть, решит ли это вашу проблему. Если это так, вам нужно дополнительно покопаться в настройках вашей антивирусной программы и разрешить доступ к камере оттуда.
5. Повторно включите камеру
Многие пользователи также сообщают об устранении ошибки камеры в Windows, просто отключив драйвер камеры и снова включив его. Вы также можете попробовать. Вот как.
Шаг 1: Нажмите на значок поиска на панели задач, введите Диспетчер устройстви нажмите Enter.
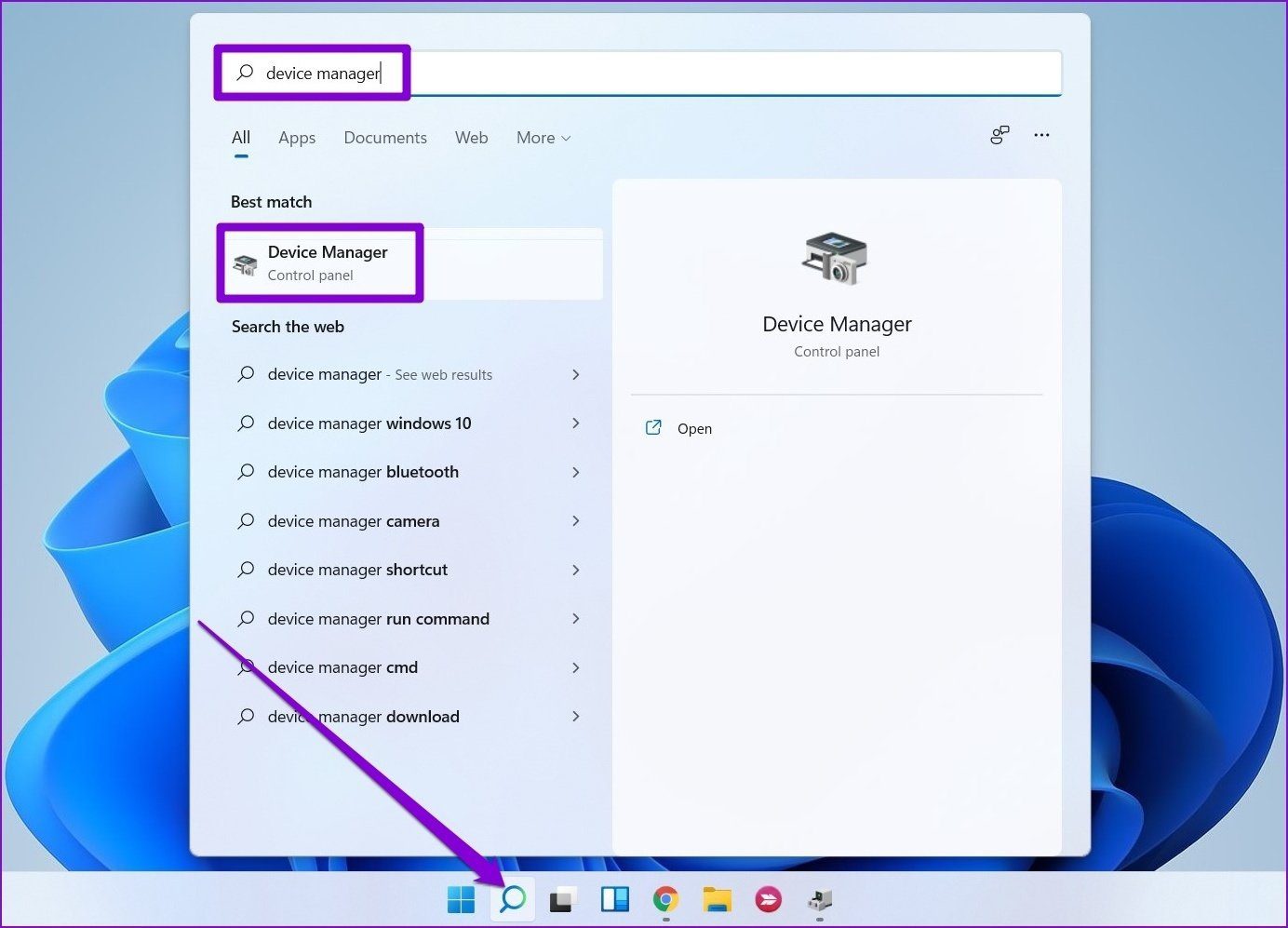
Шаг 2. Разверните «Камеры», щелкните правой кнопкой мыши веб-камеру и выберите параметр «Отключить устройство».

Шаг 3: Теперь снова щелкните правой кнопкой мыши веб-камеру и выберите «Включить устройство».

6. Сбросить приложение камеры
Если вы по-прежнему не можете получить доступ к камере, возможно, проблема связана с самим приложением камеры. Поэтому вы можете попробовать сбросить его, выполнив следующие действия.
Шаг 1: Нажмите клавишу Windows + I, чтобы запустить приложение «Настройки». Используйте левую панель, чтобы перейти в раздел «Приложения» и нажмите «Приложения и функции».
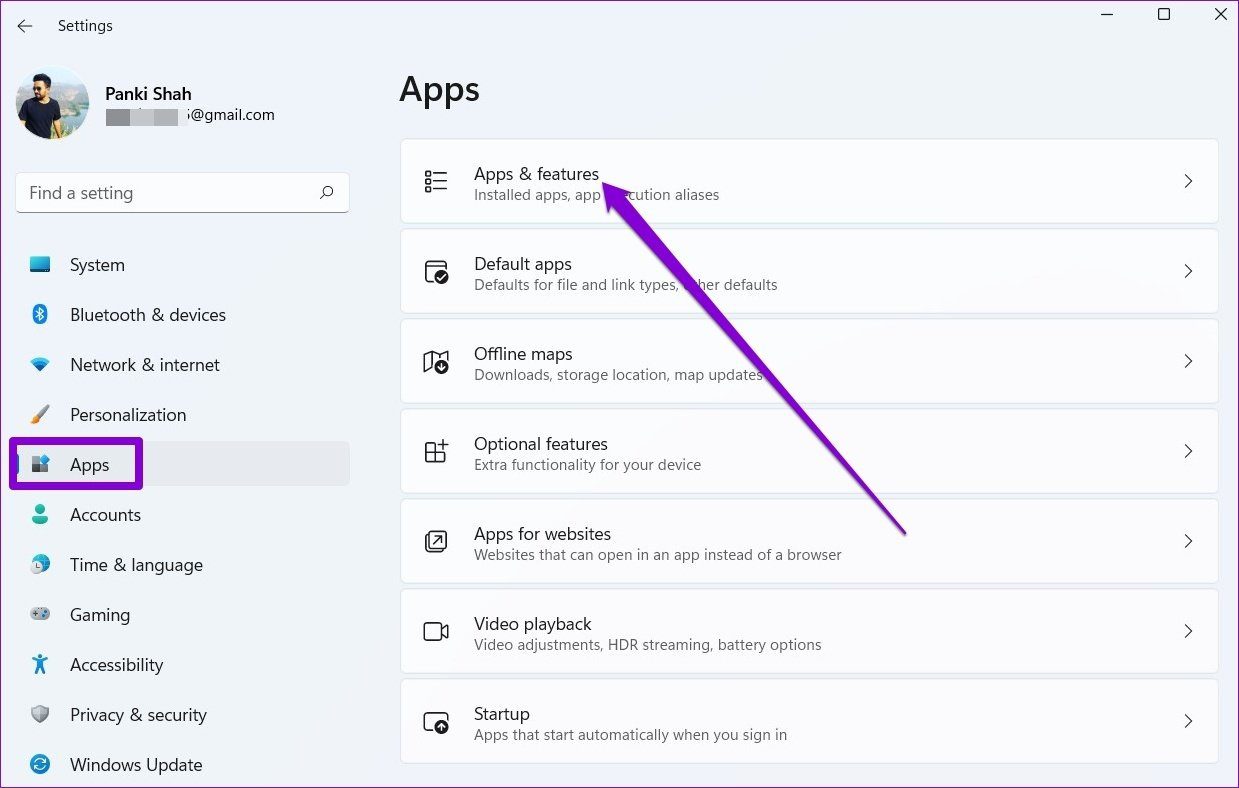
Шаг 2. Найдите приложение «Камера» и нажмите на трехточечное меню рядом с ним, чтобы открыть дополнительные параметры.
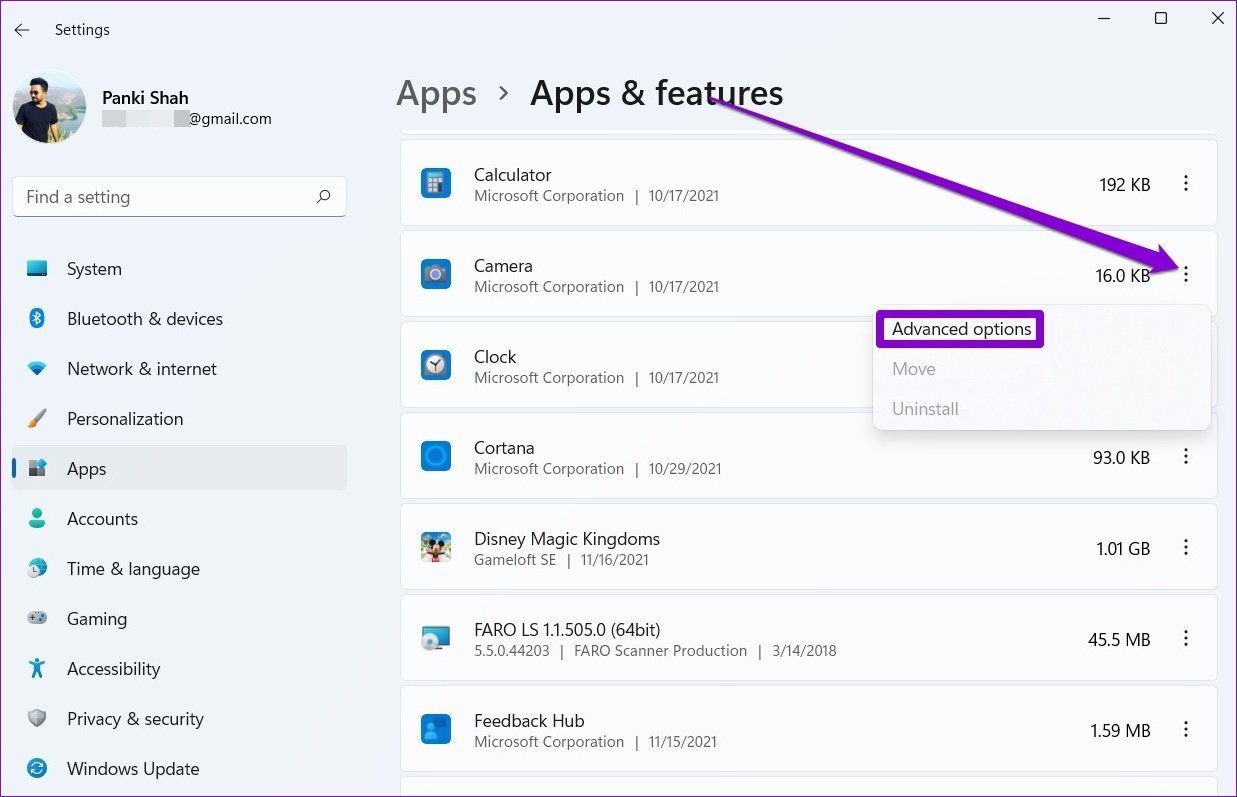
Шаг 3: Прокрутите вниз до раздела «Сброс» и нажмите кнопку «Сброс».

7. Обновите или переустановите драйверы камеры.
Поскольку Windows использует драйверы на вашем ПК для обнаружения камеры и работы с ней, проблема также может возникнуть, если эти драйверы устарели или несовместимы. Чтобы решить эту проблему, вы можете попробовать обновить драйвер, чтобы узнать, поможет ли это.
Шаг 1: Нажмите на значок поиска на панели задач, введите Диспетчер устройстви нажмите Enter.
Шаг 2. Разверните «Камеры», щелкните правой кнопкой мыши веб-камеру и выберите параметр «Обновить драйвер».
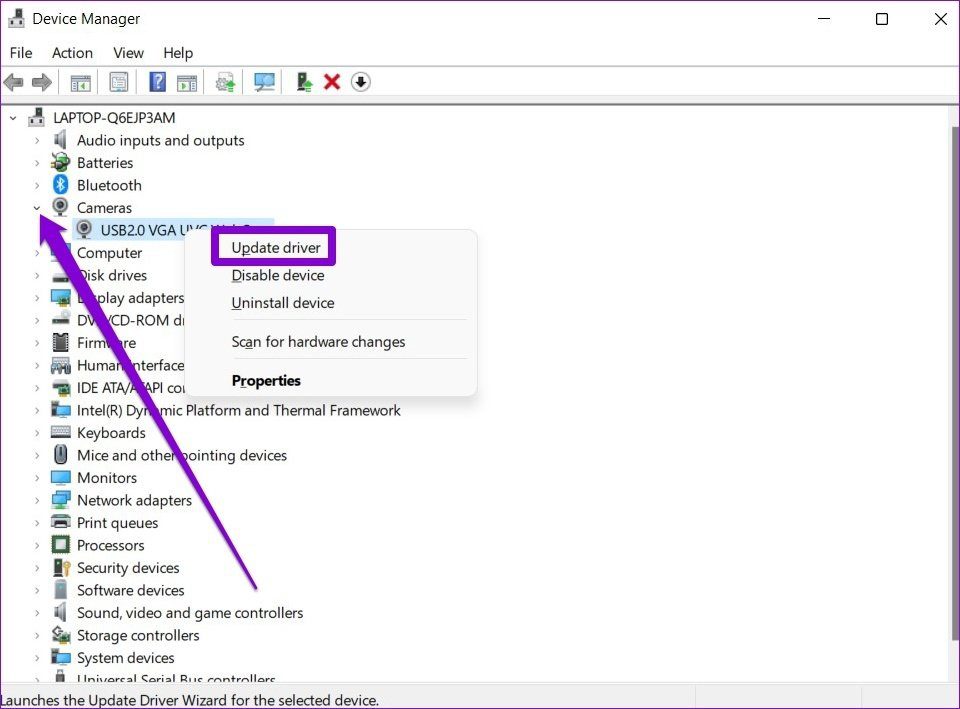
Если проблема не устранена, возможно, дело в повреждении драйверов. Вы можете попробовать удалить драйверы, выполнив описанные выше шаги и перезагрузив компьютер, чтобы Windows установила их снова.
8. Обновите Windows
Обновления Windows часто содержат обновления драйверов и исправления ошибок, а также улучшения. Итак, если ничего не работает, вы можете попробовать установить любые ожидающие обновления на свой компьютер, чтобы решить проблему.
Улыбнись, ты в кадре!
Нет ничего более неприятного, чем неисправная камера на компьютере с Windows. Проблемы с камерой в Windows не новы. Надеемся, что приведенные выше решения навсегда устранили ошибки камеры в Windows. Дайте нам знать, если мы что-то пропустили в комментариях ниже.
Программы для Windows, мобильные приложения, игры - ВСЁ БЕСПЛАТНО, в нашем закрытом телеграмм канале - Подписывайтесь:)