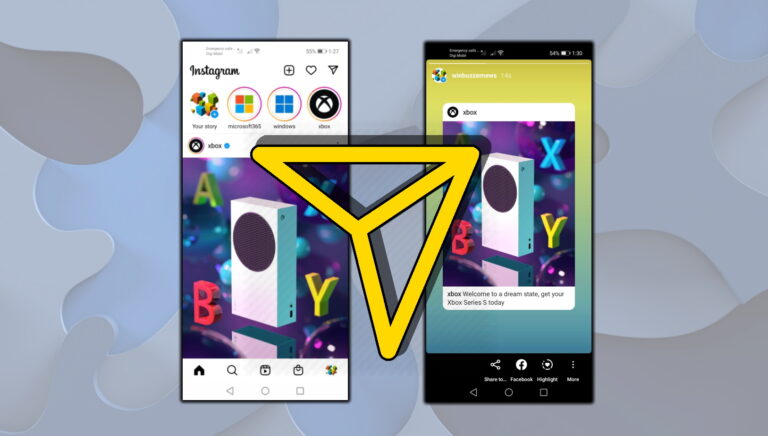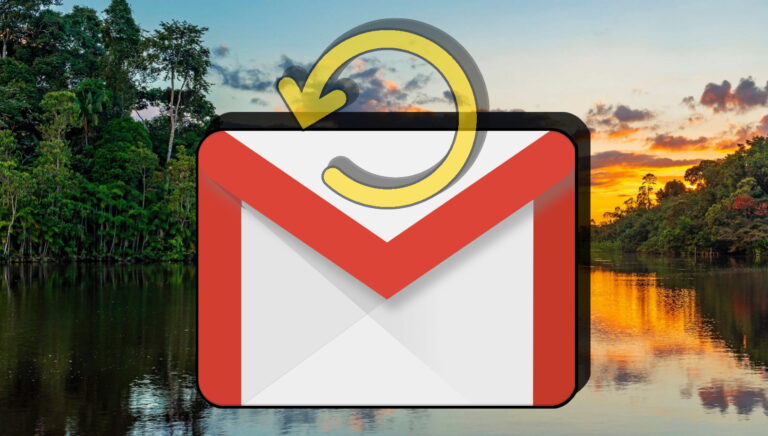Как изменить статус в Microsoft Teams
Когда вы работаете из офиса, любой может проверить ваш физический куб и узнать, доступны вы или нет. А как насчет виртуального рабочего пространства? Программные решения, такие как Microsoft Teams и Slack, позволяют вам устанавливать статус, чтобы ваши коллеги могли знать о вашей доступности. Вот как вы можете изменить статус в Microsoft Teams.
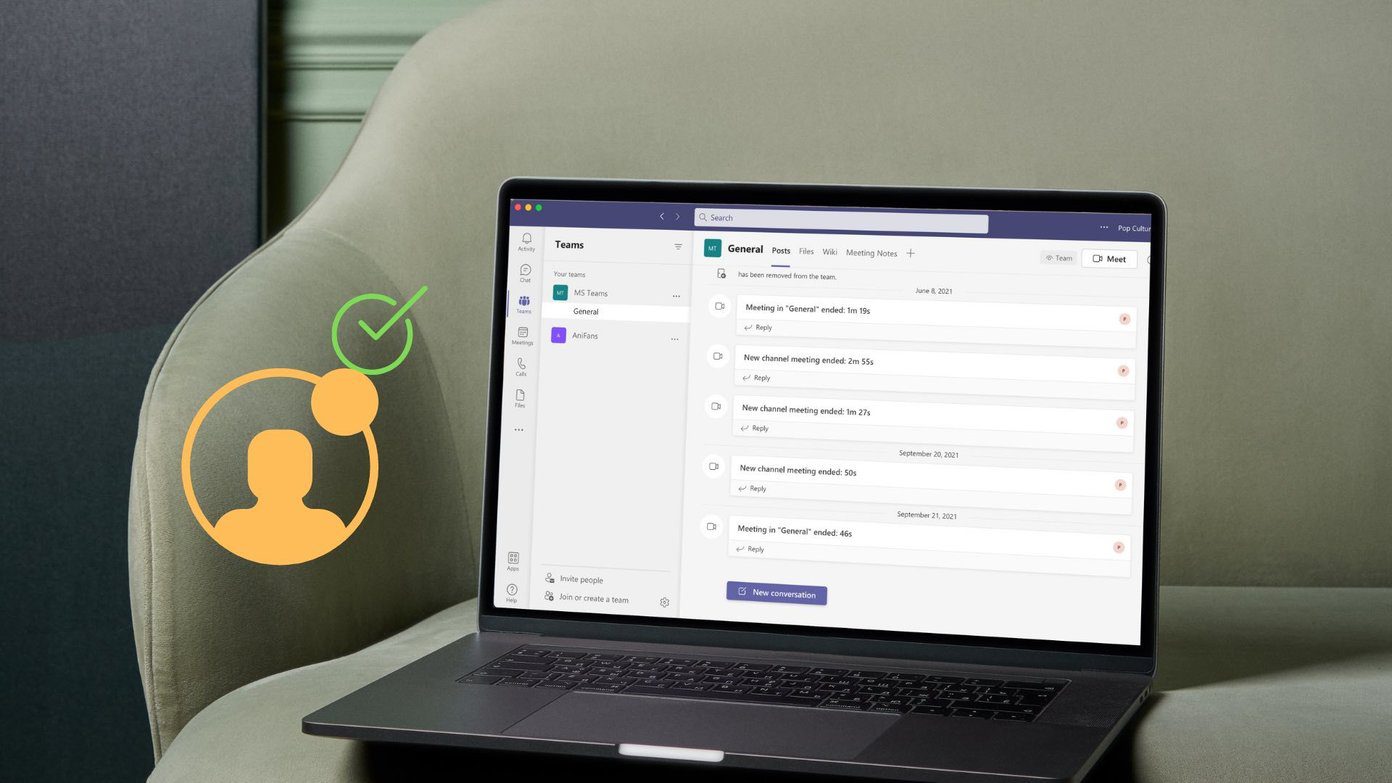
Программы для Windows, мобильные приложения, игры - ВСЁ БЕСПЛАТНО, в нашем закрытом телеграмм канале - Подписывайтесь:)
Установка статуса доступности в рабочее время дает четкое представление о том, как другие будут взаимодействовать с вами. Возможность изменить статус Microsoft Teams доступна как на компьютере, так и на мобильном устройстве. Мы расскажем о них в посте. Но сначала мы начнем с приложений Microsoft Teams для Windows и Mac.
Настольное приложение Microsoft Teams
Изменить статус в Microsoft Teams довольно просто. Выполните следующие действия, чтобы узнать, как изменить статус в Microsoft Teams и какие параметры доступны для использования в качестве статуса Teams.
Шаг 1. Откройте Microsoft Teams на Windows или Mac.
Шаг 2: Нажмите на меню «Учетная запись» в правом верхнем углу.
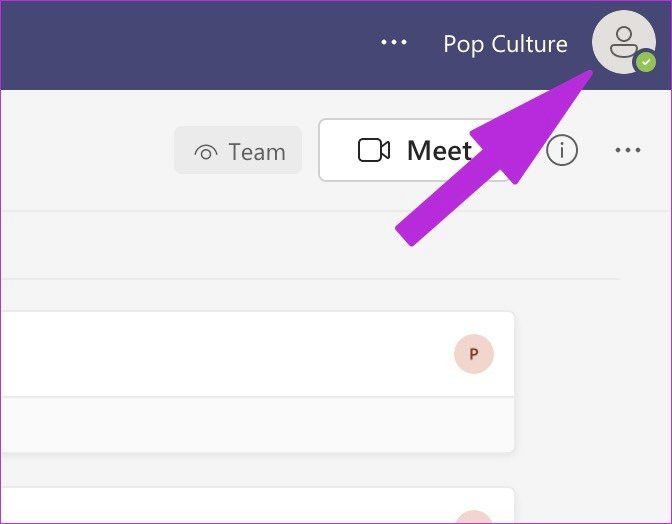
Шаг 3: Вы увидите свое имя рядом с изображением профиля. Посмотрите ниже и проверьте свой текущий статус.

Шаг 4: Нажмите на свой текущий статус, и откроется контекстное меню для изменения статуса Teams. Давайте проверим их подробно.
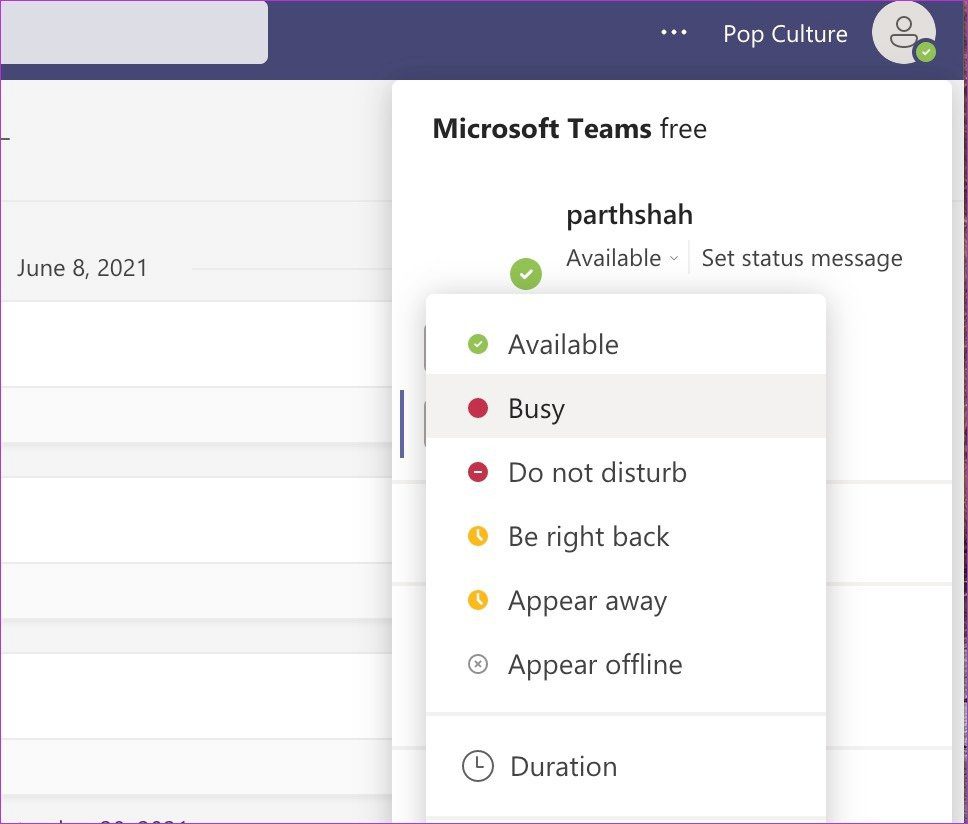
Доступно. Обозначается зеленой галочкой. Это состояние Teams по умолчанию при входе в приложение. Доступный статус означает, что человек не участвует в собрании или звонке, и в данный момент у него активно настольное приложение. Как только вы перейдете в мобильное приложение или оставите устройство в спящем режиме, статус изменится на «Нет на месте» в Teams.
Занят: как только вы будете заняты звонком или собранием, Teams изменит статус на «Занят» с красным кругом. Вы по-прежнему будете получать уведомления, если кто-то отправит вам сообщение.
Не беспокоить: будьте осторожны при использовании статуса «Не беспокоить» в Teams. На этот раз Microsoft никогда не изменит статус автоматически, когда вы находитесь в режиме «Не беспокоить». Он будет блокировать все сообщения и уведомления, пока вы не измените статус «Не беспокоить» в Teams.

Скоро вернусь: отображается желтой меткой. Скоро вернусь означает, что вы временно отошли от своего рабочего места, и вы должны быть готовы ответить через пару минут.
Отсутствует: Отсутствует означает, что вы не сосредоточены активно на приложении Teams. Возможно, приложение открыто в фоновом режиме, а вы заняты другими делами на своем компьютере. Вы будете продолжать получать сообщения.
Это полезно, когда вы проводите исследование или делаете презентацию и не хотите, чтобы ваши коллеги беспокоили вас в эти часы.
Отображаться в автономном режиме: если вы не вошли в приложение Teams на рабочем столе, приложение будет отображать статус «Отображение в автономном режиме». Это говорит о том, что вы сейчас не работаете. Вы будете получать все сообщения Teams в течение этого периода.
Теперь, когда вы знаете, что означает каждый статус Teams, вы можете выбрать соответствующий статус в зависимости от вашего состояния и предпочтений.
Microsoft добавила еще одну удобную функцию, которая автоматизирует ваш статус в программном обеспечении Teams. Вот как вы можете его использовать.
Шаг 1. Откройте приложение Teams на Windows или Mac, щелкните меню «Профиль» вверху.
Шаг 2: Нажмите на свой текущий статус и выберите Продолжительность.
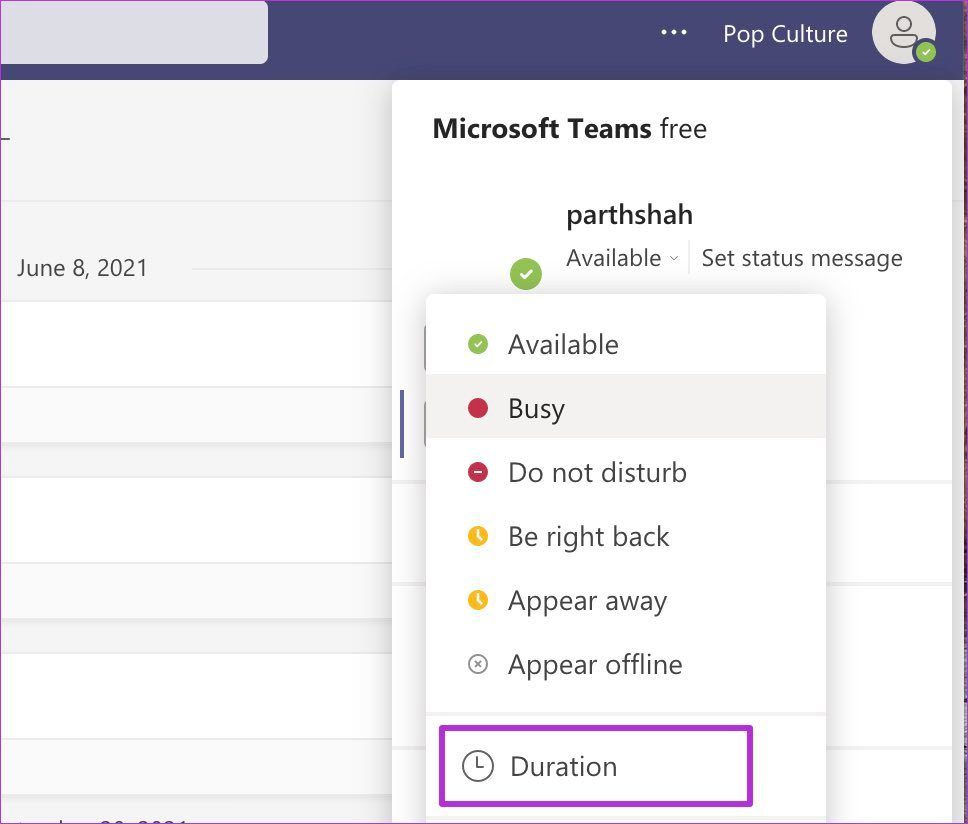
Шаг 3: Выберите статус и установите продолжительность статуса.
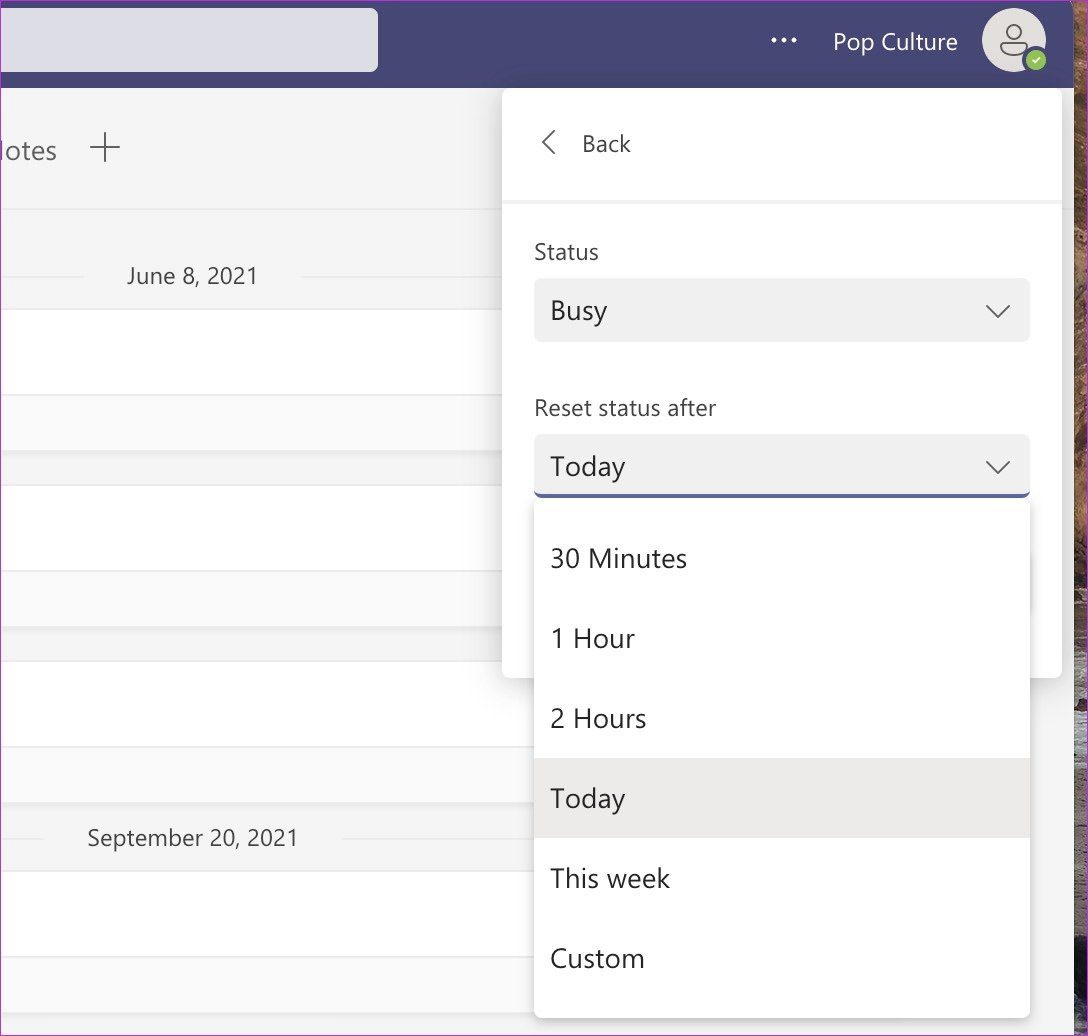
Может быть, вы не доступны в течение недели. Вы можете выбрать Не беспокоить и установить На этой неделе из Сбросить статус после меню. Или, может быть, вы отсутствовали в течение часа на обед. Используйте меню «Длительность» и автоматизируйте статус.
По истечении этого времени Teams сбросит статус на «Доступно».
Ярлык состояния Microsoft Teams
Вы также можете использовать быстрые сочетания клавиш для установки статуса в Microsoft Teams. Просто нажмите Command + E (на Mac) или Ctrl + E (на Windows) и откройте окно поиска вверху. Теперь используйте следующие команды, чтобы установить статус в Teams.

- /доступно: изменяет ваш статус на Доступен
- /busy: устанавливает ваш статус «Занят»
- /dnd: активирует статус «Не беспокоить».
- /brb: Изменяет ваш статус на «Сейчас вернусь».
- /away: устанавливает ваш статус «Нет на месте»
- /offline: устанавливает ваш статус «Появляется в автономном режиме».
Мобильное приложение Microsoft Teams
Если вы находитесь в пути и забыли изменить статус в настольном приложении Teams, вы можете сделать это с помощью мобильного приложения Teams.
Шаг 1. Откройте Microsoft Teams на iPhone или Android.
Шаг 2: Нажмите на значок профиля вверху.
Шаг 3: Нажмите на статус и выберите новый статус в раскрывающемся меню.
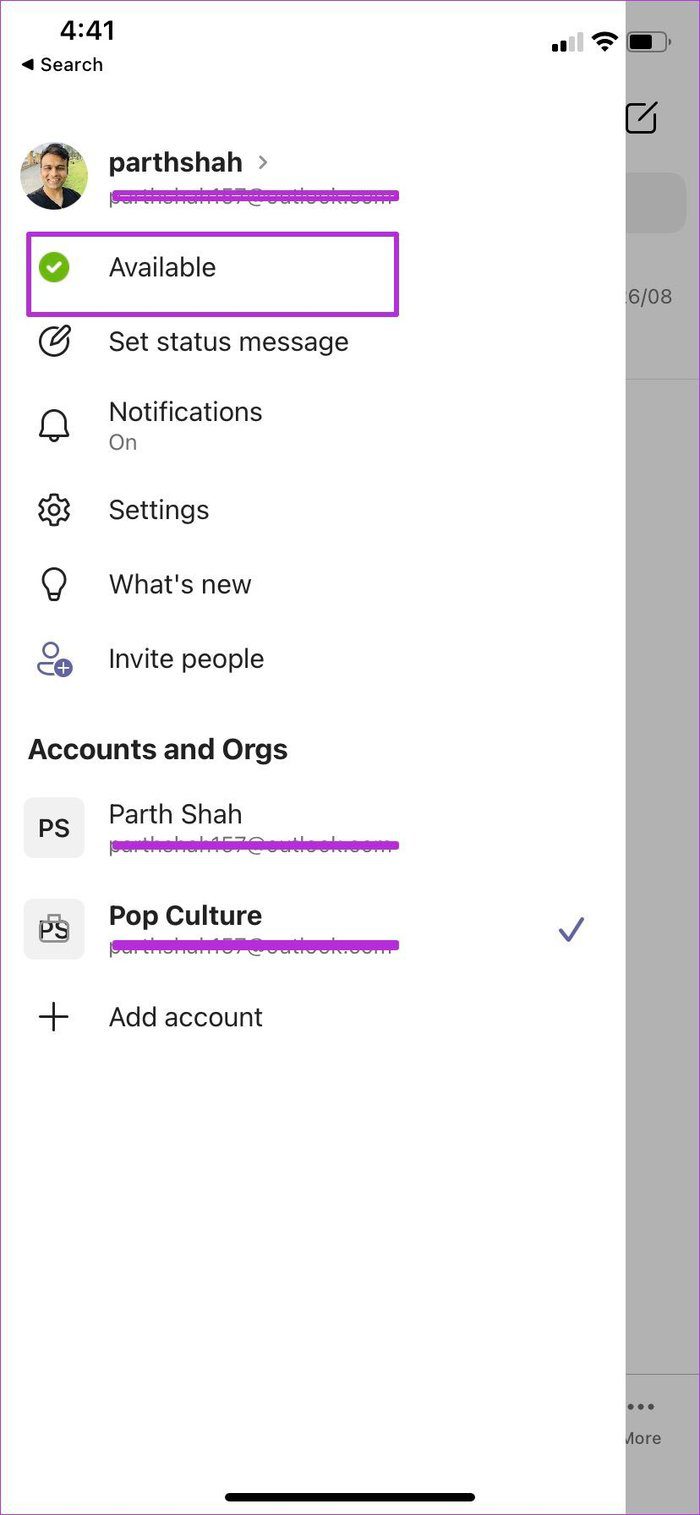

Установите правильный статус
Если вы заняты или отсутствуете на работе из дома, всегда рекомендуется установить соответствующий статус. В конце концов, вы не захотите, чтобы вас засыпали тоннами сообщений Teams, когда вы заняты другими делами.
Программы для Windows, мобильные приложения, игры - ВСЁ БЕСПЛАТНО, в нашем закрытом телеграмм канале - Подписывайтесь:)