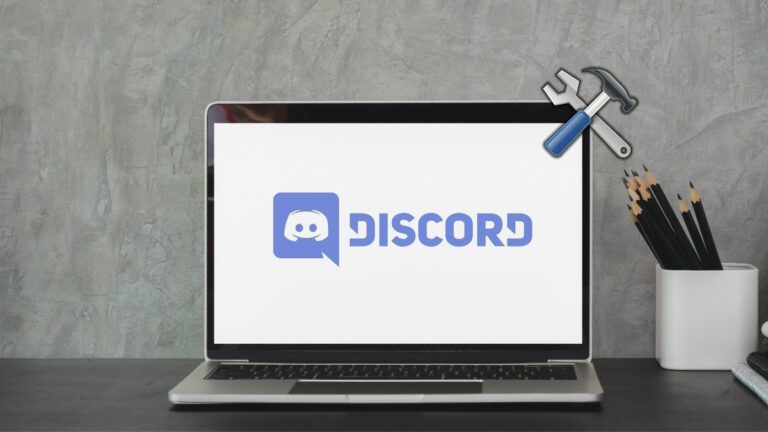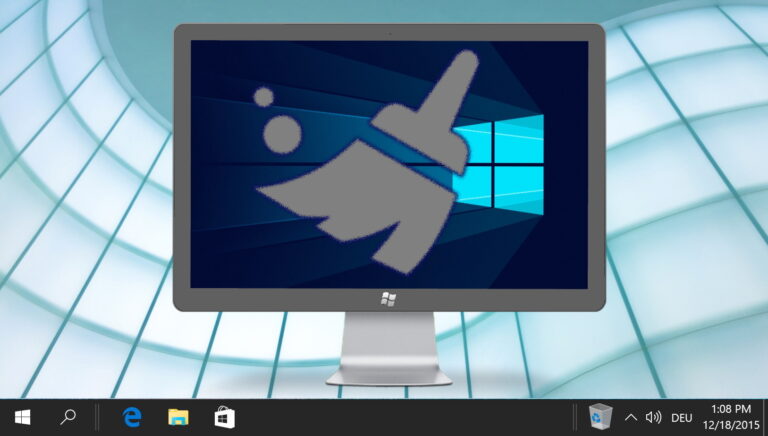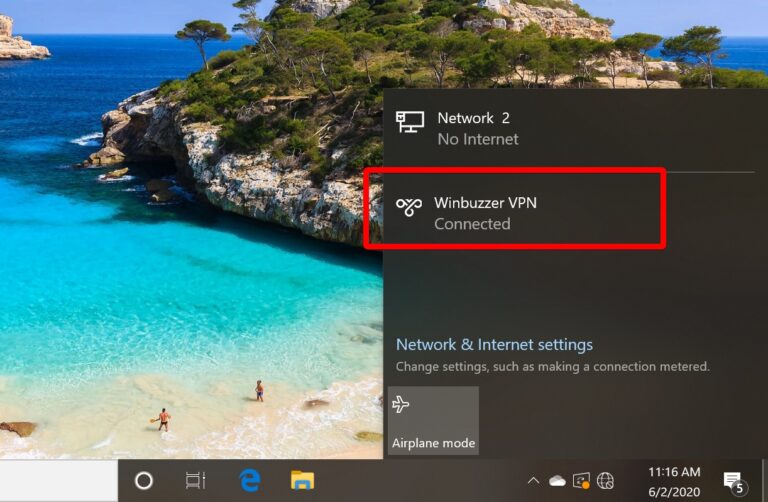6 лучших способов исправить сбои Google Chrome при загрузке файлов в Windows
Искусственный интеллект поможет тебе заработать!
Это расстраивает, когда Google Chrome выдает вам ошибки загрузки. Иногда браузер может даже зависнуть или дать сбой при попытке загрузить файлы на ПК с Windows. К сожалению, проблема остается неизменной независимо от того, как часто вы перезагружаете Chrome или компьютер.
Программы для Windows, мобильные приложения, игры - ВСЁ БЕСПЛАТНО, в нашем закрытом телеграмм канале - Подписывайтесь:)
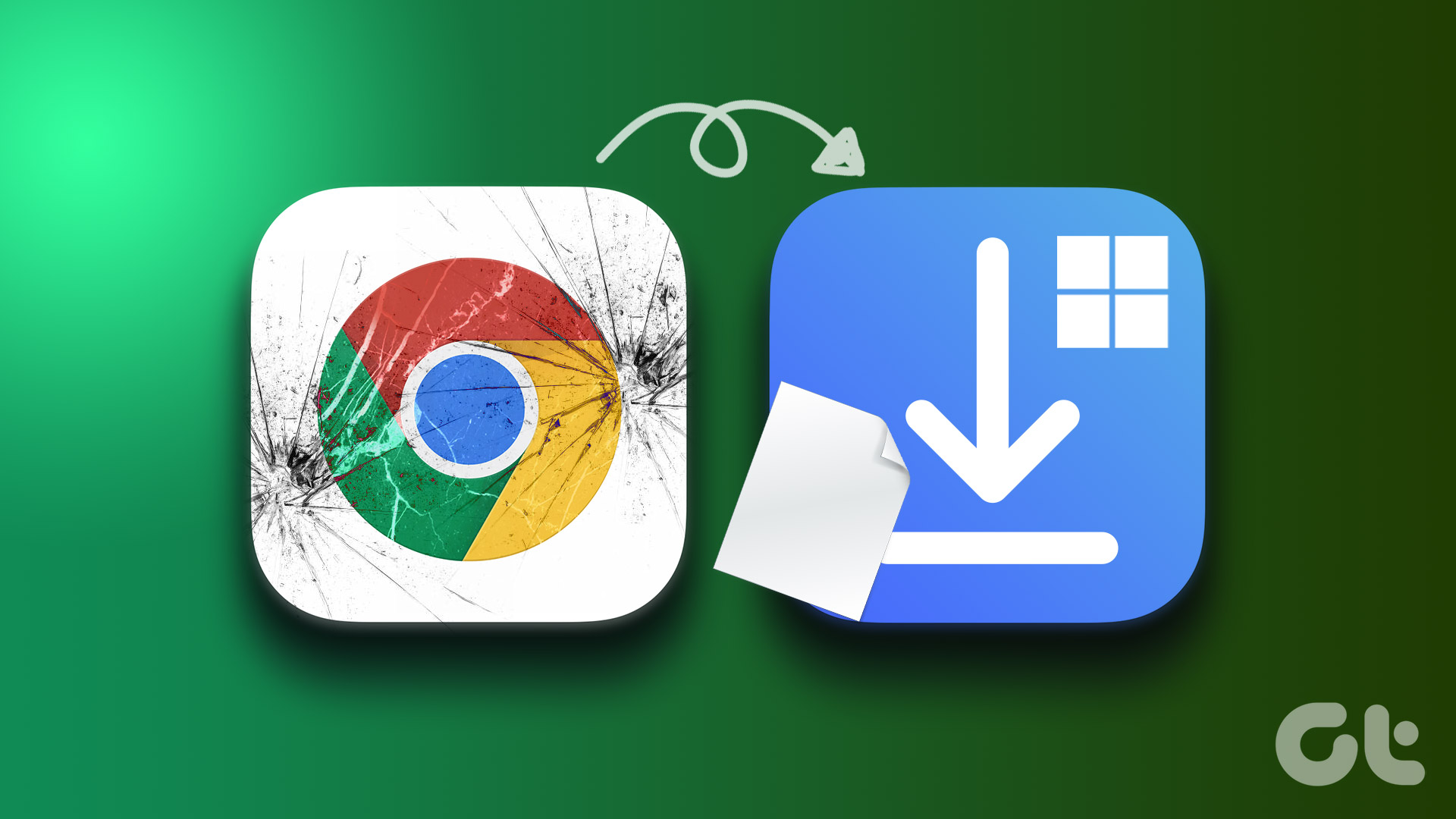
Прежде чем переключиться на другой браузер и согласиться на некачественный опыт, попробуйте следующие решения, чтобы исправить внезапные сбои Chrome при загрузке файлов в Windows.
1. Изменить место загрузки по умолчанию
По умолчанию Google Chrome сохраняет все ваши файлы в папку «Загрузки» на вашем ПК. Однако, если у Google Chrome возникают проблемы с доступом к этой папке, он может аварийно завершить работу при попытке загрузить файлы. Вы можете изменить расположение загрузки по умолчанию для Chrome, чтобы посмотреть, решит ли это проблему.
Шаг 1: Откройте Google Chrome на своем ПК.
Шаг 2: Нажмите на значок меню из трех точек в правом верхнем углу и выберите «Настройки» из списка.
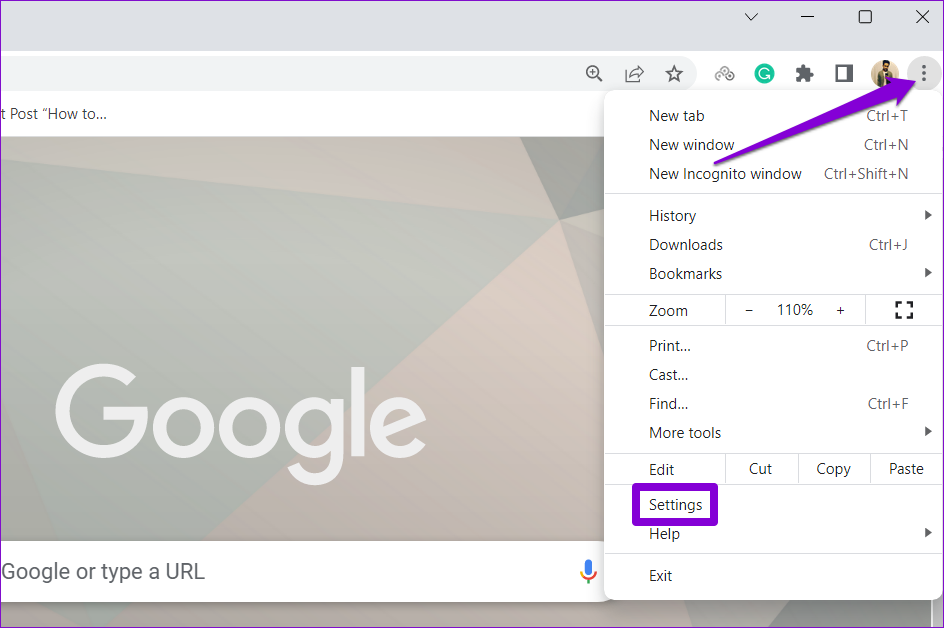
Шаг 3: Выберите «Загрузки» на левой боковой панели.

Шаг 4: Нажмите кнопку «Изменить» справа.
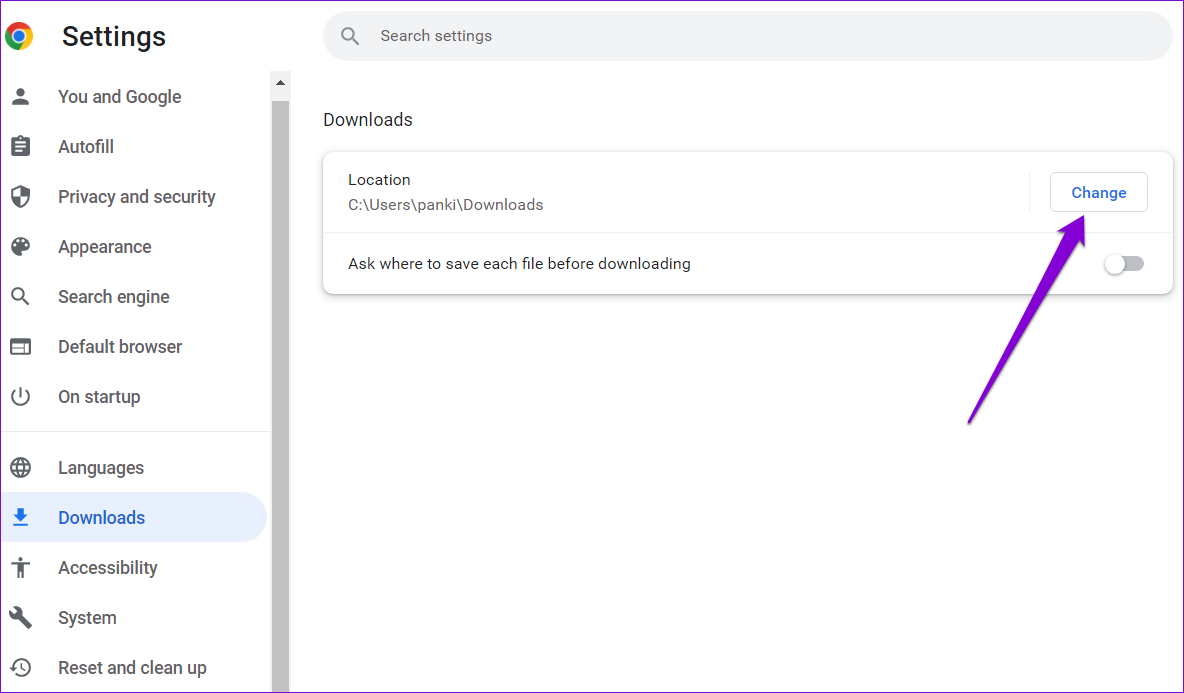
Шаг 5: В окне «Местоположение» перейдите к папке, в которой вы хотите сохранить свои загрузки. Затем нажмите кнопку «Выбрать папку».
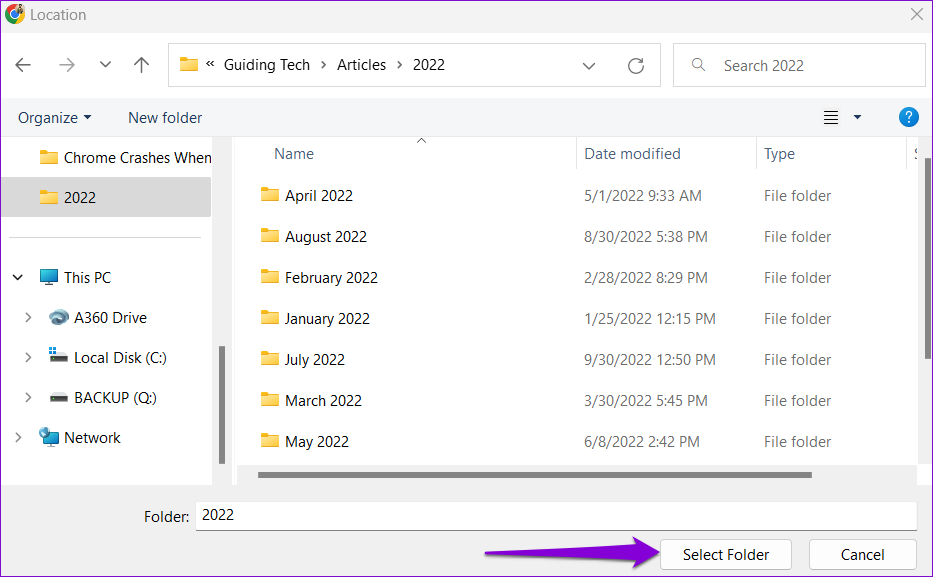
2. Отключить расширения
Хотя сторонние расширения привносят в браузер дополнительные функции, иногда они могут мешать процессам браузера. Если вы используете какие-либо расширения для управления загрузками или увеличения скорости загрузки в Chrome, браузер может аварийно завершить работу из-за неисправности одного из этих расширений.
Вы можете отключить все расширения и посмотреть, падает ли Chrome по-прежнему.
В Chrome введите хром://расширения в адресной строке и нажмите Enter. Затем используйте переключатели, чтобы отключить все ваши расширения.

Перезапустите Chrome и повторите попытку загрузки файла. Если этот метод работает, это стороннее расширение, вызывающее проблемы. Чтобы найти виновника, включайте расширения по одному и загружайте файл после включения каждого расширения.
3. Найдите вредоносное программное обеспечение с помощью Chrome
Помимо расширений, вредоносные приложения и программы на вашем ПК могут снизить производительность Chrome и привести к его сбою или зависанию. К счастью, в Chrome есть инструмент, который поможет вам идентифицировать любое вредоносное ПО на вашем ПК. Вот как это использовать.
Шаг 1: Нажмите значок меню из трех точек в правом верхнем углу и выберите «Настройки».
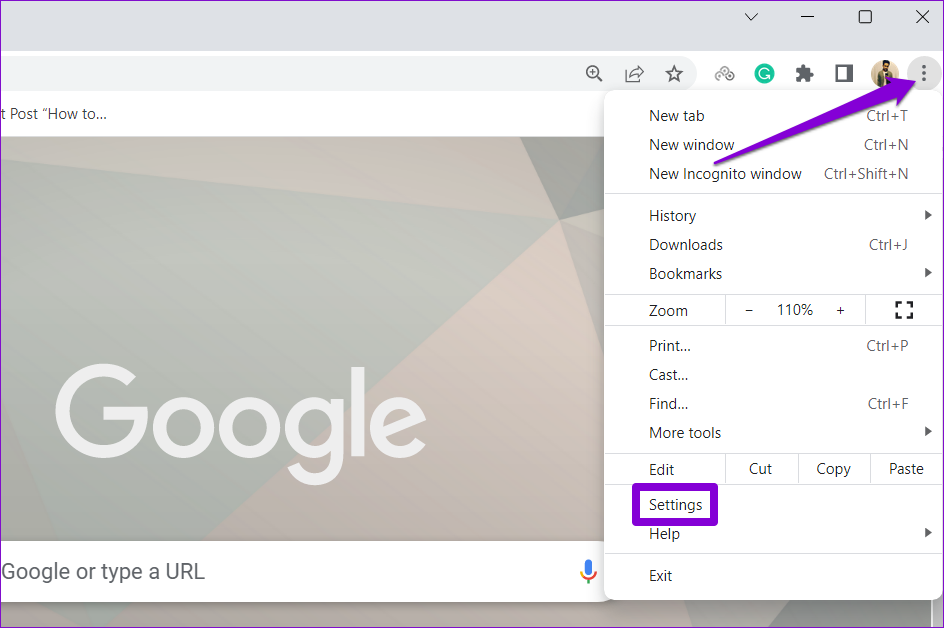
Шаг 2. Перейдите на вкладку «Сброс и очистка» и нажмите «Очистить компьютер».

Шаг 3: Нажмите кнопку «Найти» рядом с «Найти вредоносное ПО».

Если Chrome обнаружит какое-либо вредоносное приложение или программу, рассмотрите возможность его удаления. После этого Chrome не будет падать при загрузке файлов.
4. Очистить кеш браузера
Google Chrome собирает данные кеша для повышения производительности. Проблема возникает, когда эти данные устаревают или повреждаются. Следовательно, важно время от времени очищать кеш старого браузера. Вот как вы можете это сделать.
Шаг 1. В Google Chrome нажмите Ctrl + Shift + Delete, чтобы открыть панель «Очистить данные просмотра».
Шаг 2. Нажмите раскрывающееся меню рядом с «Временной диапазон» и выберите «Все время». Установите флажок «Кэшированные изображения и файлы» и нажмите кнопку «Очистить данные».

Перезапустите Chrome и повторите попытку загрузки файла.
5. Создайте новый профиль пользователя
Может возникнуть проблема с вашим профилем пользователя Chrome, которая может привести к сбою браузера при каждой попытке загрузить что-либо. В этом случае вы можете создать и переключиться на новый профиль пользователя, выполнив следующие действия.
Шаг 1. Откройте Chrome и нажмите на изображение своего профиля в правом верхнем углу.

Шаг 2: В разделе «Другие профили» нажмите «Добавить».

Шаг 3: Выберите вариант «Продолжить без учетной записи».

Шаг 4: Введите подходящее имя и выберите цветовую схему для своего профиля. Затем нажмите Готово, чтобы продолжить.

Chrome перезапустится с вашим новым профилем. Затем проверьте, можете ли вы загружать файлы с помощью Chrome.
6. Сбросьте или переустановите Google Chrome
Наконец, если ничего не работает, вам, возможно, придется сбросить настройки Chrome по умолчанию, чтобы решить эту проблему. Это приведет к удалению всех ваших расширений, кеша и настроек. Ваши закладки, история посещенных страниц и сохраненные пароли не будут затронуты.
Чтобы сбросить Chrome, введите хром://настройки/сброс в адресной строке вверху и нажмите Enter. В разделе «Сброс и очистка» нажмите «Восстановить исходные настройки по умолчанию».

Во всплывающем окне подтверждения нажмите «Сбросить настройки» для подтверждения.
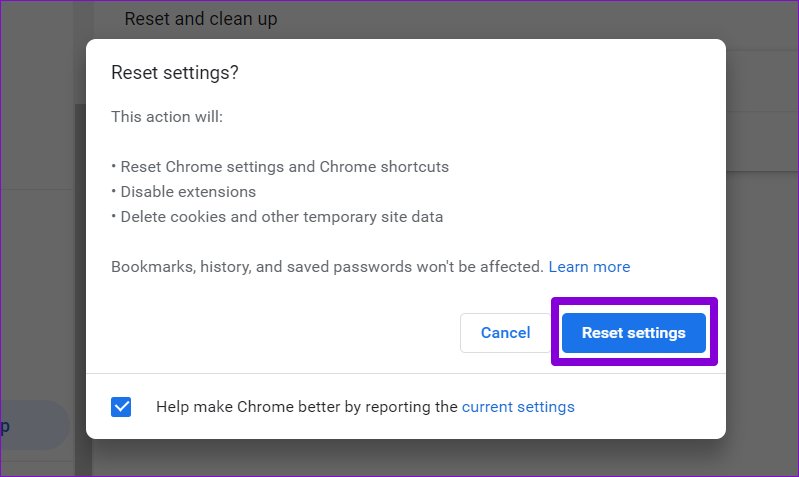
Если сброс настроек Chrome не помогает, в крайнем случае вам может потребоваться переустановить браузер. Таким образом, вы сможете избавиться от ошибочных данных приложения и начать все сначала.
Скачать успешно
Хотя Google Chrome является одним из самых надежных браузеров, он не застрахован от сбоев. Рассмотрение приведенных выше решений должно помочь вам исправить Chrome и восстановить его способность загружать файлы.
Программы для Windows, мобильные приложения, игры - ВСЁ БЕСПЛАТНО, в нашем закрытом телеграмм канале - Подписывайтесь:)