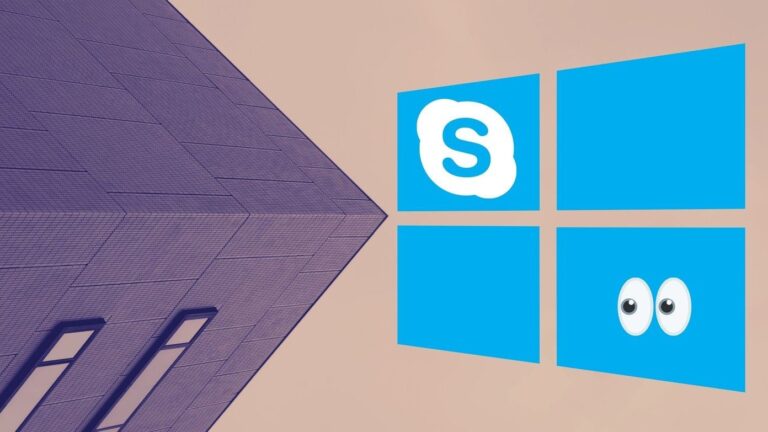Что такое буфер обмена в Windows 10 и как его использовать: полное руководство
Вы должны хотя бы раз использовать функцию копирования и вставки, независимо от того, являетесь ли вы владельцем смартфона, планшета или компьютера. Какой была бы жизнь без копирования и вставки? Страшный. Мы используем его почти каждый день, и все же мы воспринимаем его как должное, как и большинство регулярно используемых вещей. Большинство людей даже не знакомы с фактическим термином копирования и вставки данных — добавлением в буфер обмена. буфер обмена присутствует в Windows 10 также. Что такое буфер обмена в Windows? Как это использовать? Ответы на такие вопросы ищите в этом посте.

Программы для Windows, мобильные приложения, игры - ВСЁ БЕСПЛАТНО, в нашем закрытом телеграмм канале - Подписывайтесь:)
Простое действие сочетаний клавиш Ctrl + C и Ctrl + V во много раз облегчило нашу работу. Буфер обмена копипаст на стероидах. Со временем буфер обмена в Windows 10 получил новые функции.
Давайте посмотрим, что такое буфер обмена в Windows 10 и как его включить или отключить.
Что такое буфер обмена в Windows
Представьте себе: вы вырезаете текст в Word и через 5 минут вставляете его в Google Docs. Куда делся текст за эти 5 минут? Его не было ни в Word, ни в Google Docs. Что случилось с этим? Вы можете считать его скрытым под мантией-невидимкой. Ну, это было сохранено в буфере обмена. Да, он хранит текст так же, как физический буфер обмена.
Считайте буфер обмена временным, крошечным и скрытым хранилищем для сохранения ваших последних скопированных данных. Данные могут быть изображением, текстом, файлом или папкой. Таким образом, когда вы копируете часть данных, она остается в буфере обмена, чтобы вы могли вставить ее в любое место. Вы можете вставлять одни и те же данные несколько раз. Если только он не будет перезаписан другими данными, когда вы копируете что-то еще. Да, он имеет конечный предел.
Буфер обмена всегда был частью ПК с Windows. Но его возможности были ограничены. Раньше, когда вы что-то копировали, вы могли только вставить или использовать недавно скопированный элемент. Но с обновлением Windows за октябрь 2018 г. Microsoft добавила новые функции в буфер обменавключая сохранение нескольких записей в буфер обмена.
Что нового в буфере обмена в Windows 10
Как упоминалось выше, при копировании элемента в буфер обмена существующая запись удаляется (из старого буфера обмена). С новым обновлением вы можете просматривать историю буфера обмена и вставлять старые элементы из истории.
Другими словами, Windows ведет небольшой, но временный журнал скопированных данных. Например, если вы копируете абзацы с разных веб-сайтов, вы можете просматривать их в буфере обмена в Windows 10. Затем вы можете вставить нужный абзац из буфера обмена, а не только недавно скопированный. Данные остаются в истории буфера обмена, пока вы не перезагрузите компьютер.
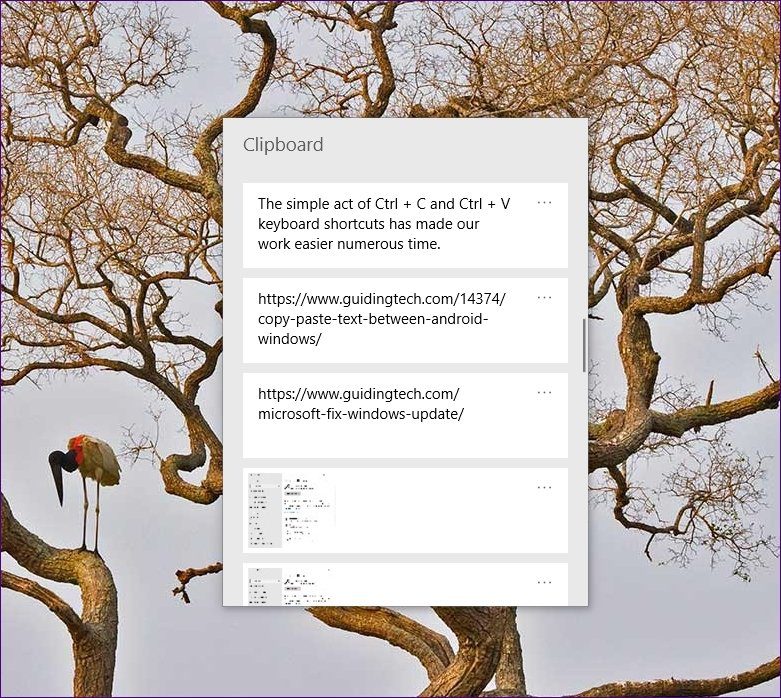
Теперь вы можете закрепить наиболее часто используемые элементы в буфере обмена. Такие элементы не будут удалены, даже если вы перезагрузите компьютер. История буфера обмена теперь находится в облаке, поэтому вы можете синхронизировать ее на своих устройствах с Windows 10, если она включена. Это означает, что если вы скопируете что-то на один компьютер, то же самое будет доступно на вашем втором устройстве.
Возможности и ограничения нового буфера обмена
В новом буфере обмена может храниться не более 25 записей, кроме закрепленных элементов. Любое добавление после этого автоматически удалит более ранние данные, если только это не закрепленный элемент или вы не перезагрузите компьютер.
Буфер обмена можно использовать с текстом, HTML и растровыми изображениями (JPEG, PNG, GIF и т. д.). Вы можете получить доступ к абзацам, URL-адресам и даже снимкам экрана из истории буфера обмена.
Максимальный размер любых скопированных данных, особенно изображения, составляет 4 МБ на элемент. Если элемент больше 4 МБ, он не будет доступен через историю буфера обмена.
Как просмотреть историю буфера обмена в Windows 10
Вам может быть интересно: где мне найти этот новый буфер обмена в Windows 10 или мне нужно загрузить новое приложение? Некоторые, возможно, даже пытались использовать существующее сочетание клавиш Ctrl + V и не смогли просмотреть историю копирования и вставки.
Для начала вам не нужно загружать какое-либо приложение. Просто используйте сочетание клавиш Windows + V, и панель буфера обмена откроется. Вы по-прежнему можете использовать сочетания клавиш Ctrl + X, Ctrl + C и Ctrl + V для вырезания, копирования и вставки последних данных соответственно. Но для просмотра истории буфера обмена вам придется полагаться на сочетание клавиш Windows + V. Окно буфера обмена откроется там, где в данный момент находится ваш курсор.

Совет: если вы склонны забывать ярлык буфера обмена, просто помните, что вместо клавиши Ctrl вам нужно нажать клавишу Windows.
Как включить или отключить историю буфера обмена
Когда вы впервые нажмете сочетание клавиш Windows + V, вас спросят, хотите ли вы включить историю буфера обмена. Нажмите Включить.
Если у вас нет этой опции, выполните указанные шаги, чтобы включить или отключить историю буфера обмена в Windows 10.
Шаг 1: Откройте «Настройки» на своем компьютере и перейдите в «Система».
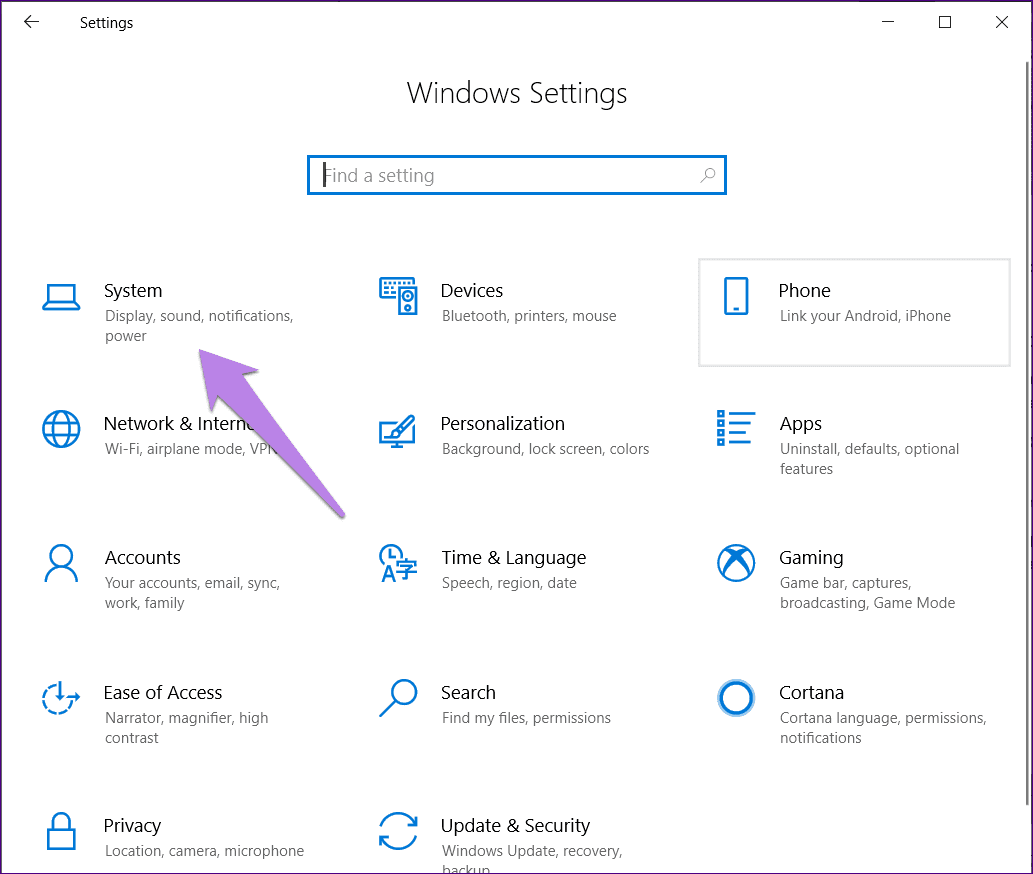
Шаг 2: Нажмите «Буфер обмена» на левой панели. Включите переключатель в разделе История буфера обмена на правой панели. Если вы хотите отключить его, выключите переключатель.

Как использовать буфер обмена в Windows 10
Теперь, когда вы знаете, что такое буфер обмена, его функции и как получить к нему доступ в Windows 10, давайте посмотрим, как его использовать.
Во-первых, скопируйте или вырежьте данные, как обычно, с помощью сочетаний клавиш или нажмите на кнопки вырезания или копирования. Затем откройте панель истории буфера обмена с помощью сочетания клавиш Windows + V. Когда панель буфера обмена открыта, вот как выполнять различные задачи.
1. Скопировать из буфера обмена
Чтобы перенести что-либо из истории буфера обмена в приложение, щелкните запись в буфере обмена. Если поддерживаемое приложение открыто, данные будут вставлены в него автоматически. Если ни одно приложение не открыто, элемент будет доступен как самый последний элемент в буфере обмена. Вы можете нажать сочетание клавиш Ctrl + V, чтобы вставить его в нужное место.
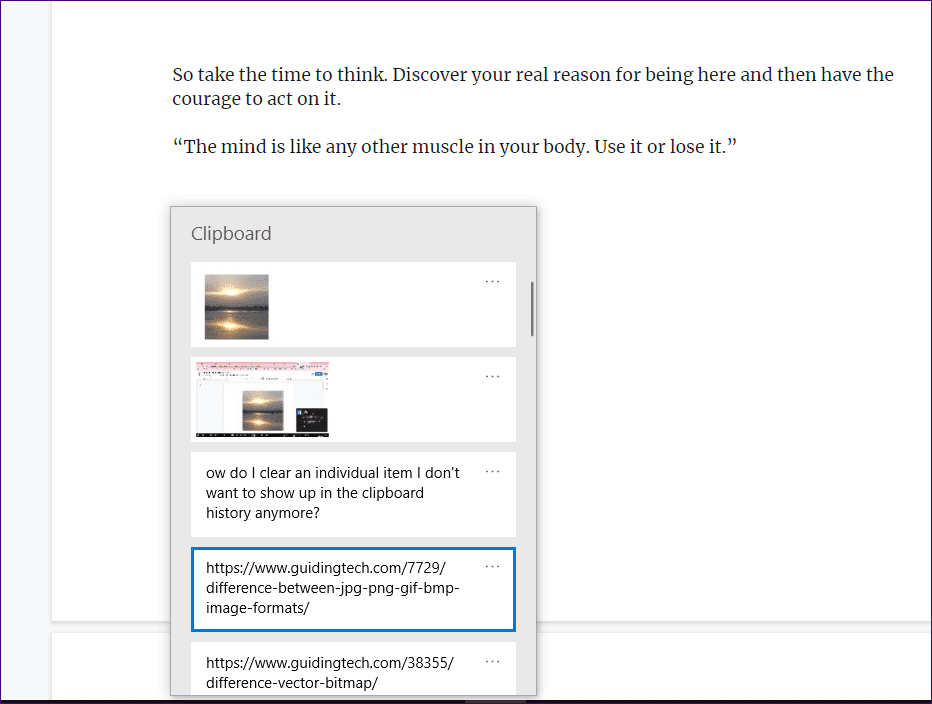
Примечание. В настоящее время вы не можете выбрать и вставить несколько элементов. Вам придется вставлять их по отдельности.
2. Закрепить элемент
Когда вы закрепляете элемент, он остается в истории буфера обмена, пока вы не удалите его вручную. Перезагрузка компьютера или очистка истории буфера обмена не удалит закрепленные элементы.
Чтобы закрепить элемент буфера обмена, щелкните значок с тремя точками рядом с записью. Выберите Пин из него. Чтобы открепить, повторите шаги и нажмите «Открепить».
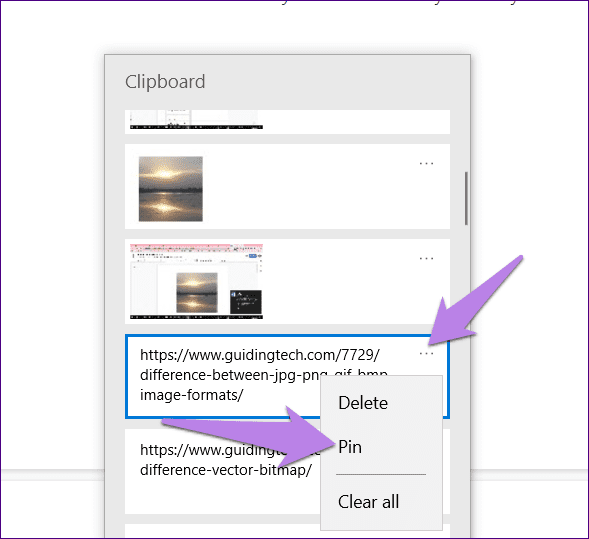
3. Удалить отдельный элемент из истории буфера обмена
Вам не обязательно перезагружать компьютер, чтобы удалить с него элементы. Вы можете вручную удалить любой элемент. Для этого щелкните значок с тремя точками на элементе и нажмите кнопку «Удалить».
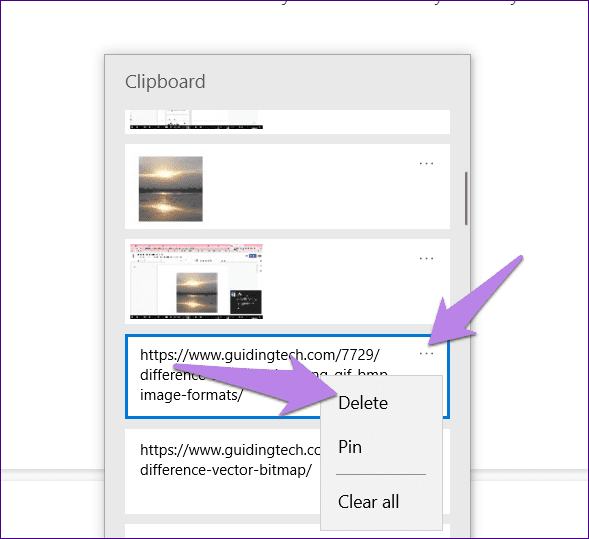
4. Очистить историю буфера обмена
Чтобы удалить все элементы в буфере обмена, кроме закрепленных, щелкните значок с тремя точками рядом с любой из записей. Затем нажмите «Очистить все».

Либо перейдите в «Настройки» > «Система» > «Буфер обмена». Прокрутите вниз и нажмите кнопку «Очистить» в разделе «Очистить данные буфера обмена».

Как синхронизировать буфер обмена на нескольких устройствах
Совместное использование элементов буфера обмена — одна из новых функций буфера обмена в Windows 10. Однако эта функция ограничена только компьютерами с Windows 10.
Синхронизация буфера обмена между ПК с Windows 10
Вам необходимо использовать ту же учетную запись Microsoft на устройствах с Windows 10 для синхронизации буфера обмена.
Чтобы включить эту функцию, перейдите в «Настройки» > «Система» > «Буфер обмена». Включите переключатель в разделе «Синхронизация между устройствами».
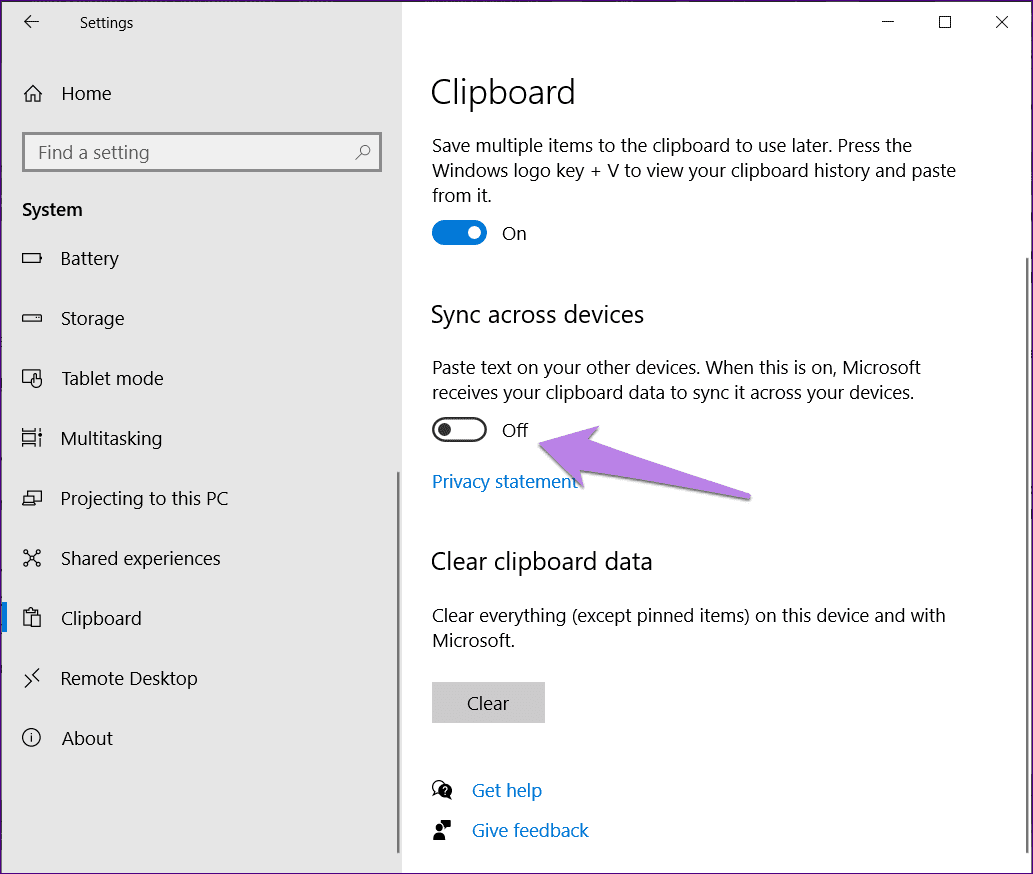
Синхронизировать буфер обмена Windows с Android
Вам нужно будет использовать сторонние приложения для синхронизации буфера обмена между компьютерами Windows 10 и Android. По крайней мере, это было единственным решением, пока писался этот пост. Однако хорошая новость заключается в том, что в будущем вы сможете синхронизировать буфер обмена изначально с помощью приложения Microsoft Your Phone.
Исправлено: не удается просмотреть историю буфера обмена в Windows 10
Если вы не можете получить доступ к новому буферу обмена ни в настройках, ни с помощью сочетания клавиш, убедитесь, что вы используете последнюю версию Windows 10. Новый буфер обмена работает на Windows 10 октября 2018 г. сборка и выше.
Чтобы проверить текущую версию, перейдите в «Настройки» > «Система» > «О программе». Номер версии указан в спецификациях Windows.
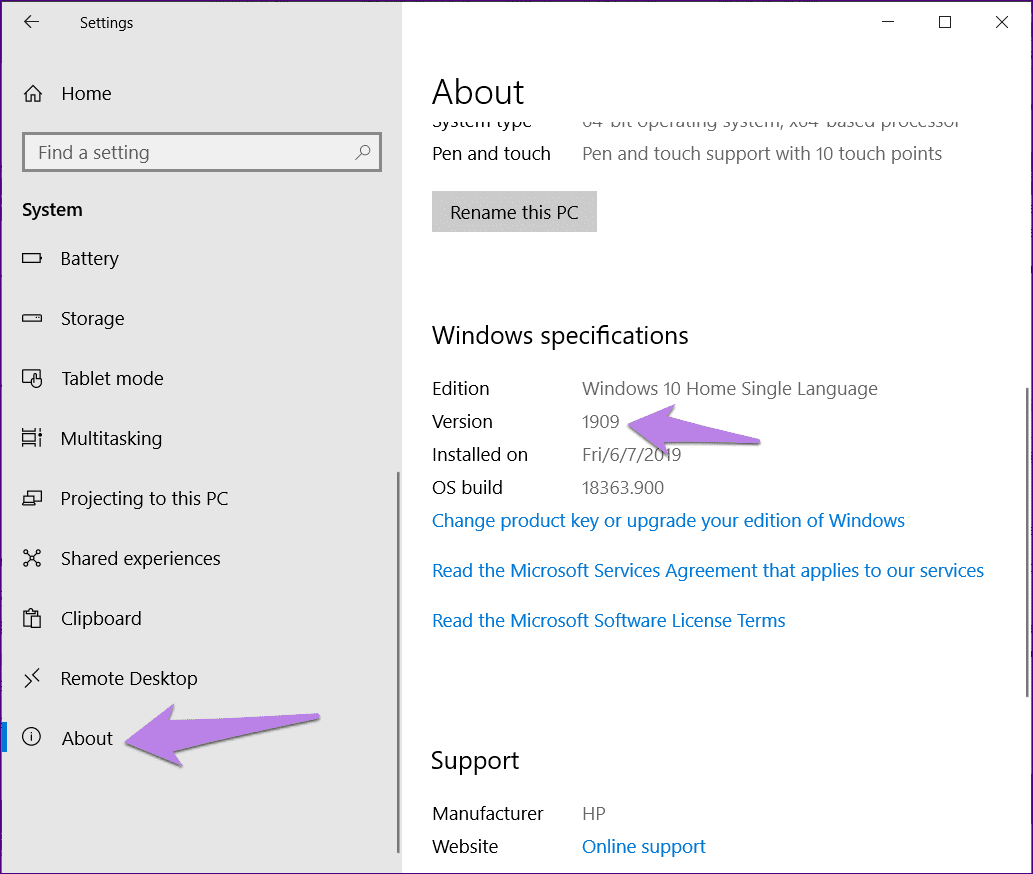
Чтобы обновить компьютер, перейдите в «Настройки» > «Обновление и безопасность». Нажмите Проверить наличие обновлений. Установите обновление, если оно доступно.
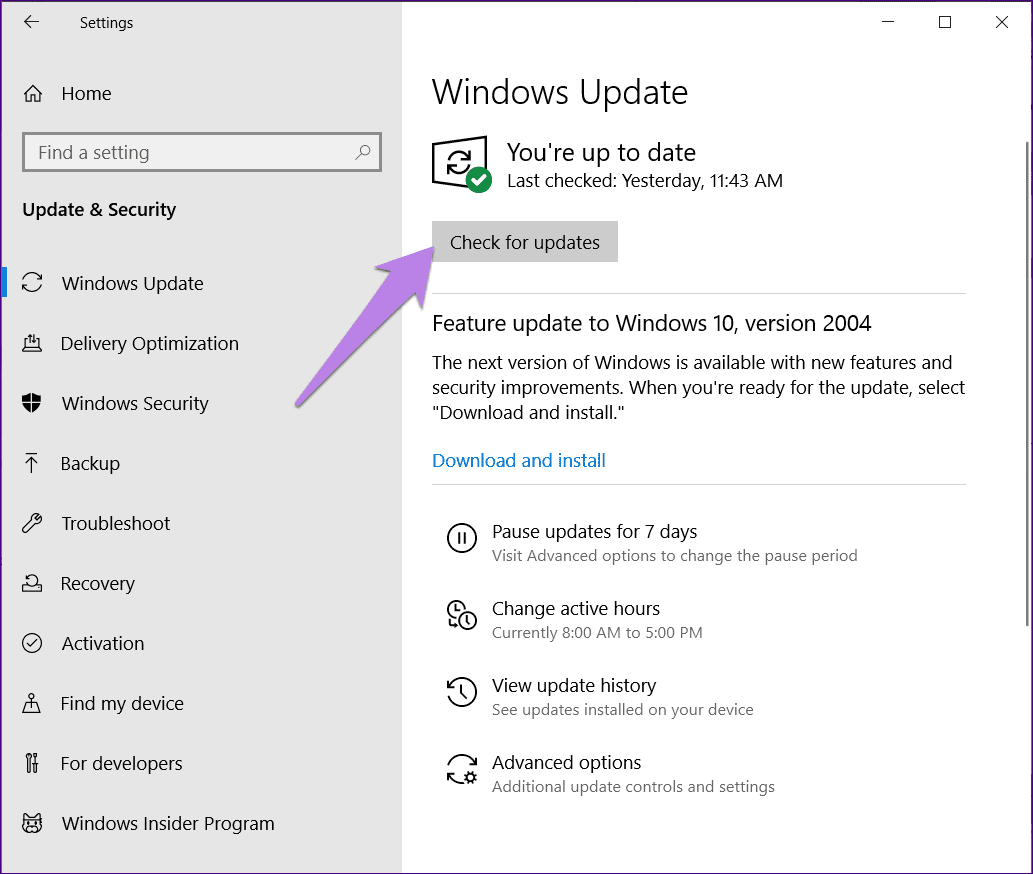
Попробуйте другие менеджеры буфера обмена
Microsoft неплохо поработала над собственным менеджером буфера обмена. Но если вас не устраивают предложения, вы можете попробовать бесплатные сторонние менеджеры буфера обмена для ПК с Windows 10, такие как Ditto, Clipboard Master, 1Буфер обмена, КлипXи т. д. Мы надеемся, что Microsoft добавит в буфер обмена новые функции, такие как возможность поиска, использование фильтров и многое другое.
Далее: ознакомьтесь с другим нашим объяснением, посвященным Focus Assist в Windows 10. Узнайте, что это такое и как оно может вам помочь, по следующей ссылке.
Программы для Windows, мобильные приложения, игры - ВСЁ БЕСПЛАТНО, в нашем закрытом телеграмм канале - Подписывайтесь:)