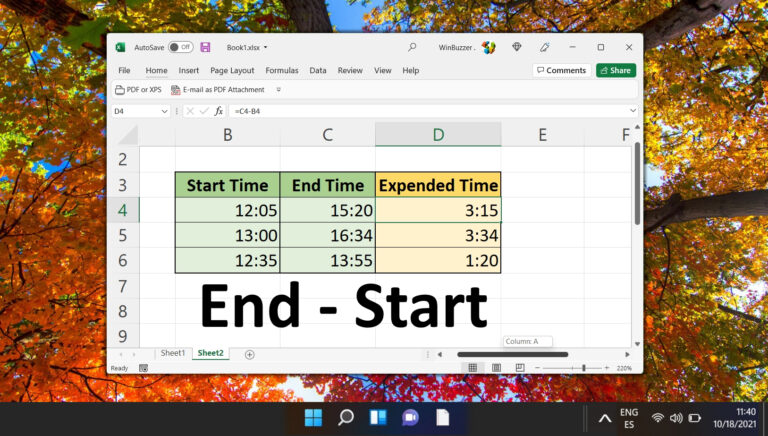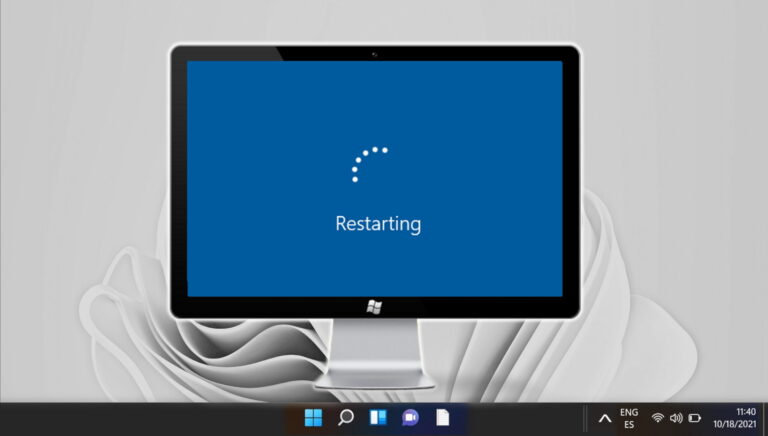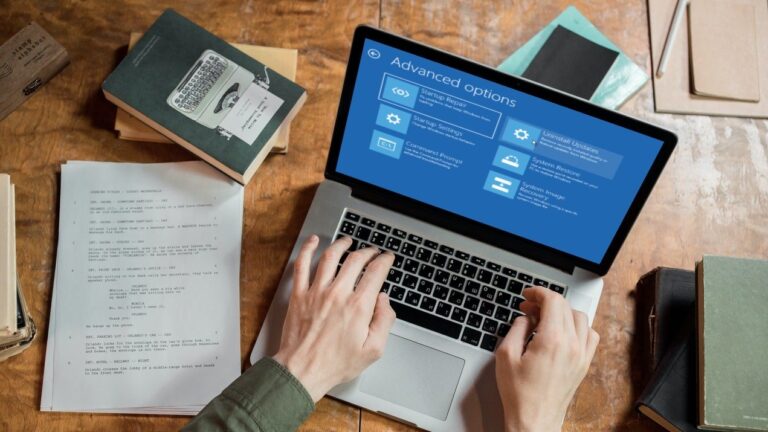7 основных исправлений ошибки «Streamlabs не захватывает игру» в Windows 11
Streamlabs популярен среди стримеров благодаря простому в использовании пользовательскому интерфейсу и многочисленным возможностям настройки. При этом утилита не лишена недостатков. Фактически, некоторые пользователи отмечают, что Streamlabs не захватывает игру после выбора для них окна захвата.
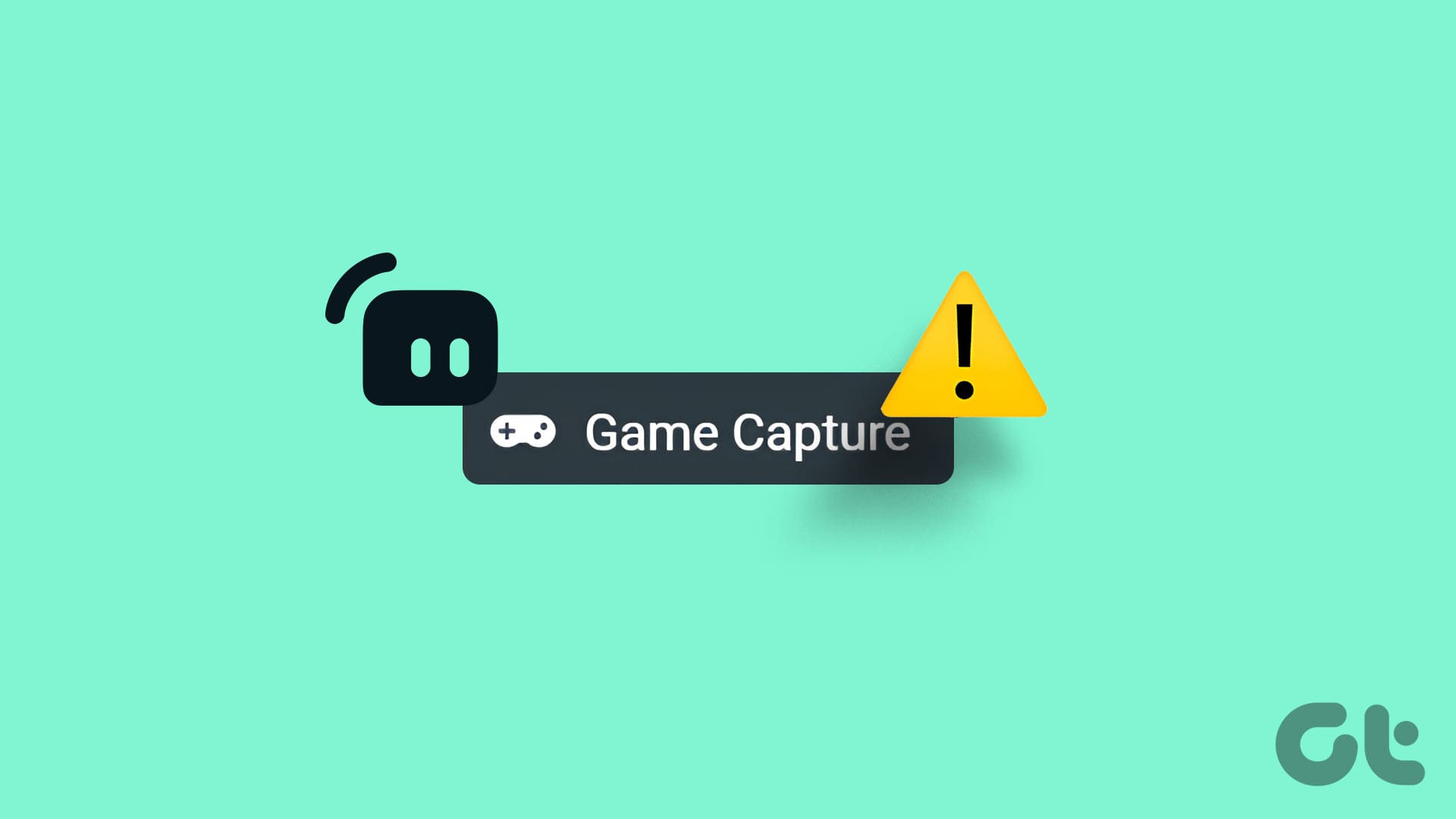
Программы для Windows, мобильные приложения, игры - ВСЁ БЕСПЛАТНО, в нашем закрытом телеграмм канале - Подписывайтесь:)
Основными причинами этой проблемы потоковой передачи являются отсутствие прав администратора, поврежденные распространяемые пакеты Microsoft C++, конфликт с другими игровыми оверлеями и службами защиты от мошенничества. Мы обсудим семь способов вернуть Streamlabs в нужное русло.
1. Убедитесь, что Streamlabs установлен на диске C.
Если вы установили Streamlabs на любой другой диск вместо местоположения по умолчанию (диск C), вы столкнетесь с проблемами, связанными с тем, что захват игры не работает в Streamlabs в некоторых играх.
Поэтому при установке Streamlabs всегда выбирайте местоположение по умолчанию в папке «Программы». Если это не так, переустановите Streamlabs в папку по умолчанию.
2. Запустите Streamlabs от имени администратора.
Некоторые функции Streamlabs могут работать только при наличии административных привилегий. Таким образом, вы должны закрыть его с помощью диспетчера задач, а затем открыть его с правами администратора. Вот как это сделать:
Шаг 1: Нажмите клавиши Ctrl + Shift + Esc, чтобы открыть диспетчер задач.
Шаг 2. Щелкните правой кнопкой мыши процесс Streamlabs и выберите параметр «Завершить задачу».


Шаг 3: Закройте окно диспетчера задач.
Шаг 4: Нажмите клавишу Windows, чтобы открыть меню «Пуск». Тип стримлабы в поле поиска и нажмите «Запуск от имени администратора».


Шаг 5: Откроется окно контроля учетных записей пользователей. Нажмите кнопку Да.


3. Измените источник захвата
Если выбранный источник захвата не работает и Streamlabs не может захватить экран, необходимо изменить его. Вот как это сделать:
Шаг 1. Запустите Streamlabs с правами администратора.
Шаг 2: Нажмите значок плюса рядом с параметром «Источники».


Шаг 3. Выберите источник из доступных вариантов и нажмите кнопку «Добавить источник».


Шаг 4. Введите имя нового источника захвата и нажмите кнопку «Добавить источник».


Шаг 5. Если вы выбрали вариант захвата окна, выберите любое открытое окно из списка и нажмите кнопку «Готово».


Шаг 6. Запустите игру и проверьте, правильно ли работает Streamlabs.
4. Восстановите распространяемый пакет Microsoft Visual C++.
Распространяемые пакеты Microsoft Visual C++ имеют решающее значение для работы приложений, написанных на C++, на вашем ПК с Windows. Но если установленные пакеты повреждены, их необходимо восстановить. Вот как это сделать:
Шаг 1: Нажмите клавишу Windows, чтобы открыть меню «Пуск». Тип appwiz.cpl в поле поиска и нажмите Enter, чтобы открыть окно «Программы и компоненты».


Шаг 2. Щелкните правой кнопкой мыши распространяемый пакет Microsoft C++ и выберите параметр «Восстановить».


Шаг 3: Нажмите кнопку «Восстановить».


Шаг 4: Дождитесь завершения процесса восстановления. Затем закройте окно настройки.
Шаг 5. Аналогичным образом восстановите все остальные установленные распространяемые пакеты Microsoft C++.
Шаг 6. Закройте окно «Программы и компоненты».
5. Включите античит-хук.
Популярные многопользовательские игры ААА используют службы защиты от мошенничества, чтобы удержать игроков от использования хаков для победы в играх. Но если вы используете режим Game Capture и не включили античит-хук, Game Capture не будет работать. Вот как включить его в Streamlabs:
Шаг 1. Запустите Streamlabs с правами администратора.
Шаг 2: Нажмите значок «Настройки» рядом с опцией «Захват игры».


Шаг 3. Выберите опцию «Использовать античит-привязку совместимости».


Шаг 4: Закройте окно настроек.
Шаг 5. Запустите захват и проверьте, записывает ли игра без проблем.
6. Отключите сторонние внутриигровые наложения.
Если при использовании Streamlabs вы используете другое наложение, например Windows Game Bar или NVIDIA GeForce, его необходимо отключить. В частности, игровая панель Windows работает в фоновом режиме, и вам необходимо отключить ее. Вот как это сделать:
Шаг 1. Нажмите клавиши Windows + I, чтобы открыть приложение «Настройки».
Шаг 2: Нажмите «Система» в вертикальном меню слева.


Шаг 3: Прокрутите вниз и нажмите «Компоненты системы».


Шаг 4: Нажмите кнопку с тремя точками рядом с игровой панелью. Выберите Дополнительные параметры.


Шаг 5: Прокрутите вниз и нажмите кнопку «Завершить».


Шаг 6: Перейдите в раздел «Разрешения фонового компонента». Разверните раскрывающийся список и выберите вариант Никогда.


Шаг 7: Закройте приложение «Настройки».
Повторите следующие шаги, чтобы отключить наложение NVIDIA GeForce Experience:
Шаг 1. Перейдите в область значков на панели задач и щелкните правой кнопкой мыши параметр NVIDIA GeForce Experience.


Шаг 2: Нажмите на опцию «Настройки».


Шаг 3. Прокрутите вниз до параметра «Наложение в игре». Нажмите на переключатель, чтобы отключить его.


Шаг 4. Закройте приложение NVIDIA GeForce Experience.
7. Переустановите Streamlabs
В крайнем случае — переустановить Streamlabs и заменить его самой последней версией. Он удалит все поврежденные установочные файлы с вашего компьютера. После этого необходимо установить его в папку установки программы по умолчанию на диске C. Вот как это сделать:
Шаг 1: Нажмите клавишу Windows, чтобы открыть меню «Пуск». Тип appwiz.cpl в поле поиска и нажмите Enter, чтобы открыть окно «Программы и компоненты».


Шаг 2. Нажмите на рабочий стол Streamlabs и выберите опцию «Удалить».


Шаг 3: Появится окно контроля учетных записей. Нажмите кнопку Да.


Шаг 4. Загрузите Streamlabs Desktop с официального сайта.
Шаг 5. Запустите файл установщика и убедитесь, что вы выбрали место установки по умолчанию.
Шаг 6. После завершения установки откройте Streamlabs, настройте режим захвата и начните запись.
Легко записывайте или транслируйте игры
Это были семь способов решения проблем с захватом игр Streamlabs в Windows 11. Запустите Streamlabs с правами администратора, измените режим захвата и включите античит-перехват. Затем восстановите установленные распространяемые пакеты Visual C++ и переустановите приложение. Дайте нам знать, какое исправление сработало для вас, в комментариях ниже.
Программы для Windows, мобильные приложения, игры - ВСЁ БЕСПЛАТНО, в нашем закрытом телеграмм канале - Подписывайтесь:)