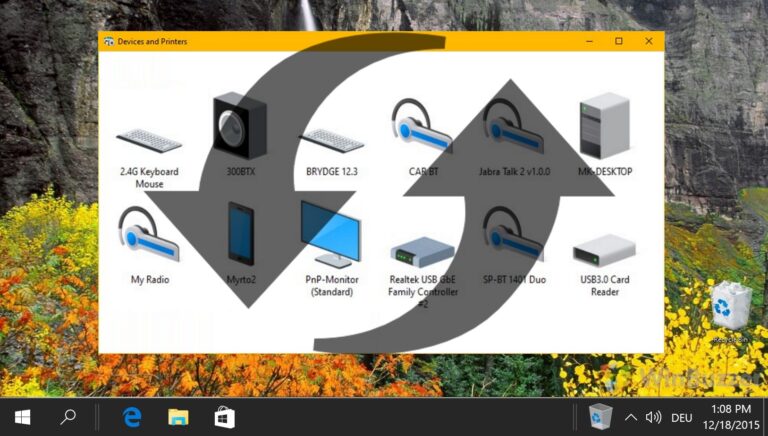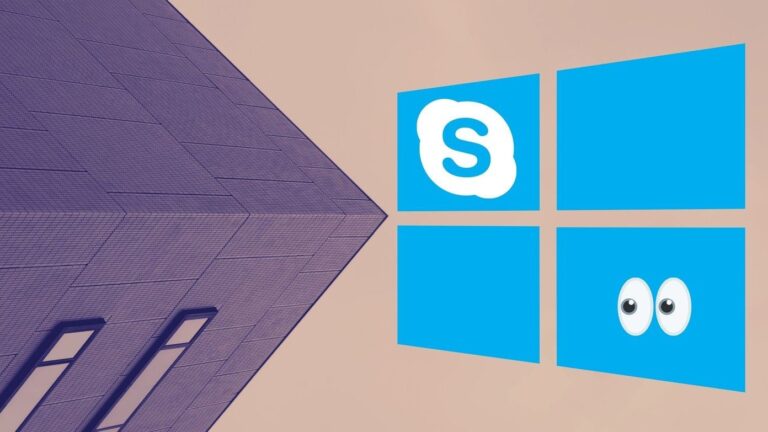5 лучших исправлений зеленого экрана смерти Windows 11
Если вы какое-то время пользуетесь Windows, возможно, вы столкнулись с синим экраном смерти. Это более распространенный случайный сбой компьютера. Однако у некоторых пользователей возникает менее распространенный сбой, называемый «Зеленым экраном смерти». Эта ошибка Windows повергнет большинство людей в режим паники.
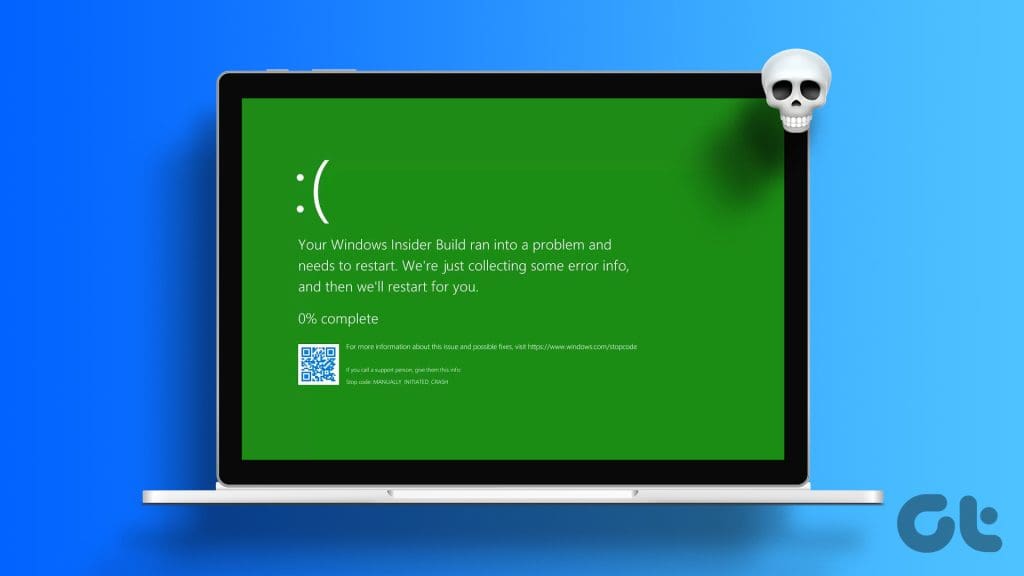
Программы для Windows, мобильные приложения, игры - ВСЁ БЕСПЛАТНО, в нашем закрытом телеграмм канале - Подписывайтесь:)
Как следует из названия, сбой вызывает зеленый экран с сообщением об ошибке. Само собой разумеется, что ошибка может повлиять на вашу производительность или игровые сессии. Ну, не волнуйтесь. Мы изучили эту проблему и предложим некоторые из наиболее эффективных решений в этом руководстве. Давайте перейдем к этому.
Каковы распространенные причины зеленого экрана смерти?
В Windows основными причинами появления зеленого экрана смерти являются следующие:
- Неисправно подключены аппаратные компоненты, такие как внешний жесткий диск.
- Поврежденные, несовместимые или устаревшие драйверы.
- Устаревшие компоненты операционной системы или мелкие ошибки.
- Конфликты программного обеспечения или драйверов.
Однако вы сможете решить проблему с зеленым экраном с помощью решений, которые мы рекомендуем ниже.
Предварительное условие: загрузиться в безопасном режиме.
Загрузка в безопасном режиме может оказаться не решением; однако этот режим поможет вашему компьютеру оставаться стабильным во время устранения неполадок.
Если зеленый экран вылетает очень часто, обязательно загрузитесь в безопасном режиме. Безопасный режим гарантирует, что компьютер запускается с минимальным набором драйверов, процессов и приложений, разрешая любые конфликты, которые могут вызвать проблему.
1. Отключите периферийные устройства.
Неисправность периферийного устройства может помешать обмену данными между аппаратным и программным обеспечением, что приведет к появлению «зеленого экрана смерти». Вот почему так важно отсоединить эти устройства.
Кроме того, удалив все подключенные устройства, вы изолируете проблему и сможете сосредоточиться на других решениях. Итак, прежде чем идти дальше, отключите периферию. Если это решит проблему, вы можете подключить их один за другим, чтобы найти конкретное проблемное устройство.
2. Обновите или переустановите графический драйвер.
Драйвер — это важнейший компонент, который помогает в обмене данными между аппаратными компонентами и операционной системой Windows. Устаревший графический драйвер может вызвать сбои в работе графических компонентов, и одним из возможных проявлений этой проблемы является Зеленый экран смерти. Чтобы устранить проблему, необходимо обновить драйверы.
После обновления драйвера вы можете переустановить графический драйвер, если сбои продолжаются. Переустановка будет действительным решением, если вы столкнетесь со случаем повреждения драйвера.
Шаг 1. Щелкните правой кнопкой мыши меню «Пуск» на панели задач, затем выберите «Диспетчер устройств».
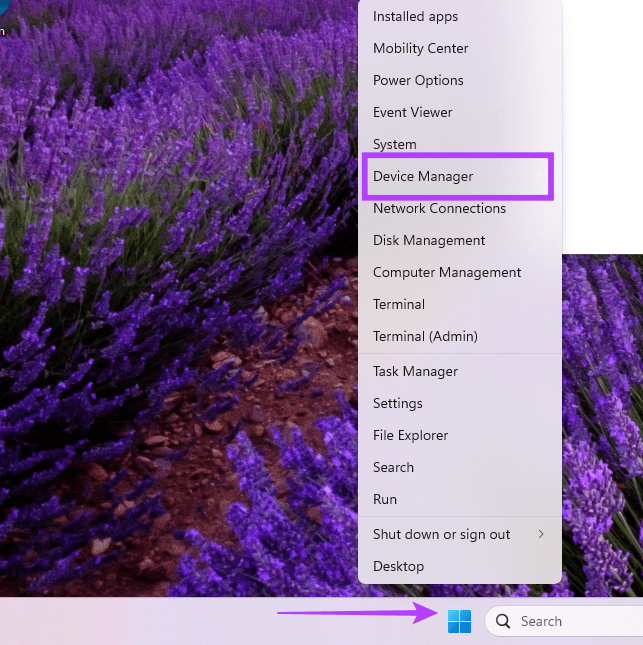
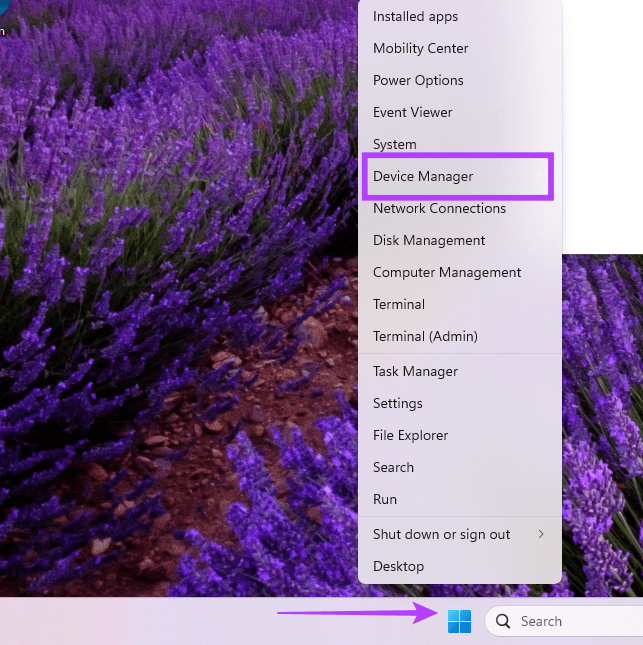
Шаг 2. Разверните категорию «Адаптеры дисплея», щелкните правой кнопкой мыши драйвер, выберите пункт «Удалить устройство» в контекстном меню и подтвердите выбор удаления.
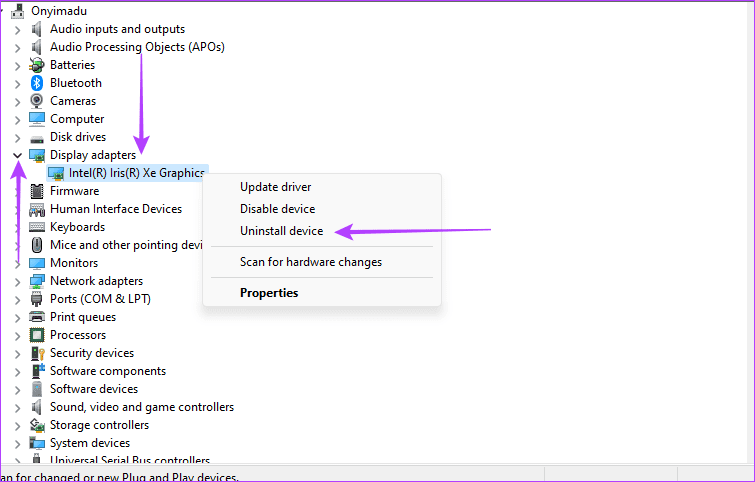
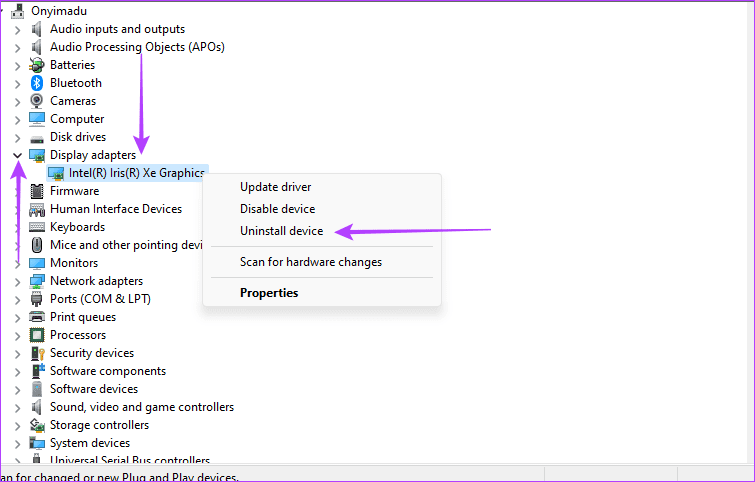
Шаг 3. Перезагрузите устройство, затем снова откройте диспетчер устройств.
Шаг 4. Нажмите «Сканировать на предмет изменений оборудования».
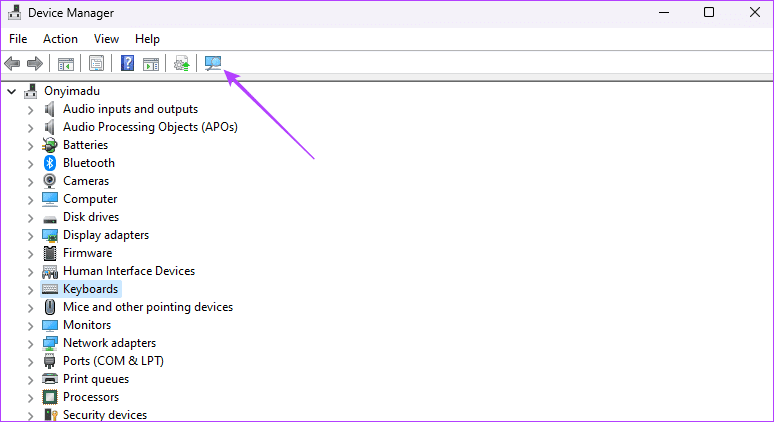
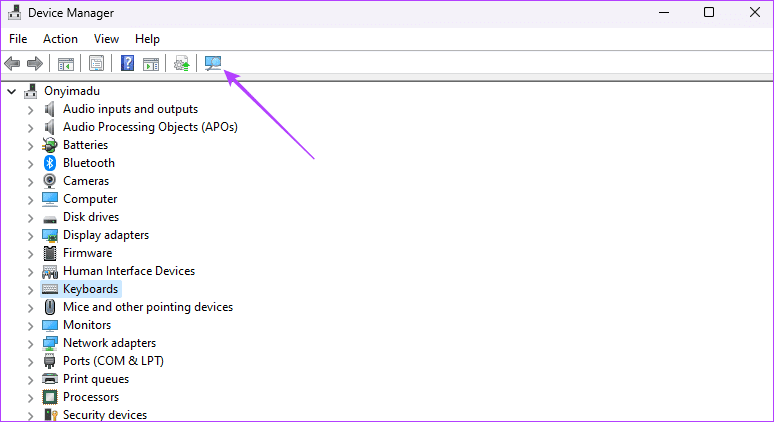
3. Обновите Windows 11.
Многие ошибки, вызывающие сбои в работе вашего компьютера, можно исправить путем обновления операционной системы. Это связано с тем, что Microsoft включает исправления ошибок и исправления безопасности как часть пакета обновлений. Обновление устройства с Windows 11 также гарантирует, что на компьютере установлены новейшие драйверы, разрешая любые конфликты, возникающие из-за несовместимости.
Шаг 1. Откройте меню «Пуск» на панели задач и щелкните значок шестеренки «Настройки».
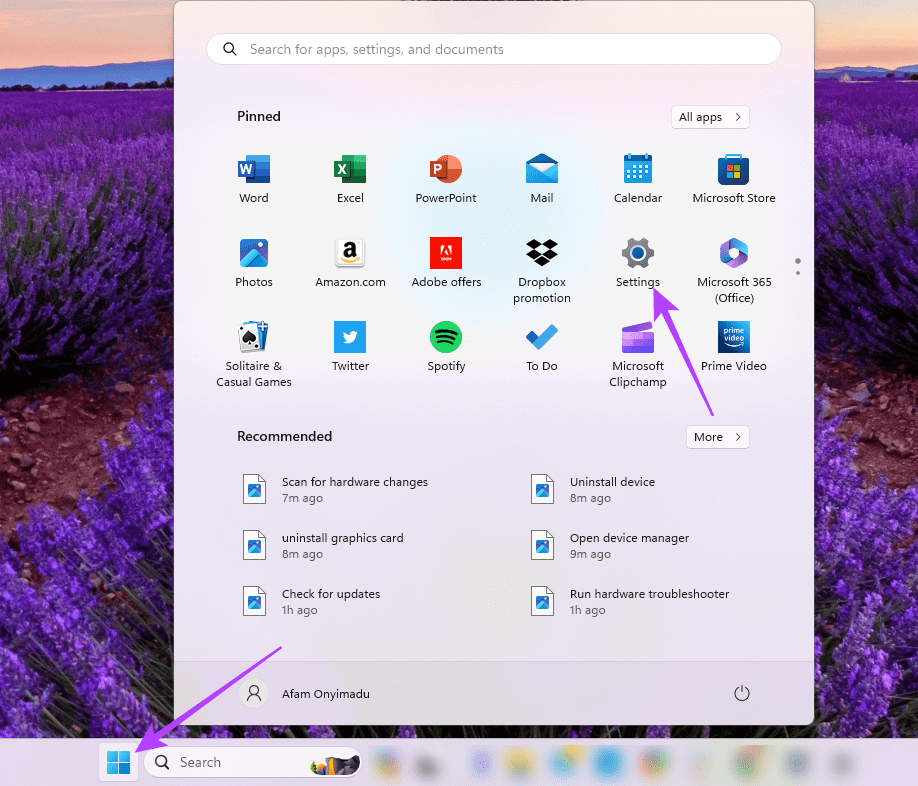
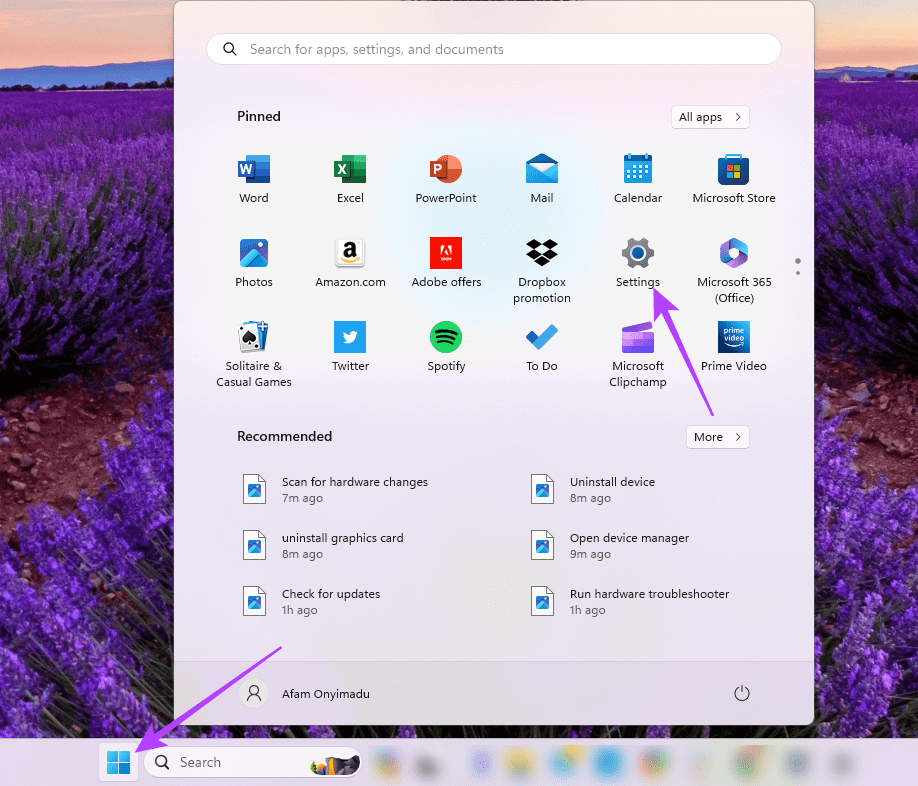
Шаг 2. Нажмите «Центр обновления Windows» в левом нижнем углу панели и «Проверить наличие обновлений» справа.


Шаг 3. Наконец, загрузите и установите обновления, если они доступны, затем перезагрузите устройство.
4. Удалите последние установленные приложения.
Конфликты программного обеспечения и проблемы совместимости могут вызвать зеленый экран смерти на устройстве с Windows 11. Если вы заметили сбои после установки определенного программного обеспечения, удалите приложение и проверьте, устраняет ли оно проблему.
В качестве меры предосторожности вам следует загружать и устанавливать только то программное обеспечение, которому вы доверяете, с сайта Магазин Майкрософт или надежный веб-сайт.
5. Сбросьте операционную систему с помощью облачной опции.
Если ни одно из вышеперечисленных решений не помогло, перезагрузите или переустановите операционную систему. Во время этого процесса обязательно переустановите систему с помощью параметра «Загрузка из облака», поскольку ваша текущая установка может иметь серьезные повреждения и проблема может быть перенесена на новую установку. Также обратите внимание, что вы можете потерять все или некоторые данные во время процесса.
Следуйте инструкциям ниже.
Шаг 1: Нажмите Windows + I, чтобы запустить «Настройки».
Шаг 2: Нажмите «Система», затем нажмите «Восстановление».
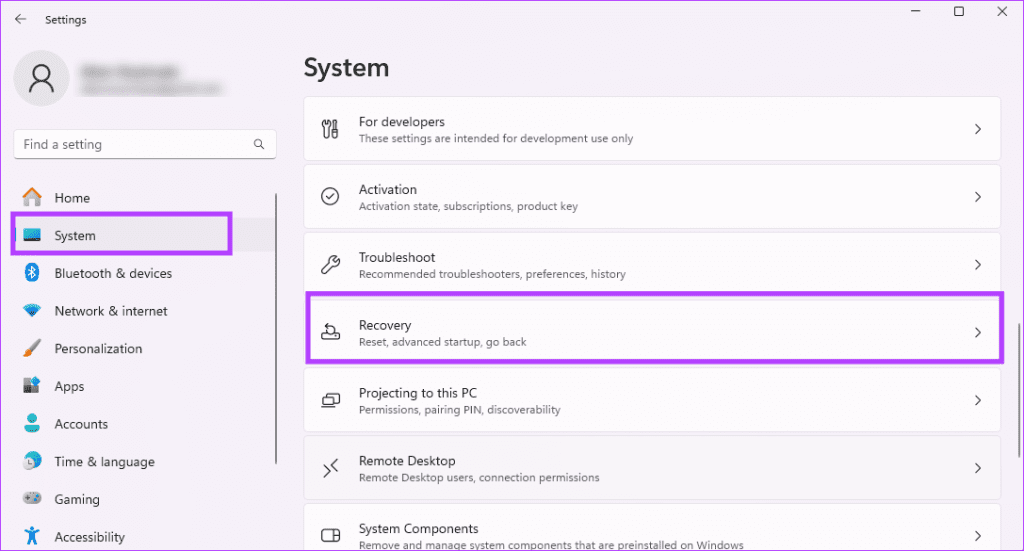
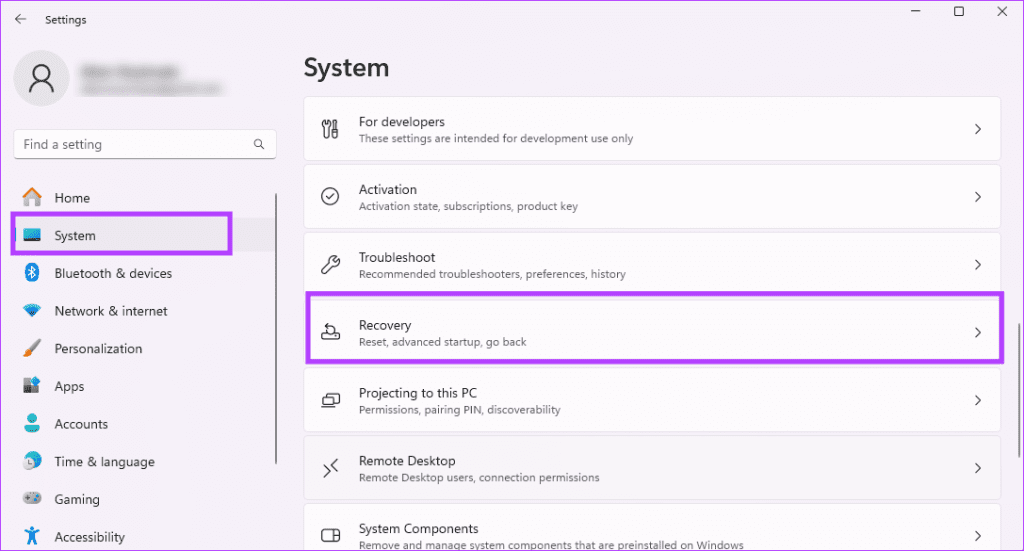
Шаг 3: Нажмите «Сбросить компьютер».
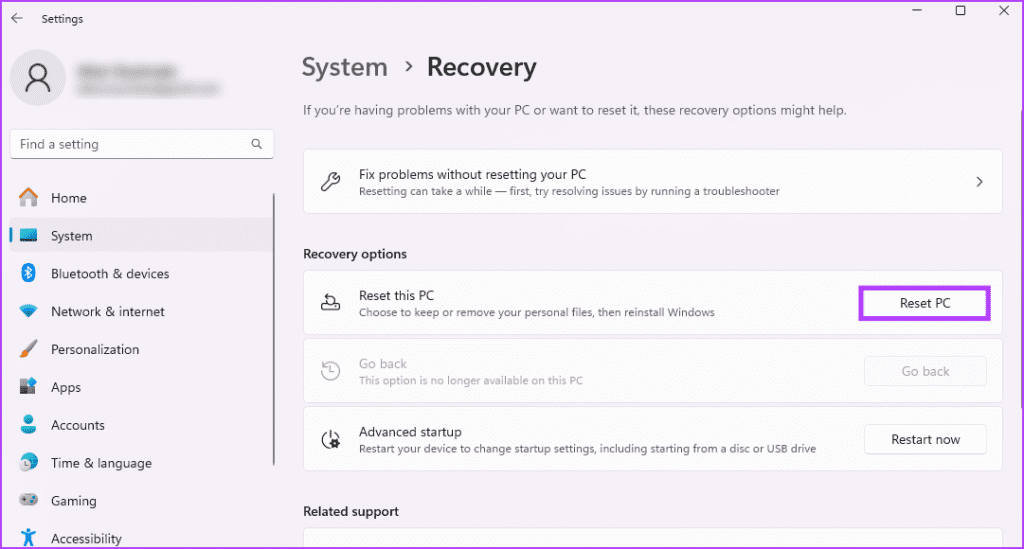
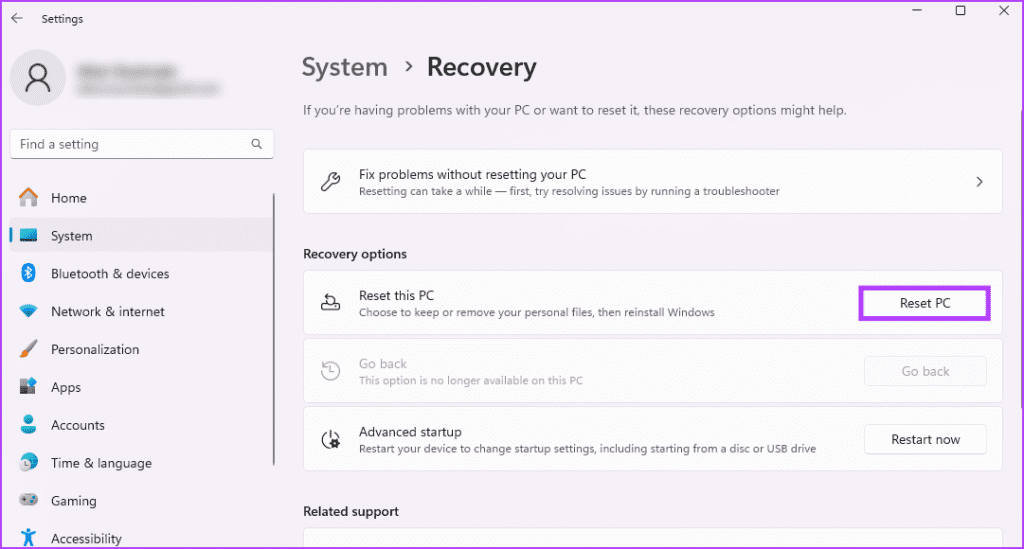
Шаг 4. Выберите любой из вариантов: Удалить все или Сохранить мои файлы.
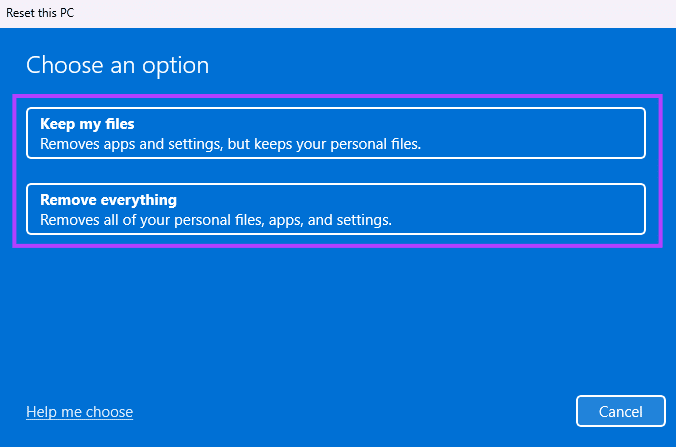
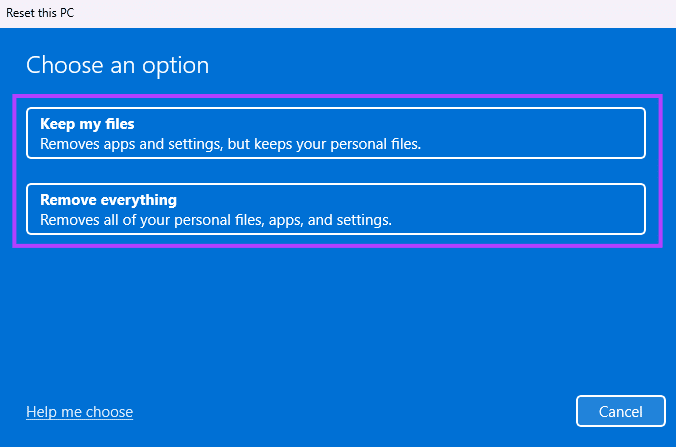
Шаг 5. Нажмите «Загрузка из облака» и следуйте указаниям мастера, чтобы завершить процесс.
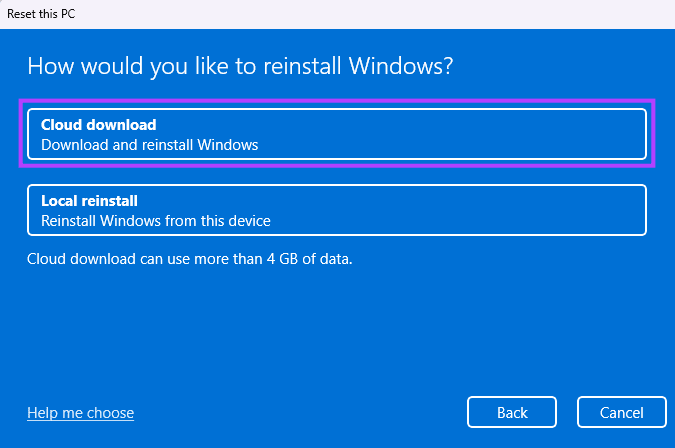
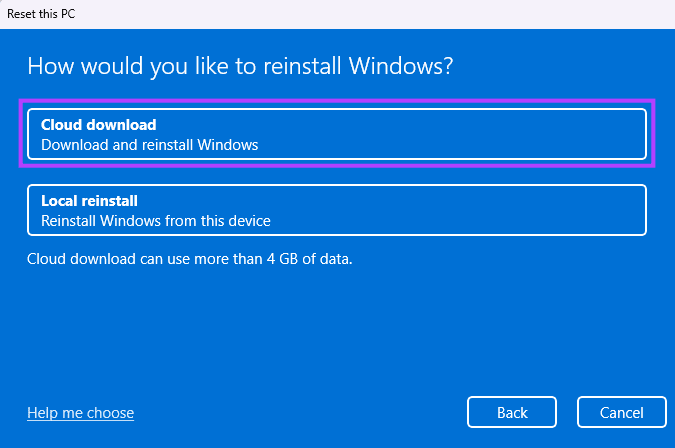
Каковы некоторые распространенные сообщения об ошибках зеленого экрана?
Наиболее распространенные ошибки «Зеленого экрана смерти» включают в себя:
- Зеленый экран нарушения сторожевого таймера DPC. Исправление повреждений в системных файлах должно исправить ситуацию.
- Зеленый экран недоступного загрузочного устройства. Этот своеобразный зеленый экран вызывает цикл загрузки. Чтобы исправить это, вам нужно будет войти в безопасный режим.
- Критический процесс умер, зеленый экран. Этот своеобразный сбой происходит, когда жизненно важный процесс перестает работать в вашей операционной системе.
Больше никаких сбоев зеленого экрана в Windows 11
Благодаря решениям, которые мы обсудили, вы больше не столкнетесь с сбоем зеленого экрана на вашем компьютере. Мы рекомендуем вам постоянно обновлять операционную систему и драйверы, чтобы снизить вероятность возникновения этой ошибки.
Удалось ли вам исправить зеленый экран смерти? Пожалуйста, сообщите нам в разделе комментариев, что сработало для вас.
Программы для Windows, мобильные приложения, игры - ВСЁ БЕСПЛАТНО, в нашем закрытом телеграмм канале - Подписывайтесь:)