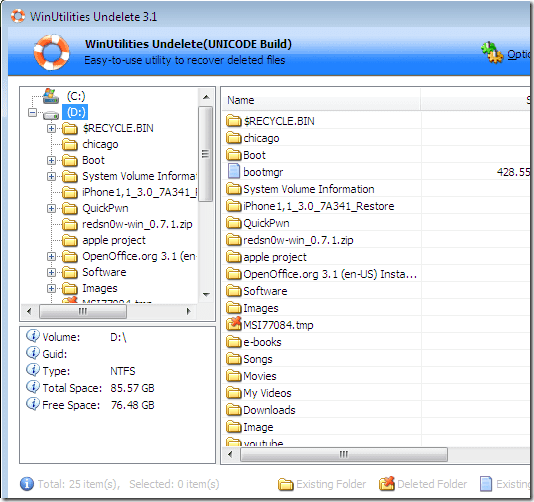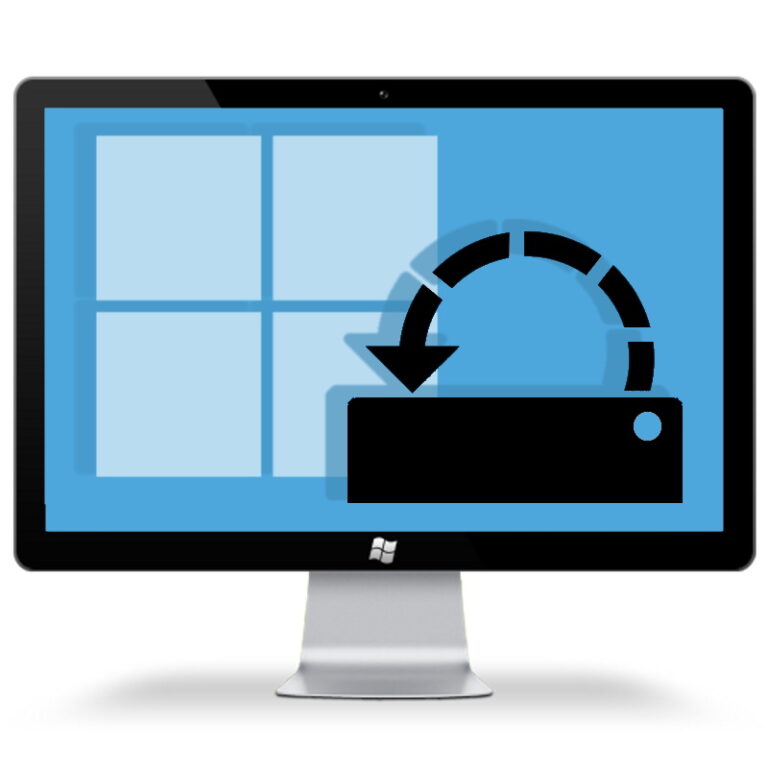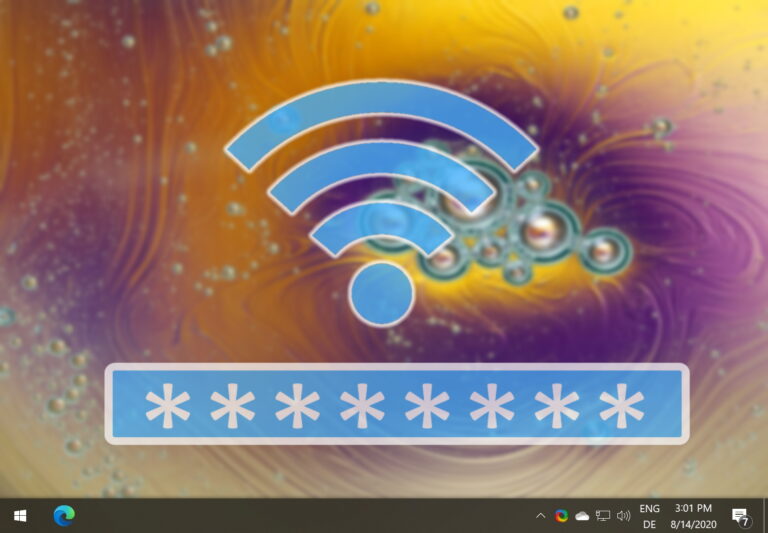5 лучших исправлений для уведомлений на панели задач, которые не работают в Windows 10
Когда приложение открыто или закреплено на панели задач на ПК с Windows, значок приложения должен иметь значок, показывающий количество уведомлений в реальном времени. Этот значок информирует вас о новых обновлениях, сообщениях и уведомлениях в приложении, даже не открывая приложение. Если вы перестали получать эти уведомления на панели задач или они вообще не работали, мы покажем вам, как восстановить эту функцию.

Программы для Windows, мобильные приложения, игры - ВСЁ БЕСПЛАТНО, в нашем закрытом телеграмм канале - Подписывайтесь:)
Иногда проблема ограничивается выбором приложений. В других случаях это общесистемная проблема, затрагивающая все собственные и сторонние приложения на вашем компьютере. На какой бы стороне стола вы ни находились, по крайней мере один из пяти методов, описанных ниже, должен решить проблему.
1. Включить значки уведомлений
Убедитесь, что ваша конфигурация Windows позволяет приложениям отображать значки уведомлений на панели задач.
Шаг 1. Запустите приложение «Параметры Windows» и выберите «Персонализация».
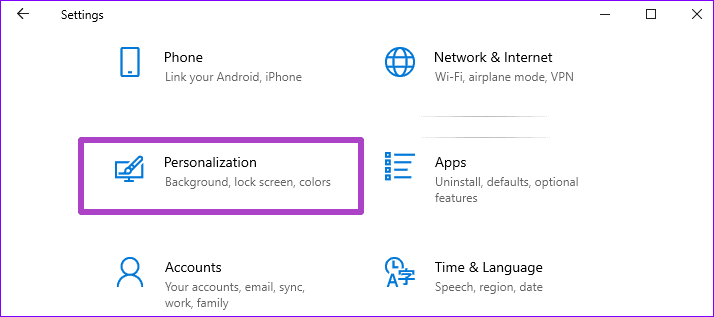
Шаг 2: Нажмите «Панель задач» на левой боковой панели и убедитесь, что опция «Показывать значки на кнопках панели задач» включена.
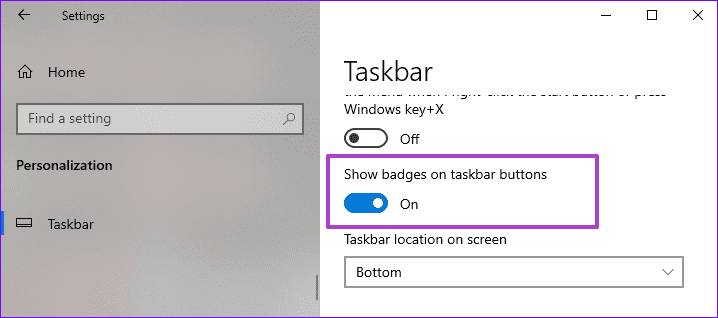
Если этот параметр уже включен, его отключение и повторное включение может помочь восстановить уведомления приложений на панели задач.
2. Проверьте настройки уведомлений Windows.
Вы также хотите проверить конфигурацию уведомлений вашего компьютера на наличие каких-либо нарушений. Если уведомления отключены для всей системы или для отдельных приложений, уведомления на панели задач также будут отключены.
Перейдите в «Настройки» > «Система» > «Уведомления и действия» и убедитесь, что общесистемные уведомления включены.

Кроме того, прокрутите страницу вниз и убедитесь, что уведомления включены для приложений, которые не будут отображать значки уведомлений на панели задач.
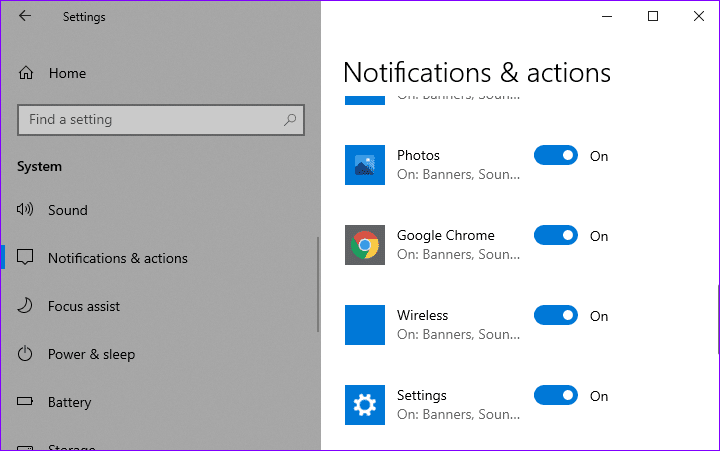
3. Повторно закрепите приложение на панели задач.
Если проблема не устранена, попробуйте удалить затронутые приложения с панели задач и добавить их обратно.
Шаг 1. Щелкните правой кнопкой мыши приложение на панели задач и выберите «Открепить от панели задач».
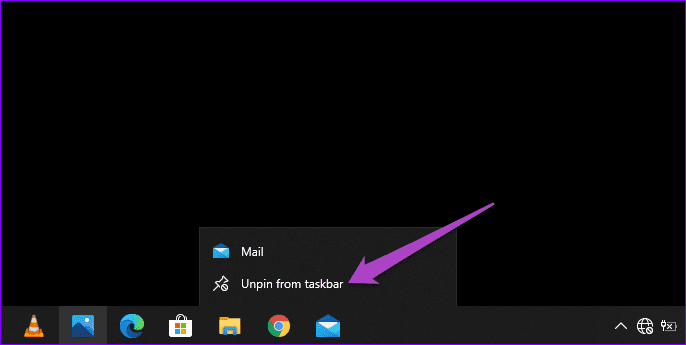
Шаг 2: Нажмите клавишу Windows и найдите приложение, которое вы только что удалили с панели задач. Выберите «Закрепить на панели задач» на правой боковой панели.

Перейдите к следующему решению, если ваши приложения по-прежнему не отображают значки уведомлений на панели задач.
4. Создайте или измените раздел реестра для значков панели задач.
Это довольно сложный шаг по устранению неполадок, но его очень легко выполнить. Это включает в себя поиск в редакторе реестра вашего ПК, чтобы проверить, присутствует ли и включен ли ключ / файл реестра, который запускает уведомления панели задач (или значки панели задач).
Без этого файла реестра значки уведомлений могут не отображаться в приложениях на панели задач, даже если они включены в меню настроек панели задач Windows (см. способ № 1 выше). Выполните следующие действия, чтобы отредактировать или создать новый раздел реестра для значков на панели задач.
Важно: прежде чем продолжить, мы настоятельно рекомендуем сделать резервную копию реестра вашего ПК. Если вы случайно отредактируете или удалите неправильный раздел реестра, вы сможете легко восстановить резервную копию, не нарушая другие функции вашего компьютера.
Шаг 1. Используйте сочетание клавиш Windows + R, чтобы открыть окно «Выполнить Windows», и введите regedit в предоставленном диалоговом окне. Нажмите OK, чтобы продолжить.

Это немедленно запустит редактор реестра Windows в новом окне. При появлении запроса убедитесь, что вы предоставили редактору реестра административное разрешение или доступ к «Контролю учетных записей».
Шаг 2: Вставьте указанный ниже путь в адресную строку редактора реестра и нажмите Enter на клавиатуре.
HKEY_CURRENT_USER\SOFTWARE\Microsoft\Windows\CurrentVersion\Explorer\Advanced
Найдите любой файл с именем TaskbarBadges. Если вы не найдете ни одного файла с таким именем, перейдите к следующему шагу, чтобы создать его. В противном случае перейдите к шагу № 5.
Шаг 3: Щелкните правой кнопкой мыши любое пустое место в окнах и выберите «Создать» > «DWORD (32-разрядная версия)».

Шаг 4: Назовите новый файл DWORD Панель задачЗначки и нажмите Enter.

Шаг 5: Затем дважды щелкните TaskbarBadges и измените значение данных с 0 на 1. Нажмите OK, чтобы сохранить изменение.
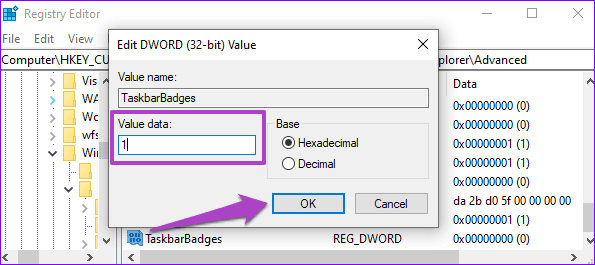
Вы успешно (повторно) включили значки на панели задач; приложения на панели задач теперь должны иметь счетчик уведомлений. Если ничего не изменится, перезагрузите компьютер.
5. Обновите и переустановите затронутые приложения.
Если проблема связана с конкретным приложением, возможно, дело в ошибках внутри приложения. Проверьте, доступно ли обновление для приложения в Магазине Microsoft или через меню настроек приложения.
Если проблема не устранена после обновления приложения, рассмотрите возможность удаления и переустановки приложения со своего компьютера. Обратите внимание, что это может привести к потере важных данных приложения, поэтому к этому следует относиться в крайнем случае.
Перейдите в «Настройки» > «Приложения» > «Приложения и функции» > выберите приложение и нажмите кнопку «Удалить». Перезагрузите компьютер, переустановите приложение и проверьте, восстановлены ли значки уведомлений.
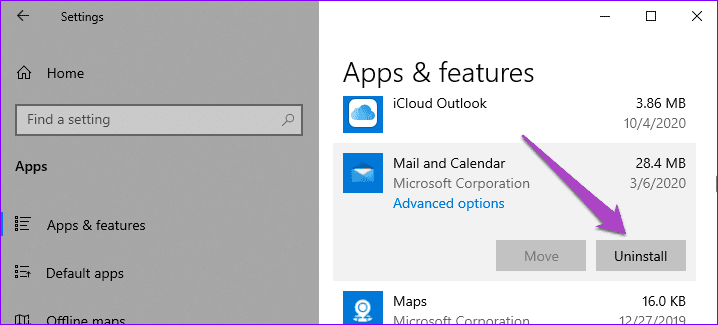
При этом вы также должны убедиться, что на вашем компьютере установлена последняя сборка Windows 10. Перейдите в «Настройки» > «Обновление и безопасность» и загрузите все доступные обновления в разделе «Центр обновления Windows».
Получите уведомление, немедленно
Еще одна вещь, которую вы должны попробовать, — это перезапустить проводник Windows. Это приведет к перезагрузке панели задач и потенциально может решить эту проблему.
Далее: когда-нибудь слышали о блокировке панели задач? Вы проверили опцию блокировки панели задач? Прочтите руководство по ссылке ниже, чтобы узнать, что он делает и что происходит после включения блокировки панели задач в Windows 10.
Программы для Windows, мобильные приложения, игры - ВСЁ БЕСПЛАТНО, в нашем закрытом телеграмм канале - Подписывайтесь:)