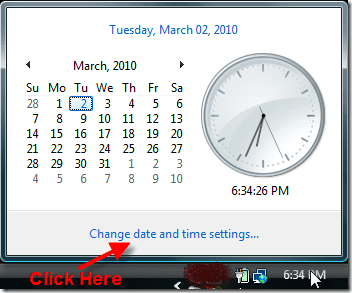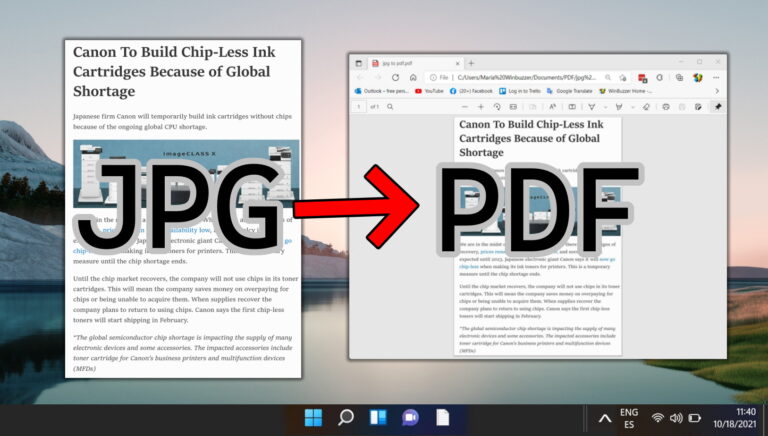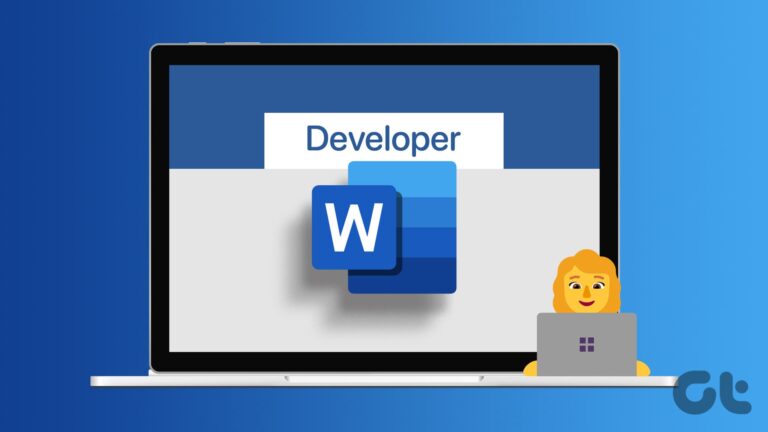6 лучших способов исправить отсутствие батареи на ноутбуке с Windows 11
Искусственный интеллект поможет тебе заработать!
Аккумулятор вашего ноутбука является важной частью оборудования, которое позволяет вам работать из любого места. Однако, когда Windows 11 не может обнаружить батарею вашего ноутбука, она может выдать вам ошибку «Батарея не обнаружена» и заставить вас постоянно оставаться подключенным к источнику питания.
Программы для Windows, мобильные приложения, игры - ВСЁ БЕСПЛАТНО, в нашем закрытом телеграмм канале - Подписывайтесь:)

Если вы сами столкнулись с похожей проблемой, не отчаивайтесь. В этом посте мы собрали 6 эффективных советов по устранению неполадок, которые помогут вам исправить ошибку «Батарея не обнаружена» на ноутбуке с Windows 11. Итак, давайте проверим их.
1. Подсоедините аккумулятор
Вы можете начать с извлечения аккумулятора ноутбука и его повторной установки. Пока вы это делаете, очистите точки подключения и батарейный отсек сухой тканью. Идея состоит в том, чтобы исключить любые проблемы с подключением, вызванные непреднамеренным падением или ослаблением контакта.
Вернув аккумулятор на место, проверьте, может ли Windows его обнаружить.
2. Выполните цикл питания
Если повторное подключение батареи не работает, вы можете попробовать выполнить цикл питания. Это поможет разрядить остаточную мощность конденсатора ноутбука и сбросить все временные конфигурации. В результате Windows придется выполнить полное сканирование системы, включая батарею.
Чтобы выполнить перезагрузку ноутбука, выполните следующие действия.
Шаг 1: Выключите ноутбук и отсоедините все внешние устройства.
Шаг 2: Извлеките аккумулятор ноутбука и нажмите кнопку питания примерно на 15 секунд.

Шаг 3: Снова вставьте аккумулятор и загрузите компьютер. После этого подключите шнур питания и посмотрите, сможет ли Windows обнаружить батарею.
3. Запустите средство устранения неполадок питания
Windows 11 предлагает средство устранения неполадок практически для каждой утилиты. Вы можете использовать средство устранения неполадок питания, чтобы позволить Windows автоматически обнаруживать и устранять любые проблемы, связанные с батареей. Вот как.
Шаг 1: Откройте меню «Пуск», введите настройки средства устранения неполадоки нажмите Enter.
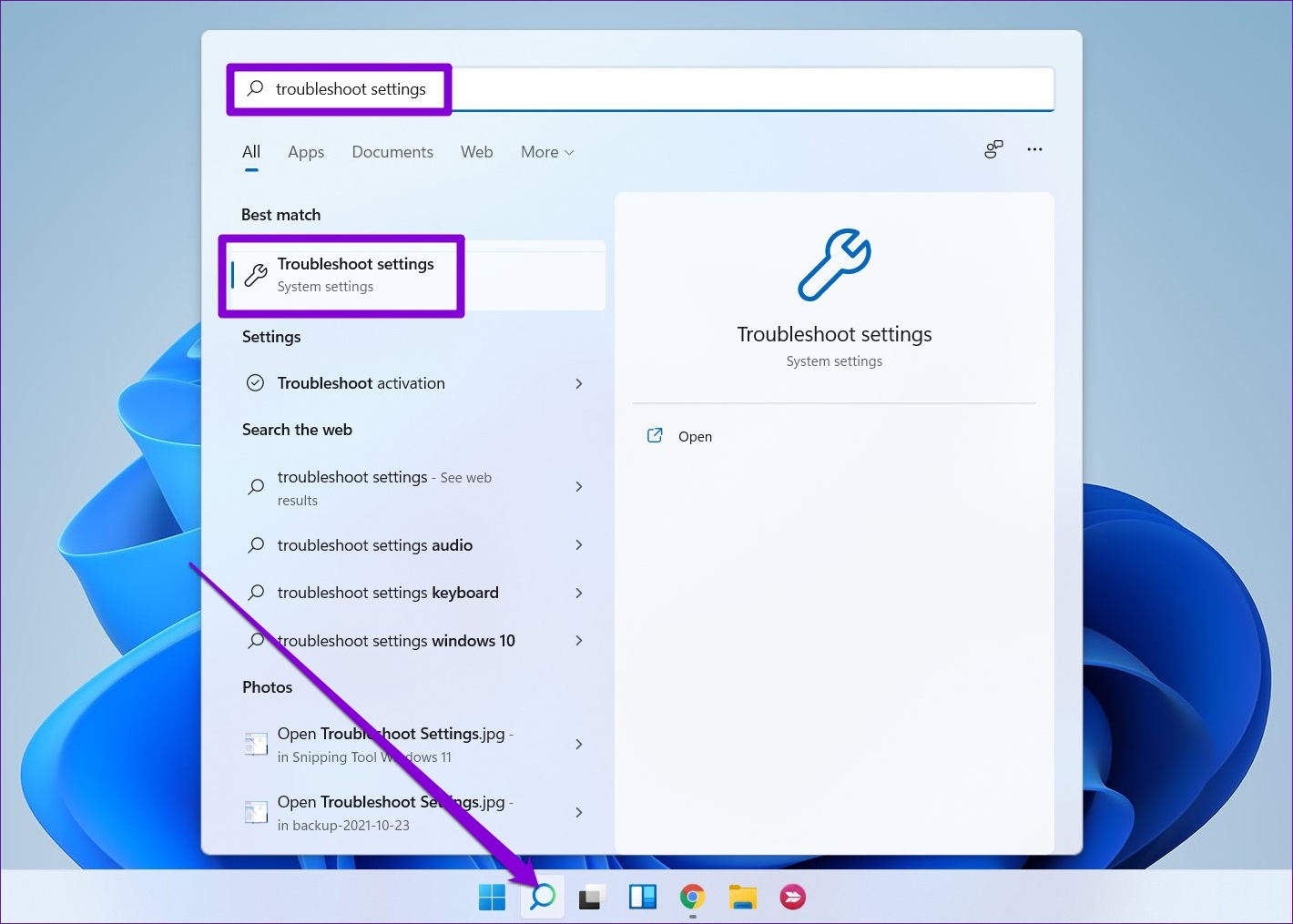
Шаг 2. Перейдите к разделу Другие средства устранения неполадок.

Шаг 3: Наконец, нажмите кнопку «Выполнить» рядом с «Питание».
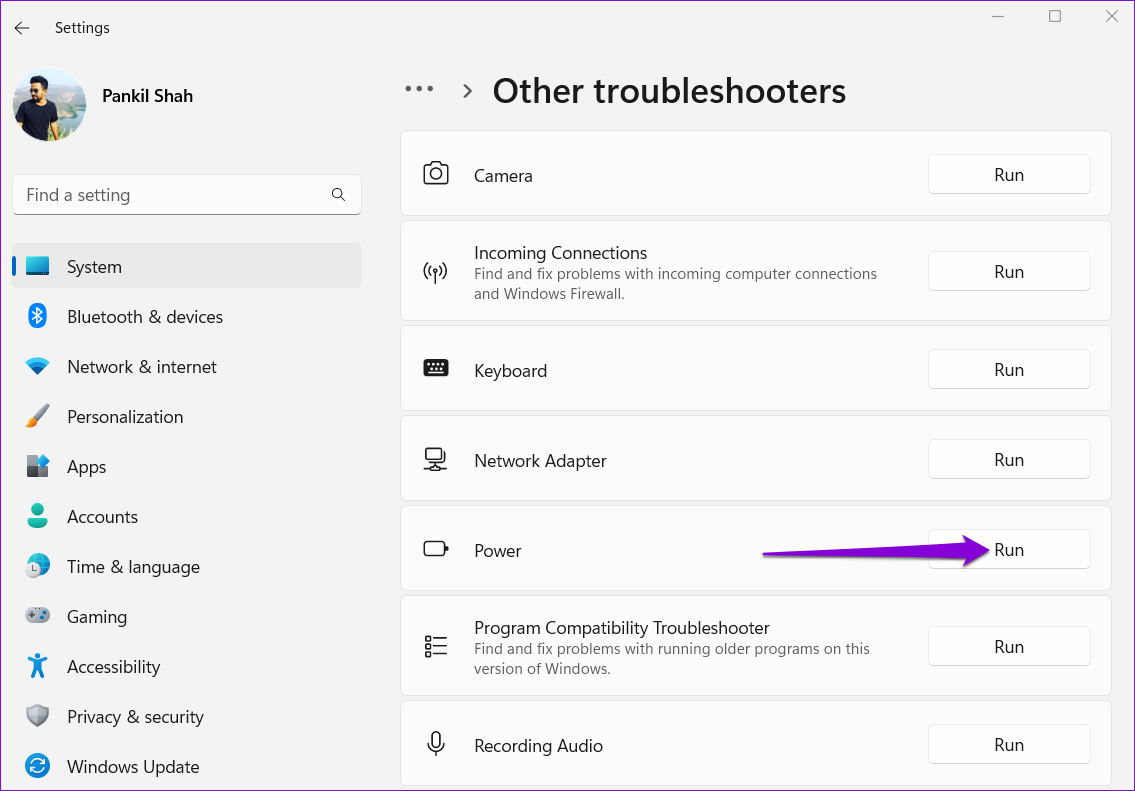
После запуска средства устранения неполадок проверьте, может ли Windows обнаружить батарею.
4. Повторно включите адаптер батареи
Драйверы батареи на вашем ПК помогают Windows подключаться и обмениваться данными с батареей вашего ноутбука. Однако, если эти драйверы не работают должным образом, Windows может не обнаружить аккумулятор вашего ноутбука. Вы можете попробовать отключить адаптер батареи и снова включить его, чтобы исправить это.
Шаг 1: Щелкните правой кнопкой мыши кнопку «Пуск» и выберите «Диспетчер устройств» из списка.

Шаг 2. В окне «Диспетчер устройств» дважды щелкните «Аккумуляторы», чтобы развернуть его.
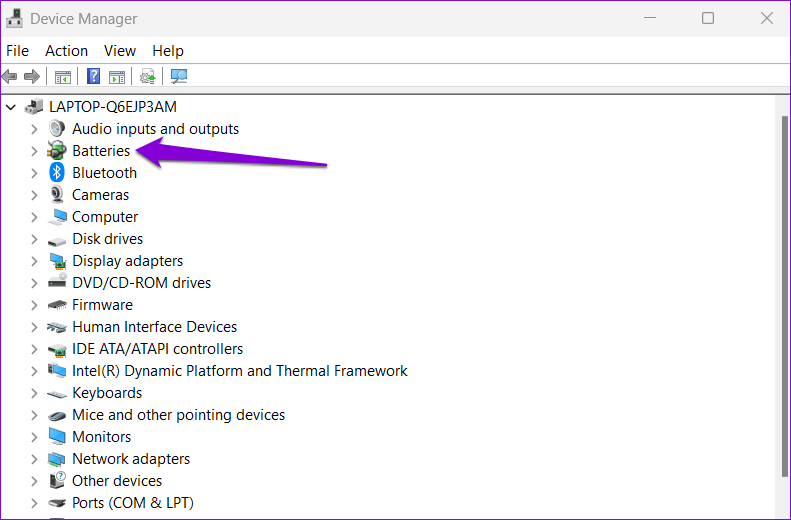
Шаг 3: Щелкните правой кнопкой мыши адаптер батареи и выберите «Отключить устройство».

Шаг 4: Еще раз щелкните правой кнопкой мыши адаптер батареи и выберите «Включить устройство».
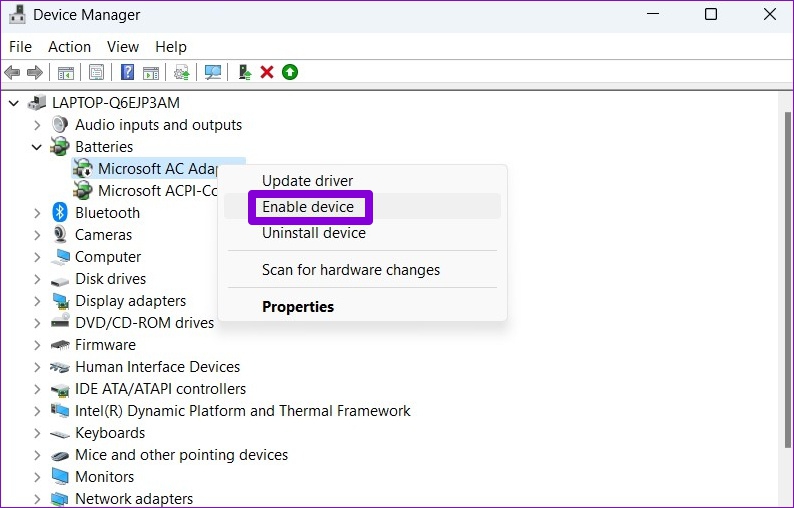
5. Обновите драйвер аккумулятора
Если повторное включение драйвера батареи не помогает, вы можете попробовать обновить его, чтобы увидеть, избавится ли это от сообщения «Батарея не обнаружена» в Windows. Вот как.
Шаг 1: Нажмите на значок поиска на панели задач, введите Диспетчер устройстви выберите первый появившийся результат.

Шаг 2. В разделе «Аккумуляторы» щелкните правой кнопкой мыши адаптер аккумулятора и выберите «Обновить драйвер».
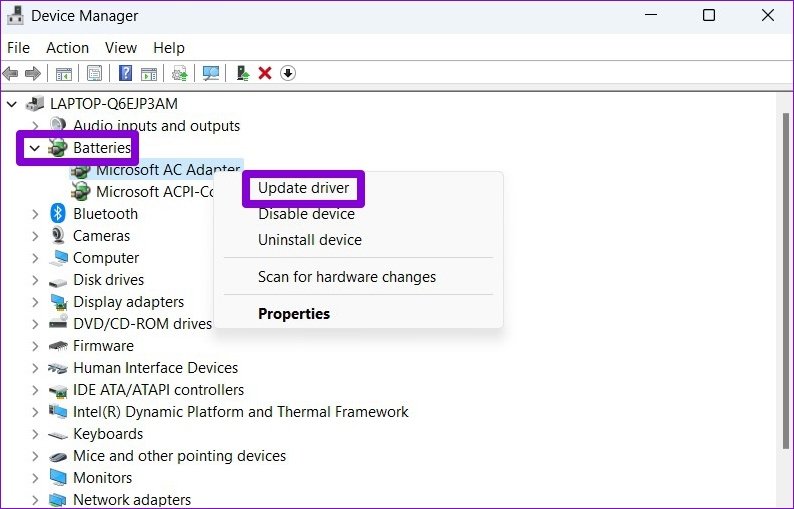
Оттуда следуйте инструкциям на экране, чтобы завершить обновление драйвера. Если ошибка остается, это может быть вызвано поврежденным драйвером батареи. В этом случае вы можете попробовать удалить драйвер.

После удаления перезагрузите компьютер, чтобы Windows могла снова установить драйвер. Затем проверьте, может ли он обнаружить аккумулятор вашего ноутбука.
6. Сбросить БИОС
БИОС (или Basic Input Output System) — это программное обеспечение, отвечающее за правильную загрузку вашей системы. Иногда проблемы с BIOS вашего ПК также могут приводить к появлению сообщения «Батарея не обнаружена» в Windows 11. Чтобы исправить это, вы можете попробовать сбросить настройки BIOS до значений по умолчанию. Вот как.
Шаг 1: Нажмите клавишу Windows + S, чтобы открыть меню поиска. Введите варианты восстановления в поле и нажмите Enter.
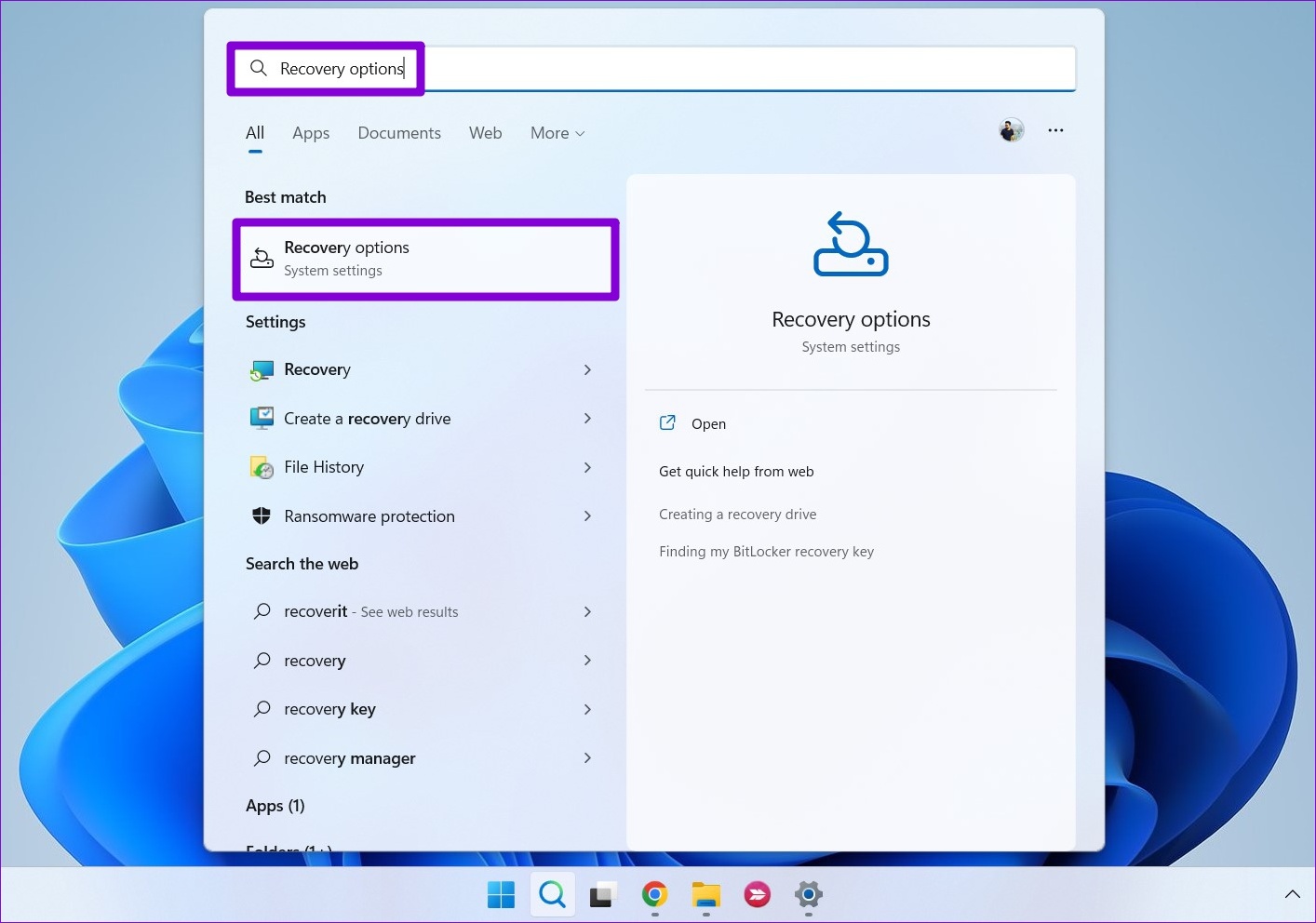
Шаг 2: Нажмите кнопку «Перезагрузить сейчас» рядом с «Расширенный запуск».
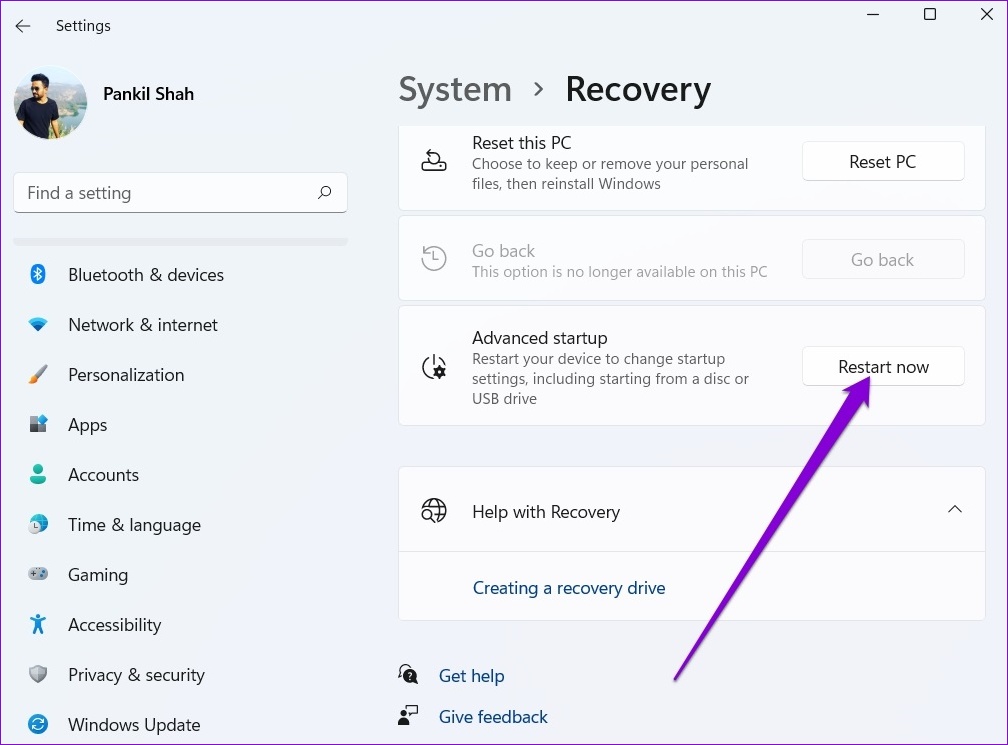
Шаг 3: Нажмите «Устранение неполадок».
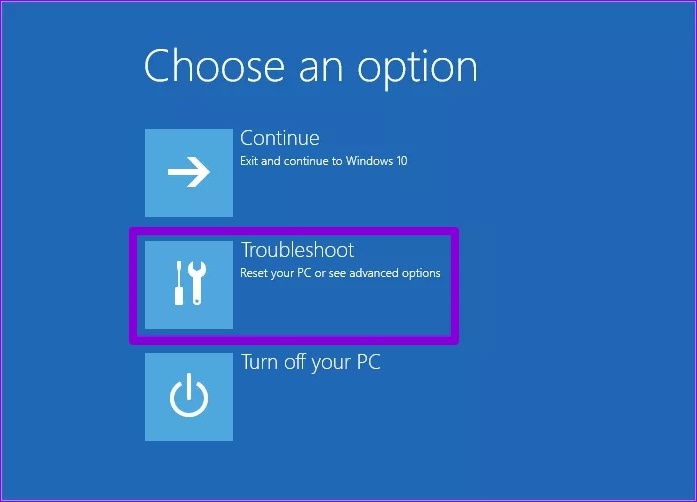
Шаг 4: Перейдите в Дополнительные параметры.

Шаг 5: Затем выберите параметр «Параметры встроенного ПО UEFI».

Шаг 6: Нажмите «Перезагрузить». Затем ваш компьютер загрузится в BIOS. Обратите внимание, что экран настроек UEFI будет отличаться в зависимости от производителя и модели компьютера.
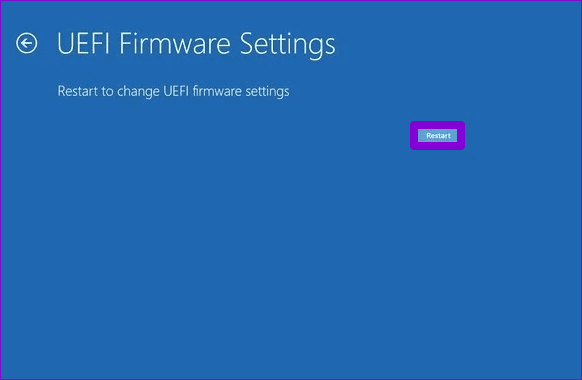
Шаг 7: Как только вы войдете в BIOS, нажмите F9, чтобы получить доступ к параметру «Настройка по умолчанию». Затем выберите Да.
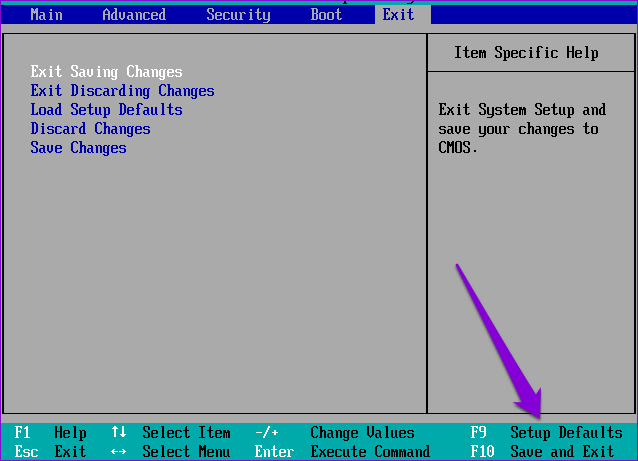
Шаг 8: Наконец, нажмите F10, чтобы сохранить изменения и выйти из BIOS.
После этого перезагрузите компьютер и посмотрите, появляется ли ошибка по-прежнему.
Обнаружено успешно
В большинстве случаев в таких ошибках обнаружения батареи виновато программное обеспечение, а не аппаратное обеспечение. К счастью, устранение таких проблем не очень сложно, если вы используете правильные решения.
Программы для Windows, мобильные приложения, игры - ВСЁ БЕСПЛАТНО, в нашем закрытом телеграмм канале - Подписывайтесь:)