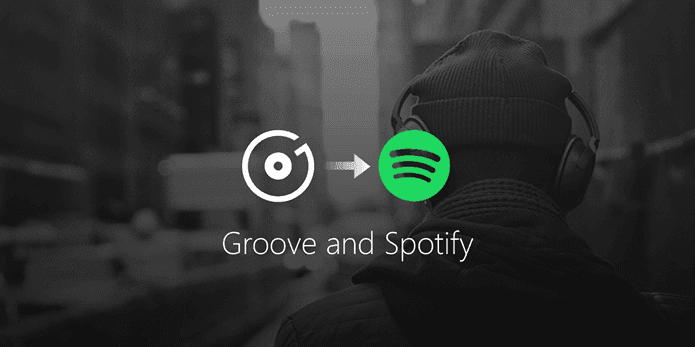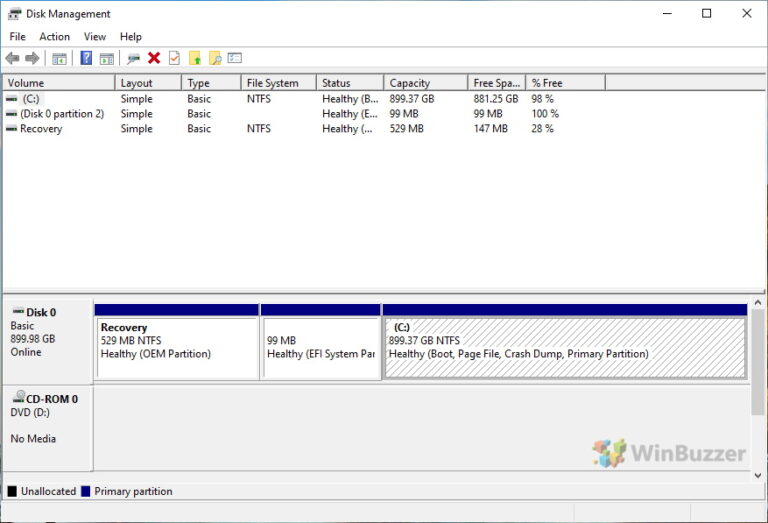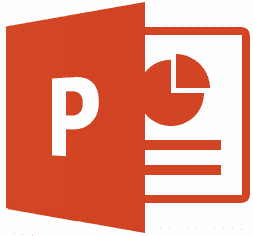7 лучших способов исправить невозможность удаления принтера в Windows 11
Подобно тому, как вы удаляете старый кеш и данные, рекомендуется удалить старые принтеры, подключенные к вашему компьютеру с Windows. Если вы больше не используете его или он больше не поддерживается, избавьтесь от его ссылки с вашего компьютера, чтобы избежать любых проблем, связанных с печатью. Иногда Windows 11 может не удалить принтер напрямую.

Программы для Windows, мобильные приложения, игры - ВСЁ БЕСПЛАТНО, в нашем закрытом телеграмм канале - Подписывайтесь:)
Если вы столкнетесь с проблемами при удалении устаревших принтеров с компьютера с Windows 11, в этом руководстве есть советы по устранению неполадок, которые помогут. Итак, давайте проверим это.
1. Очистить очередь печати
Если на вашем принтере есть незавершенные задания на печать, Windows может не изменить или удалить их. Следовательно, вам нужно будет очистить очередь печати, прежде чем пытаться снова.
Шаг 1: Нажмите клавишу Windows + I, чтобы открыть приложение «Настройки». На вкладке Bluetooth и устройства щелкните Принтеры и сканеры.
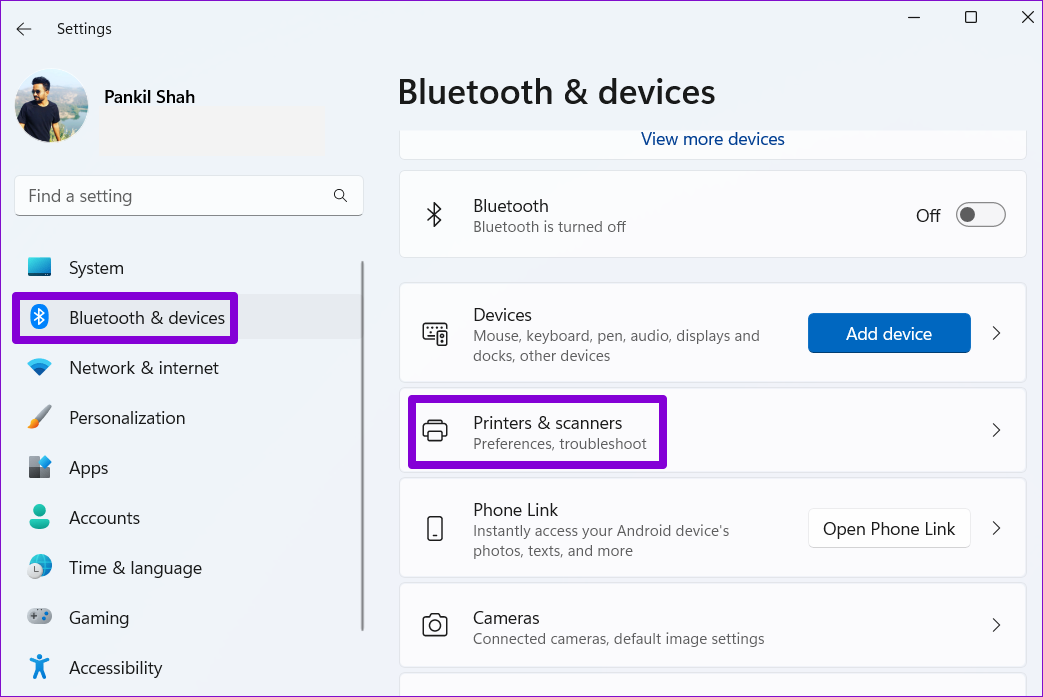
Шаг 2: Выберите принтер, который хотите удалить.
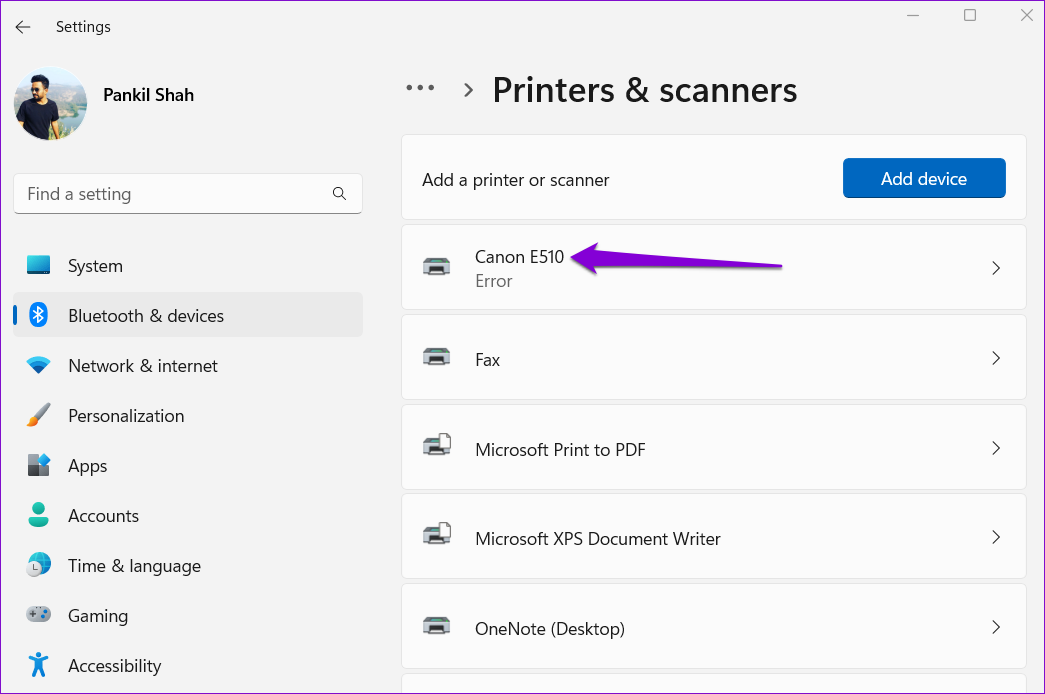
Шаг 3: Нажмите «Открыть очередь печати».

Шаг 4. В окне «Очередь печати» щелкните значок меню из трех точек в правом верхнем углу и выберите «Отменить все».

После очистки очереди печати посмотрите, сможете ли вы удалить принтер с ПК.
2. Запустите средство устранения неполадок принтера.
Если очистка очереди печати не помогает, вы можете использовать встроенное в Windows средство устранения неполадок принтера, чтобы обнаружить и устранить любые ожидающие ошибки. Вот как это сделать.
Шаг 1: Нажмите на значок поиска на панели задач, введите принтеры и сканеры, и нажмите Enter.
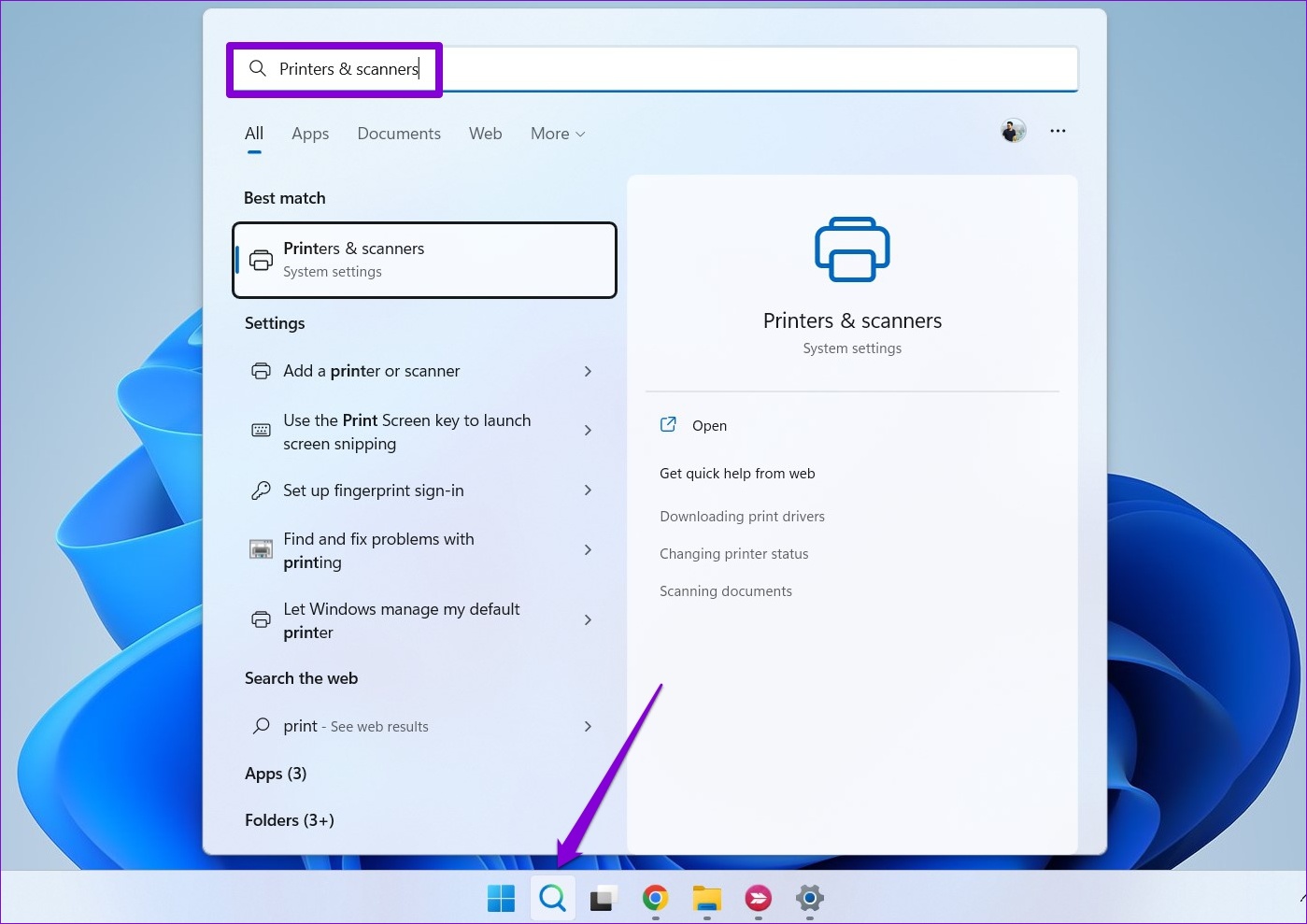
Шаг 2: Выберите свой принтер.
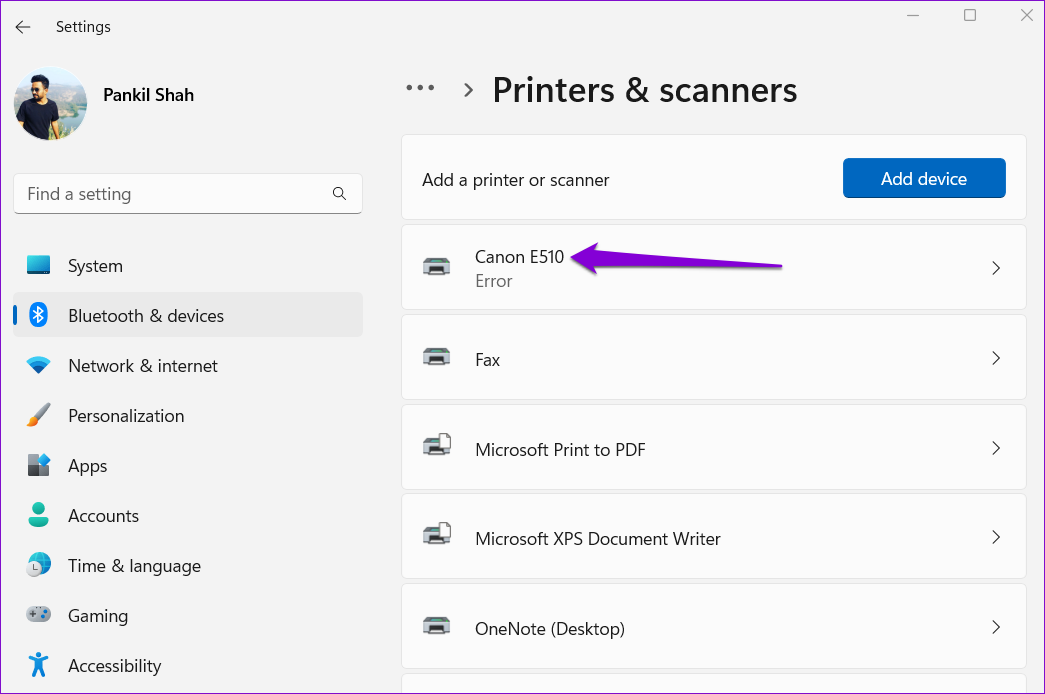
Шаг 3: Нажмите «Запустить средство устранения неполадок».

Windows должна автоматически обнаруживать любые проблемы с принтером и устранять их. После этого вы должны быть в состоянии избавиться от него.
3. Удалить принтер из свойств сервера печати
Есть несколько способов удалить принтер в Windows 11. Итак, если вы не можете удалить принтер из приложения «Настройки» или панели управления, вы можете попробовать удалить его из свойств сервера печати. Вот как.
Шаг 1: Нажмите клавишу Windows + S, чтобы открыть меню поиска. Введите принтеры и сканеры и нажмите Enter.
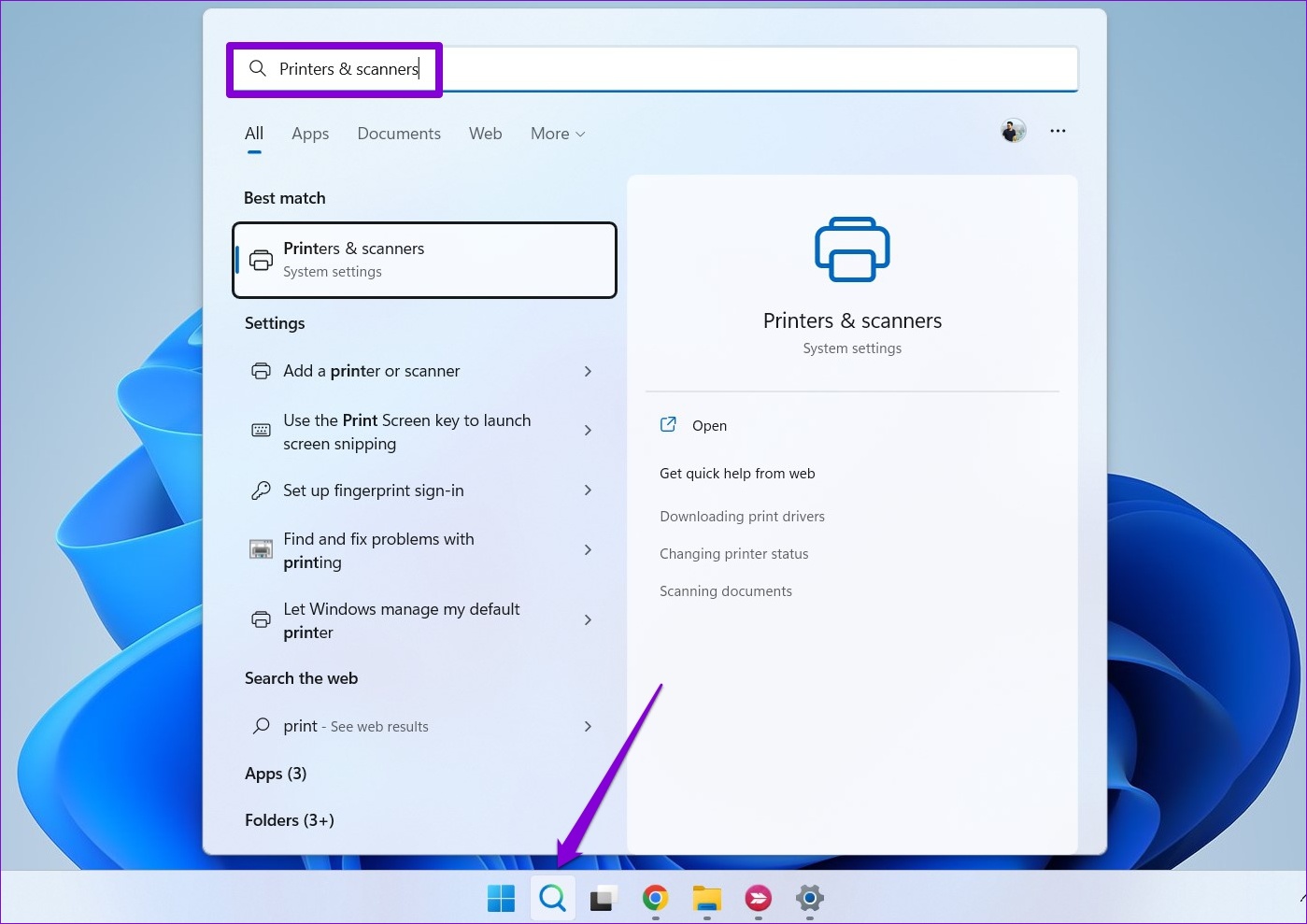
Шаг 2. В разделе «Связанные настройки» нажмите «Свойства сервера печати».

Шаг 3: На вкладке «Драйверы» выберите свой принтер и нажмите «Удалить».

Шаг 4: Выберите «Удалить драйвер и пакет драйверов» и нажмите «ОК» для подтверждения.

4. Остановить службу диспетчера очереди печати
Диспетчер очереди печати — это важная служба, которая обрабатывает взаимодействие с принтером в Windows. Если эта служба мешает процессу удаления, вы можете временно отключить ее, чтобы посмотреть, поможет ли она.
Шаг 1: Нажмите клавишу Windows + R, чтобы открыть диалоговое окно «Выполнить». Тип services.msc в поле рядом с полем Открыть и нажмите Enter.

Шаг 2. В окне «Службы» прокрутите вниз, чтобы найти Диспетчер очереди печати. Щелкните его правой кнопкой мыши и выберите «Стоп».

После остановки службы диспетчера очереди печати попробуйте снова удалить принтер.
5. Удалите драйвер принтера
Диспетчер устройств — это полезный инструмент, который позволяет вам управлять всеми вашими аппаратными устройствами и устранять неполадки из одного места. Вы также можете использовать его для удаления старого принтера с вашего ПК. Вот как.
Шаг 1: Щелкните правой кнопкой мыши значок «Пуск» и выберите «Диспетчер устройств» в открывшемся меню.

Шаг 2: Откройте меню «Вид» вверху и выберите «Показать скрытые устройства».

Шаг 3: Дважды щелкните Очереди печати, чтобы развернуть их. Щелкните правой кнопкой мыши принтер и выберите «Удалить устройство».

6. Удалите программное обеспечение принтера.
Если вы установили специальное приложение или программное обеспечение для своего принтера, это также может помешать процессу удаления. Чтобы избежать этого, вы должны сначала удалить это приложение или программное обеспечение, прежде чем пытаться снова.
Шаг 1: Щелкните правой кнопкой мыши значок «Пуск» и выберите «Установленные приложения» из списка.

Шаг 2: Найдите приложение принтера в списке. Щелкните меню из трех точек рядом с ним и выберите «Удалить».
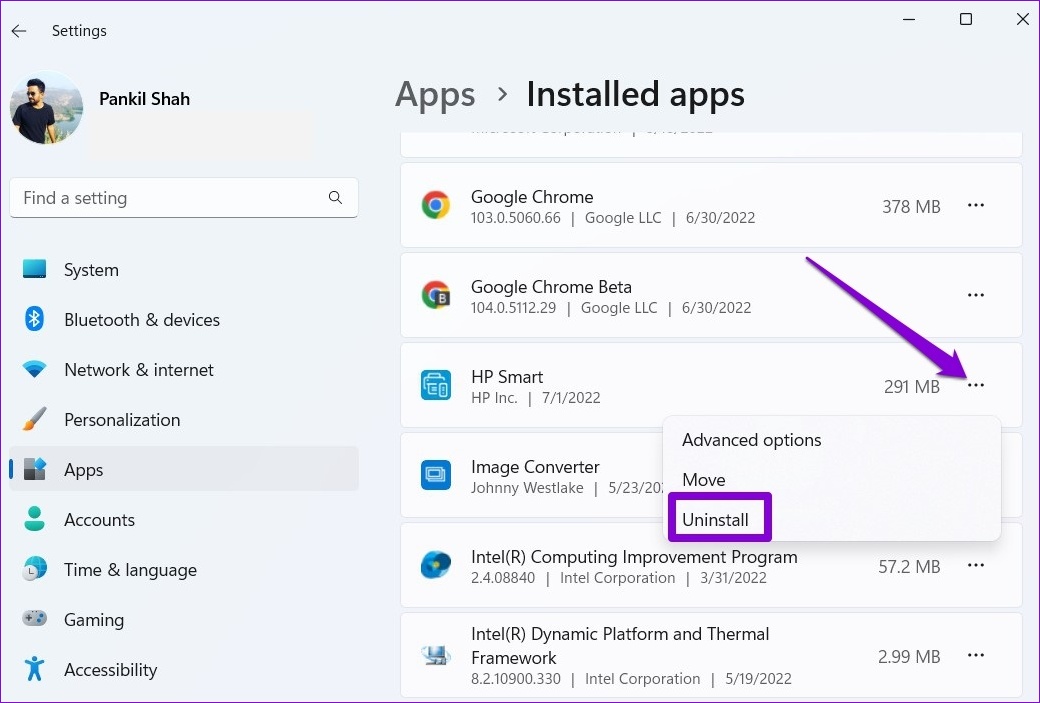
Шаг 3: Нажмите «Удалить» для подтверждения.

После удаления приложения вы сможете удалить принтер из приложения «Настройки» или диспетчера устройств.
7. Используйте редактор реестра
Если ключи реестра, связанные с вашим принтером, повреждены, Windows может столкнуться с проблемами при изменении или удалении принтера. Чтобы исправить это, вы можете удалить эти поврежденные ключи реестра, выполнив следующие действия.
Обратите внимание, что изменение или удаление ключей реестра без ведома может привести к нестабильности системы. Следовательно, вы должны использовать этот метод только после резервного копирования файлов реестра.
Шаг 1: Нажмите клавишу Windows + R, чтобы открыть диалоговое окно «Выполнить». Введите regedit и нажмите Enter.

Шаг 2: Вставьте следующий путь в адресную строку вверху и нажмите Enter.
HKEY_LOCAL_MACHINE\SYSTEM\CurrentControlSet\Control\Print\Printers
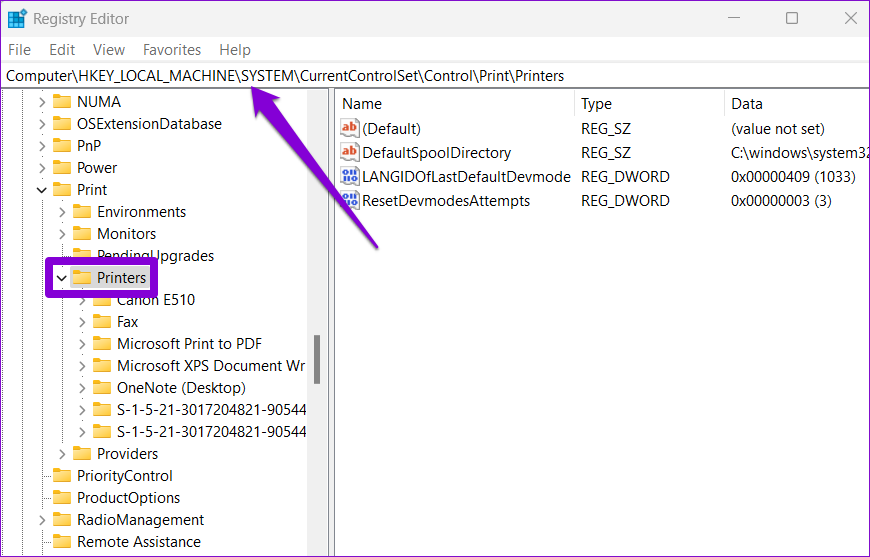
Шаг 3: Найдите принтер, который хотите удалить, и нажмите «Удалить».

Шаг 4: Нажмите «Да» для подтверждения.

После этого перезагрузите компьютер, и вы сможете без проблем удалить принтер.
Обнаружить и удалить
Несмотря на то, что хранение старых принтеров на вашем ПК не имеет существенных недостатков, иногда вам может потребоваться удалить и снова подключить принтеры для устранения неполадок. Однако, если Windows не позволяет вам удалить старые принтеры, вам помогут приведенные выше советы.
Программы для Windows, мобильные приложения, игры - ВСЁ БЕСПЛАТНО, в нашем закрытом телеграмм канале - Подписывайтесь:)