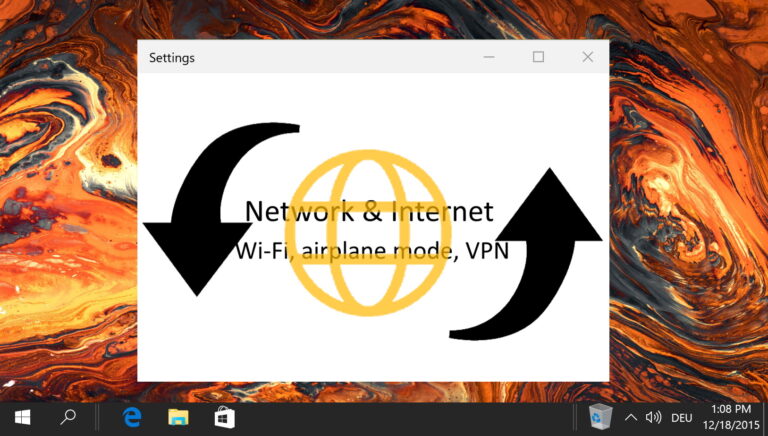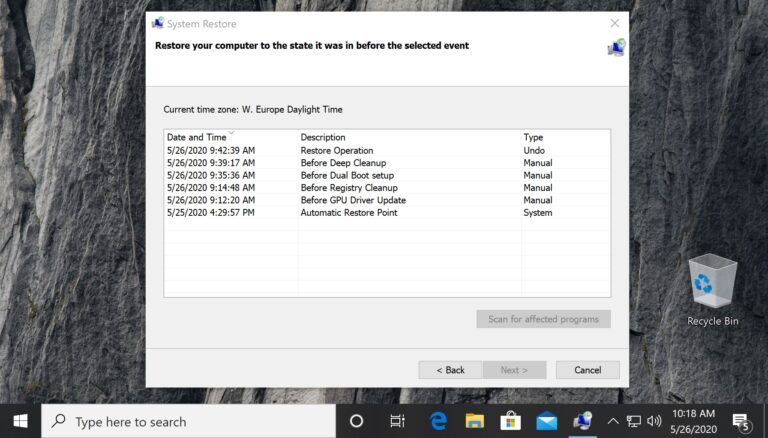7 лучших способов исправить меню «Пуск», не работающее в Windows 11
Меню «Пуск» по умолчанию претерпело самые большие изменения с обновлением Windows 11. Помимо очевидного центрального положения, меню «Пуск» также содержит закрепленные приложения, рекомендации и ярлыки для часто используемых папок. Все это не имеет значения, когда совершенно новое меню «Пуск» вообще перестает работать. Вот как исправить неработающее меню «Пуск» в Windows 11.

Программы для Windows, мобильные приложения, игры - ВСЁ БЕСПЛАТНО, в нашем закрытом телеграмм канале - Подписывайтесь:)
В меню «Пуск» находятся все ваши приложения. Это основная функция Windows 11. Меню «Пуск», не работающее в Windows 11, может разочаровать вас и подтолкнуть вас к установке сторонних альтернатив меню «Пуск» из Интернета. Следуйте приведенным ниже методам и верните рабочее меню «Пуск» в Windows 11.
1. Перезапустите проводник Windows.
Панель задач, меню «Пуск» и Центр уведомлений — все это часть службы проводника Windows. При возникновении проблем с панелью задач Windows 11 или меню «Пуск» вы можете перезапустить службу проводника Windows и повторить попытку.
Шаг 1: Используйте клавиши Ctrl + Shift + Esc и откройте меню диспетчера задач.
Шаг 2. На вкладке «Процессы» выберите проводник Windows.
Шаг 3: Нажмите кнопку «Перезагрузить» внизу и закройте диспетчер задач.
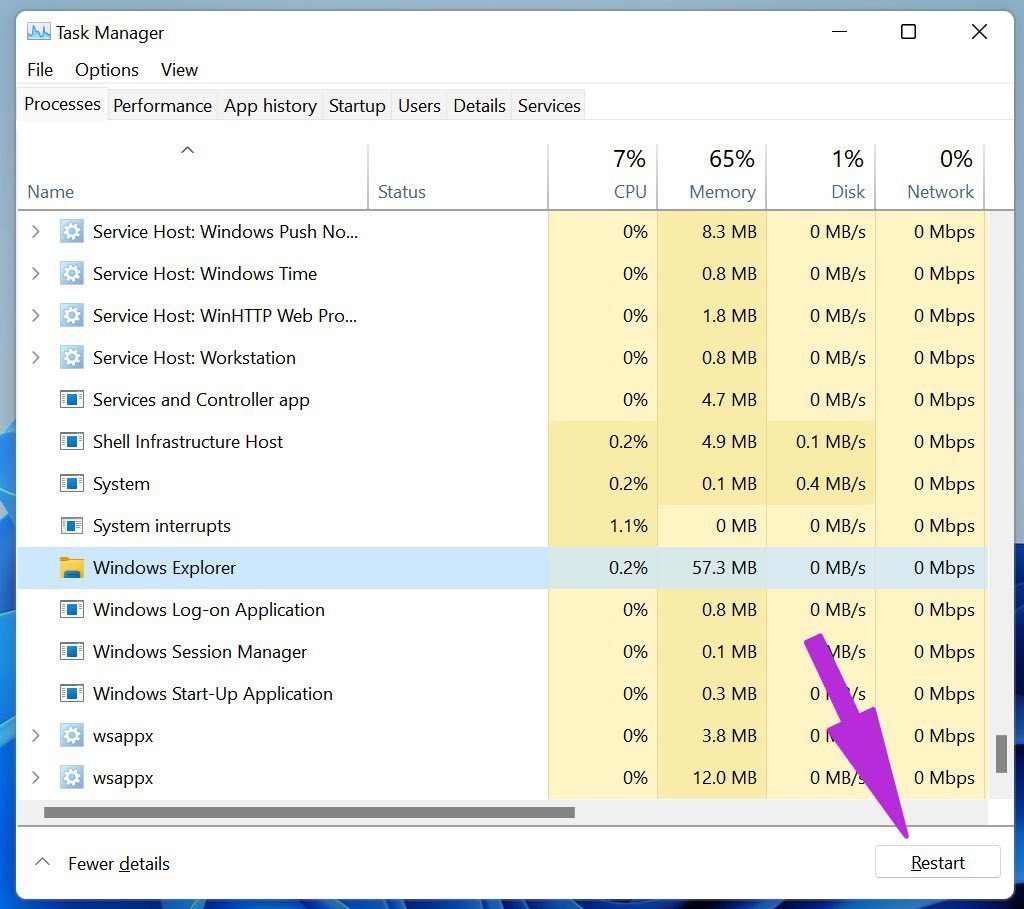
Попробуйте еще раз открыть меню «Пуск».
2. Перезапустите службы меню «Пуск».
По умолчанию службы меню «Пуск» начинают работать в фоновом режиме, как только вы включаете компьютер. Если есть проблемы с фоновыми службами и процессами, вам необходимо сбросить службу меню «Пуск». Вот как.
Шаг 1: Нажмите клавиши Ctrl + Shift + Esc и откройте диспетчер задач.
Шаг 2: Перейдите на вкладку «Подробности».
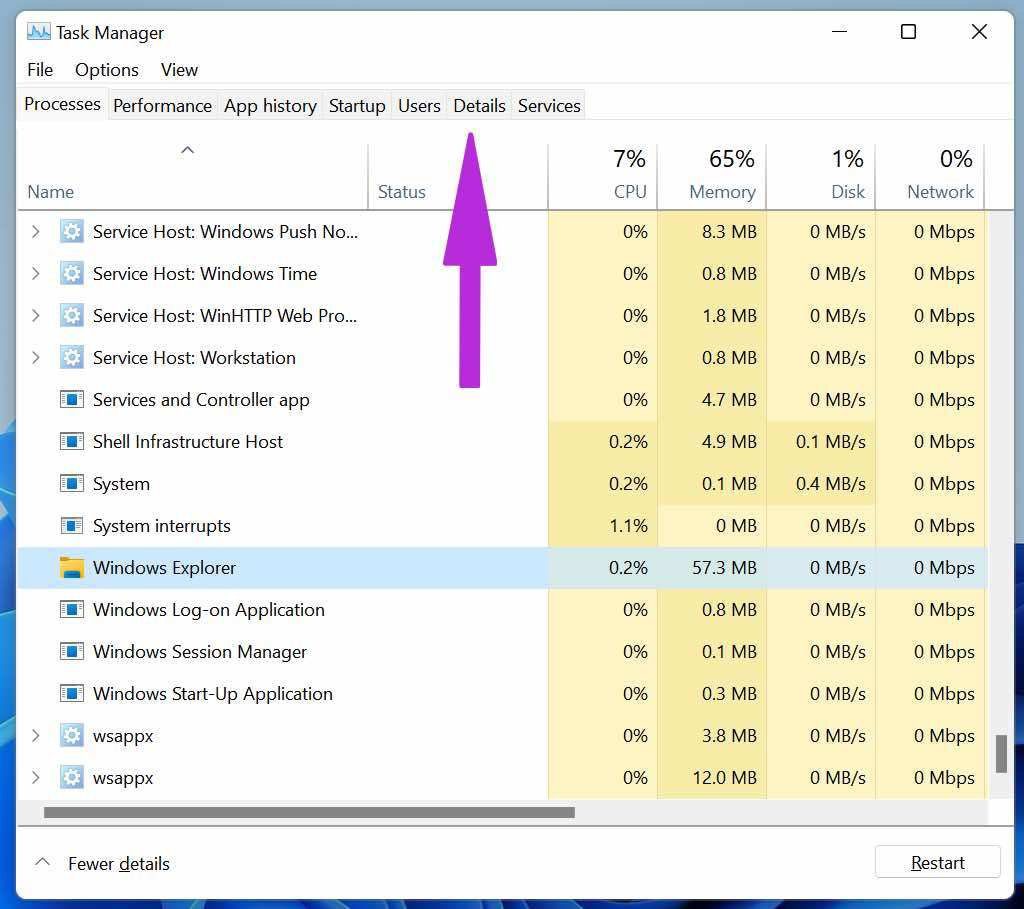
Шаг 3: Найдите StartMenuExperienceHost.exe из меню.
Шаг 4: Нажмите на него и выберите Завершить задачу внизу.
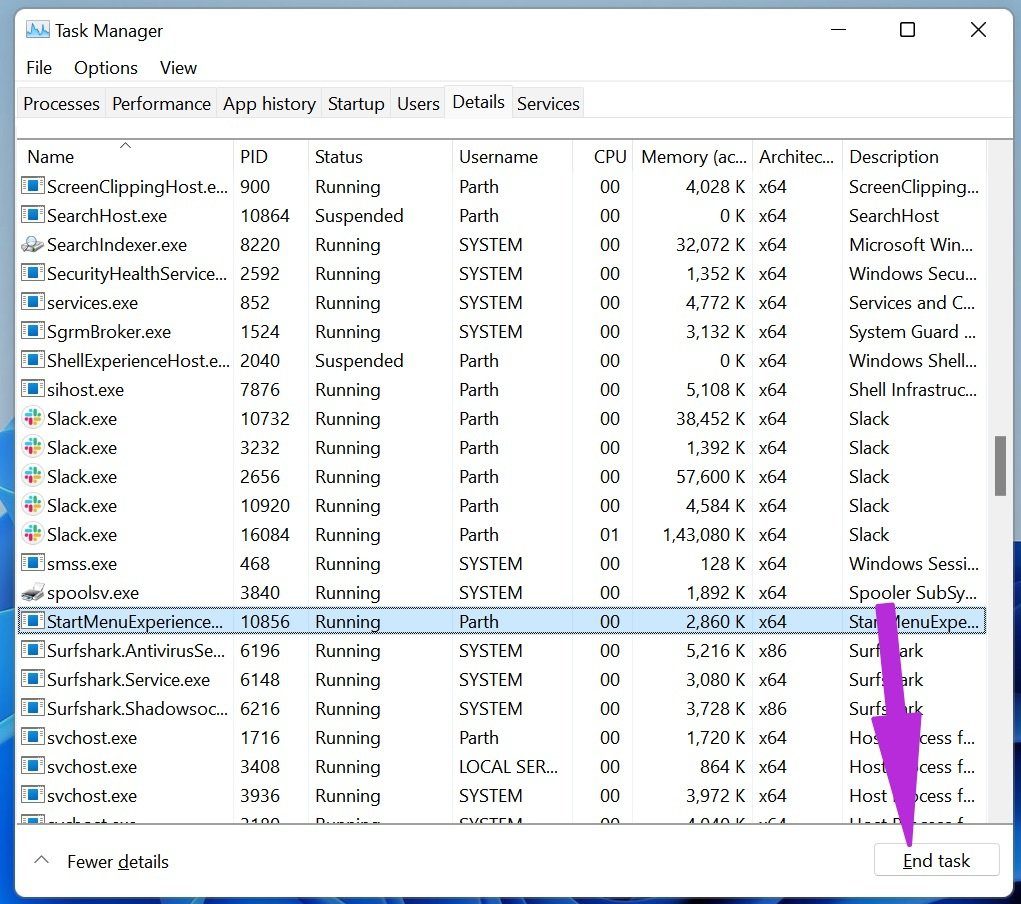
Перезагрузите компьютер с помощью клавиш Alt + F4 (поскольку ваше меню «Пуск» не работает, вы не можете перезагрузить компьютер традиционным методом) и посмотрите, работает ли снова меню «Пуск».
3. Используйте приложение для устранения неполадок в меню «Пуск».
В 2019 году, когда Microsoft испортила функции меню «Пуск» с помощью обновления функции, компания выпустила приложение для устранения неполадок меню «Пуск», чтобы решить эту проблему. Вот как вы можете использовать его в 2021 году.
Шаг 1. Перейдите по ссылке ниже и установите приложение для устранения неполадок меню «Пуск» в Windows.

Шаг 2: Откройте приложение и выберите меню «Дополнительно» внизу.

Шаг 3: Включите автоматическое восстановление и нажмите кнопку «Далее».
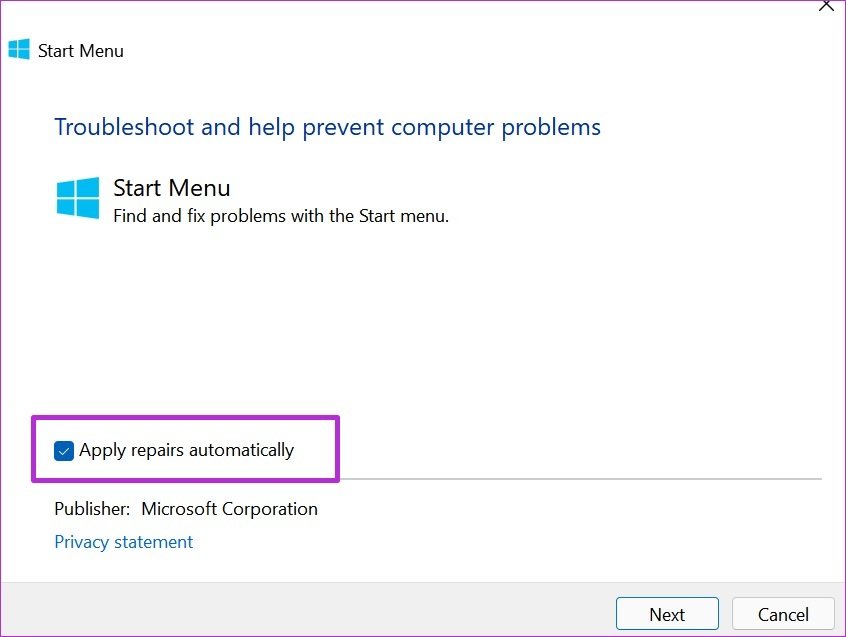
Позвольте Microsoft исправить проблему с неработающим меню «Пуск» в Windows 11 и повторите попытку.
4. Удалите сторонние приложения меню «Пуск».
Стремясь придать своему рабочему столу Windows эстетический вид, пользователи часто устанавливают сторонние диспетчеры задач и инструменты меню «Пуск». Хотя они помогают изменить внешний вид меню «Пуск», это может нарушить основную функцию службы. Вам необходимо определить и удалить такие приложения с компьютера.
Шаг 1. Откройте приложение «Параметры Windows» (используйте клавиши Windows + I).
Шаг 2: Перейдите в меню приложений.
Шаг 3: Выберите Приложения и функции.

Шаг 4: Найдите такие приложения в списке и нажмите на трехточечное меню рядом с ним.

Выберите Удалить и удалить приложения из Windows 11.
5. Перестроить поисковый индекс
Универсальное меню поиска является частью меню «Пуск». Microsoft собирает историю поиска, чтобы предоставлять релевантные и более быстрые результаты поиска. Если база данных поиска будет повреждена, это может привести к нарушению функций меню «Пуск». Вам нужно перестроить поисковый индекс на вашем ПК. Вот как это сделать.
Шаг 1: Нажмите клавиши Windows + R и откройте меню «Выполнить».
Шаг 2: Введите управление/имя Microsoft.IndexingOptions и нажмите ОК внизу.
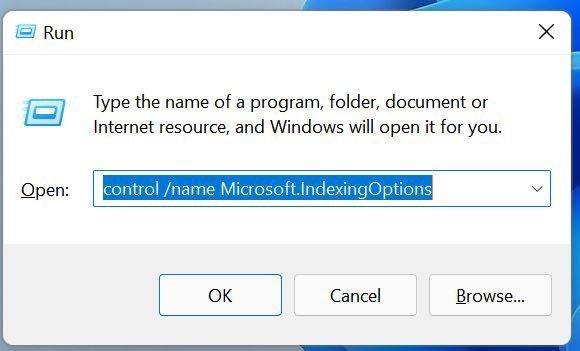
Шаг 3: Откроется меню параметров индексирования. Выберите «Изменить» внизу.

Шаг 4: Выберите Показать все местоположения.

Шаг 5: Снимите отметку со всех местоположений в списке и нажмите «ОК».

Шаг 6: Нажмите кнопку «Дополнительно» и нажмите «Перестроить» в меню «Устранение неполадок».

Перезагрузите компьютер и попробуйте использовать меню «Пуск».
6. Обновите графические драйверы
Устаревшие графические драйверы могут мешать работе элементов пользовательского интерфейса Windows, таких как меню «Пуск». Вы можете обновить графические драйверы до последней версии из меню диспетчера устройств.
Шаг 1: Используйте клавиши Windows + X и откройте меню диспетчера устройств.
Шаг 2: Найдите в списке встроенную или внешнюю видеокарту и щелкните ее правой кнопкой мыши.
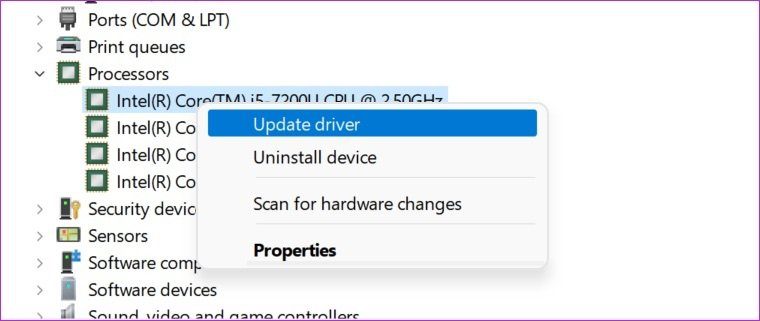
Шаг 3: Выберите «Обновить драйвер» и загрузите новейшие драйверы из Интернета.
7. Обновите ОС Windows
Если меню «Пуск» не работает в Windows 11, это широко распространенная проблема, Microsoft выпустит обновление для устранения этой проблемы.
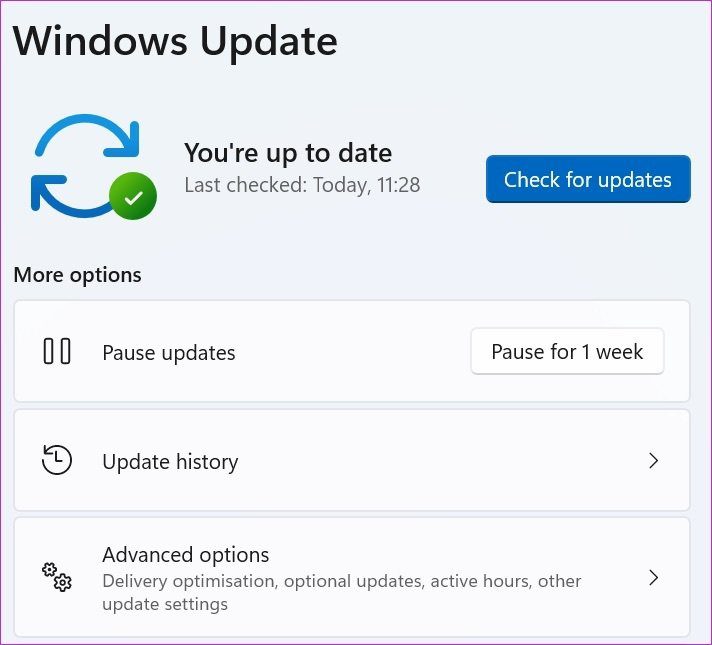
Вы можете перейти в «Настройки» (используйте клавиши Windows + I) и в меню «Обновление и безопасность». Загрузите последнюю сборку Windows 11, и меню «Пуск» должно начать работать.
Вернуть рабочее меню «Пуск» в Windows 11
В новом меню «Пуск» в Windows 11 есть что понравиться. Это неотъемлемая часть ОС. Если у вас возникли проблемы с доступом к меню «Пуск», описанные выше шаги должны помочь вам решить проблему. Какой трюк сработал у вас? Поделитесь своими выводами в комментариях ниже.
Программы для Windows, мобильные приложения, игры - ВСЁ БЕСПЛАТНО, в нашем закрытом телеграмм канале - Подписывайтесь:)