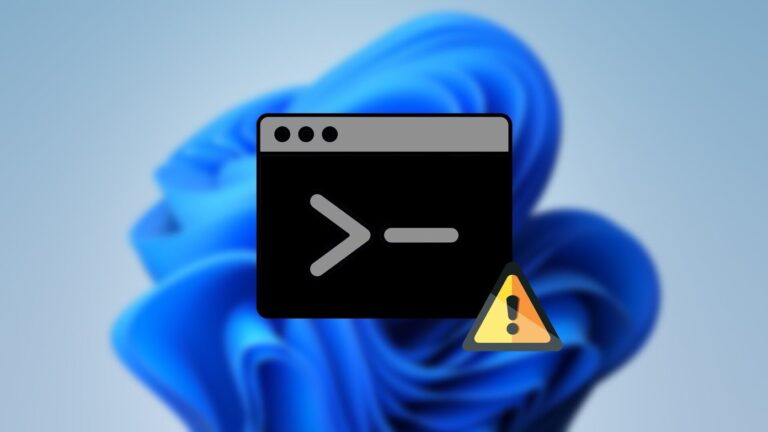9 лучших исправлений для параметра Bluetooth, отсутствующего в Центре уведомлений в Windows 10
Bluetooth — одна из самых распространенных и важных функций компьютера. Люди используют его для подключения наушников для звонков Zoom, приложения Your Phone Companion, веб-камеры и многого другого. Несколько пользователи жаловались об отсутствии параметра Bluetooth в Центре уведомлений, что затрудняет включение/отключение Bluetooth с любого экрана.
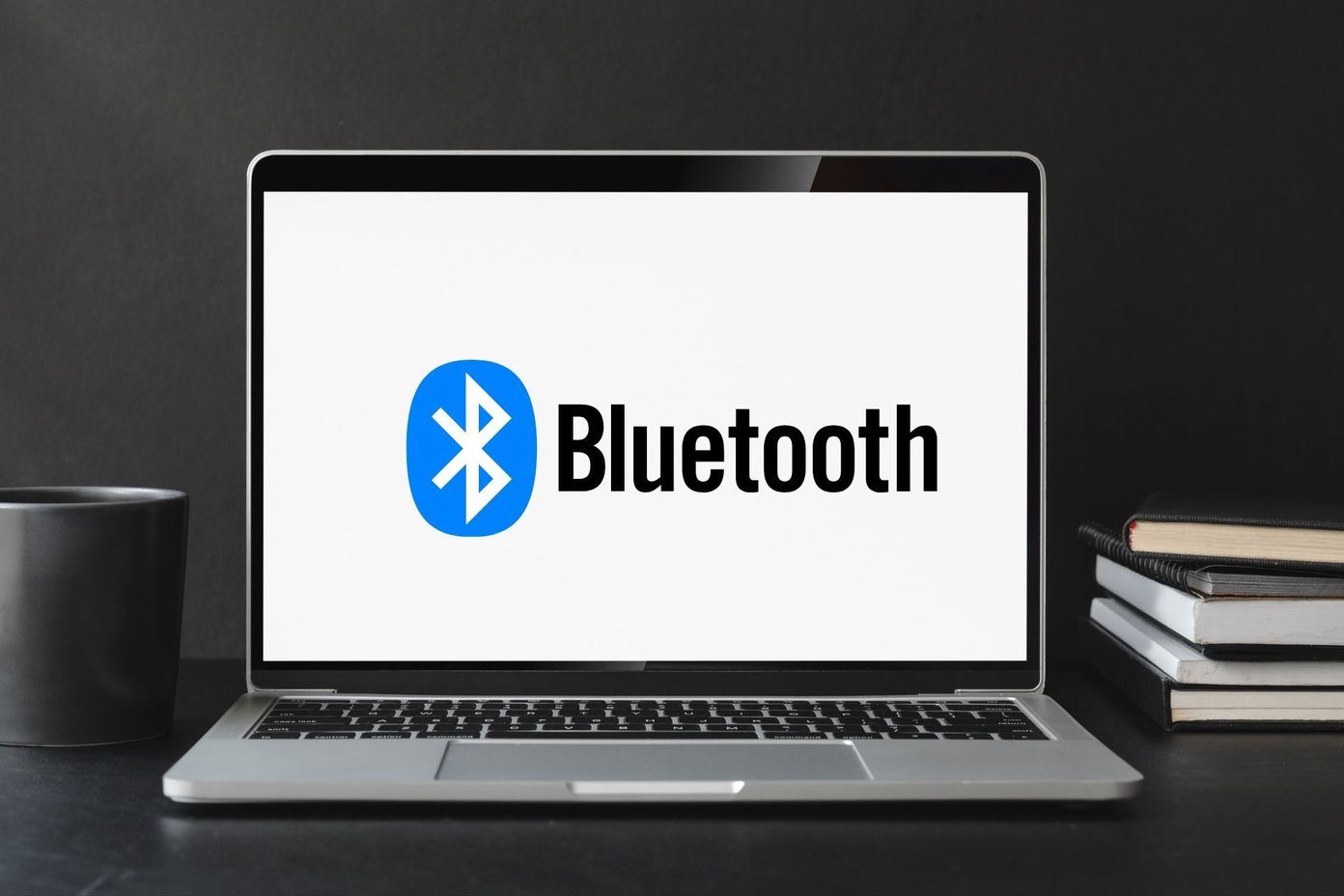
Программы для Windows, мобильные приложения, игры - ВСЁ БЕСПЛАТНО, в нашем закрытом телеграмм канале - Подписывайтесь:)
Только когда пропадает опция Bluetooth, мы понимаем, насколько мы от нее зависим. Меню быстрых действий внутри Центра уведомлений позволяет легко получить доступ к часто используемым настройкам с экрана любого приложения. Это позволяет пользователям подключать приложения или устройства и быстро приступать к работе.
Давайте разберемся, почему это происходит и как можно решить проблему отсутствия Bluetooth в Windows 10.
1. Редактировать и расширить меню быстрых действий
Центр уведомлений состоит из двух частей. Вверху вы найдете уведомления от различных установленных приложений, а также от самой системы. Внизу вы найдете меню «Быстрые действия», в котором находятся все ярлыки для основных настроек. Для экономии места или при появлении нескольких всплывающих уведомлений Windows свернет меню быстрых действий.
Просто нажмите кнопку «Развернуть», чтобы открыть все доступные переключатели.

Меню быстрых действий не включает все ярлыки по умолчанию. Тем не менее, ярлык Bluetooth мог быть отключен случайно. Вот как это сделать.
Шаг 1. Снова откройте Центр уведомлений и нажмите «Управление уведомлениями» в правом верхнем углу.
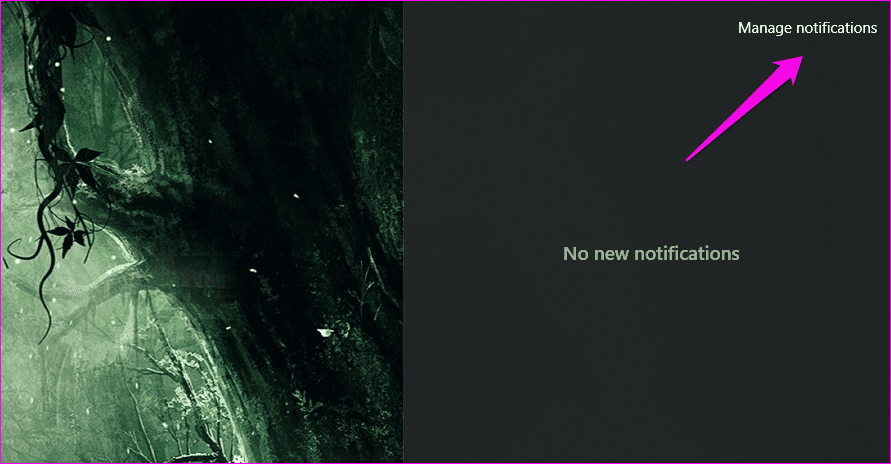
Шаг 2: Откроются настройки Windows. Нажмите «Изменить быстрые действия».

Шаг 3: Это снова откроет Центр уведомлений, но на этот раз вы можете добавлять/удалять ярлыки. Нажмите кнопку «Добавить».
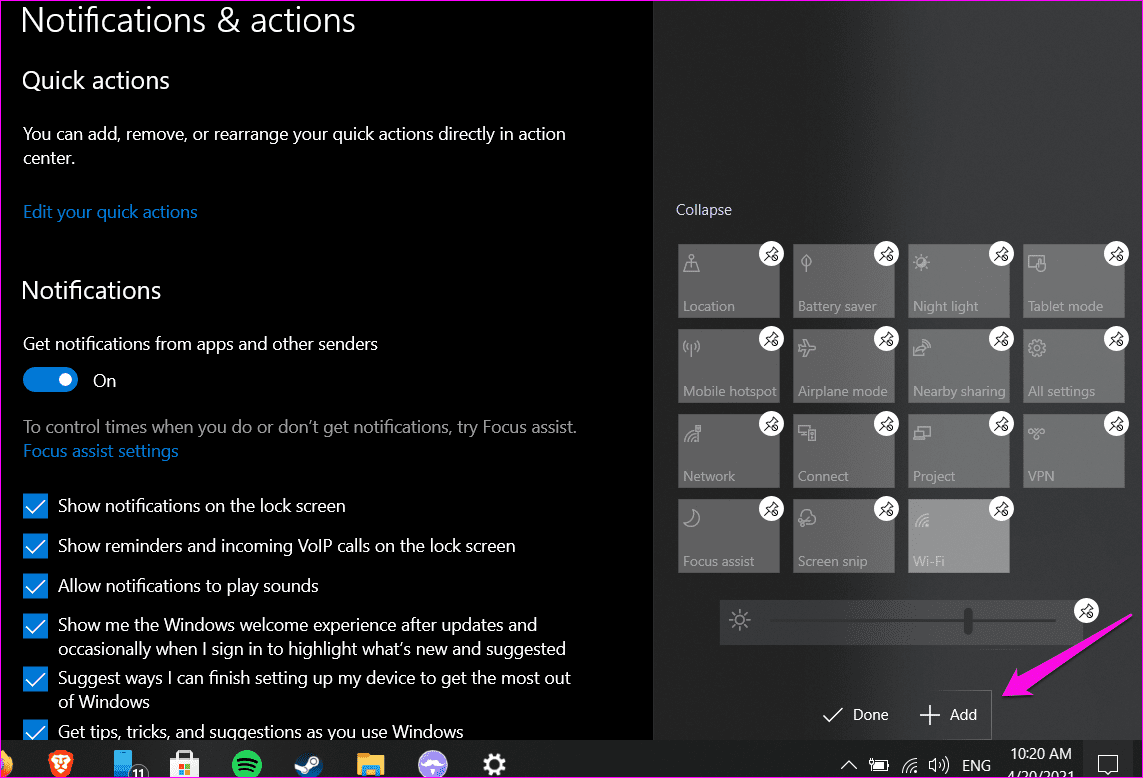
Шаг 4: Теперь вы увидите список всех доступных ярлыков, которые еще не активны. Выберите Bluetooth, и Windows добавит его в меню быстрых действий. Нажмите Готово, чтобы сохранить настройки.

Обратите внимание, что в режиме редактирования вы также можете перетаскивать ярлыки в любом порядке.
2. Запустите утилиту устранения неполадок
Все версии компьютера с Windows поставляются с утилитой устранения неполадок, которая находит и устраняет распространенные проблемы, связанные с Windows.
Шаг 1: Нажмите клавишу Windows + I, чтобы открыть приложение «Параметры Windows». Найдите «Найти и устранить проблемы с устройствами Bluetooth» и выберите его.
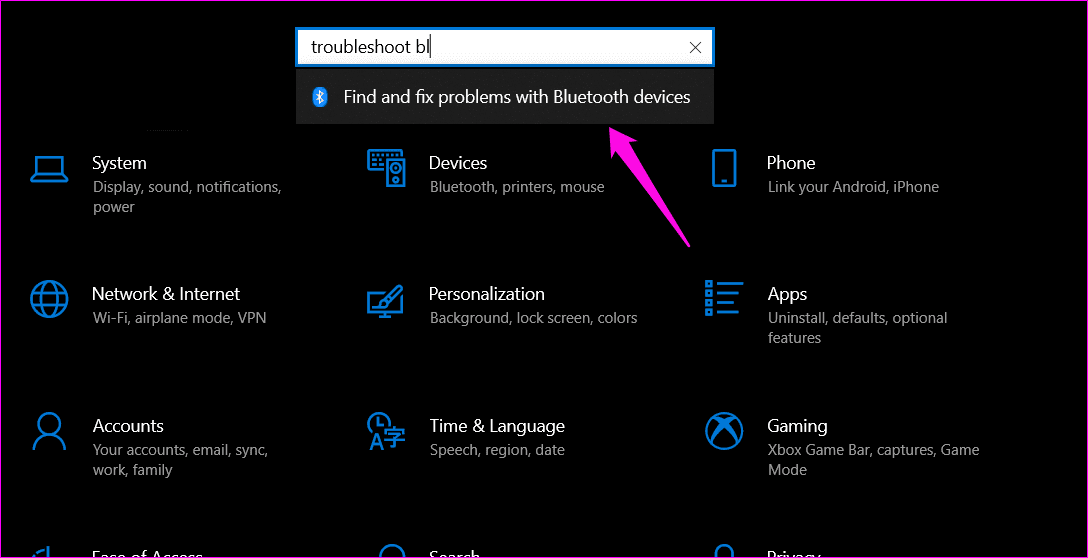
Шаг 2. В появившемся всплывающем окне нажмите «Автоматически применить ремонт», а затем выберите «Далее». Он попытается решить проблему или предложит решение после запуска сканирования.

3. Устранение неполадок оборудования и устройств
Удивительно, но настройки Windows больше не включают этот конкретный параметр устранения неполадок. Но ты все еще можешь получить доступ и запустить его из командной строки или ЦМД. Запустите это средство устранения неполадок, если вы пытаетесь подключить аппаратное устройство, например наушники, и обнаруживаете, что параметр Bluetooth отсутствует в меню «Быстрые действия» Центра уведомлений.
4. Обновите, удалите и переустановите драйверы
Драйверы — это то, как аппаратное устройство взаимодействует с компьютером в Windows. Мы написали подробную статью о том, как обновить и переустановить драйверы в Windows.
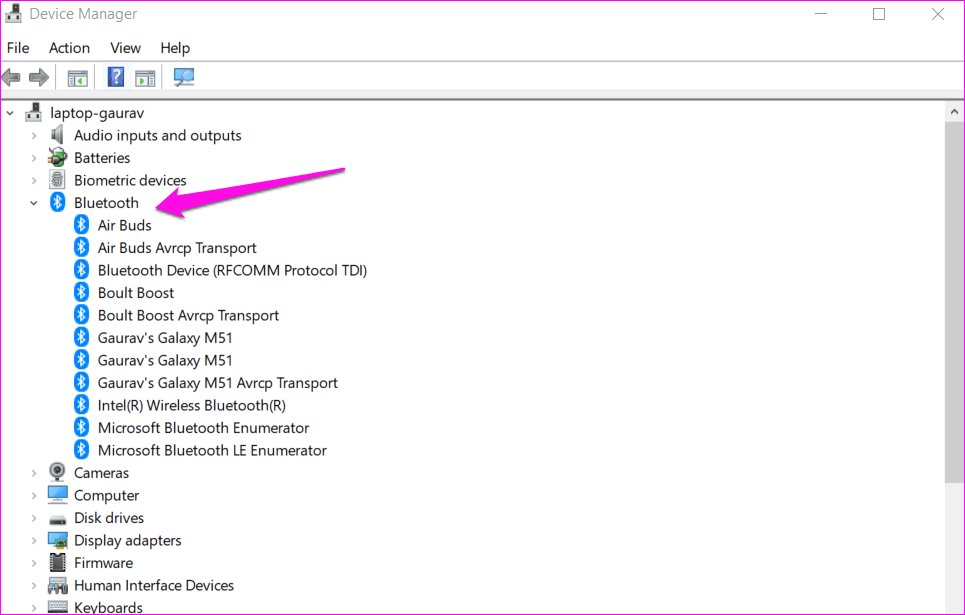
Для справки: когда вы открываете Диспетчер устройств, нажмите Bluetooth, чтобы найти все Bluetooth-устройства, которые вы когда-либо подключали, в списке. Здесь вы можете работать с драйверами, чтобы исправить отсутствующую опцию Bluetooth в меню «Быстрые действия» в проблеме Центра уведомлений.
5. Сканирование аппаратных изменений
Шаг 1: Найдите и откройте Диспетчер устройств в меню «Пуск». Вы также найдете его в скрытом контекстном меню, которое открывается при нажатии клавиши Windows + X.

Шаг 2: Щелкните правой кнопкой мыши имя вашего компьютера и выберите «Сканировать на наличие изменений оборудования».

Дайте ему поработать, а затем проверьте еще раз.
6. Служба поддержки Bluetooth
Вы также можете проверить, правильно ли работает служба поддержки Bluetooth.
Шаг 1. Найдите приложение «Службы» в меню «Пуск» и откройте его.
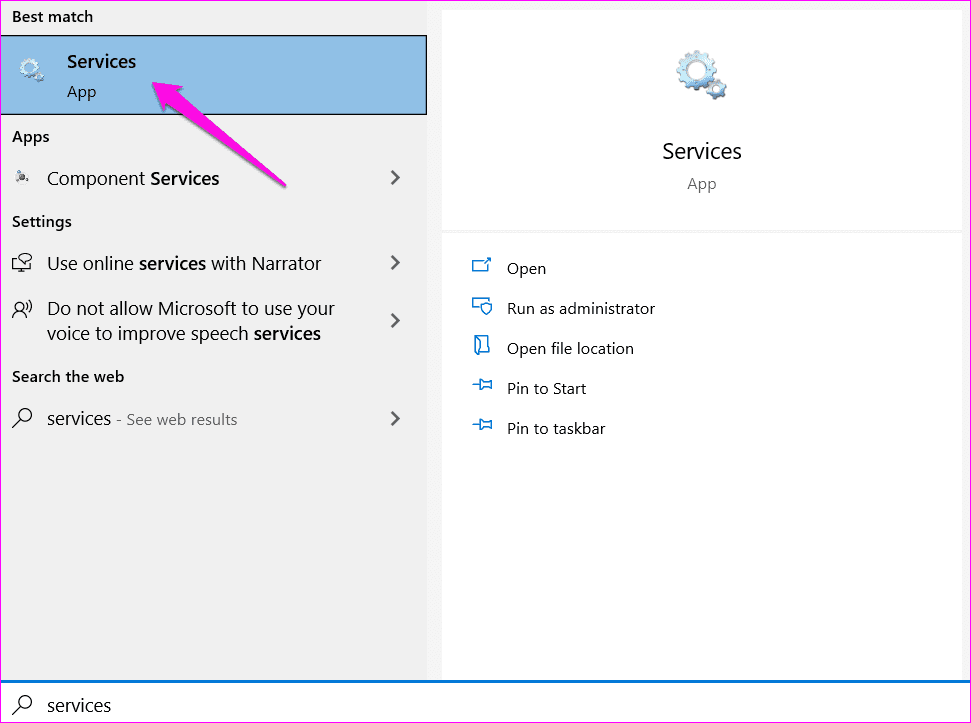
Шаг 2: Найдите в списке запись службы поддержки Bluetooth и дважды щелкните ее, чтобы открыть окно настроек службы.
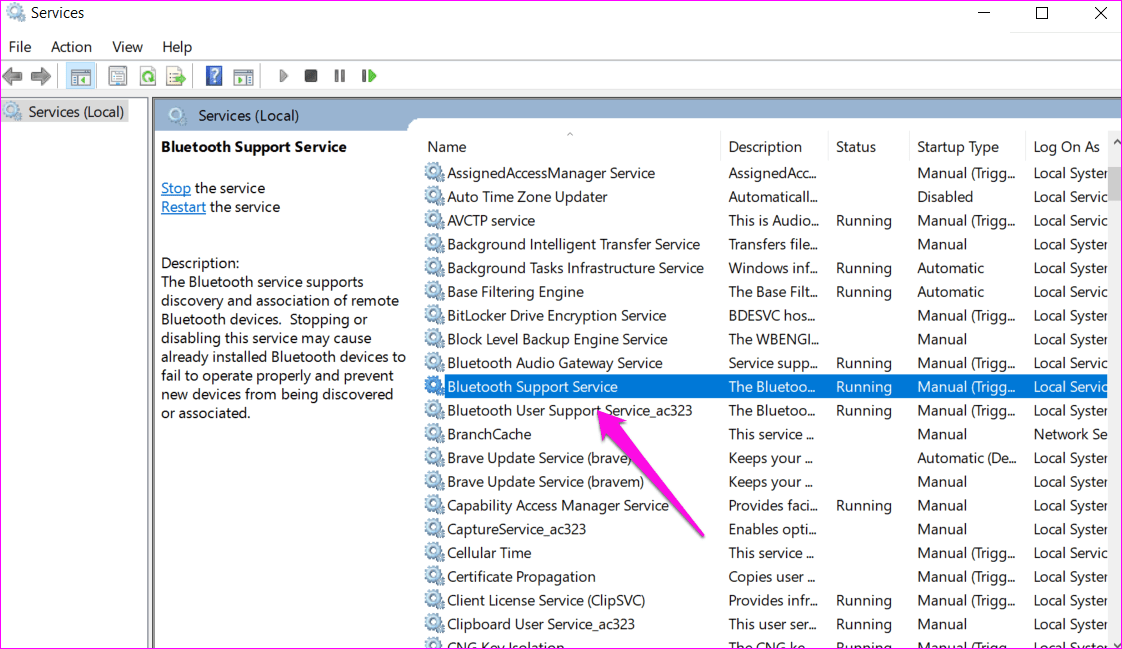
Шаг 3: Статус службы должен быть «Работает». Если нет, нажмите «Пуск» рядом с ним. Тип запуска должен быть Автоматический. Вы можете выбрать его из выпадающего меню. Нажмите «Применить», чтобы сохранить изменения. Если все в порядке, остановите и запустите службу один раз, чтобы начать все сразу.
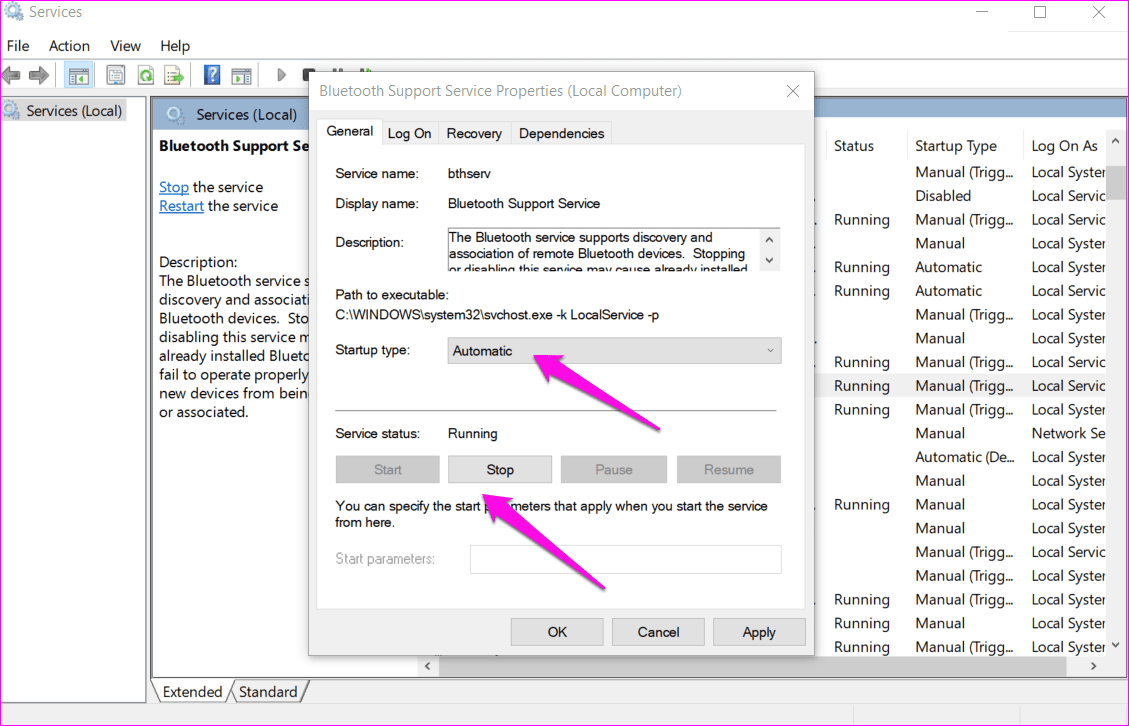
7. Отключить быстрый запуск
Быстрый запуск помогает ускорить процесс загрузки, затрачивая меньше времени на доступ к рабочему столу Windows. Однако это может привести к случайным сбоям в работе программ, настроенных на запуск при запуске.
Шаг 1: Найдите «Настройки питания и сна» в меню «Пуск» и откройте его. Откроется приложение «Параметры Windows».
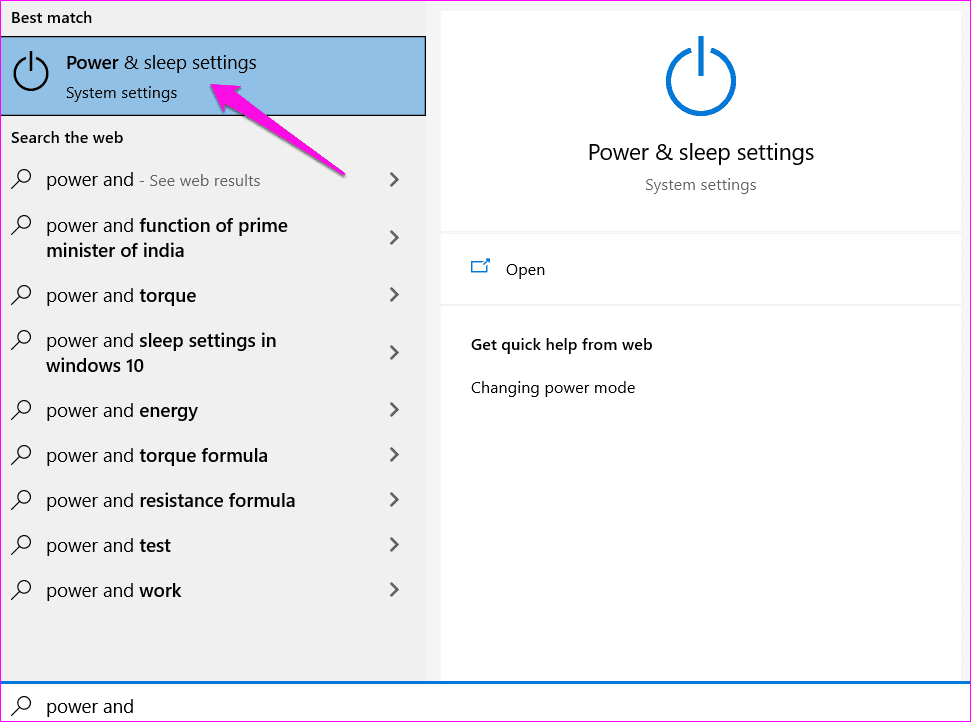
Шаг 2: Нажмите «Добавить параметры питания».

Шаг 3: Выберите «Выберите, что делают кнопки питания» на левой боковой панели.

Шаг 4: Выберите «Изменить настройки, которые в данный момент недоступны» вверху, что позволит вам внести дальнейшие изменения. Теперь снимите флажок «Включить быстрый запуск (рекомендуется)» и сохраните изменения.

8. Запустите восстановление при загрузке
Шаг 1: Нажмите и удерживайте клавишу Shift и перезагрузите компьютер из меню «Пуск» «Электропитание».

Шаг 2: Теперь вы должны просмотреть экран загрузки. Он имеет синий фон. Перейдите в раздел «Устранение неполадок» > «Дополнительные параметры» > «Восстановление при загрузке». Выберите учетную запись пользователя Windows с правами администратора, введите пароль и запустите восстановление при загрузке.

9. Восстановить Windows
ОС Windows создает точку восстановления каждые несколько дней или при обнаружении серьезных изменений. Если больше ничего не работает, попробуйте восстановить предыдущий момент времени, чтобы устранить проблему с исчезновением параметра Bluetooth.
Беспроводная связь
Bluetooth — одна из тех функций, которыми мы пользуемся ежедневно. Только когда Bluetooth не работает или исчезает, мы по-настоящему понимаем его ценность. К счастью, проблема не такая уж большая, и есть много способов ее решить. Как всегда, если вы нашли другой способ исправить это, сообщите нам об этом в разделе комментариев ниже.
Далее: говорите и слушайте телефонные разговоры без особых усилий с помощью этих портативных Bluetooth-динамиков с громкой связью.
Программы для Windows, мобильные приложения, игры - ВСЁ БЕСПЛАТНО, в нашем закрытом телеграмм канале - Подписывайтесь:)