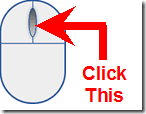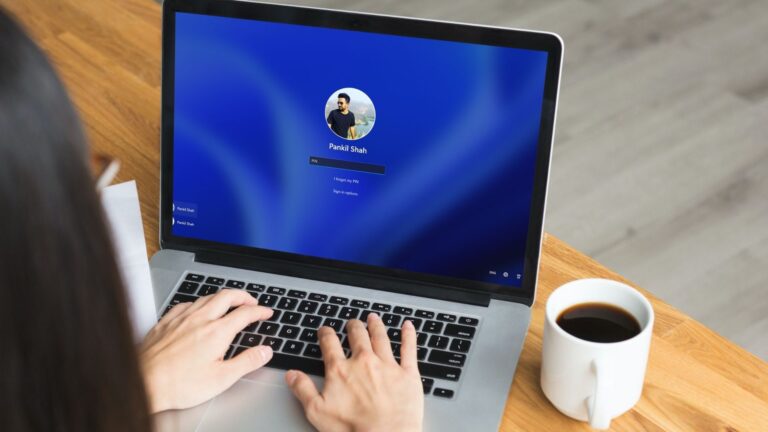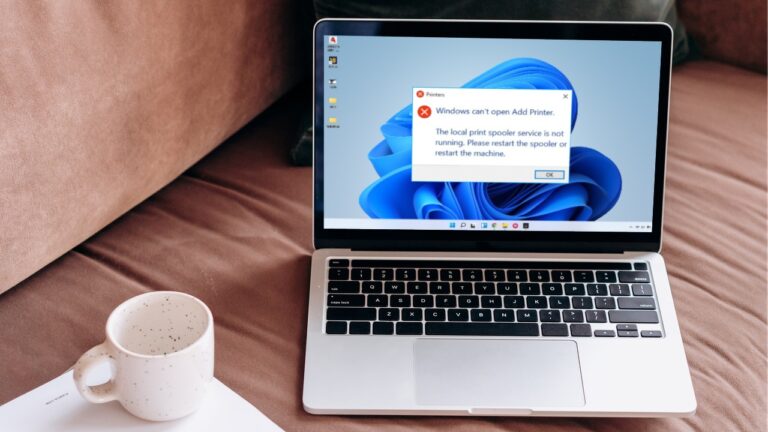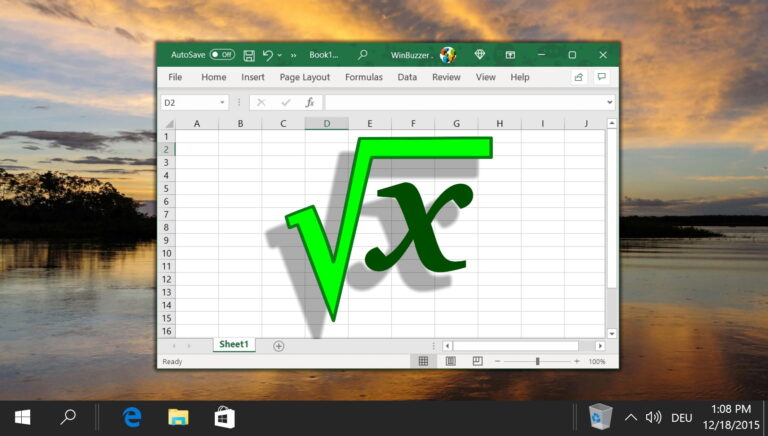15 способов исправить сбой или зависание Rocket League
Идея машин, играющих в футбол, сумасшедшая. Rocket League воплотила эту концепцию в жизнь и имела ошеломляющий успех. Это мгновенно привлекло внимание людей по всему миру. Если вы большой поклонник, возможно, вы заметили, что Rocket League иногда дает сбой или зависает. Если да, то это руководство для вас!
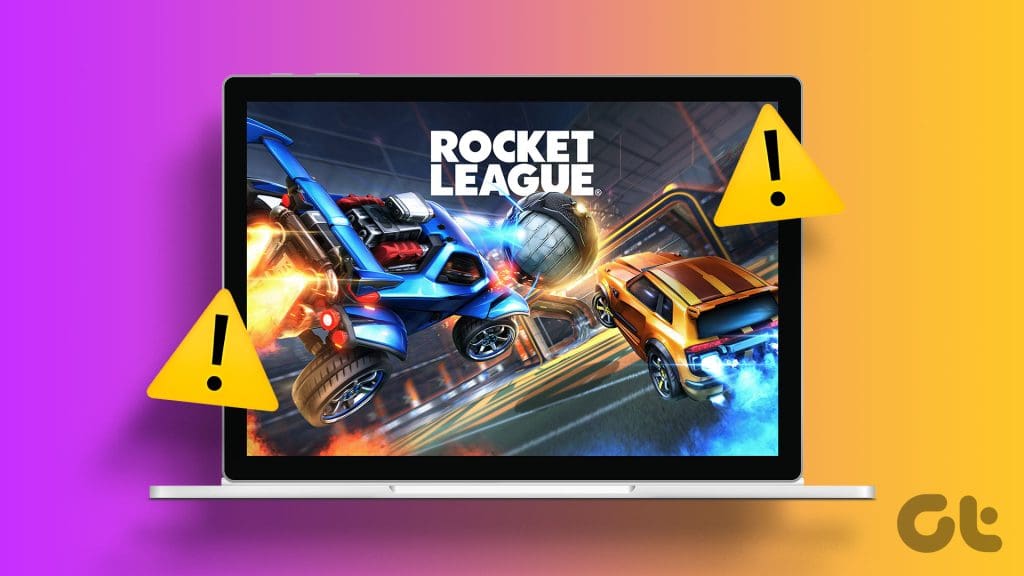
Программы для Windows, мобильные приложения, игры - ВСЁ БЕСПЛАТНО, в нашем закрытом телеграмм канале - Подписывайтесь:)
Rocket League очаровала геймеров уникальным сочетанием футбола и автомобильного хаоса. Однако сбой игры при каждом запуске нового сеанса может расстраивать и в конечном итоге заставить вас выйти из игры. Мы этого не хотим, верно?
В этом руководстве описаны все известные исправления, которые вы можете применить, чтобы устранить проблему сбоя или отсутствия запуска Rocket League. Давай начнем.
Читайте также: Потрясающие многопользовательские игры, в которые стоит сыграть
1. Проверьте, поддерживает ли ваша система игру.
Прежде чем углубляться в решения, убедитесь, что ваша система соответствует минимальным требованиям игры. Хотя вы можете покупать игры в игровом магазине, это еще не означает, что вы можете играть в них на любой системе. Устаревшее аппаратное или программное обеспечение может привести к проблемам с нестабильностью, например к сбою Rocket League при запуске.
Вот системные требования для игры в Rocket League.
Минимально рекомендуемаяОперационная системаWindows 7 (64-разрядная версия) и вышеWindows 7 (64-разрядная версия) и вышеПроцессор2,5 ГГц Двухъядерный3,0+ ГГц ЧетырехъядерныйПамять4 ГБ8 ГБПамять20 ГБ20 ГБDirect XDirectX Версия 11.0DirectX Версия 11.0
Если ваша система не соответствует минимальным требованиям, это может привести к сбою или зависанию Rocket League. Лучшее решение — использовать хороший игровой ноутбук или систему для непрерывного игрового процесса.
2. Отключить моды.
Если у вас система с хорошими характеристиками, но Rocket League продолжает вылетать при запуске, проверьте, есть ли у вас какие-либо моды, как некоторые пользователи Возникли эти проблемы из-за установленных в игре модов. Вот как можно отключить моды в Rocket League.
Примечание. Прежде чем отключить мод, запустите BakkesMod (если вы его используете) и посмотрите, доступно ли какое-либо обновление. Команда начала выпуск обновлений, чтобы сделать мод совместимым с последней версией игры.
Шаг 1. Откройте «Настройки» > выберите «Приложения», а затем выберите «Установленные приложения».

Шаг 2: Выберите три точки рядом с BakkesMod и выберите «Удалить».

Шаг 3: Выберите «Удалить» для подтверждения.

Вы также можете выполнить те же действия, чтобы удалить все недавно установленные приложения, которые могут вызывать сбой запуска Rocket League.
Примечание. Кроме того, вы также можете удалить файлы мода Bakkes внутри своей системы. Обычно он сохраняется на диске C > Программные файлы > Bakkesmod. Если вы сохранили файлы в другом месте, удалите их соответствующим образом. Помните, что вам следует сначала удалить файлы мода, а не установочный файл, который вы скачали.
3. Запустите Rocket League в оконном режиме в Epic Games.
Оконный режим — это настройка отображения, при которой программа запускается в окне изменяемого размера на рабочем столе, а не занимает весь экран в полноэкранном режиме. Это может помочь вам запустить игру без сбоев. Вот как вы можете включить эту опцию:
Шаг 1. Запустите Rocket League и выберите «Настройки».
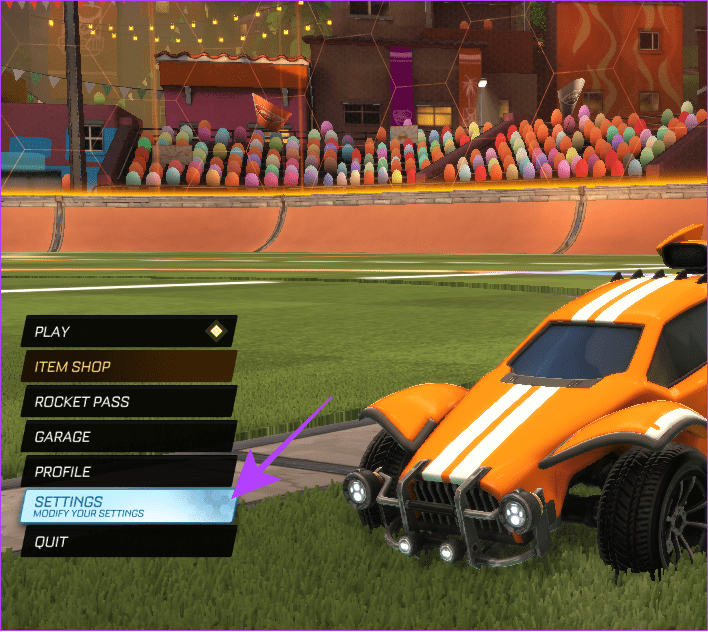
Шаг 2. Выберите «Видео» > выберите раскрывающееся меню рядом с «Режим отображения» > выберите «Оконный».
Шаг 3: Нажмите «Применить», чтобы внести изменения.
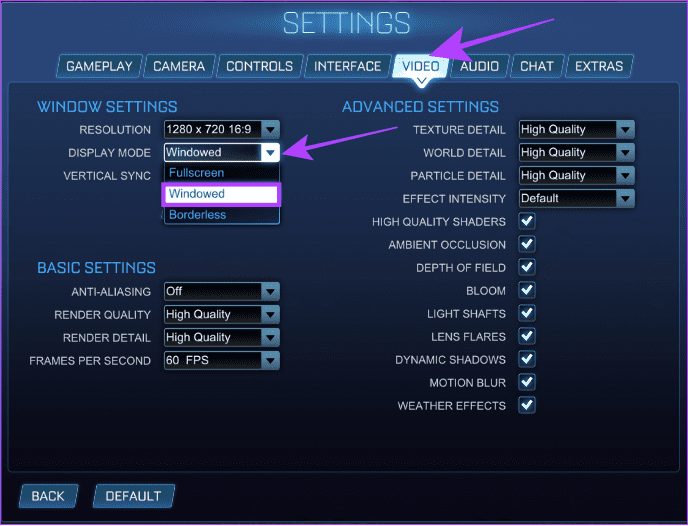
4. Запустите игру от имени администратора.
Запуск программы от имени администратора предоставит все ресурсы для обеспечения бесперебойной работы программы. Вот шаги:
Шаг 1. Щелкните правой кнопкой мыши Epic Games на рабочем столе и выберите «Запуск от имени администратора».
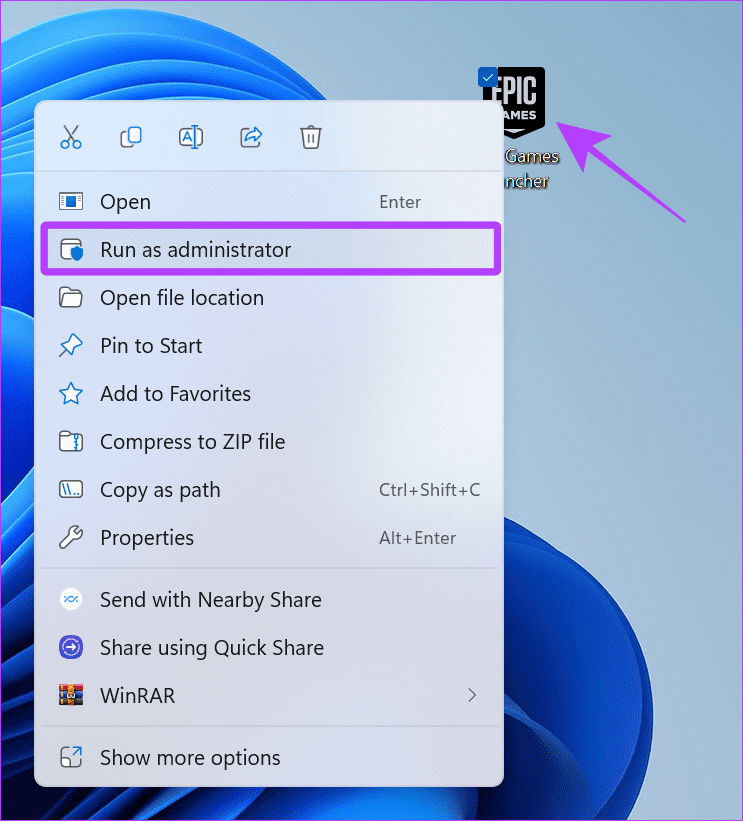
Шаг 2: Выберите «Да» для подтверждения.
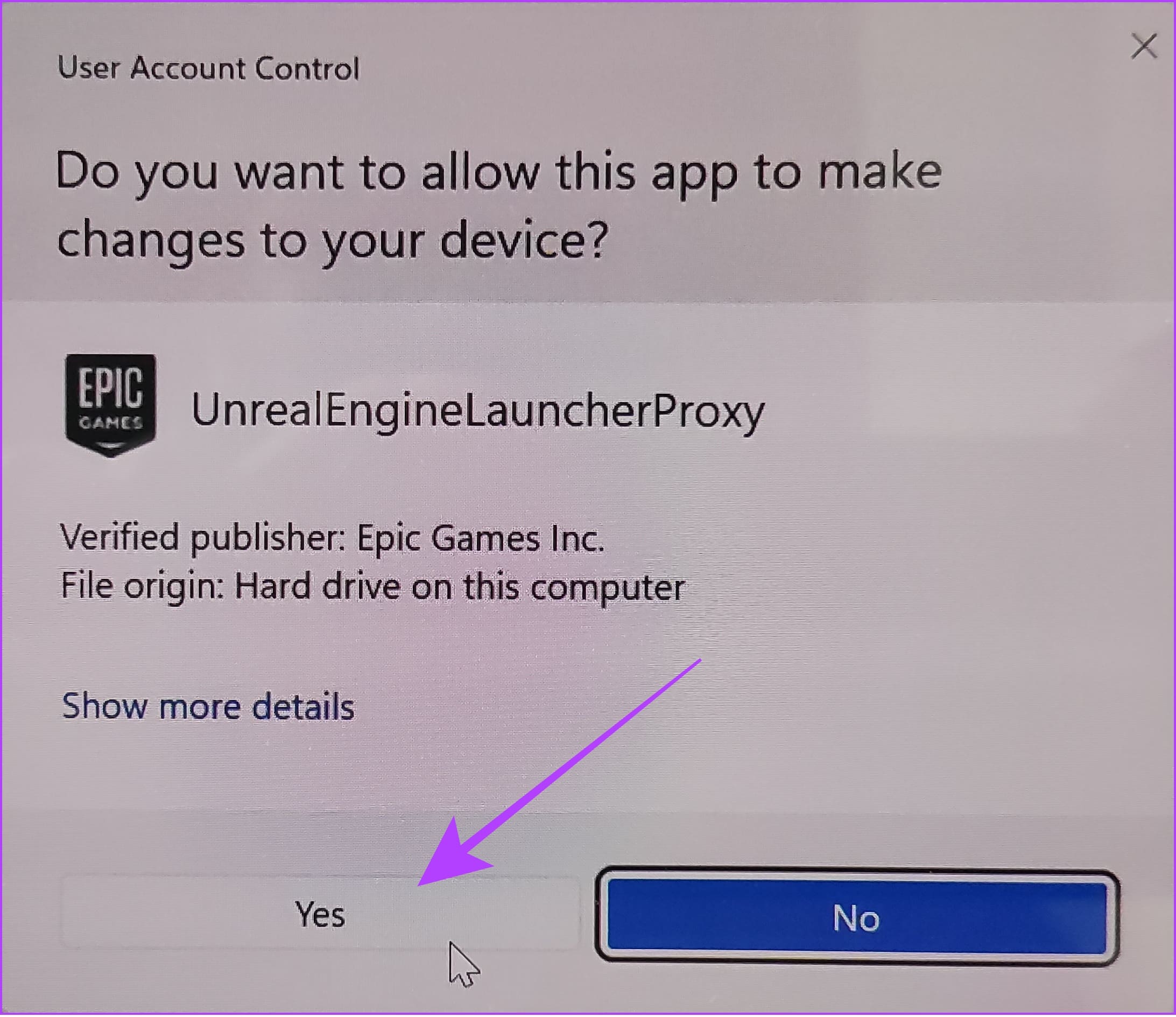
Шаг 3. Перейдите в «Библиотеку» и выберите «Запуск» под Rocket League.
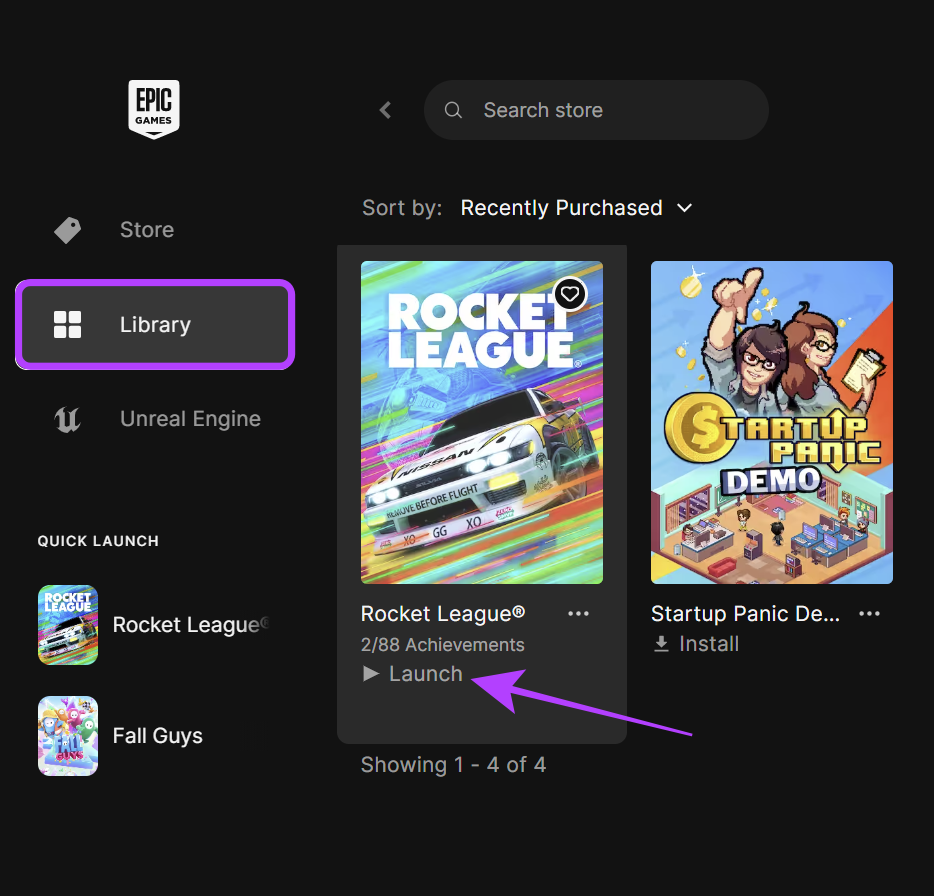
5. Обновление Ракетной Лиги
По умолчанию игра будет обновляться автоматически при запуске игры. Если это не так, вы можете проверить вручную и обновить его. Вот как:
Шаг 1. Откройте программу запуска Epic Games и выберите «Библиотека».
Шаг 2. Выберите три точки под Rocket League и выберите «Управление».
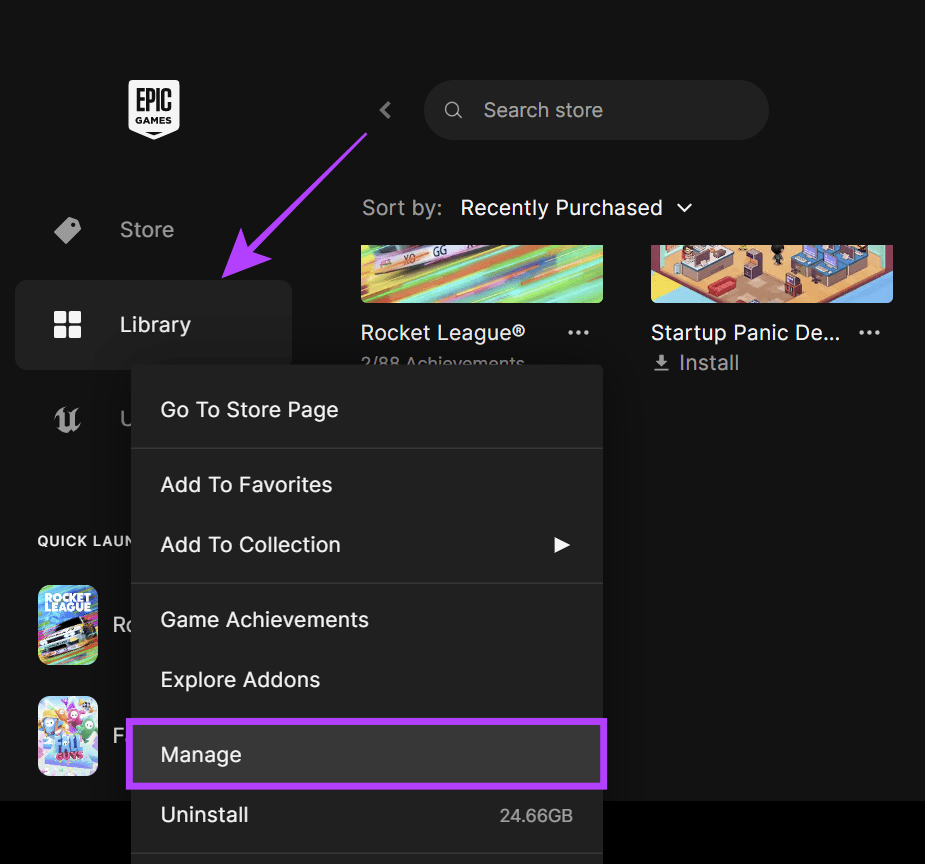
Шаг 3. Включите автоматическое обновление.

6. Обновите графический драйвер Windows.
Обновление графических драйверов повышает производительность игры и предотвращает такие проблемы, как сбой Rocket League при входе в игру. Вот как это сделать.
Шаг 1. Откройте Диспетчер устройств (найдите и откройте Диспетчер устройств с помощью меню «Пуск»).

Шаг 2. Нажмите стрелку вниз рядом с надписью «Адаптеры дисплея» > щелкните драйвер правой кнопкой мыши и выберите «Обновить драйвер».
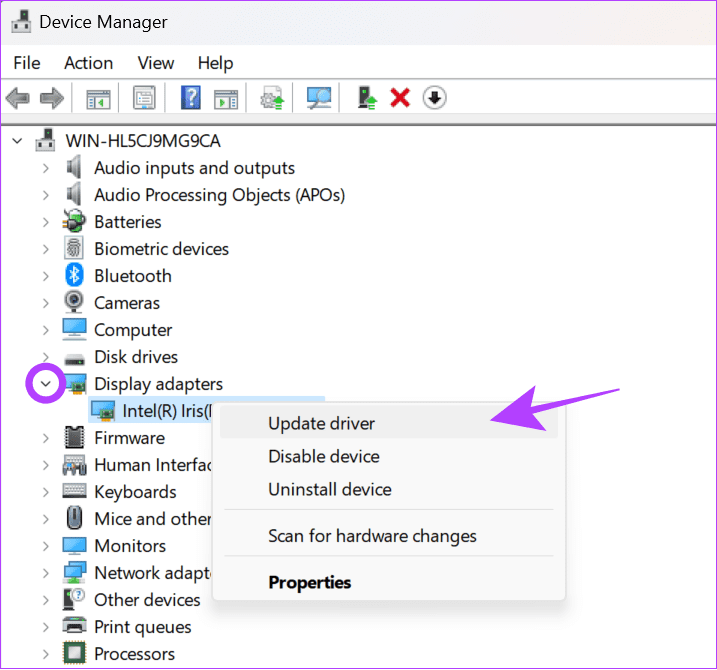
Шаг 3. Выберите один из вариантов, упомянутых ниже (мы выбираем «Автоматический поиск драйверов»).
- Автоматический поиск драйверов: Windows автоматически найдет и установит подходящие драйверы.
- Найдите на моем компьютере драйверы. Если вы загрузили драйверы вручную, выберите этот вариант.
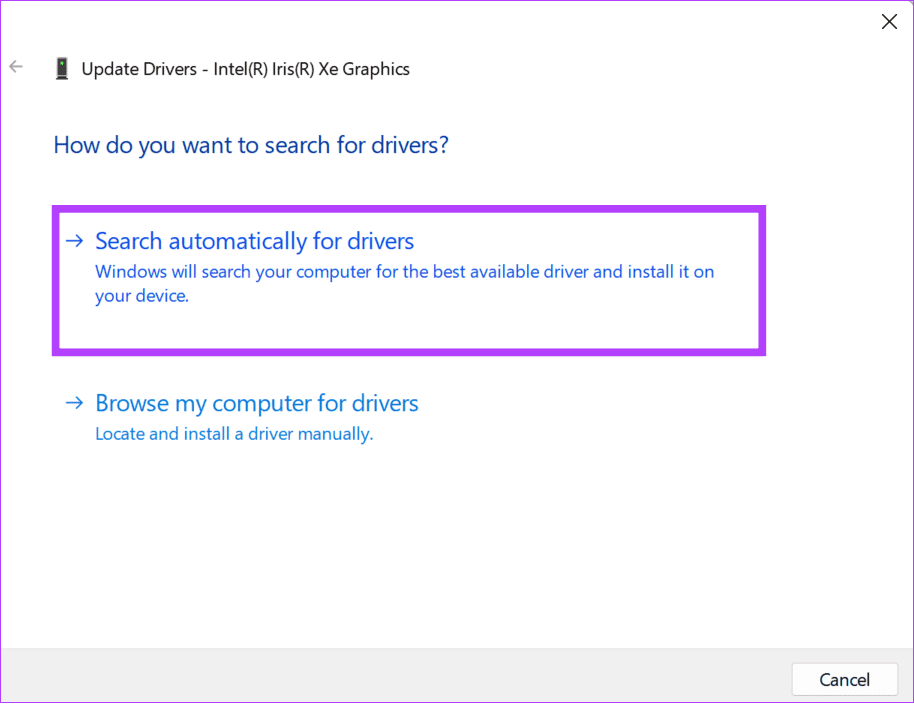
Шаг 4. Выберите «Поиск обновленных драйверов в Центре обновления Windows».
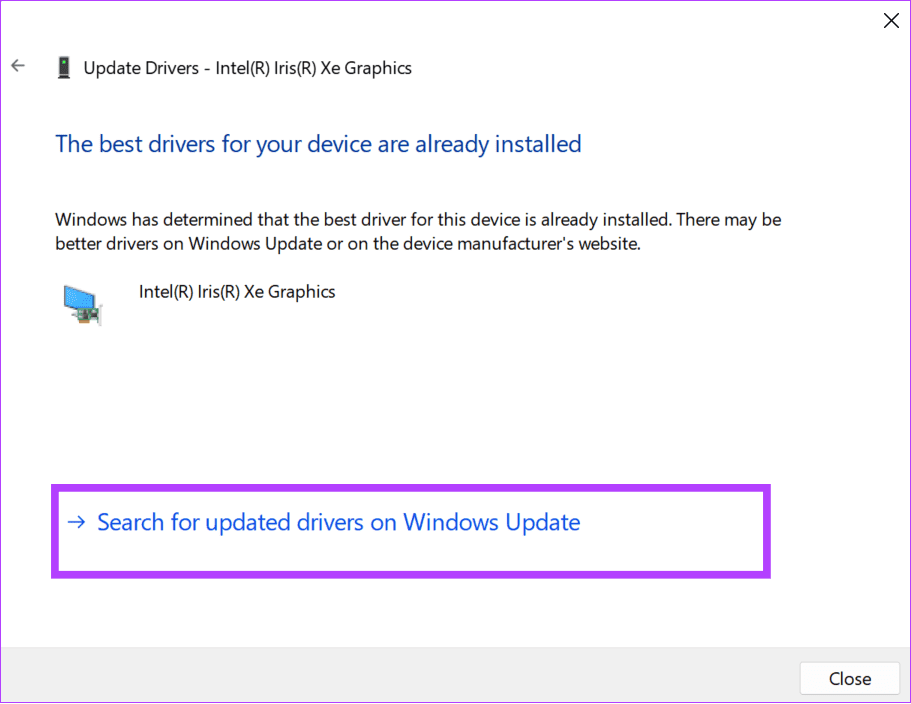
Шаг 5. Нажмите «Проверить наличие обновлений» и выберите «Загрузить и установить все».
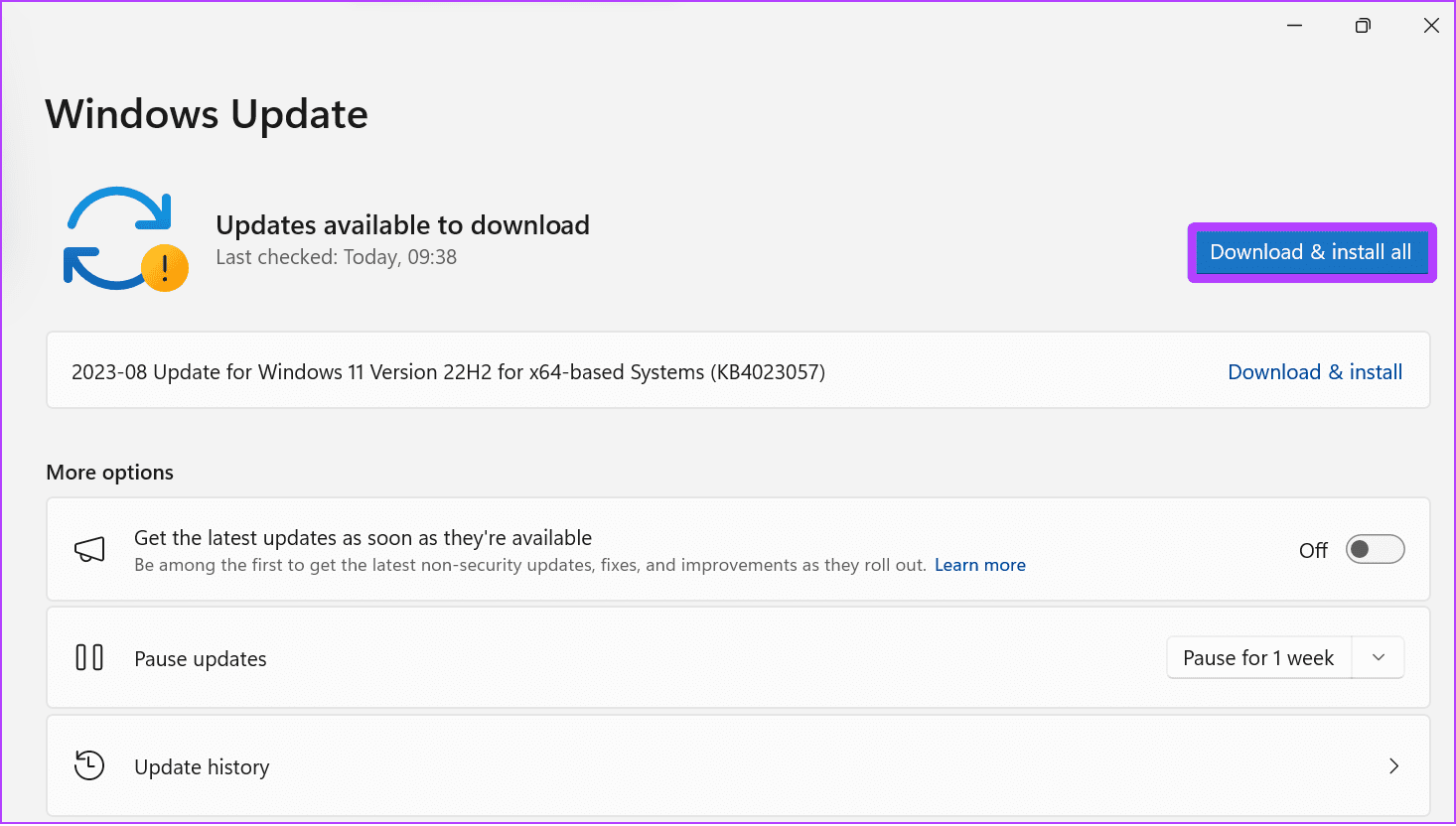
7. Обновите .Net Framework.
Вы также можете загрузить и установить последнюю версию .Net Framework в своей системе. .NET Framework позволит вам выполнять различные типичные действия по программированию или улучшить связь между программами и системой. Обновление .NET Framework поможет предотвратить определенные проблемы, включая сбой или зависание Rocket League.
Шаг 1. Загрузите .NET Framework, подходящую для вашего устройства, по ссылке официального сайта ниже.
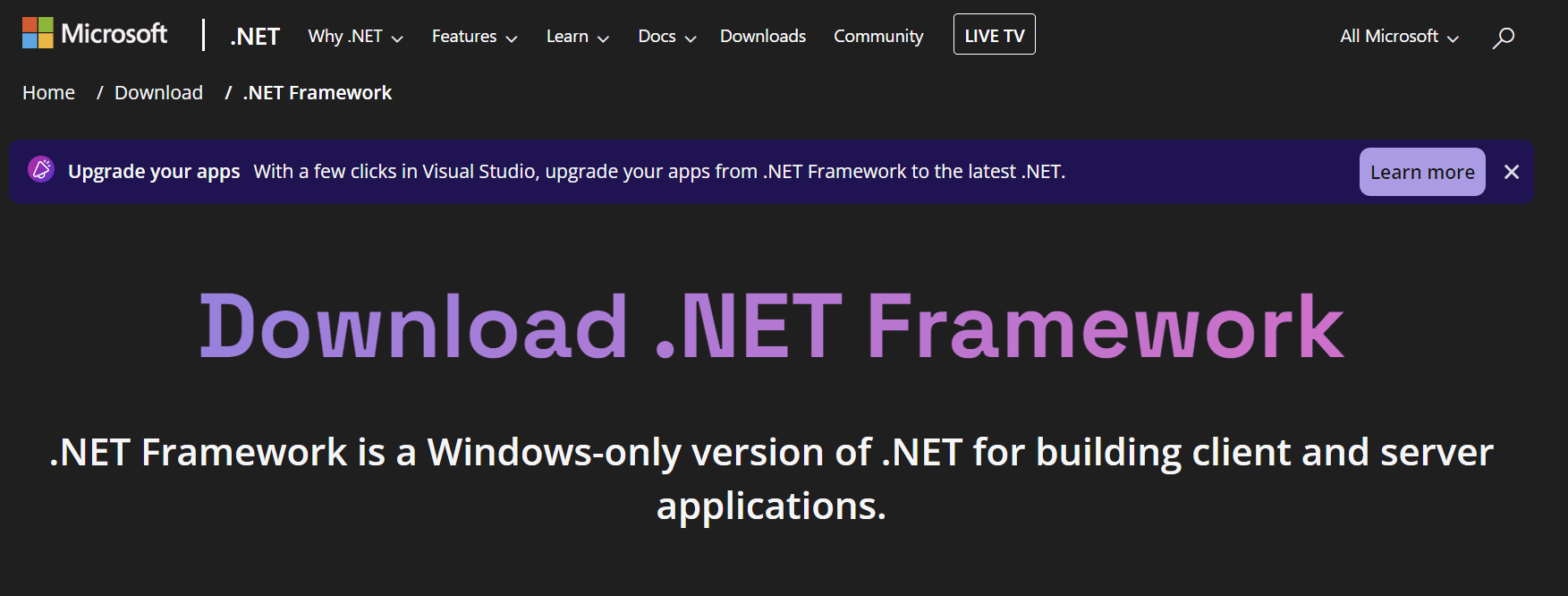
Шаг 2. После загрузки запустите установщик из загруженного места.
8. Установите DirectX 11.
Если Rocket League аварийно завершает работу при запуске или отображает черный экран при запуске игры, возможно, проблема связана с устаревшей версией DirectX. Вы можете скачать и установить последнюю версию Direct X по ссылке ниже и проверить еще раз.
9. Установите пакеты Microsoft C++.
Ошибки пакетов C++ могут вызвать проблемы, например, сбой Rocket League при запуске. Для тех, кто не знает, C++ — это язык программирования, необходимый для взаимодействия между программами на вашем устройстве и в системе. Вы можете устранить ошибки пакета C++, обновив его до последней версии. Но сначала вам придется удалить эти программы.
Шаг 1. Откройте панель управления из меню «Пуск».

Шаг 2. Выберите «Удалить программу» в разделе «Программы».

Шаг 3. Найдите и выберите каждый распространяемый пакет Visual C++.

Шаг 4: Выберите «Да» для подтверждения.

После удаления программы загрузите и установите ее по ссылке официального сайта ниже.
10. Перезагрузите систему.
Иногда вам необходимо перезагрузить систему, чтобы решить такие проблемы, как сбой Rocket League при запуске. Это позволит вам остановить и перезапустить все программы в вашей системе, а также удалить все временные файлы, вызывающие их.
Шаг 1: Нажмите кнопку «Пуск» и выберите кнопку питания.
Шаг 2. Выберите «Перезагрузить», а затем еще раз «Перезагрузить» для подтверждения.

11. Удалите файлы кэша игры.
Файлы кэша полезны для быстрой загрузки определенных функций игры, но также могут вызвать проблемы в долгосрочной перспективе, если вы время от времени их не очищаете. Следовательно, попробуйте очистить кеш.
Шаг 1: Откройте диспетчер файлов и выберите «Документы».
Шаг 2. Выберите «Мои игры».
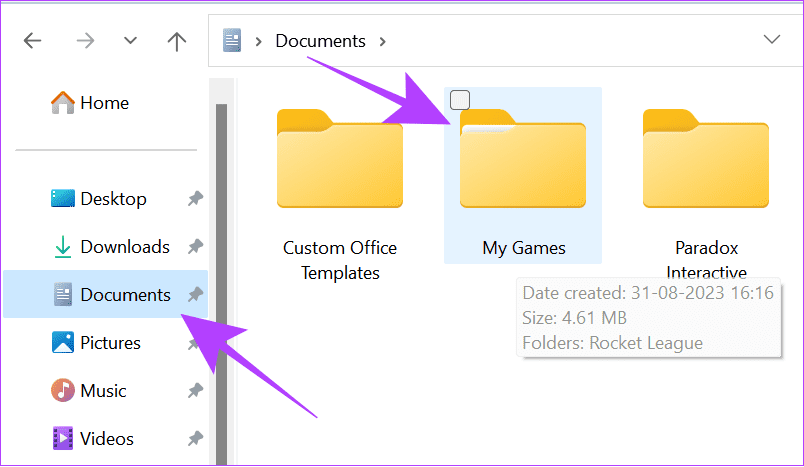
Шаг 3: Выберите Rocket League.

Шаг 4: Откройте TAGame.

Шаг 5: Выберите Кэш.

Шаг 6: Откройте WebCache.

Шаг 7: Теперь удалите все файлы внутри папки.
12. Проверьте игровые файлы в Epic Games
Вам следует проверить файлы игры, чтобы решить проблему с запуском Rocket League. Когда вы подтвердите игру, она проверит, есть ли какие-либо проблемы с файлом, и исправит отсутствующие или поврежденные файлы.
Шаг 1. Откройте Epic Games и выберите «Библиотека».
Шаг 2. Нажмите на три точки под Rocket League и выберите «Управление».
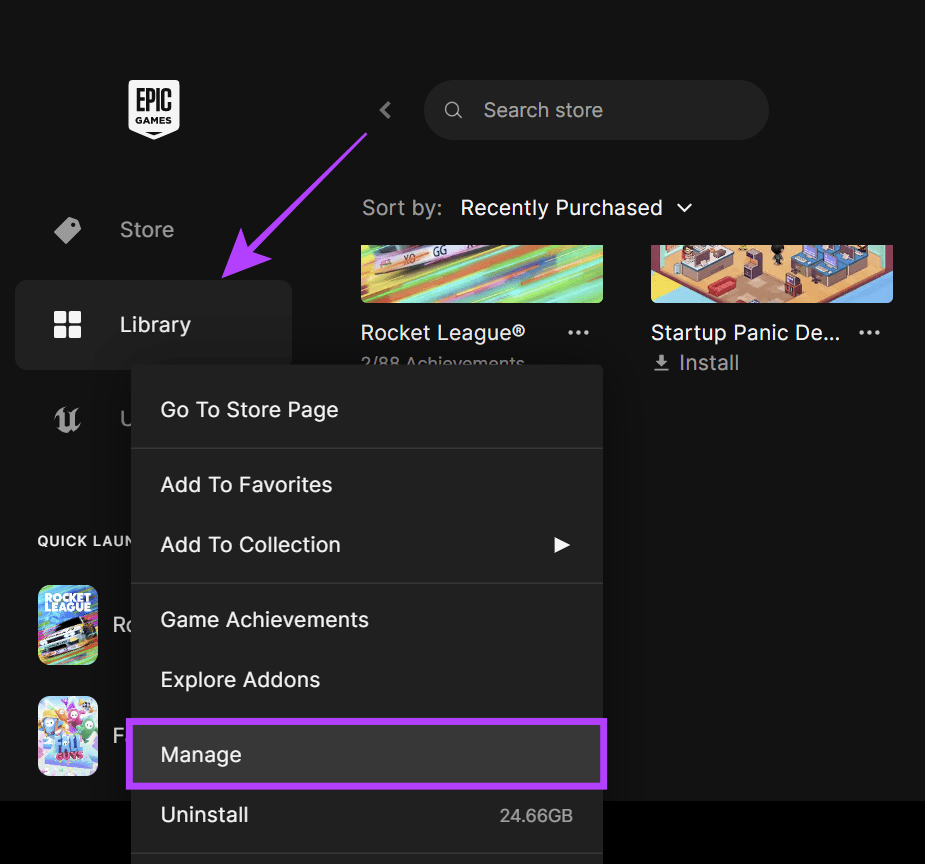
Шаг 3: Нажмите «Подтвердить».

13. Запустите игру с настройками по умолчанию.
Rocket League также может продолжать зависать или зависать из-за изменений в настройках игры. Вы можете решить эту проблему, вернув их к настройкам по умолчанию. Вот шаги:
Шаг 1. Запустите Rocket League в своей системе и выберите «Настройки».
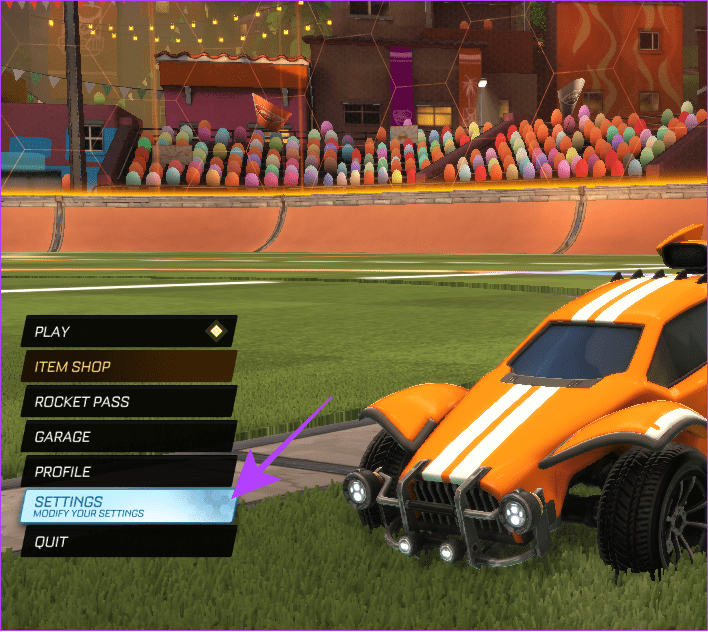
Шаг 2: Нажмите «По умолчанию».
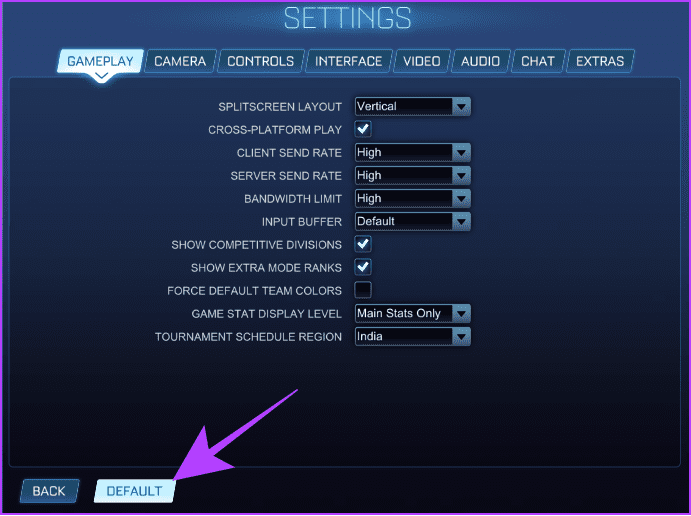
Шаг 3: Выберите «Да» для подтверждения.

14. Запустите игру с высоким приоритетом.
Если ваша система не может выделить достаточно памяти для игрового процесса, это может привести к сбою. Поэтому рассмотрите возможность определения приоритета приложения, чтобы выделить больше памяти и ресурсов. Следуйте этим инструкциям:
Шаг 1. Откройте диспетчер задач (Ctrl + Alt + Del) и выберите «Подробности» на боковой панели.
Шаг 2. Щелкните правой кнопкой мыши Rocket League > выберите «Установить приоритет» и выберите «Высокий».
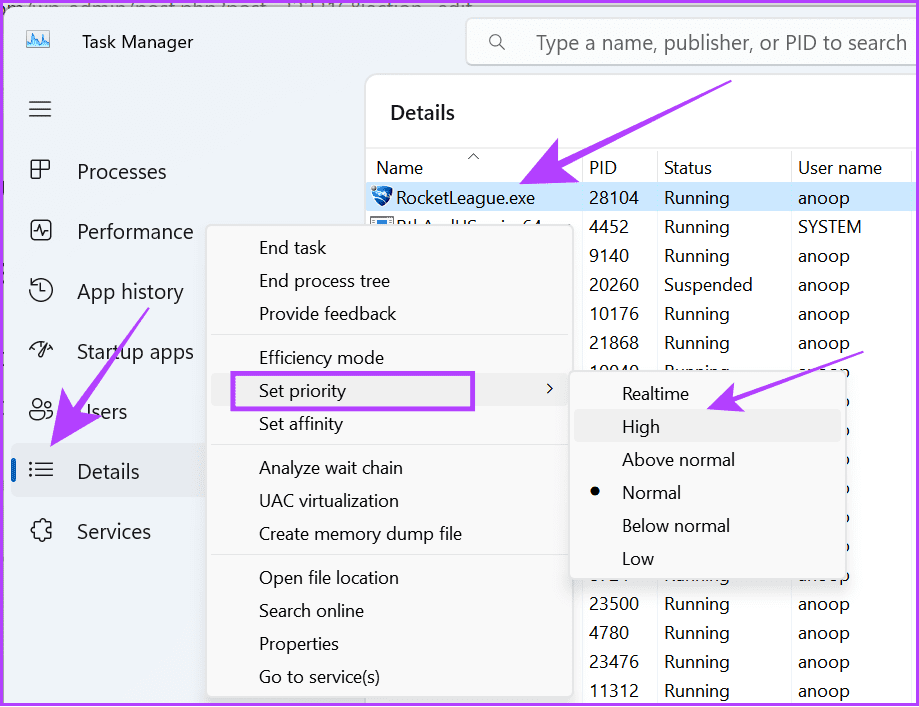
15. Удалите и переустановите игру.
Помимо всех упомянутых способов, вы можете удалить и установить игру заново. Выполните следующие действия, чтобы удалить Rocket League в Windows:
Шаг 1. Откройте Epic Games и выберите «Библиотека».
Шаг 2. Выберите три точки рядом с Rocket League и выберите «Удалить».

Шаг 3: Выберите «Удалить» для подтверждения.
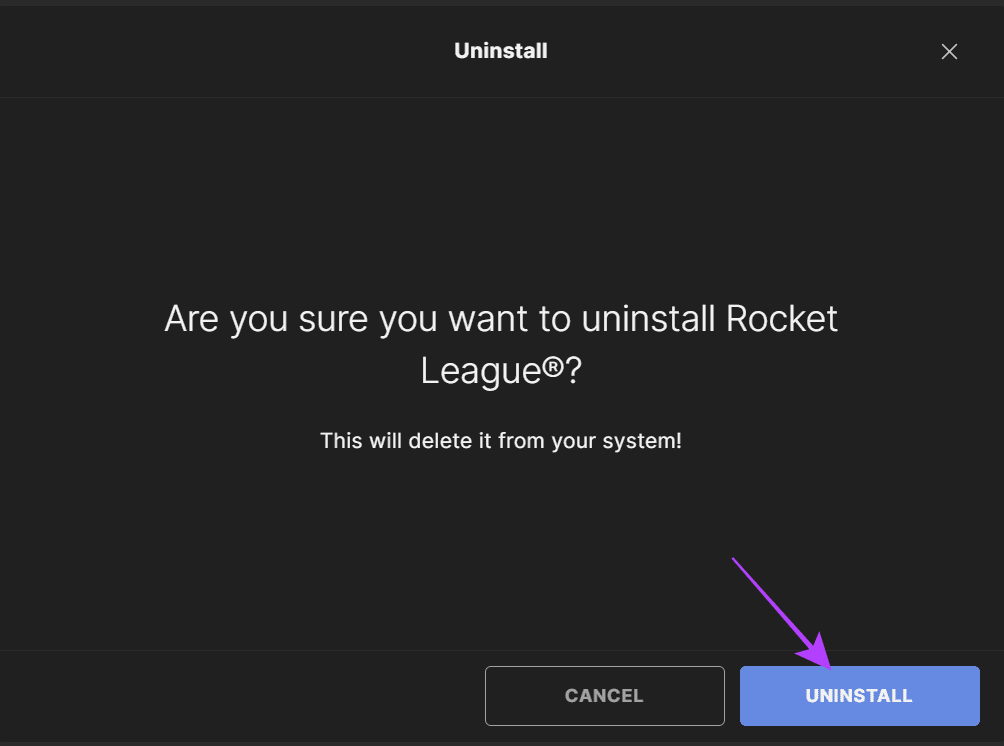
Теперь переустановите игру. Это должно решить проблему для вас.
Часто задаваемые вопросы о Rocket League
1. Могу ли я использовать DirectX 12 в Rocket League?
На момент написания этого руководства Rocket League поддерживала только DirectX 11. Поэтому мы предлагаем вам использовать эту версию DirectX в своей системе.
2. Какой FPS нужен для Rocket League?
Rocket League обычно без проблем может работать со скоростью 60+ кадров в секунду при разрешении 1080p, 1440p или 4K. С подходящим устройством вы можете даже увеличить FPS до 100+.
Продолжайте забивать
Забить гол в Rocket League – это больше, чем просто забить мяч в сетку – это сочетание предвкушения, мастерства, командной работы и творчества. Однако, если Rocket League продолжает зависать или зависать в вашей системе, это не даст вам никаких острых ощущений от игры. Мы надеемся, что это руководство помогло решить проблему.
Помимо всех упомянутых выше исправлений, мы предлагаем изменить режим питания, так как это поможет улучшить производительность игры.
Программы для Windows, мобильные приложения, игры - ВСЁ БЕСПЛАТНО, в нашем закрытом телеграмм канале - Подписывайтесь:)