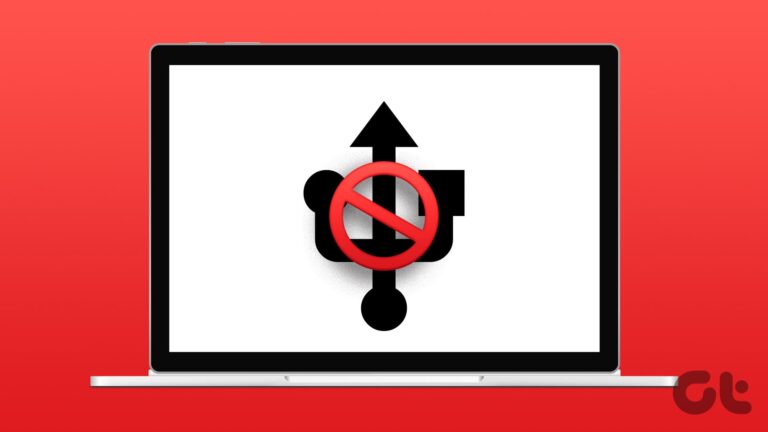2 способа найти папку автозагрузки в Windows 10 и Windows 11
Если вы хотите отслеживать, какие программы запускаются при загрузке вашего ПК, или хотите добавить любимую программу в список запускаемых приложений, причин для доступа к папке «Автозагрузка» в Windows может быть множество. Итак, у нас есть два способа найти папку автозагрузки в Windows 10 и 11.

Программы для Windows, мобильные приложения, игры - ВСЁ БЕСПЛАТНО, в нашем закрытом телеграмм канале - Подписывайтесь:)
Если вы еще не знаете, папка автозагрузки содержит список ярлыков для тех приложений, которые запускаются при запуске Windows. Хотя эта папка скрыта, к ней можно легко получить доступ, если вы знаете, где искать. Вот разные способы найти папку автозагрузки Windows 10 и 11.
1. Найдите расположение папки автозагрузки Windows с помощью проводника.
Это один из самых удобных способов найти папку автозагрузки в Windows 10 и 11. Выполните следующие шаги.
Шаг 1: Нажмите «Windows + E», чтобы запустить проводник Windows.

Шаг 2: Нажмите на трехточечное меню в строке заголовка и выберите «Параметры».
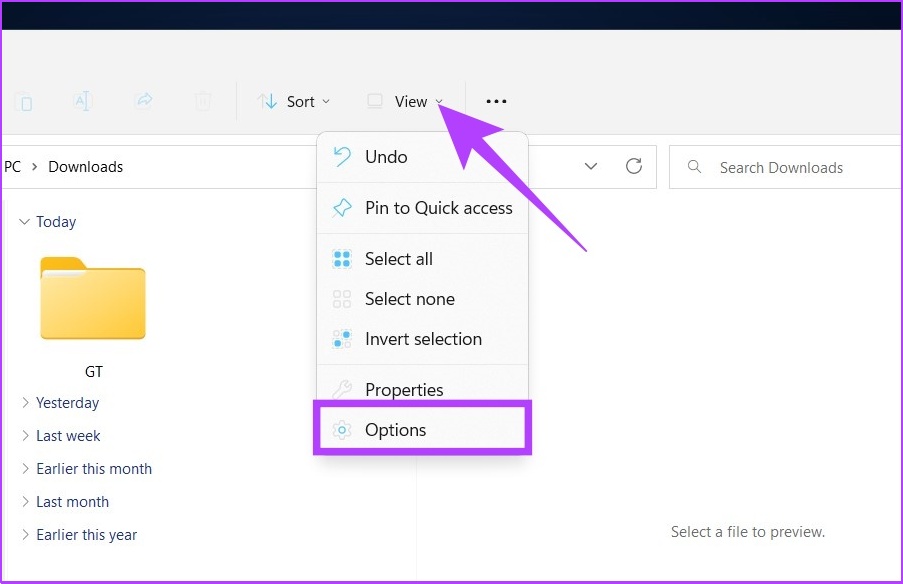
Шаг 3. В диалоговом окне «Параметры папки» перейдите в «Просмотр» и выберите «Показать скрытые файлы, папки и диски» в разделе «Скрытые файлы и папки».
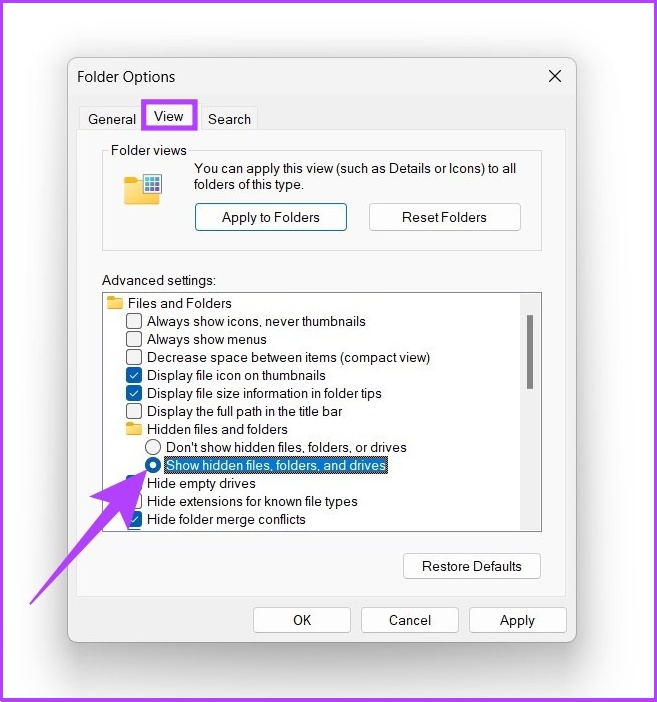
Шаг 4: Нажмите «Применить» и «ОК».

Шаг 5: Под адресной строкой щелкните стрелку раскрывающегося списка и перейдите к профилю пользователя (обычно это имя вашего ПК).

Шаг 6: Откройте папку AppData в профиле пользователя.
Примечание. Он может казаться полупрозрачным, потому что он скрыт от обычных пользователей, но на него можно кликнуть.

Шаг 7. Перейдите в раздел «Роуминг» > «Microsoft» > «Windows» > «Пуск» > «Программы». Теперь нажмите на папку «Автозагрузка».

Если вы откроете папку автозагрузки, вы найдете ярлыки для всех программ в списке автозагрузочных приложений Windows 11.
Если вы хотите, чтобы ярлык напрямую открывал папку автозагрузки в Windows 10 и 11, просто скопируйте и вставьте указанное ниже расположение файла в адресную строку проводника.
Примечание. Замените имя пользователя на имя пользователя вашего ПК.
C:\Users\имя пользователя\AppData\Roaming\Microsoft\Windows\Главное меню\Программы\Автозагрузка

2. Найдите папку приложений для запуска Windows с помощью команд оболочки.
Есть два способа использовать команду «Выполнить», чтобы найти папку автозагрузки в Windows 10 и 11. Их довольно легко выполнить. Следуйте вместе.
I. Найдите расположение папки автозагрузки для конкретного пользователя
Шаг 1: Нажмите клавишу Windows + R на клавиатуре, чтобы открыть команду «Выполнить», и нажмите Enter.
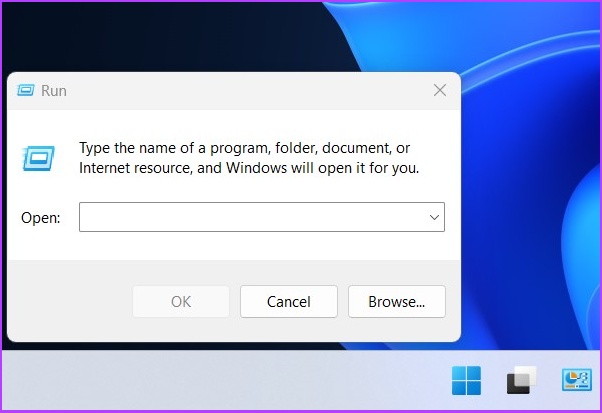
Шаг 2: Введите приведенную ниже команду в открытое поле окна «Выполнить команду» и нажмите «ОК».
Оболочка: запуск

Альтернативный метод: вы также можете ввести приведенную ниже команду в открытом поле окна «Выполнить команду» вместо указанной выше команды на шаге 2.
%appdata%\Microsoft\Windows\Главное меню\Программы\Автозагрузка
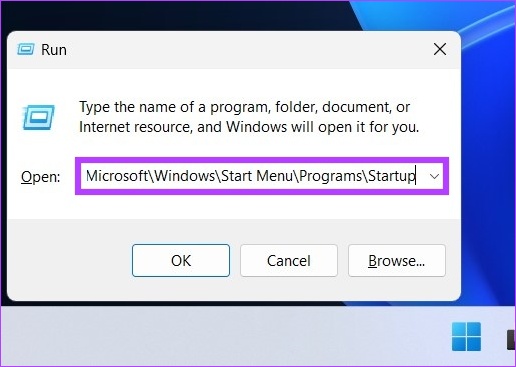
Это откроет папку «Автозагрузка», из которой вы можете добавлять или удалять ярлыки приложений / программ в соответствии с вашими требованиями.
2. Найдите расположение папки автозагрузки для всех пользователей.
Это еще один способ открыть папку автозагрузки Windows с помощью команды Shell для всех пользователей. Следуйте инструкциям ниже.
Шаг 1: Откройте команду «Выполнить» с помощью «клавиши Windows + R» и нажмите Enter.
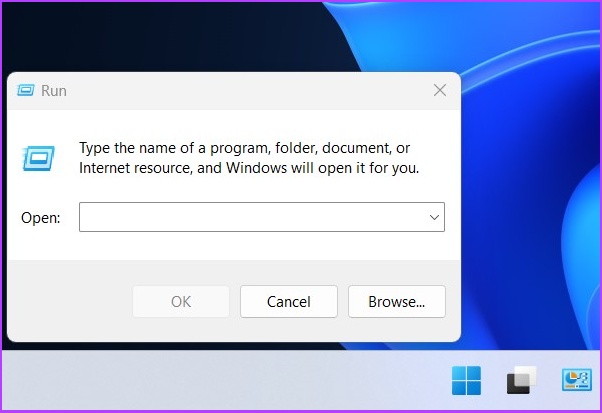
Шаг 2: Введите любую из двух приведенных ниже команд в поле «Открыть» команды «Выполнить» и нажмите «ОК».
%ProgramData%\Microsoft\Windows\Start Menu\Programs\StartUp Shell: обычный запуск

Это сразу же откроет папку автозагрузки для всех пользователей без Windows 10 и 11. Довольно просто, правда?
Что ж, все сказанное, если вы хотите отключить или изменить то, что запускается при запуске Windows, вы можете ознакомиться с нашим подробным руководством о способах отключения запускаемых приложений в Windows.
Часто задаваемые вопросы о поиске папки автозагрузки в Windows 10 и 11
1. Как удалить программы из автозагрузки в Windows 11?
Есть несколько способов удалить программы из автозагрузки в Windows 11. Один из способов — перейти в «Настройки»> «Приложения»> «Параметры навигации при запуске». Вы также можете ознакомиться с нашим руководством, в котором мы подробно рассмотрели, как добавлять и удалять программы из автозагрузки Windows 10.
2. Как получить доступ к службам Startup?
Нажмите «Ctrl + Shift + Esc», чтобы перейти к диспетчеру задач, и оттуда вы можете получить доступ к службам запуска.
3. Где находится Startup в реестре?
Вы можете найти автозапуск программ в двух разделах реестра. Один из них — «HKEY_CURRENT_USER\Software\Microsoft\Windows\CurrentVersion\Run», а другой — «HKEY_LOCAL_MACHINE\Software\Microsoft\Windows\CurrentVersion\Run».
Быстро найти папку автозагрузки
Если ваши программы запускаются автоматически при загрузке Windows, вы можете сразу приступить к их использованию. Это сводит к минимуму возможные отвлекающие факторы, но слишком большое количество программ также может повлиять на производительность компьютера. Выполнив шаги, описанные выше, вы сможете удалить любые приложения или программы, которые вы больше не используете, из папки автозагрузки в Windows 10 и 11.
Программы для Windows, мобильные приложения, игры - ВСЁ БЕСПЛАТНО, в нашем закрытом телеграмм канале - Подписывайтесь:)