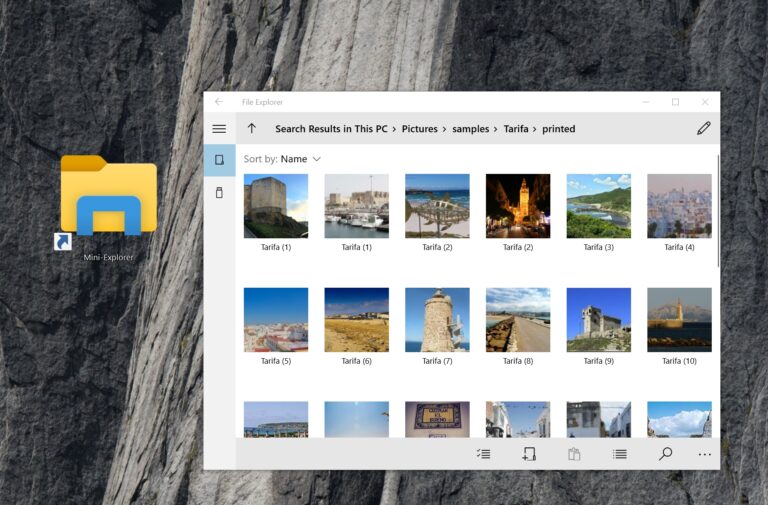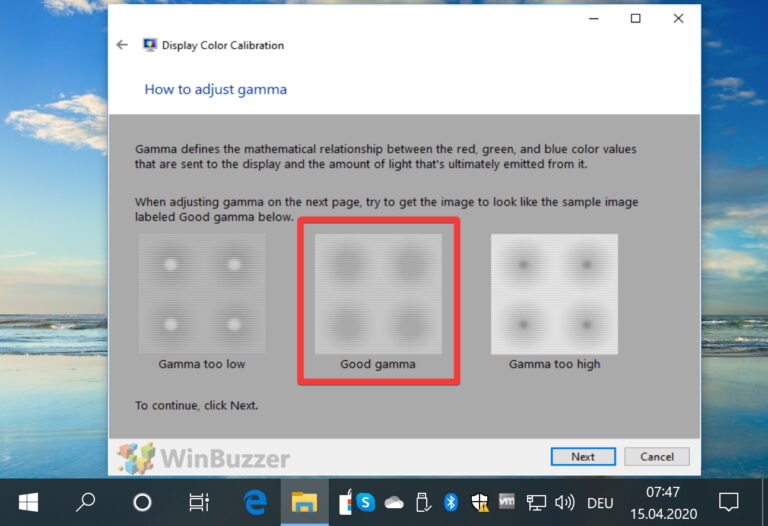6 основных исправлений ошибки Windows Hello: что-то пошло не так
Windows Hello постоянно отображает ошибку «Что-то пошло не так» во время установки или настройки вашего PIN-кода, отпечатка пальца или распознавания лица? Это может стать серьезным неудобством и потенциально нарушить бесперебойную работу, которую обещает Windows Hello. К счастью, это довольно загадочное сообщение об ошибке можно исправить.

Программы для Windows, мобильные приложения, игры - ВСЁ БЕСПЛАТНО, в нашем закрытом телеграмм канале - Подписывайтесь:)
Среди возможных причин этой проблемы — неправильно настроенные параметры групповой политики, устаревшие драйверы и поврежденные данные Windows Hello. Если вы не уверены в причине ошибки, следуйте приведенным ниже советам, чтобы устранить ее.
1. Включите доступ к камере.
В Windows вы можете отключить доступ к камере для приложений и системных служб в меню конфиденциальности. Если вы ранее отключили доступ к камере, Windows Hello может столкнуться с проблемами при использовании вашей камеры и отобразить сообщение «Извините, что-то пошло не так». Ошибка включения камеры.
Чтобы включить доступ к камере в Windows:
Шаг 1. Нажмите клавиши Windows + I, чтобы открыть приложение «Настройки». Перейдите на вкладку «Конфиденциальность и безопасность» и нажмите «Камера» в разделе «Разрешения приложения».


Шаг 2. Включите переключатель рядом с пунктом «Доступ к камере».


2. Запретить Windows отключать биометрические устройства
Распознавание лиц или отпечатков пальцев Windows Hello может не работать, если биометрические драйверы отключены для снижения энергопотребления. Несколько пользователей на Сообщение сообщества Microsoft сообщили, что исправили проблему, настроив параметры управления питанием для биометрических устройств на своих компьютерах. Вы также можете попробовать.
Шаг 1: Щелкните правой кнопкой мыши значок «Пуск» и выберите «Диспетчер устройств» из списка.


Шаг 2. Разверните раздел «Биометрические устройства». Затем щелкните правой кнопкой мыши первую запись и выберите «Свойства».


Шаг 3. Перейдите на вкладку «Управление питанием» и снимите флажок «Разрешить компьютеру выключать это устройство для экономии энергии». Затем нажмите ОК.


После этого перезагрузите компьютер и попробуйте снова использовать Windows Hello.
3. Переустановите драйверы биометрических устройств.
Если Windows Hello по-прежнему отображает ошибку «Что-то пошло не так, повторите попытку», возможно, биометрические драйверы на вашем компьютере повреждены. В этом случае вам придется переустановить проблемные драйверы, чтобы устранить проблему.
Шаг 1: Щелкните правой кнопкой мыши значок «Пуск» и выберите «Диспетчер устройств» из списка.


Шаг 2. Разверните «Биометрические устройства», щелкните правой кнопкой мыши первую запись и выберите «Удалить устройство».


После этого перезагрузите компьютер, и Windows автоматически установит недостающие драйверы при загрузке. После этого у вас не должно возникнуть никаких проблем.
4. Удалите папку NGC.
Windows сохраняет всю информацию для входа в Windows Hello в папке NGC. Если эта папка по какой-то причине стала недоступной, у вас могут возникнуть проблемы. В этом случае удаление папки NGC может помочь вам избавиться от проблемных данных и исправить ошибку Windows Hello «Что-то пошло не так».
Чтобы удалить папку NGC, вам необходимо стать ее владельцем, выполнив следующие действия.
Шаг 1: Щелкните правой кнопкой мыши значок «Пуск» и выберите «Терминал (Администратор)» из списка.


Шаг 2. В консоли выполните следующую команду, чтобы стать владельцем папки NGC.
takeown /f C:\Windows\ServiceProfiles\LocalService\AppData\Local\Microsoft\NGC /r /dy


Шаг 3. Затем выполните следующую команду, чтобы предоставить административные разрешения.
icacls C:\Windows\ServiceProfiles\LocalService\AppData\Local\Microsoft\NGC /предоставить администраторам:F /t


После выполнения команд выполните следующие шаги, чтобы удалить папку NGC.
Шаг 1. Нажмите сочетание клавиш Windows + E, чтобы открыть проводник. Затем перейдите в следующую папку:
C:\Windows\ServiceProfiles\LocalService\AppData\Local\Microsoft
Шаг 2. Выберите папку NGC и щелкните значок корзины вверху, чтобы удалить ее.


После выполнения вышеуказанных шагов ваши старые данные Windows Hello будут удалены. После этого у вас не должно возникнуть никаких проблем.
5. Проверьте настройки групповой политики.
Редактор локальной групповой политики в Windows упрощает включение или отключение определенных функций на вашем компьютере. Вам необходимо просмотреть примененные групповые политики в вашей системе, чтобы убедиться, что функция Windows Hello не отключена оттуда.
Шаг 1. Нажмите сочетание клавиш Windows + R, чтобы открыть диалоговое окно «Выполнить». Тип gpedit.msc в поле и нажмите Enter.


Шаг 2. На левой панели перейдите в раздел «Конфигурация компьютера» > «Административные шаблоны» > «Система» > «Папка входа».
Шаг 3. Дважды щелкните справа политику «Включить удобный вход с помощью PIN-кода».


Шаг 4. Выберите «Включено», затем нажмите «Применить», а затем «ОК», чтобы сохранить изменения.


6. Создайте новую учетную запись пользователя.
Если ничего не помогает, вполне вероятно, что некоторые основные файлы приложения, связанные с вашей учетной записью пользователя, повреждены. В этом случае лучший вариант — создать новую учетную запись пользователя и переключиться на нее. Вот как вы можете это сделать.
Шаг 1. Нажмите клавиши Windows + I, чтобы запустить приложение «Настройки». На вкладке «Учетные записи» нажмите «Другие пользователи».
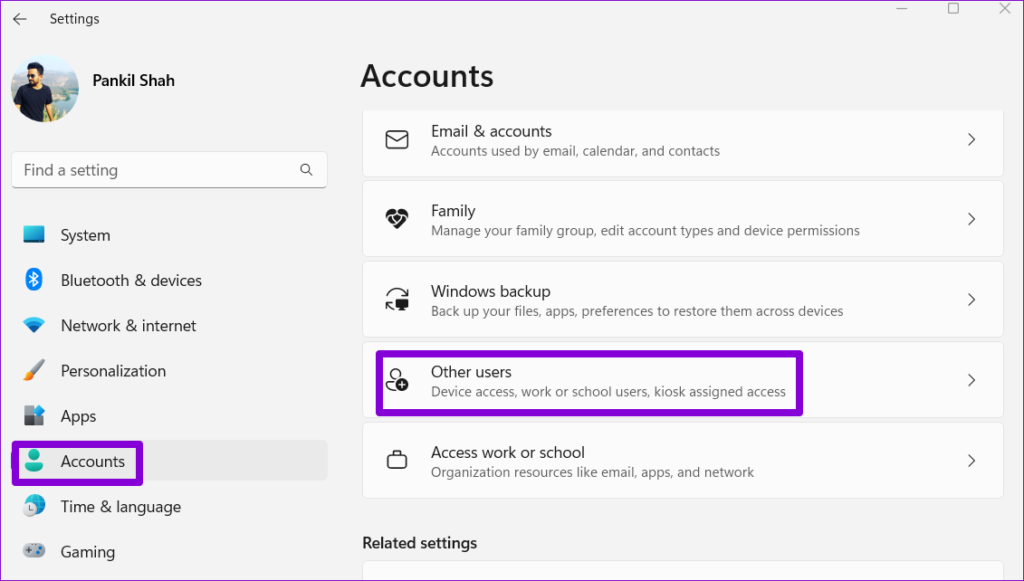
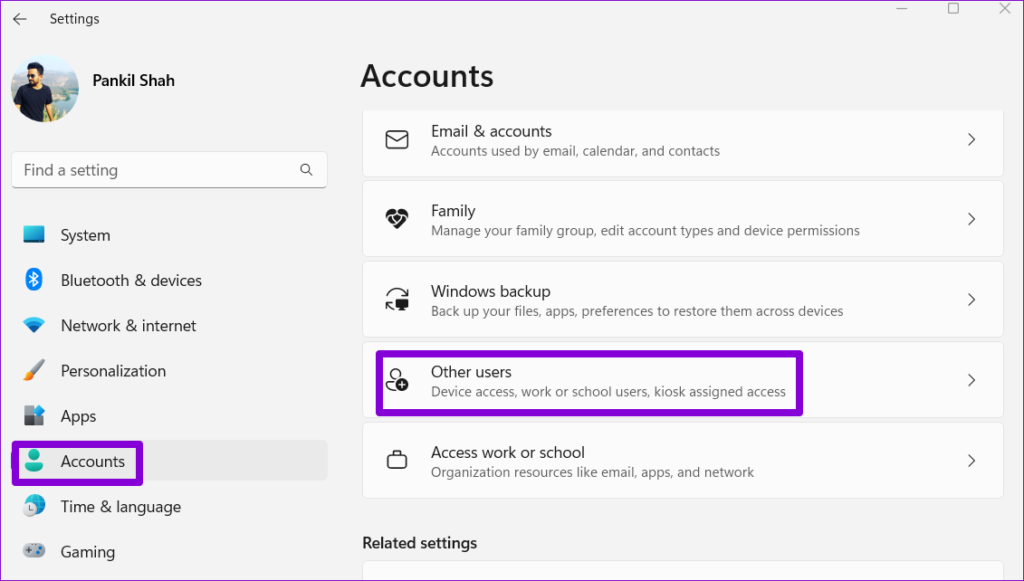
Шаг 2: Нажмите кнопку «Добавить учетную запись».


Шаг 3. Введите свой адрес электронной почты и следуйте инструкциям на экране, чтобы создать новую учетную запись пользователя в Windows.
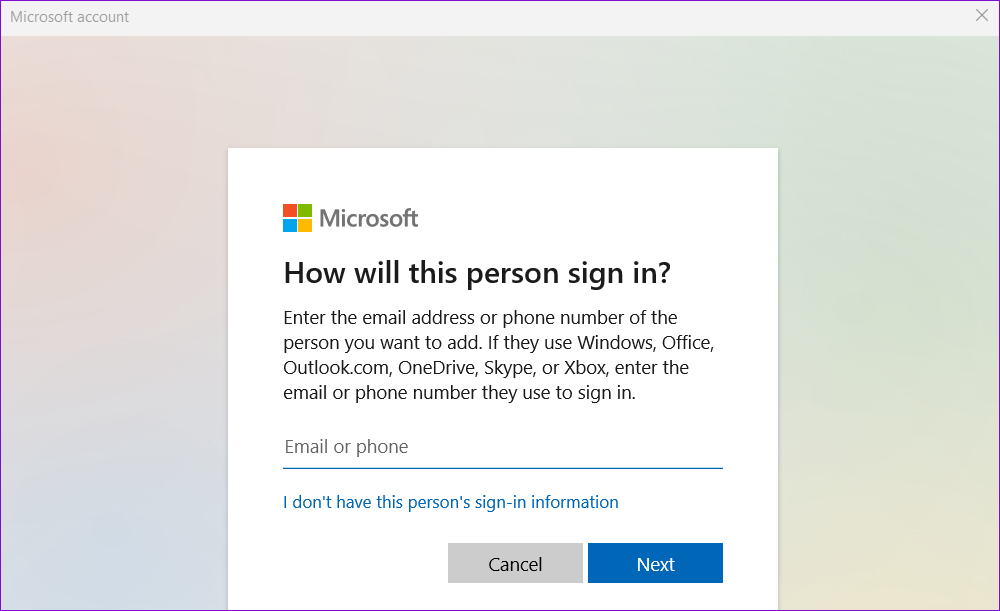
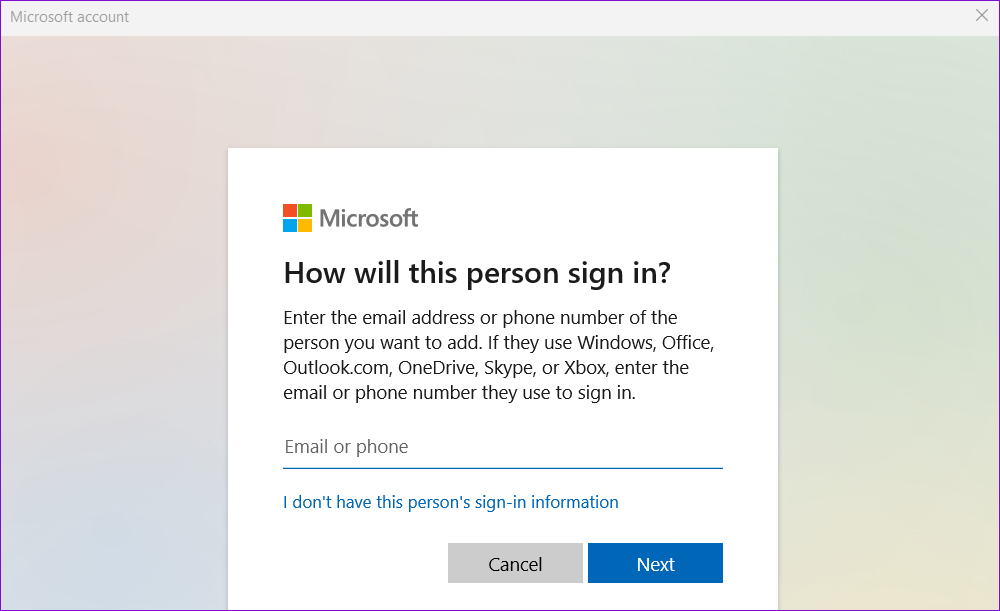
После создания войдите в систему с новой учетной записью пользователя и попробуйте снова использовать Windows Hello.
Передайте привет удобному входу в систему
Как только вы привыкнете разблокировать свой компьютер с Windows 10 или 11 с помощью PIN-кода, отпечатка пальца или распознавания лица, вам будет трудно вернуться к использованию паролей. Хорошей новостью является то, что исправить такие ошибки, как сообщение Windows Hello «Что-то пошло не так», не так уж сложно, если вы выполните действия, описанные выше.
Программы для Windows, мобильные приложения, игры - ВСЁ БЕСПЛАТНО, в нашем закрытом телеграмм канале - Подписывайтесь:)