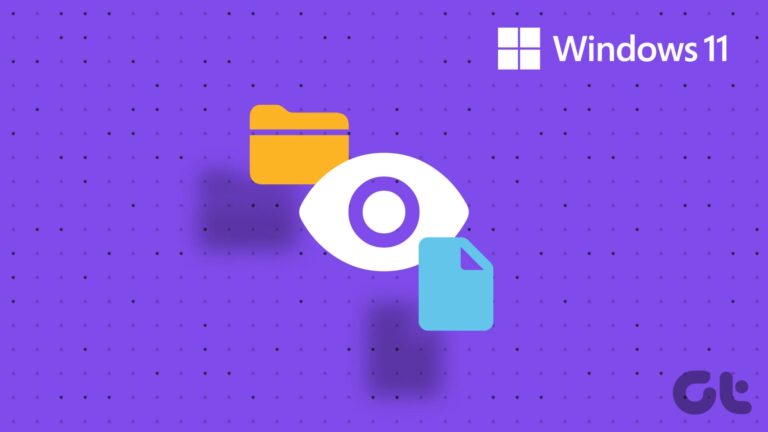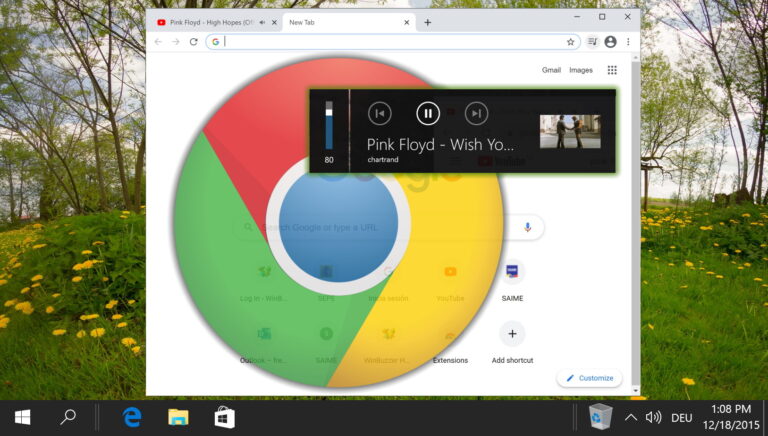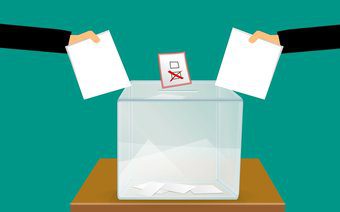6 основных исправлений ошибки «Игровые функции недоступны для рабочего стола Windows»
Являетесь ли вы заядлым геймером, создателем контента или кем-то, кто хочет поделиться своим экраном, приложение Xbox Game Bar предоставляет удобную возможность записи экрана на вашем компьютере с Windows 10 или 11. Но что, если вы не можете его использовать и вместо этого продолжаете сталкиваться с ошибкой «Игровые функции недоступны для рабочего стола Windows или проводника»?
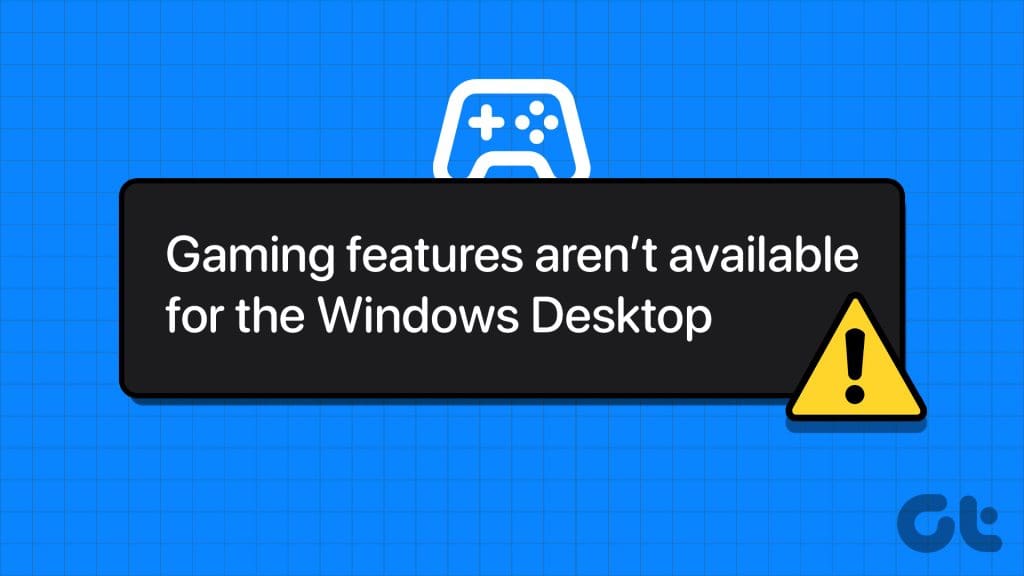
Программы для Windows, мобильные приложения, игры - ВСЁ БЕСПЛАТНО, в нашем закрытом телеграмм канале - Подписывайтесь:)
Не волнуйся; нет необходимости прибегать к другому приложению для записи экрана в Windows. В этом руководстве вы найдете все возможные решения основной проблемы. Итак, давайте посмотрим.
1. Обновите приложение Game Bar и откройте его из Microsoft Store.
Запуск устаревшей версии приложения Game Bar может привести к его неисправности и появлению ошибки «Игровые функции недоступны для рабочего стола Windows или проводника». Несколько пользователей на Сообщение сообщества Microsoft сообщил, что почти мгновенно исправил ошибку, обновив приложение Game Bar и запустив его из Microsoft Store. Вы также можете попробовать это.
Используйте следующую ссылку, чтобы обновить приложение Game Bar из Microsoft Store. После обновления нажмите кнопку «Открыть», чтобы запустить игровую панель и проверить, можете ли вы записать свой экран.
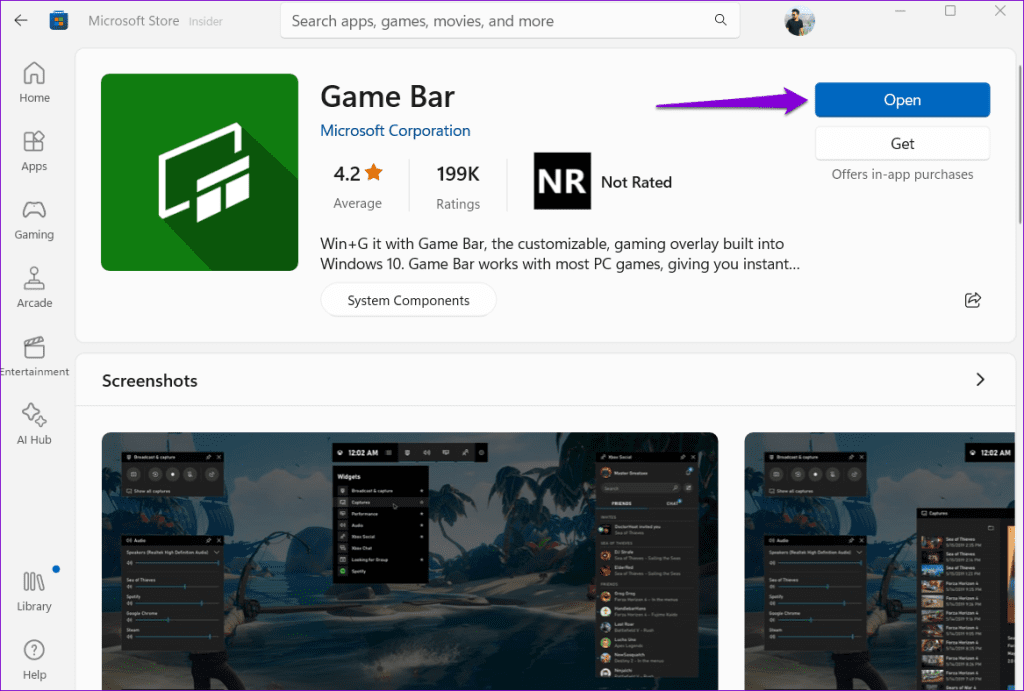
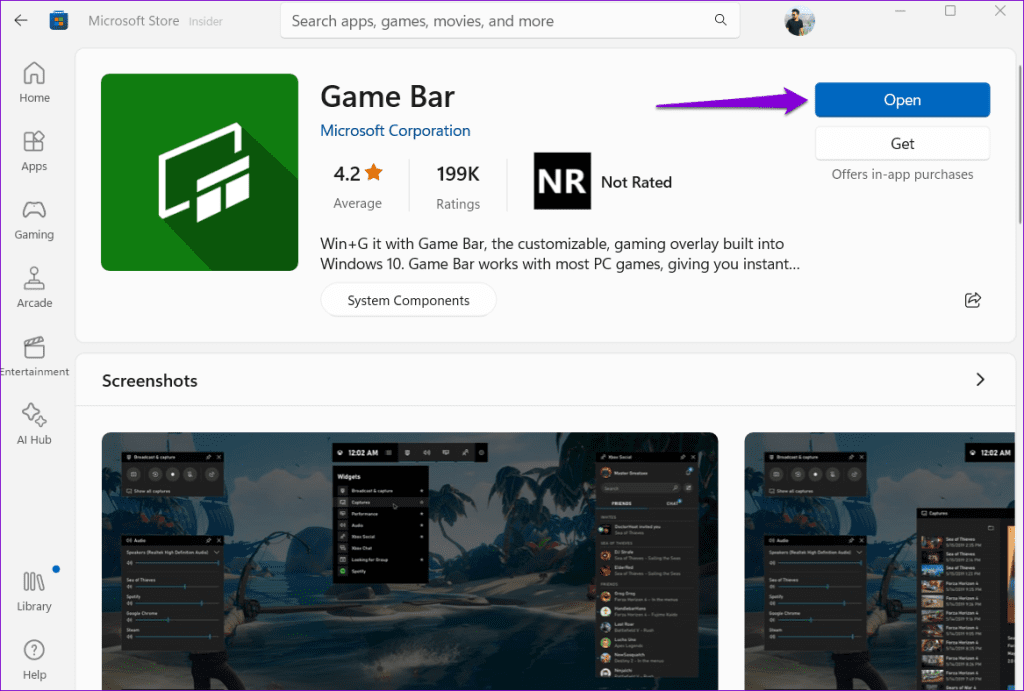
2. Восстановите или перезагрузите приложение Game Bar.
Если обновление приложения Game Bar окажется неэффективным, вы можете использовать встроенную функцию восстановления приложения в Windows, чтобы устранить проблемы с ним. Вот как:
Шаг 1: Нажмите клавиши Windows + S, чтобы получить доступ к меню поиска. Введите Игровая панель и выберите «Настройки приложения».
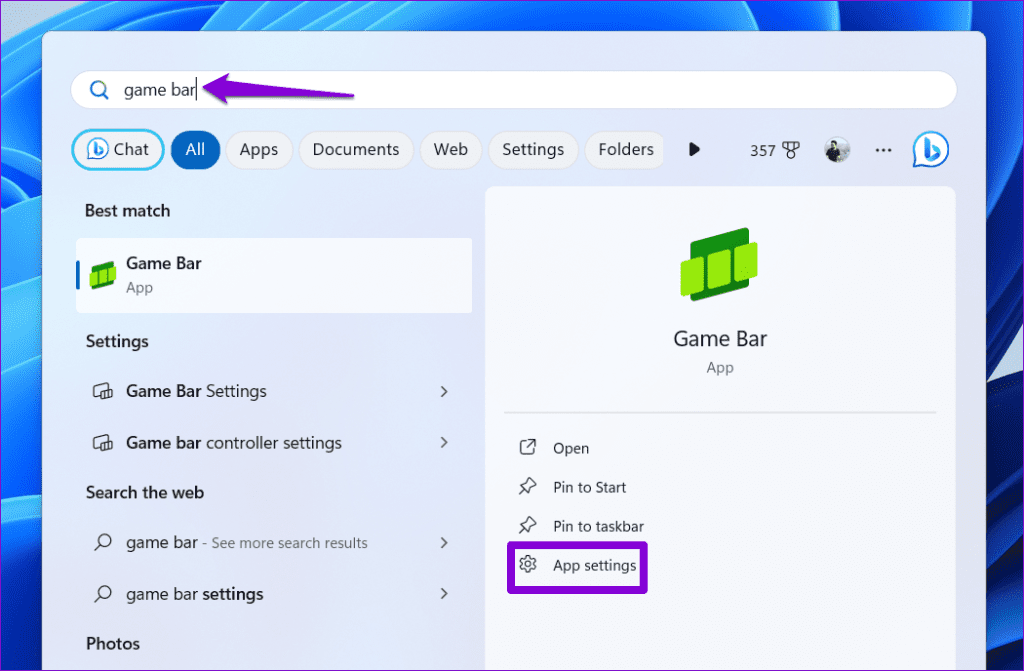
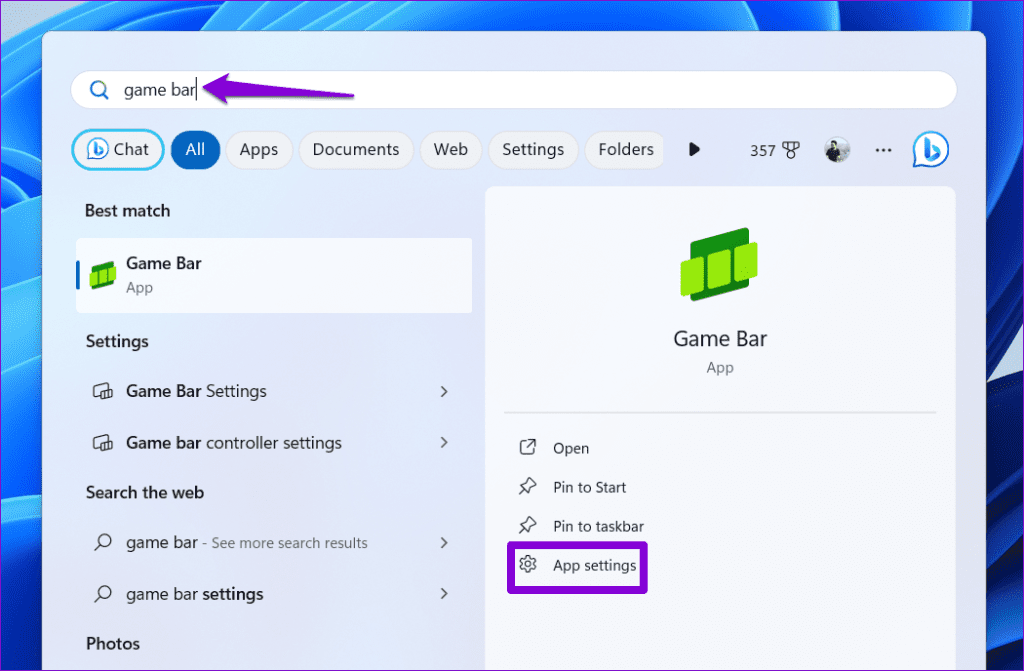
Шаг 2: Нажмите кнопку «Восстановить» и дождитесь завершения процесса.
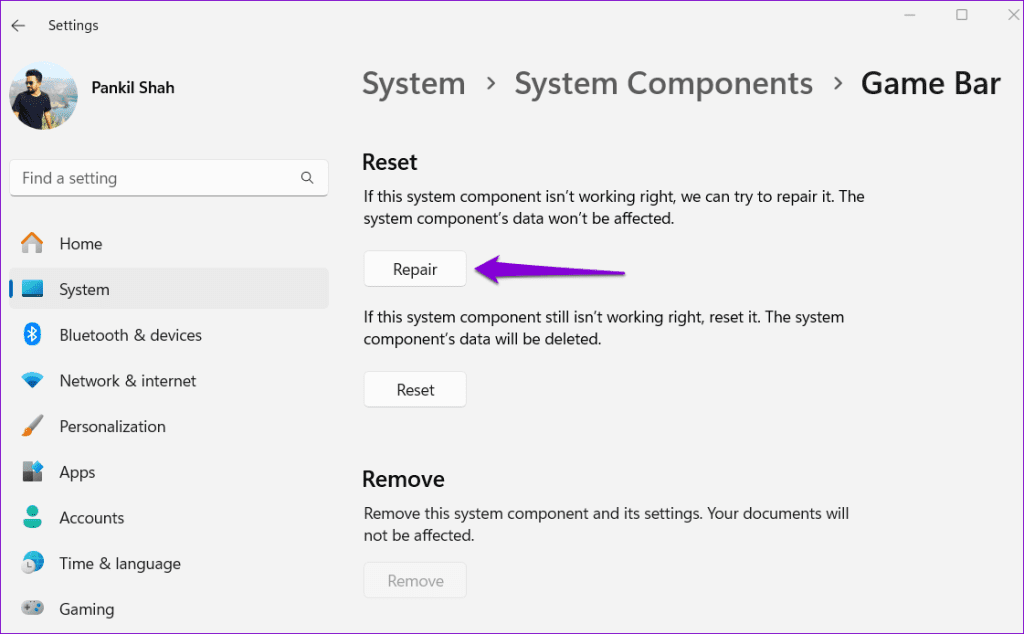
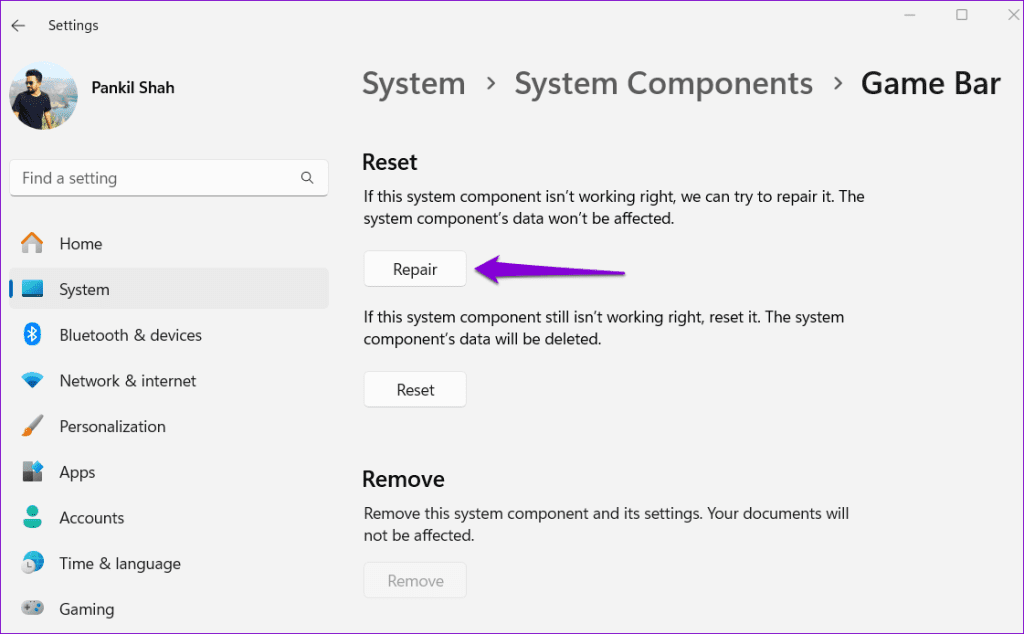
Если вы получаете сообщение об ошибке даже после восстановления приложения, рассмотрите возможность его сброса из того же меню. Это очистит все данные приложения и вернет приложение к настройкам по умолчанию. После этого вы не столкнетесь с ошибкой «Игровые функции недоступны для рабочего стола Windows или проводника».
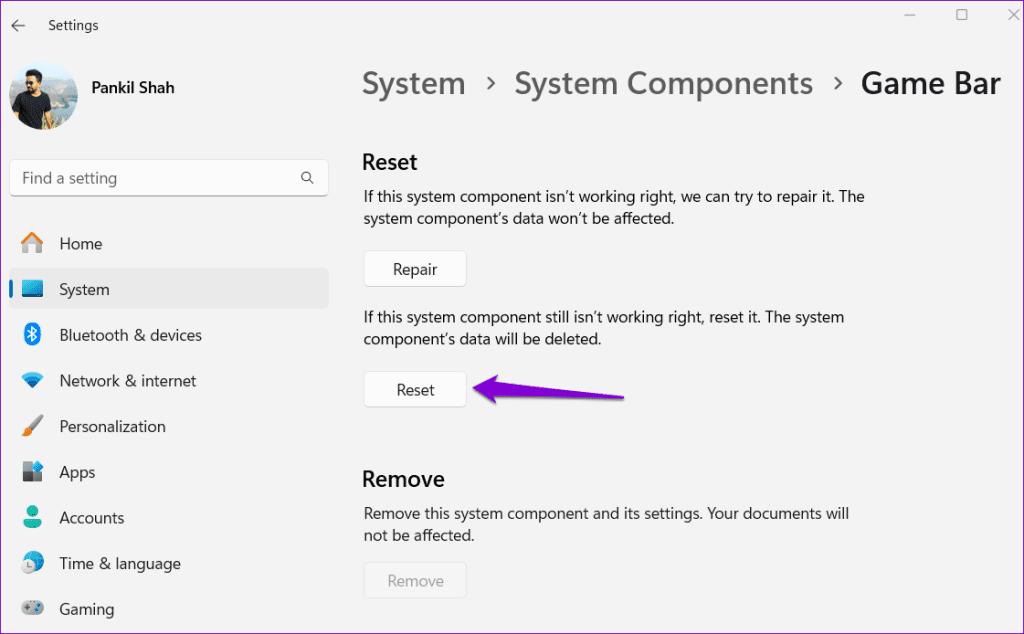
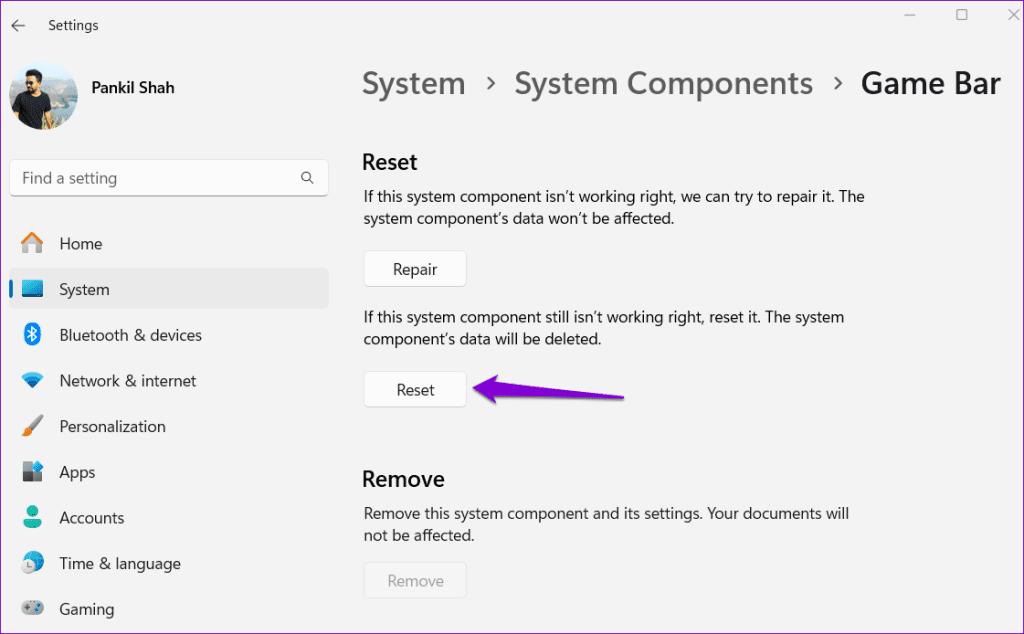
3. Переустановите игровую панель Xbox.
Другая причина, по которой вы можете столкнуться с такими ошибками в приложении Xbox Game Bar, заключается в том, что некоторые основные файлы приложения повреждены. В этом случае лучший вариант — удалить Xbox Game Bar с вашего компьютера и установить его снова. Поскольку Game Bar — это встроенное приложение, вам потребуется использовать Windows PowerShell, чтобы удалить и переустановить его. Вот шаги для того же.
Шаг 1. Нажмите значок поиска на панели задач, введите PowerShellи выберите Запуск от имени администратора.
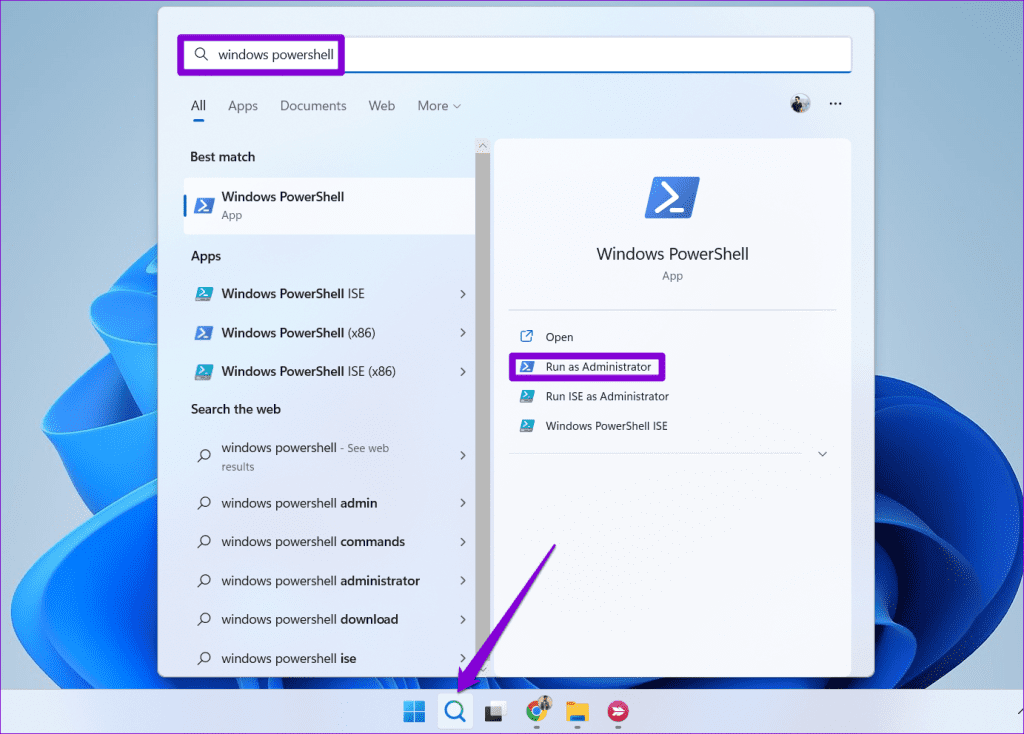
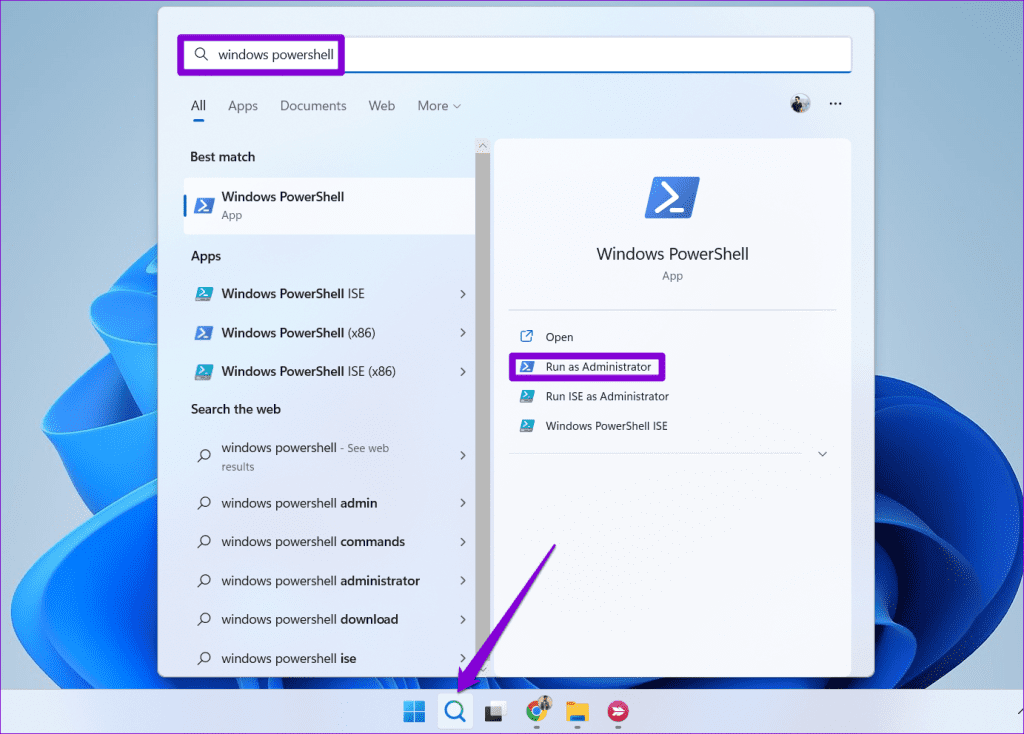
Шаг 2. Выберите «Да», когда появится приглашение контроля учетных записей (UAC).
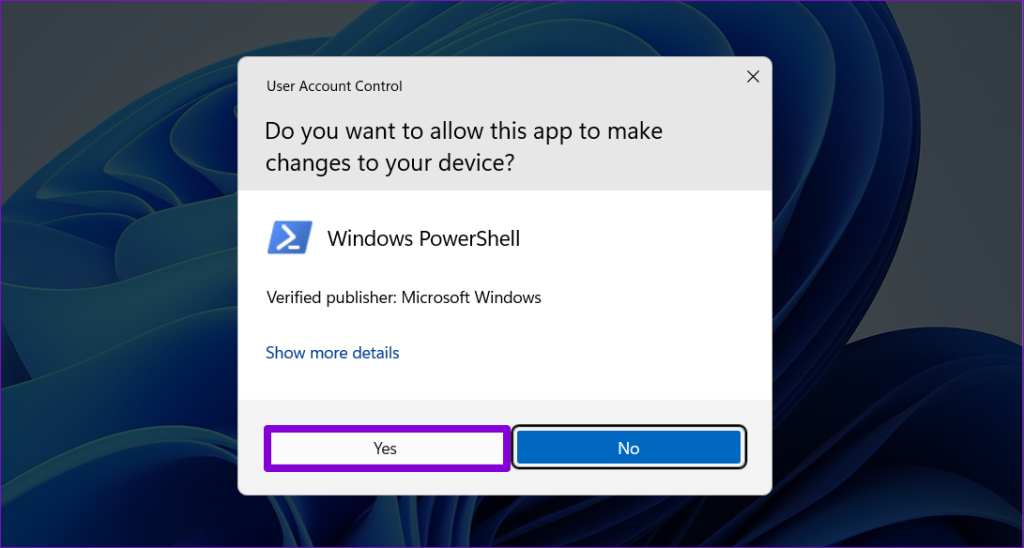
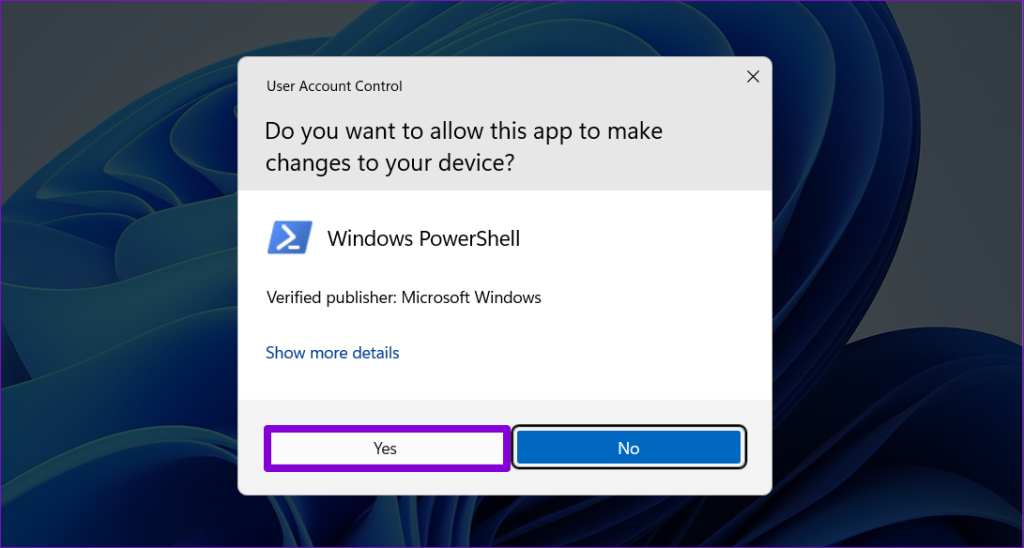
Шаг 3. Введите следующую команду в окне PowerShell и нажмите Enter.
get-appxpackage Microsoft.XboxGamingOverlay | удалить-appxpackage
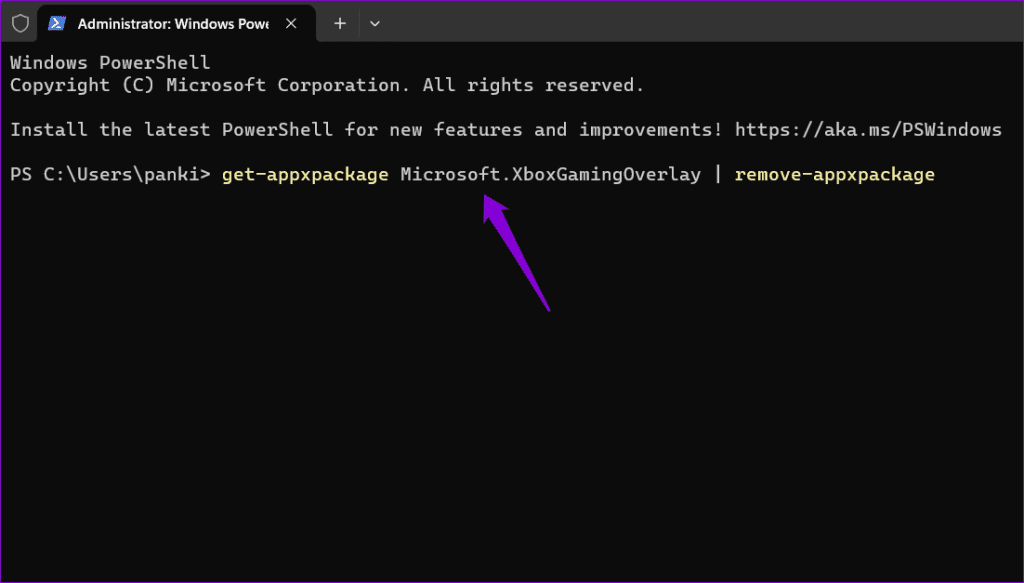
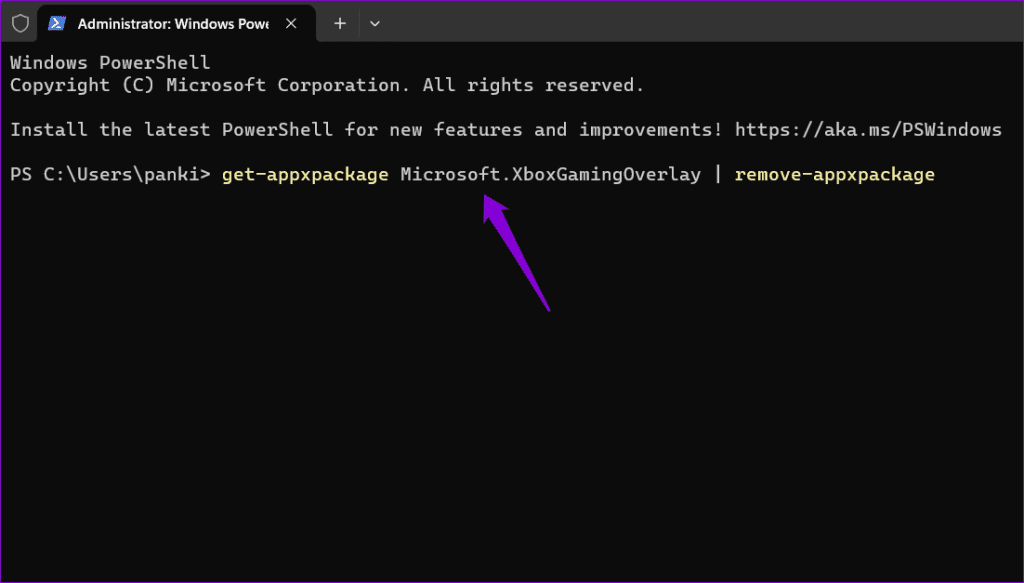
Шаг 4. Введите следующую команду и нажмите Enter, чтобы переустановить Game Bar на вашем компьютере.
Get-AppXPackage Microsoft.XboxGamingOverlay -Все пользователи | Foreach {Add-AppxPackage -DisableDevelopmentMode -Register “$($_.InstallLocation)\AppXManifest.xml”}
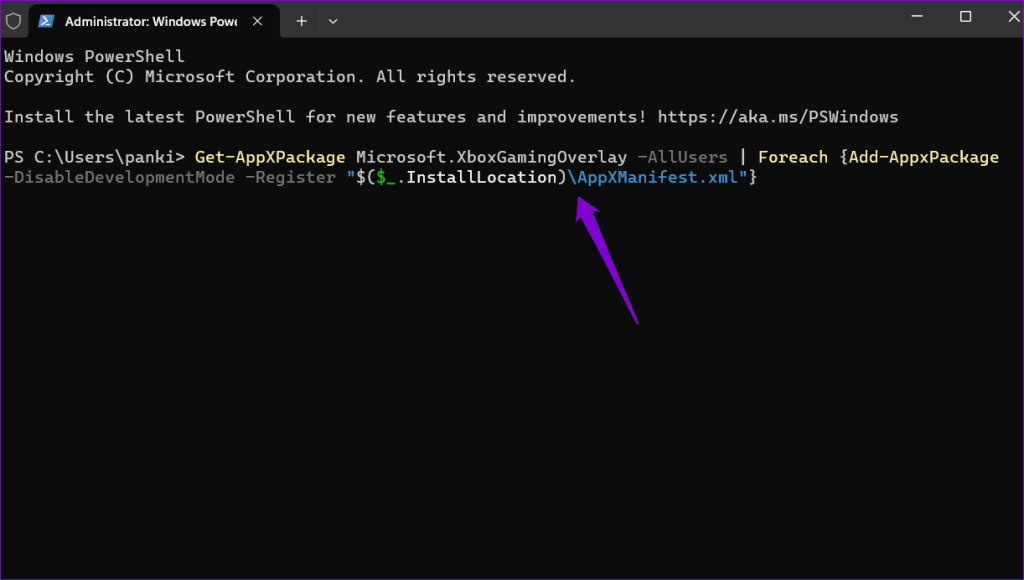
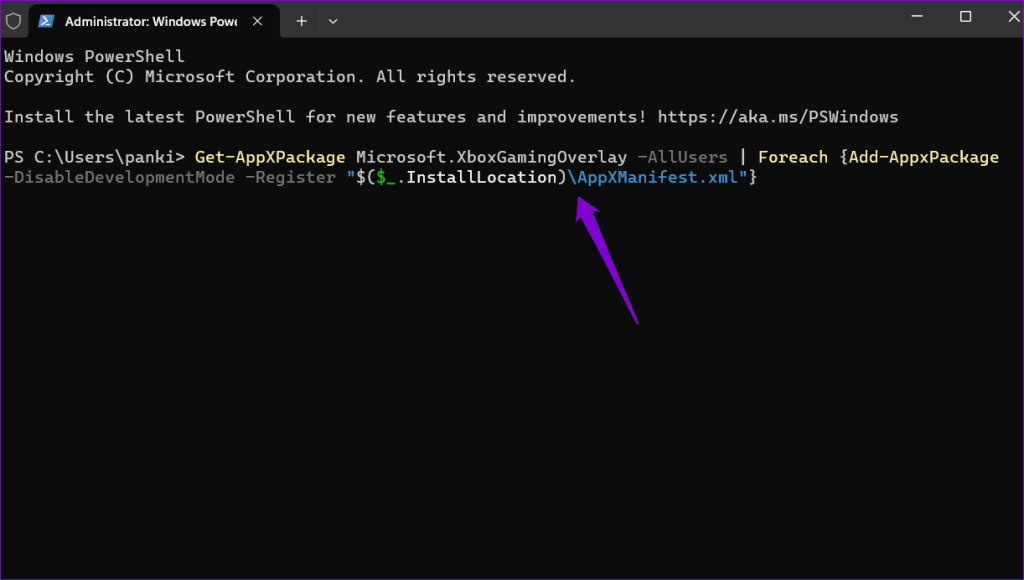
4. Проверьте настройки групповой политики.
На компьютерах под управлением выпусков Windows Pro, Education или Enterprise вы можете включать или отключать такие функции, как запись игр, с помощью редактора локальной групповой политики. Вам необходимо просмотреть соответствующие политики, чтобы убедиться, что запись игры не отключена.
Шаг 1. Нажмите клавиши Windows + R, чтобы открыть диалоговое окно «Выполнить». Тип gpedit.msc в поле и нажмите Enter.


Шаг 2. В окне редактора локальной групповой политики используйте левую панель, чтобы перейти к следующей папке.
Конфигурация компьютера > Административные шаблоны > Компоненты Windows > Запись и трансляция игр Windows
Шаг 3. Дважды щелкните политику «Включение или отключение записи и трансляции игр Windows» справа.
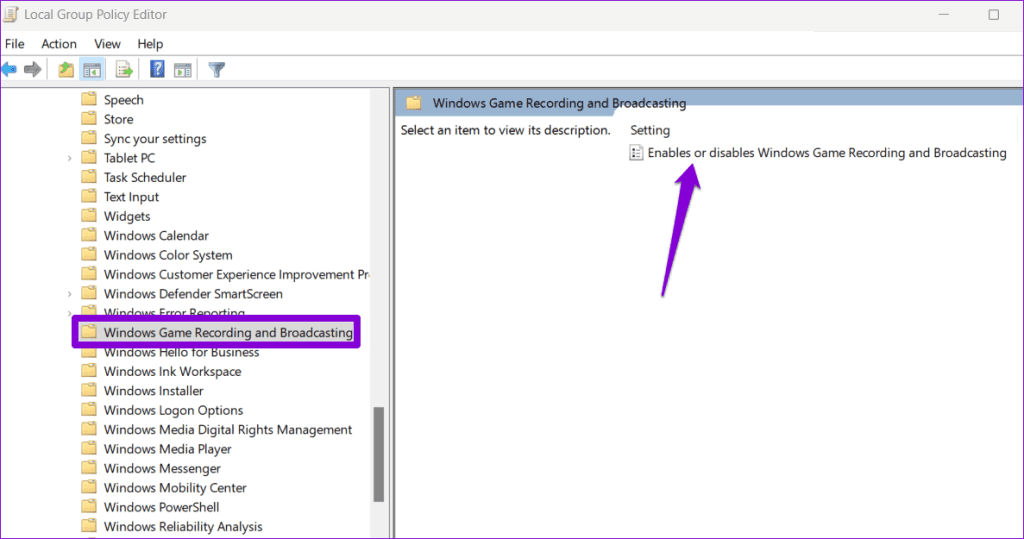
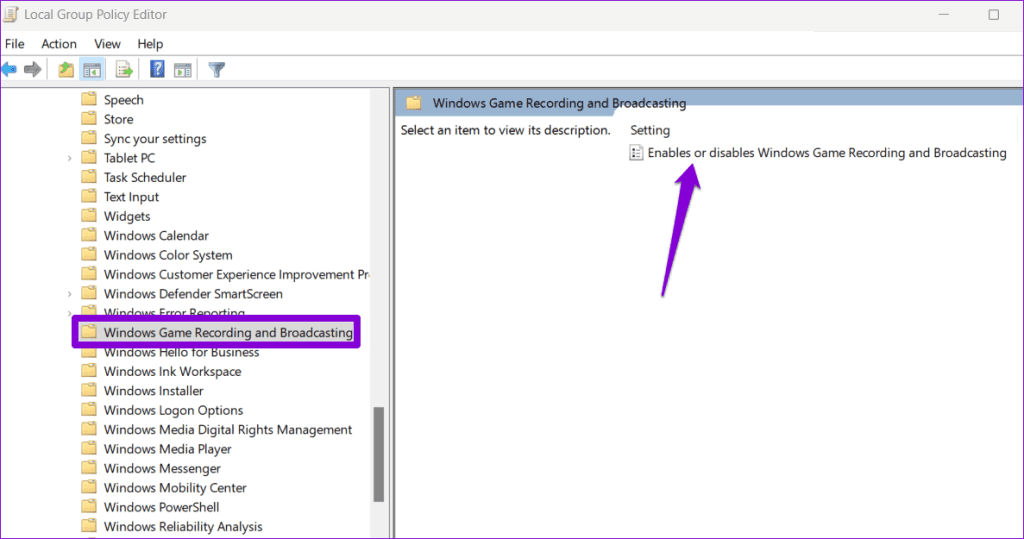
Шаг 4. Выберите «Включено», затем нажмите «Применить», а затем «ОК».


5. Включите игровой видеорегистратор.
Если вы по-прежнему сталкиваетесь с ошибкой «Игровые функции недоступны для рабочего стола Windows или проводника», вероятно, функция Game DVR отключена на вашем компьютере. Вот как это включить.
Шаг 1. Нажмите клавиши Windows + I, чтобы открыть приложение «Настройки». Перейдите на вкладку «Игры» и нажмите «Захваты».
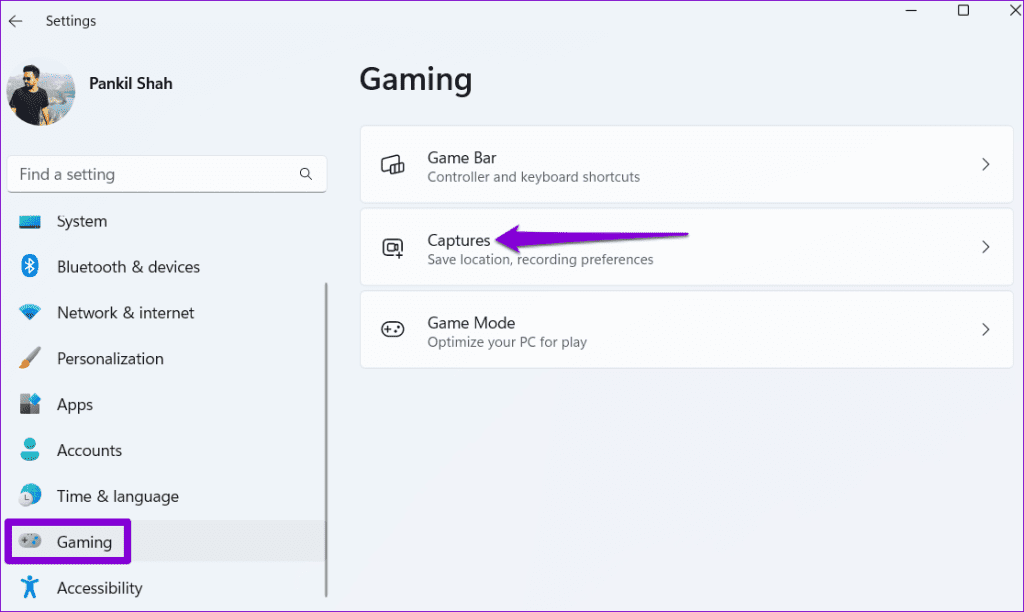
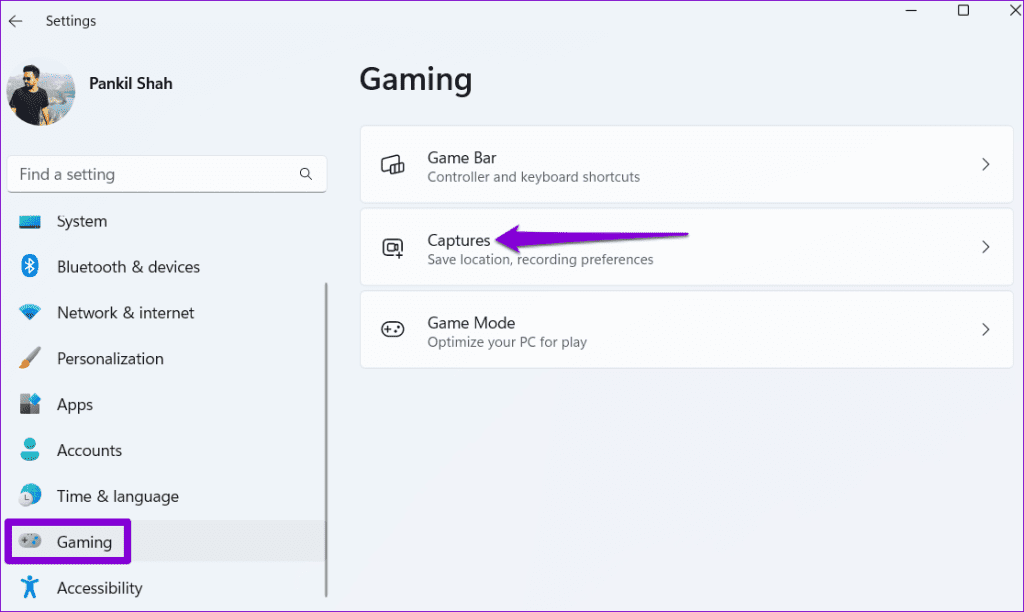
Шаг 2. Включите переключатель рядом с пунктом «Записать, что произошло».
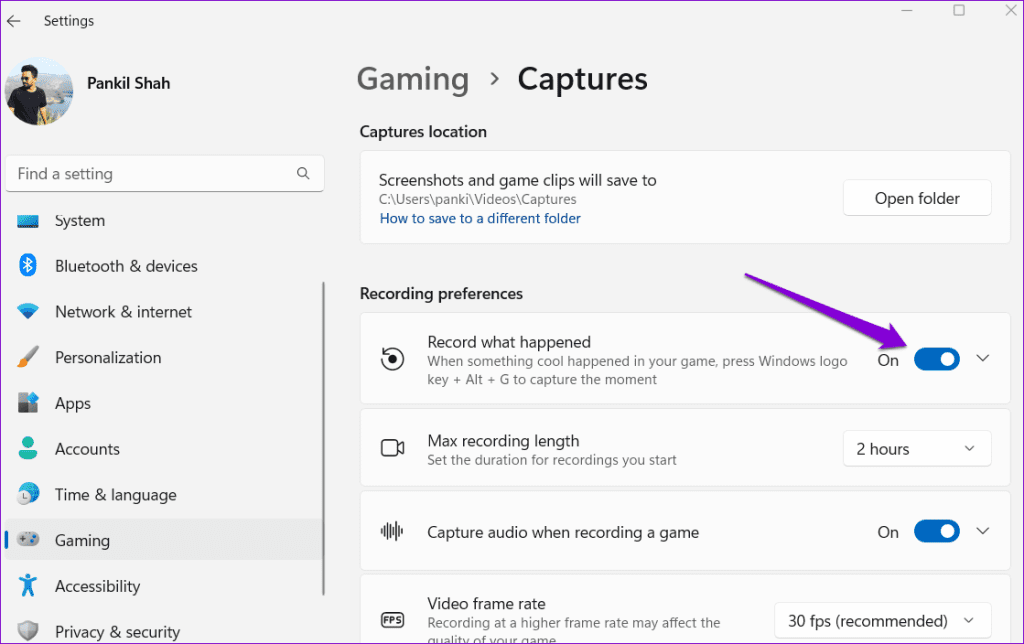
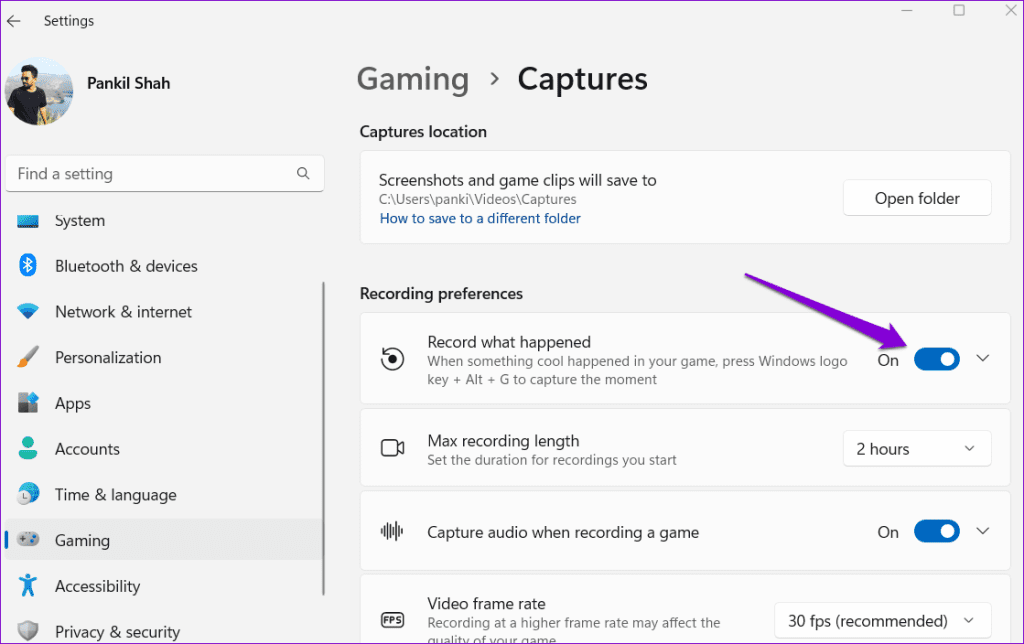
6. Включите игровой режим.
Включение игрового режима позволяет Windows ограничивать фоновые задачи и обновления во время игр, обеспечивая более плавную работу во время игры или записи игр. Если приведенные выше решения не работают и опция записи по-прежнему отображается серым цветом на игровой панели, попробуйте включить игровой режим и посмотрите, поможет ли это.
Шаг 1. Нажмите клавиши Windows + I, чтобы открыть приложение «Настройки». Перейдите на вкладку «Игры» и нажмите «Игровой режим».
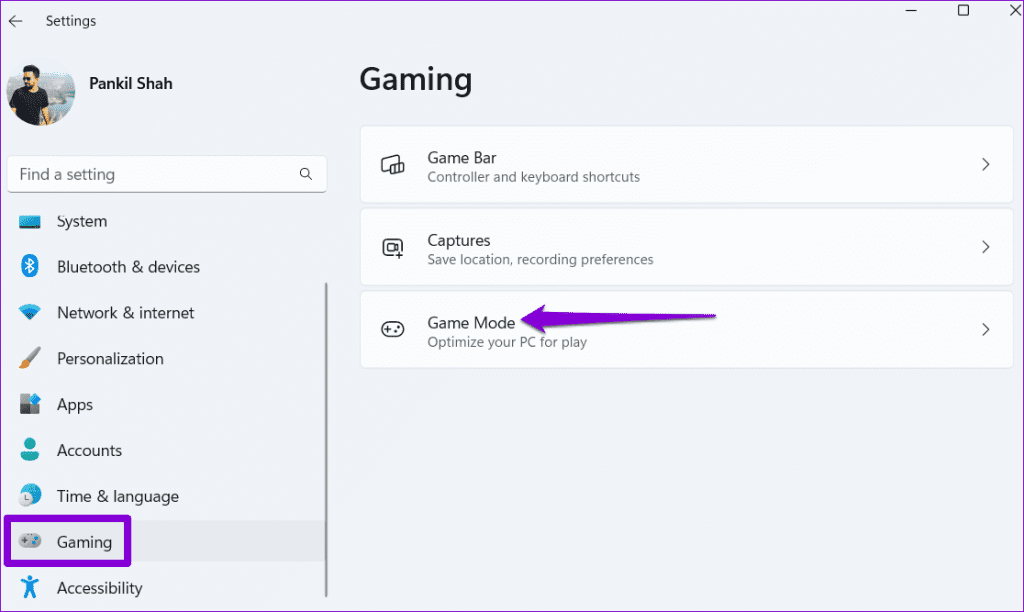
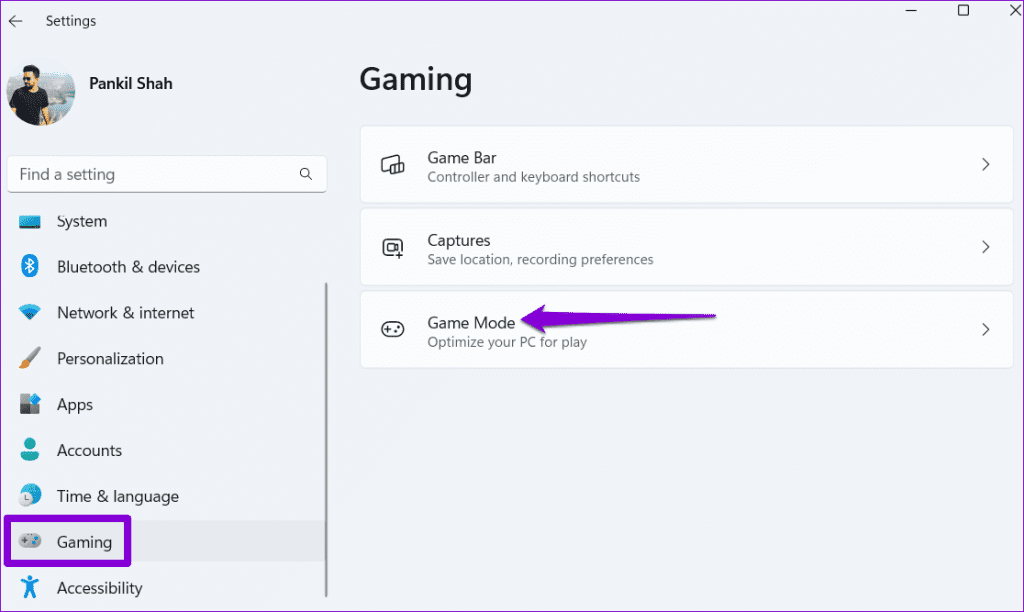
Шаг 2. Включите переключатель рядом с «Игровой режим».
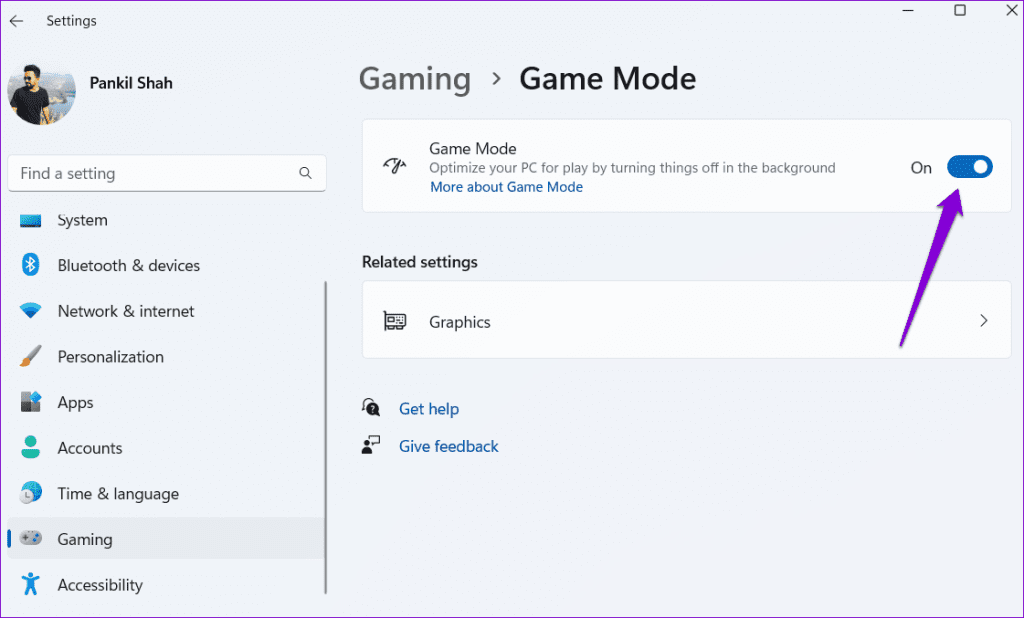
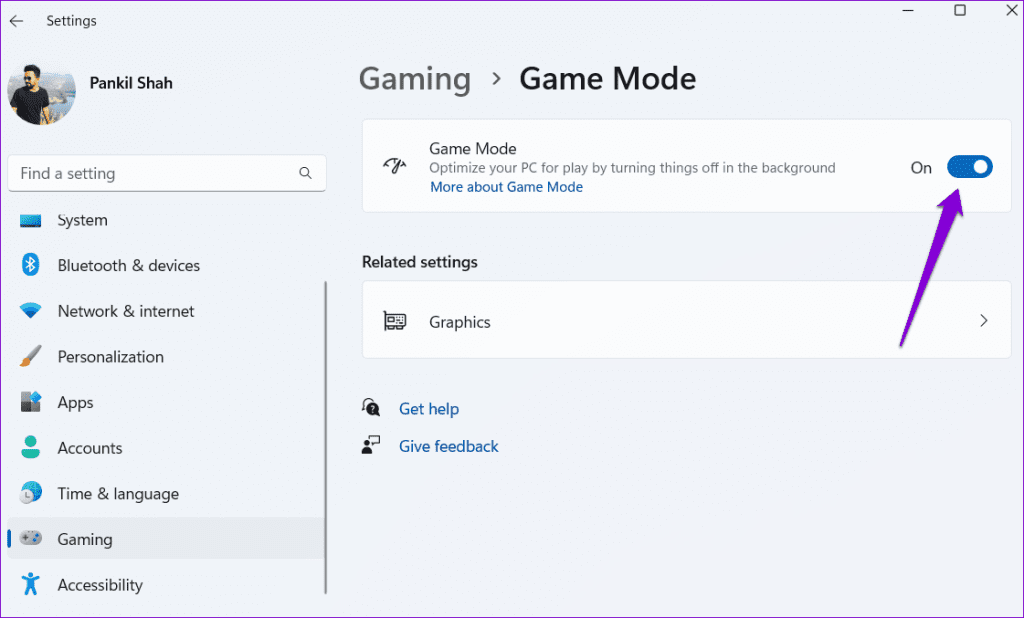
Запечатлеть момент
Xbox Game Bar — это удобное приложение, которое позволяет вам запечатлеть восторг от цифровых игр. Хотя такие ошибки, как «Игровые функции недоступны для рабочего стола Windows или проводника», иногда могут мешать вам, их не так уж сложно исправить с помощью решений, упомянутых выше.
Программы для Windows, мобильные приложения, игры - ВСЁ БЕСПЛАТНО, в нашем закрытом телеграмм канале - Подписывайтесь:)