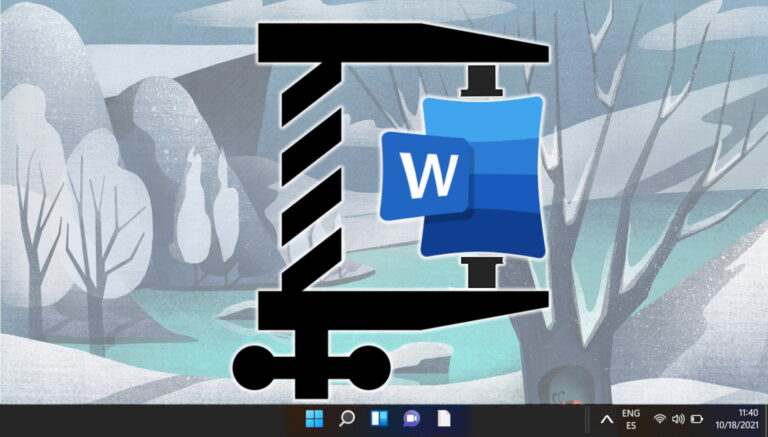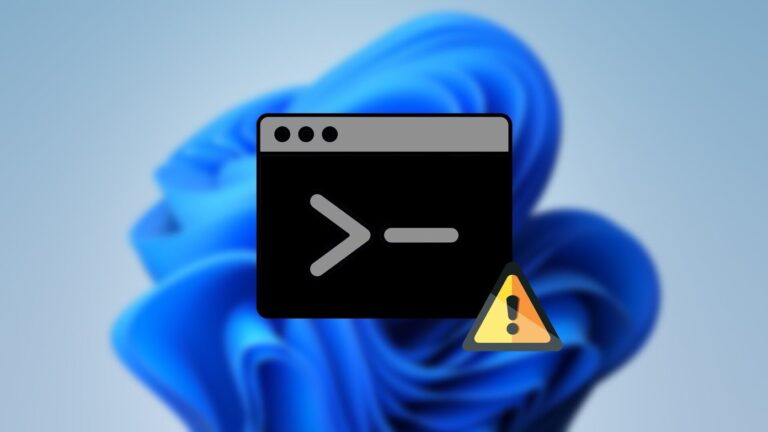6 основных исправлений, когда Discord улавливает игровой звук в Windows 11
Иногда пользователи Discord сталкиваются с проблемой, когда приложение улавливает звук игры и передает его вместе с голосом. Это может быть весьма неприятно, если это происходит часто. Однако есть простые решения, позволяющие решить эту проблему.

Программы для Windows, мобильные приложения, игры - ВСЁ БЕСПЛАТНО, в нашем закрытом телеграмм канале - Подписывайтесь:)
Есть несколько причин, по которым вы можете столкнуться с этим сбоем звука. Это может быть связано с устаревшими драйверами, неправильной конфигурацией, особенно с вашей игрой или USB-ключом, или даже с проблемами с вашей выходной конфигурацией. В этом руководстве мы рассмотрим наиболее эффективные решения.
1. Убедитесь, что USB-разъем подключен к USB-порту материнской платы.
Одной из основных причин этой проблемы со звуком является утечка звука из микрофона, когда микрофон улавливает звук, отличный от вашего голоса. Если бы вы случайно подключили USB-разъем к порту клавиатуры, вы бы непреднамеренно создали дополнительный аудиотракт. Это связано с тем, что клавиатура не имеет надлежащей обработки звука; следовательно, звук игры будет проникать на вход вашего микрофона.
Вам необходимо убедиться, что разъем USB отключен от клавиатуры и подключен к портам USB материнской платы. После этого вы не должны слышать звук игры в Discord.
2. Установите наушники и микрофон в качестве устройства вывода и ввода.
Если на вашем компьютере неправильно настроены устройства ввода и вывода, это может повлиять на настройки звука в приложении Discord во время игры. Обходной путь — настроить устройства ввода и вывода в соответствии с основными игровыми параметрами в приложении «Настройки Windows 11».
Шаг 1. Щелкните правой кнопкой мыши значок звука на панели задач и выберите «Настройки звука».


Шаг 2. В разделе «Выход» выберите основные игровые наушники, а в разделе «Вход» выберите основной микрофон. Если ваша гарнитура оснащена встроенным микрофоном, вы также должны увидеть возможность выбрать его в меню.


3. Обновите настройки ввода и вывода в Discord
Если вы настроили устройства ввода и вывода Discord на что-то другое, кроме основного микрофона и наушников, вы можете заметить, что Discord улавливает игровой звук. Вы можете перенастроить эти параметры, выполнив следующие действия.
Шаг 1. Запустите приложение Discord.
Шаг 2: Нажмите значок шестеренки «Настройки».


Шаг 3. На левой панели нажмите «Голос и видео».


Шаг 4. Установите основные наушники и микрофон в качестве устройств вывода и ввода.


4. Обновите звуковые и аудиодрайверы.
Звуковые драйверы — это важные компоненты, обеспечивающие связь между вашей звуковой картой и операционной системой Windows 11. Если они устарели, у вас могут возникнуть различные проблемы, включая утечку звука в таких приложениях, как Discord. Чтобы решить эту проблему, вам следует обновить аудиодрайверы.
5. Переустановите аудиодрайверы.
Если утечка звука продолжается после обновления драйверов, возможно, вы столкнулись с более серьезной проблемой повреждения драйверов. В этом случае обновление может не решить проблему. Поэтому мы рекомендуем удалить аудиодрайверы и переустановить новую, неповрежденную версию. Следуйте инструкциям ниже.
Шаг 1. Щелкните правой кнопкой мыши меню «Пуск», затем выберите «Диспетчер устройств».


Шаг 2. Разверните категорию «Аудиовходы и выходы», щелкните правой кнопкой мыши драйвер, выберите «Удалить устройство» и подтвердите свой выбор.


Шаг 4. Перезагрузите устройство, перезапустите диспетчер устройств и щелкните значок «Сканировать изменения оборудования».


6. Отключить прослушивание настроек микрофона этого устройства.
Настройки микрофона также могут мешать голосовому звуку Discord. Поэтому, если вы слышите свой собственный голос, когда говорите в микрофон, или если приложение передает игровой звук вместе с вашим голосом, вероятно, включена настройка микрофона «Слушать это устройство». Вам следует отключить его, выполнив следующие действия.
Шаг 1. Нажмите увеличительную линзу на панели задач, введите control и щелкните приложение «Панель управления».


Шаг 2. Установите для параметра «Просмотр» значение «Большие значки» и выберите параметр «Звук».


Шаг 3: Откройте вкладку «Запись», выберите «Микрофон» и нажмите кнопку «Свойства».


Шаг 4. Перейдите на вкладку «Прослушивание» и снимите флажок «Прослушивать это устройство».


Шаг 5: Перейдите на вкладку «Дополнительно» и включите обе опции в разделе «Эксклюзивный режим».


Шаг 6: Нажмите «Применить» и нажмите «ОК».
Использование Discord без проблем со звуком
Проблемы со звуком, такие как утечка звука в игре, нередки в приложении Discord. Однако, как видите, решения зачастую находятся всего в нескольких кликах мыши. Когда Discord улавливает игровой звук, это часто является проблемой неправильной настройки, и вам следует использовать любое из приведенных выше решений.
Удалось ли вам решить проблему? Дайте нам знать, что сработало, в разделе комментариев ниже.
Программы для Windows, мобильные приложения, игры - ВСЁ БЕСПЛАТНО, в нашем закрытом телеграмм канале - Подписывайтесь:)