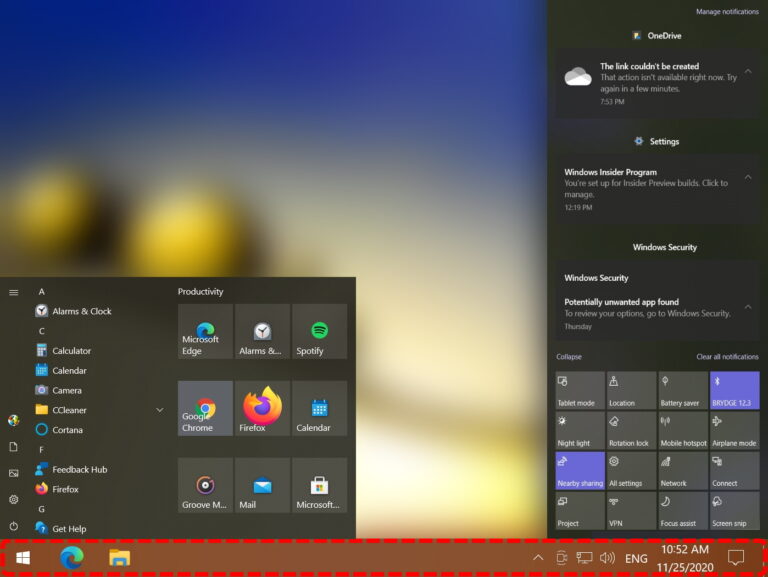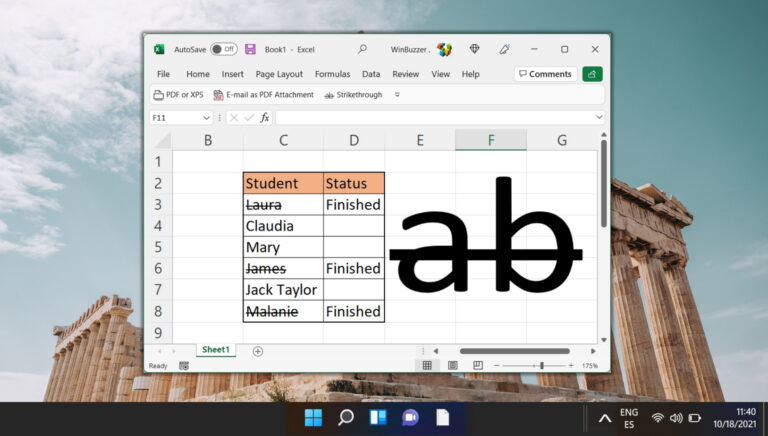5 лучших способов использования песочницы Windows 10
Windows Sandbox — это феноменальное дополнение к Windows 10, которое я люблю использовать снова и снова. Он довольно прост в настройке и довольно быстро загружается. Более того, он также безопасен — все, что я делаю в песочнице Windows, остается внутри нее. Но у этого есть очевидный недостаток — все, что я делаю внутри, также временно.
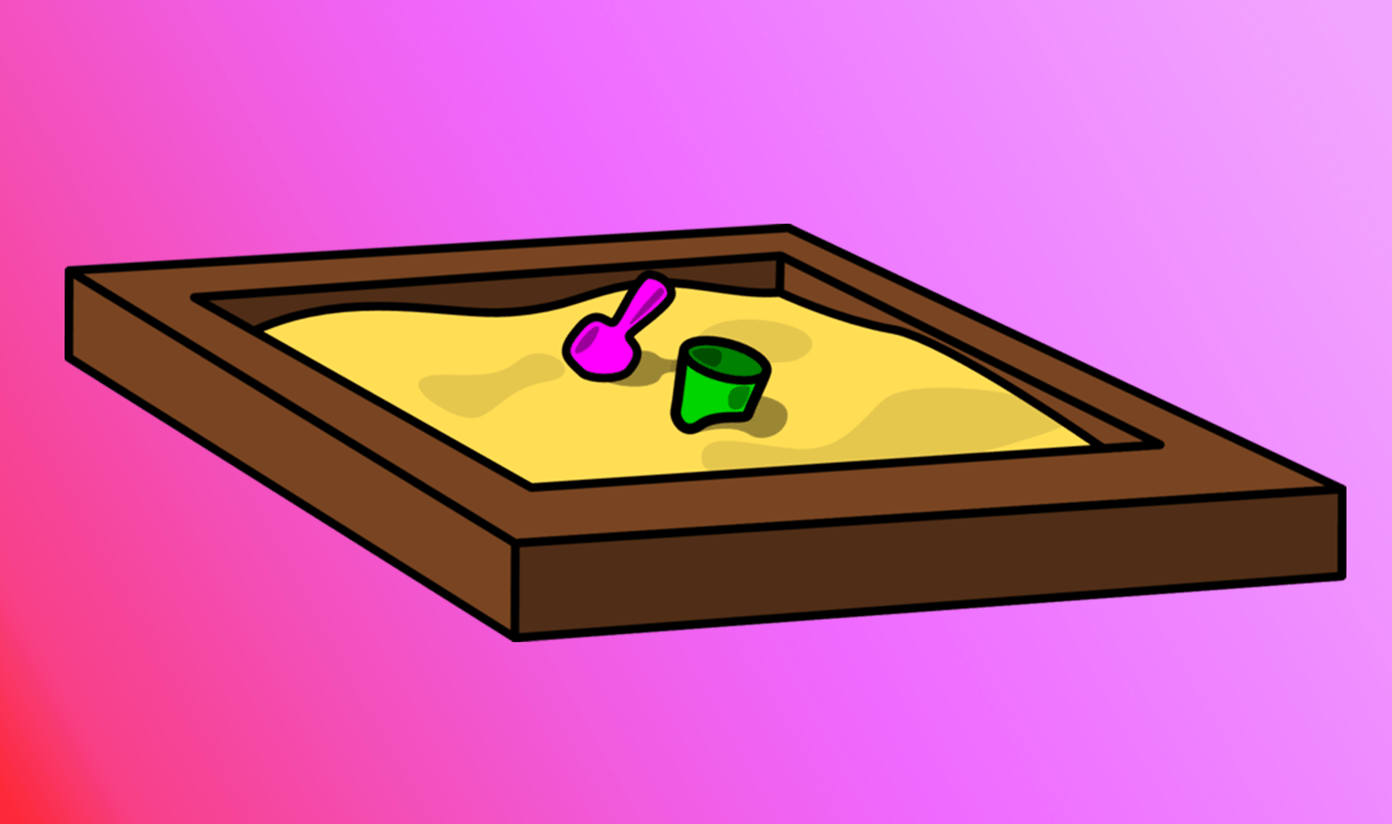
Программы для Windows, мобильные приложения, игры - ВСЁ БЕСПЛАТНО, в нашем закрытом телеграмм канале - Подписывайтесь:)
После выхода из режима Песочница Windows не сохранит мои настройки, программы, которые я устанавливаю, или любые загруженные файлы. Это означает, что мне приходится каждый раз начинать с нуля. Не идеальная виртуальная машина, чтобы просто взять и возобновить работу.
Но в этом, казалось бы, негативном аспекте и заключается магия Windows Sandbox. Если вам интересно, для чего лучше всего использовать песочницу Windows, давайте рассмотрим пять случаев, когда я максимально использую ее.
1. Проверьте наличие вредоносных программ
Я могу вспомнить довольно много случаев, когда я взволнованно брал программу только для того, чтобы узнать, что она была заражена вредоносным или рекламным ПО. К счастью, режим Windows Sandbox устраняет проверку антивирусного приложения каждый раз, когда вы хотите использовать программу.
Все, что я сейчас делаю, это копирую и вставляю установщик программы в песочницу Windows, после чего я могу легко установить ее, чтобы проверить, работает ли она так, как рекламируется. Если все выглядит чисто, я могу уверенно установить программу в операционной системе хоста, не беспокоясь.
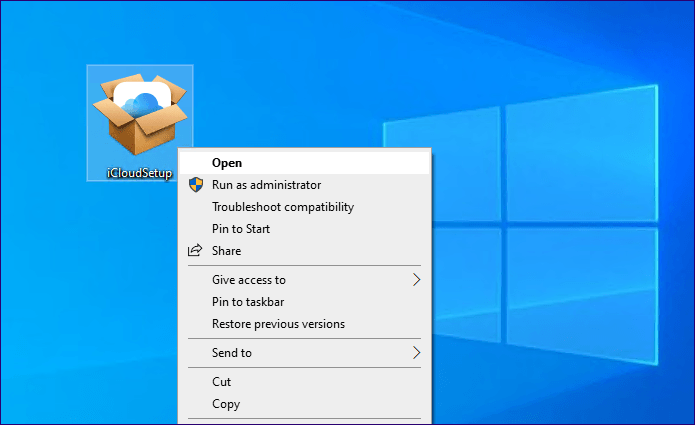
И в случае заражения файла я могу безопасно выйти из Windows Sandbox, после чего он все уничтожит. Песочница Windows полностью изолирована от остальной части операционной системы, поэтому ничего не выходит без моего разрешения.
2. Попробуйте программное обеспечение
Моя работа требует, чтобы я все время пробовал новое программное обеспечение. Но это не значит, что я хочу держаться за них вечно. Вот почему установка и удаление многих программ с течением времени может серьезно снизить производительность Windows 10.
К счастью, именно здесь Windows Sandbox оказывается очень кстати. Я просто устанавливаю программу, делаю то, что мне нужно, а затем выхожу из песочницы Windows. Это так просто. Больше не нужно загромождать мой компьютер оставшимися файлами и избыточными записями реестра.
3. Посижу в Интернете
Мой просмотр веб-страниц часто приводит меня в самые дальние уголки Интернета, что невероятно небезопасно. Именно поэтому я полагаюсь на Windows Sandbox всякий раз, когда хочу посетить сайты, выглядящие схематично. Таким образом, я могу перестать беспокоиться о том, что криптомайнеры, угонщики и другие формы нежелательных скриптов навсегда проникнут в неприкосновенность моего браузера.

Тем не менее, я стараюсь не входить в веб-браузер. Хотя Google Chrome имеет такие функции, как изоляция сайта для изоляции вкладок, существует вероятность использования потенциальной лазейки в системе безопасности. И если ваши личные данные останутся без присмотра, это не сулит ничего хорошего, если это произойдет.
Повторная загрузка Chrome (мой любимый браузер в Windows) не всегда осуществима каждый раз, когда я хочу использовать песочницу Windows. Поэтому по большей части вместо этого я использую встроенный браузер Edge, что не так уж и плохо.
4. Скачать файлы
Помимо серфинга в Интернете, Windows Sandbox также изолирует меня от загрузки опасных файлов. Всякий раз, когда я вижу сомнительную ссылку для загрузки, я запускаю Windows Sandbox и вместо этого загружаю ее туда.
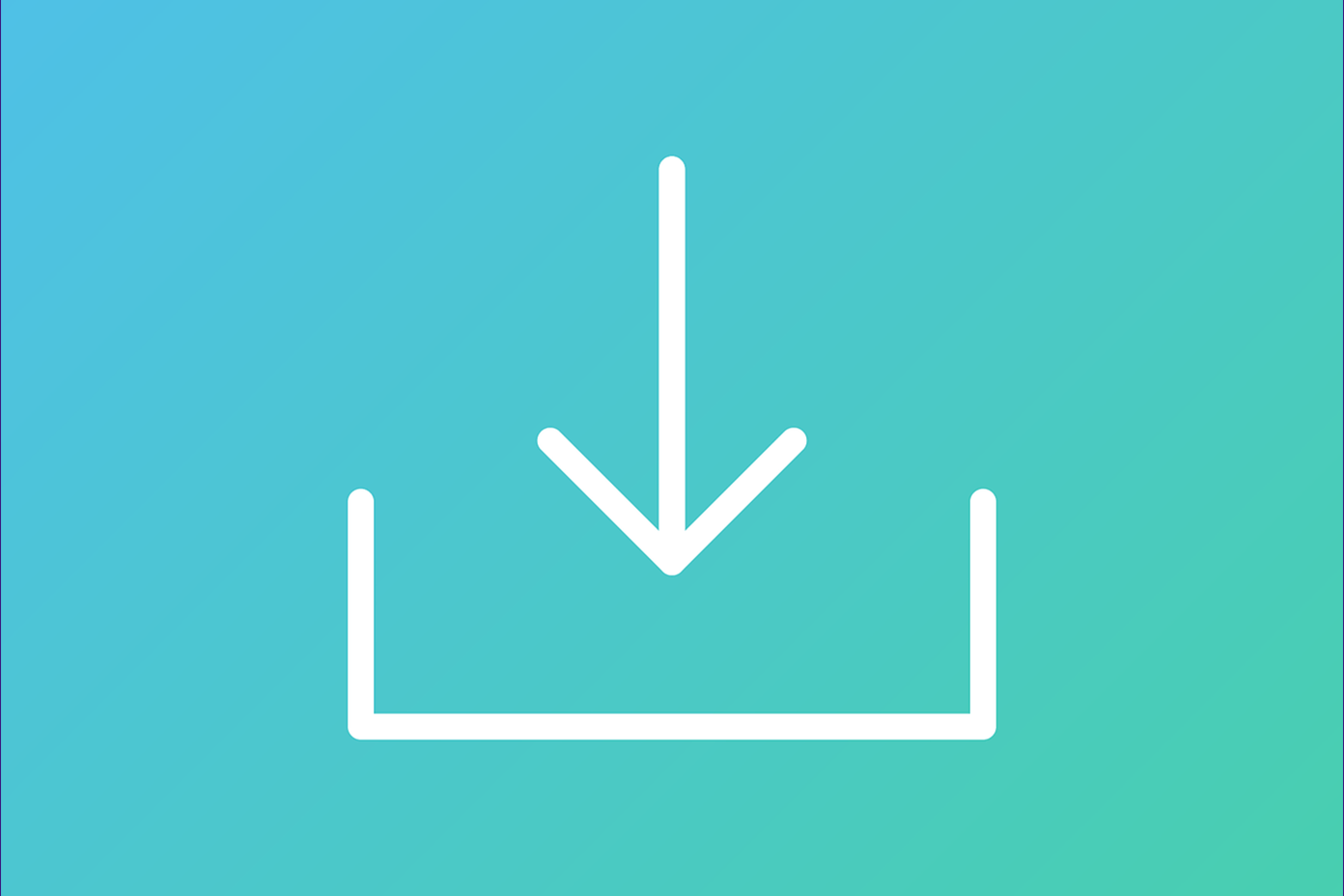
Это особенно верно для загрузок, где Chrome часто выдает активные предупреждения. Я иду в песочницу Windows, скачиваю файл и даже открываю его, чтобы убедиться, что нет ничего подозрительного.
Я также могу впоследствии переместить загруженный файл в операционную систему хоста, поэтому я не трачу пропускную способность впустую. Я также сканирую его своей антивирусной программой для хорошей меры.
Хотя я этого не делаю, вы также можете загружать подозрительные вложения электронной почты через Windows Sandbox, чтобы убедиться, что внутри нет ничего неприятного.
5. Играйте с настройками Windows
В Windows 10 есть множество настроек, которые меня до сих пор сбивают с толку даже после многих лет использования. Поэтому вместо того, чтобы возиться с ними напрямую и в конечном итоге нарушить некоторые основные функции, я делаю это в песочнице Windows.
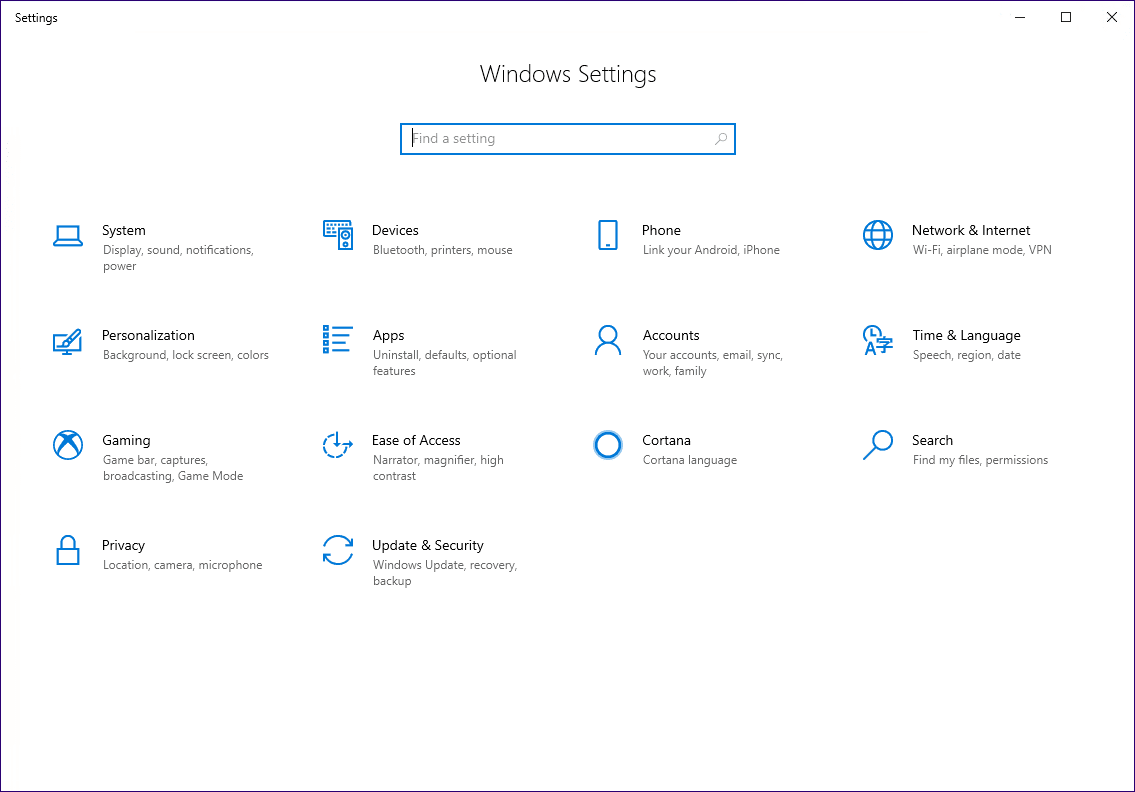
Это также применимо к критически важным для системы областям, таким как редактор реестра. Всякий раз, когда мне приходится вмешиваться в ключи реестра для моих сообщений об устранении неполадок, я сначала пробую это в песочнице Windows. Таким образом, мне не придется беспокоиться о том, чтобы что-то сломать. Если я это сделаю, все, что нужно, это простая перезагрузка Windows Sandbox, чтобы начать все сначала.
Раскройте себя
Песочница Windows — идеальная цифровая игровая площадка. Тестирование новых программ, инициирование и проверка загрузок, а также возня с различными настройками Windows — это то, что вам обязательно нужно делать с этой фантастической реализацией.
Однако я бы отбросил осторожность на ветер. У всего есть лазейка, поэтому я бы не стал активно тестировать файлы, которые, как известно, содержат вредоносное ПО. Это по-прежнему требует принятия активных мер предосторожности.
Далее: иногда Windows Sandbox может перестать подключаться к Интернету. Узнайте, что делать в этом случае.
Программы для Windows, мобильные приложения, игры - ВСЁ БЕСПЛАТНО, в нашем закрытом телеграмм канале - Подписывайтесь:)