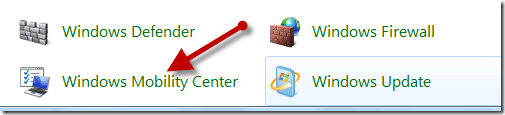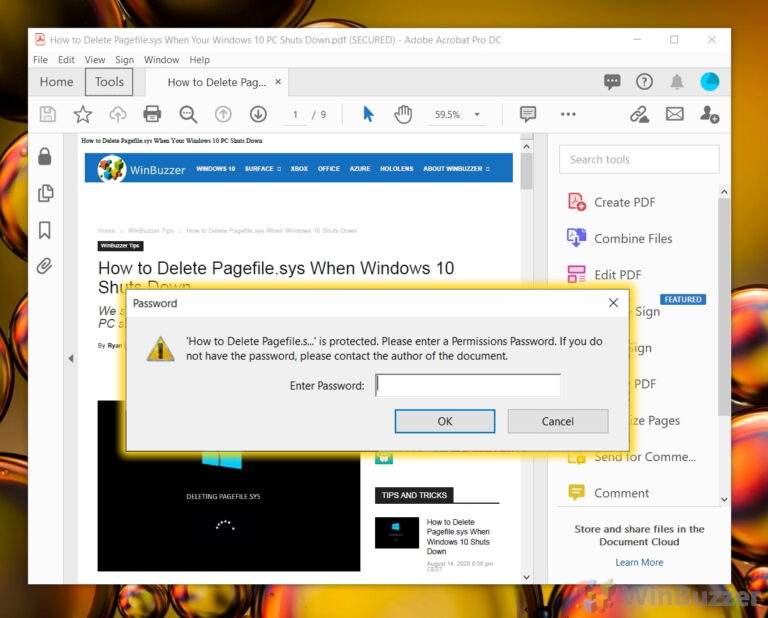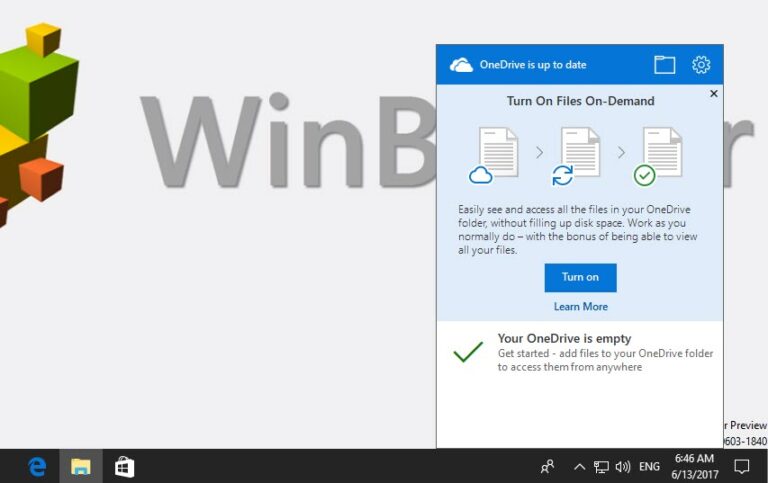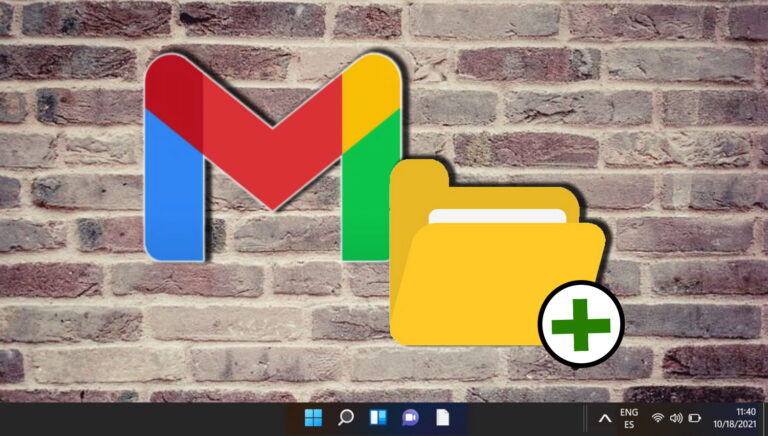6 основных исправлений для приложения Xbox, не отображающего установленные игры в Windows
С помощью приложения Xbox для Windows вы можете использовать PC Game Pass для загрузки высококачественных игр на свой компьютер. Приложение также упрощает запуск, обновление и управление играми из одного места. Однако у вас могут возникнуть трудности с этим, если приложение Xbox перестанет отображать игры, которые вы установили на свой компьютер с Windows 10 или Windows 11.
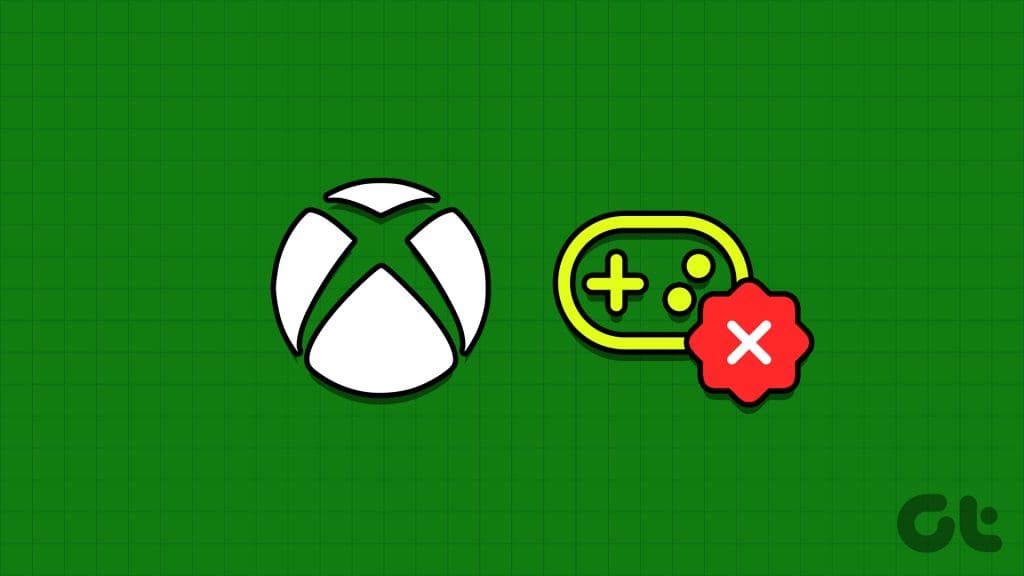
Программы для Windows, мобильные приложения, игры - ВСЁ БЕСПЛАТНО, в нашем закрытом телеграмм канале - Подписывайтесь:)
Если вы уже безуспешно пытались перезагрузить приложение или компьютер, не волнуйтесь. Вот несколько полезных советов по устранению неполадок, позволяющих приложению Xbox обнаруживать и отображать установленные игры.
1. Выйдите из системы и войдите снова.
Выход из системы и возврат в приложение Xbox — это простой, но эффективный способ решить эту проблему. Если это всего лишь небольшой сбой, это должно помочь его исправить.
Шаг 1. Откройте приложение Xbox на своем компьютере. Нажмите на свое имя пользователя в верхнем левом углу и выберите «Выйти».
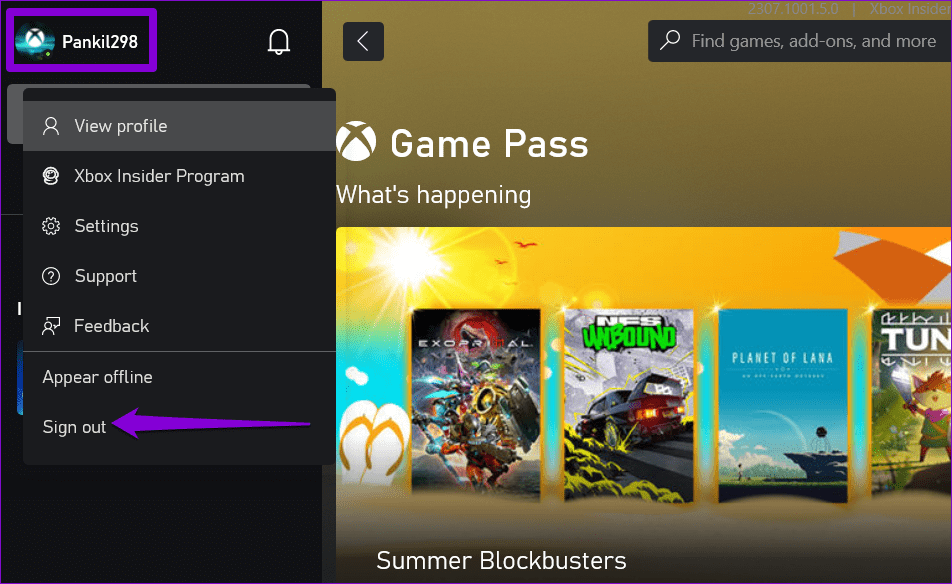
Шаг 2. Нажмите кнопку «Войти» в верхнем левом углу и выберите «Войти», чтобы добавить свою учетную запись.
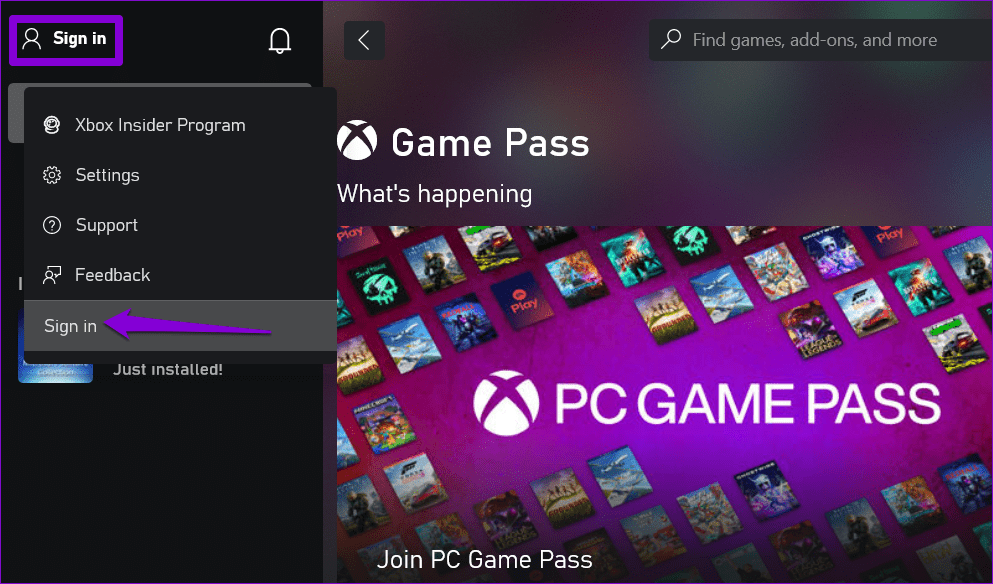
После повторного входа в систему приложение Xbox должно отображать установленные игры, как и раньше.
2. Перезапустите игровые службы.
Приложение Xbox использует игровые службы для установки, обновления и управления играми в Windows. Если в игровых службах возникнут какие-либо проблемы, приложение Xbox может не отобразить установленные вами игры в Windows. Вы можете попробовать перезапустить игровые службы на своем компьютере, чтобы посмотреть, восстановит ли это нормальную работу.
Шаг 1. Нажмите сочетание клавиш Windows + R, чтобы открыть диалоговое окно «Выполнить». Тип Services.msc в поле и нажмите Enter.
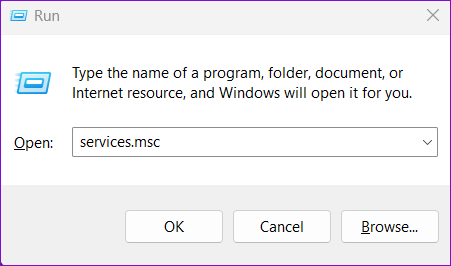
Шаг 2. В окне «Службы» прокрутите вниз, чтобы найти «Игровые службы». Щелкните его правой кнопкой мыши и выберите «Перезагрузить».
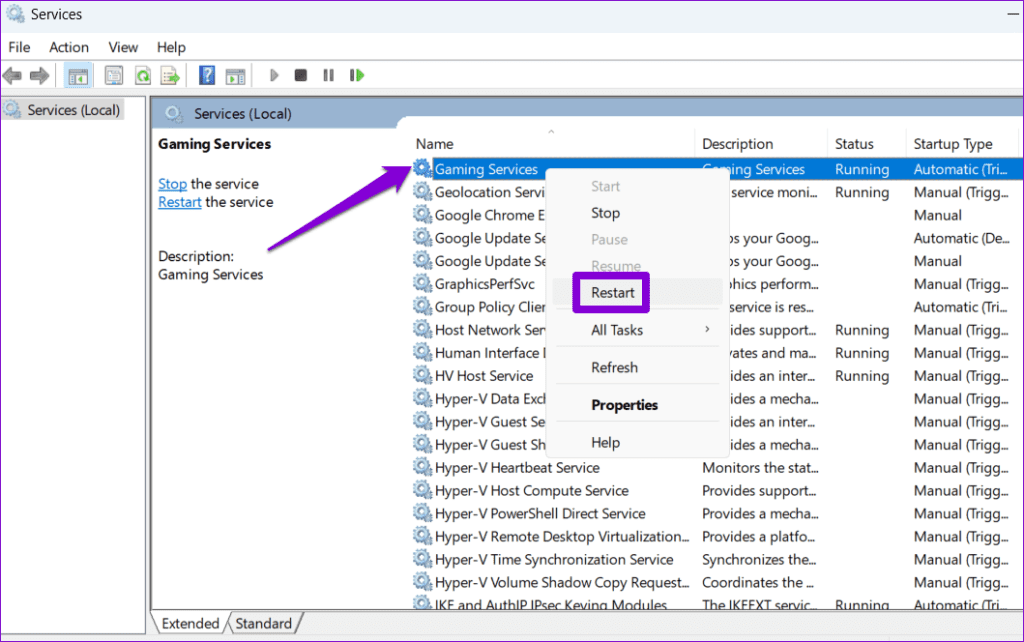
После выполнения вышеуказанных шагов вернитесь в приложение Xbox и проверьте, отображаются ли ваши собственные и установленные игры.
3. Удалить временные файлы
Временные файлы на вашем компьютере иногда могут нарушать системные процессы и препятствовать правильной загрузке ваших приложений и программ в Windows. В этом случае очистка временных файлов должна решить проблему.
Шаг 1. Нажмите значок поиска Windows на панели задач, введите очистка дискаи нажмите Enter.

Шаг 2. В раскрывающемся меню выберите основной диск и нажмите «ОК».
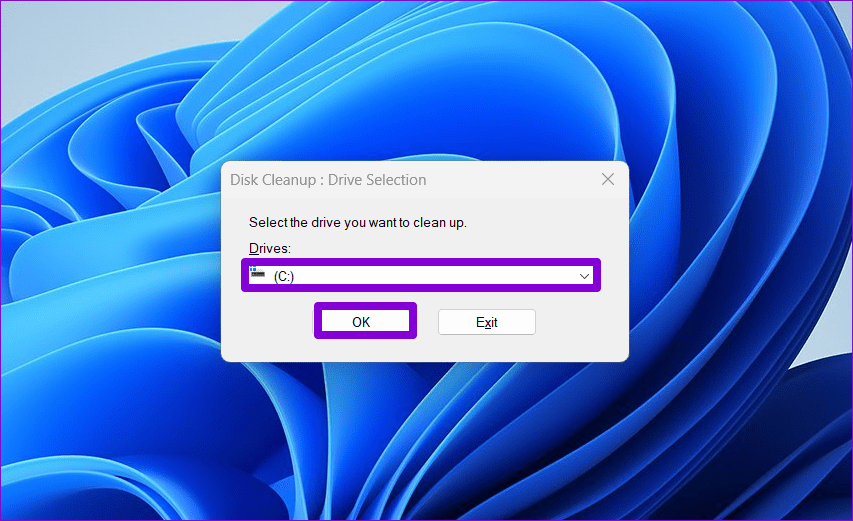
Шаг 3. В разделе «Файлы для удаления» установите флажок «Временные файлы» и нажмите «ОК», чтобы продолжить.

Шаг 4: Нажмите кнопку «Удалить файлы», когда появится запрос на подтверждение.

4. Восстановите или перезагрузите приложение Xbox.
Встроенная функция восстановления приложений в Windows может пригодиться, когда такие приложения, как Xbox, неправильно работают на вашем компьютере. Вы можете попробовать использовать эту функцию, чтобы исправить проблемы с приложением Xbox и заставить его показывать установленные игры в Windows. Вот как.
Шаг 1: Нажмите сочетание клавиш Windows + S, чтобы открыть меню поиска. Тип Xbox в поле поиска щелкните правой кнопкой мыши первый появившийся результат и выберите «Настройки приложения».
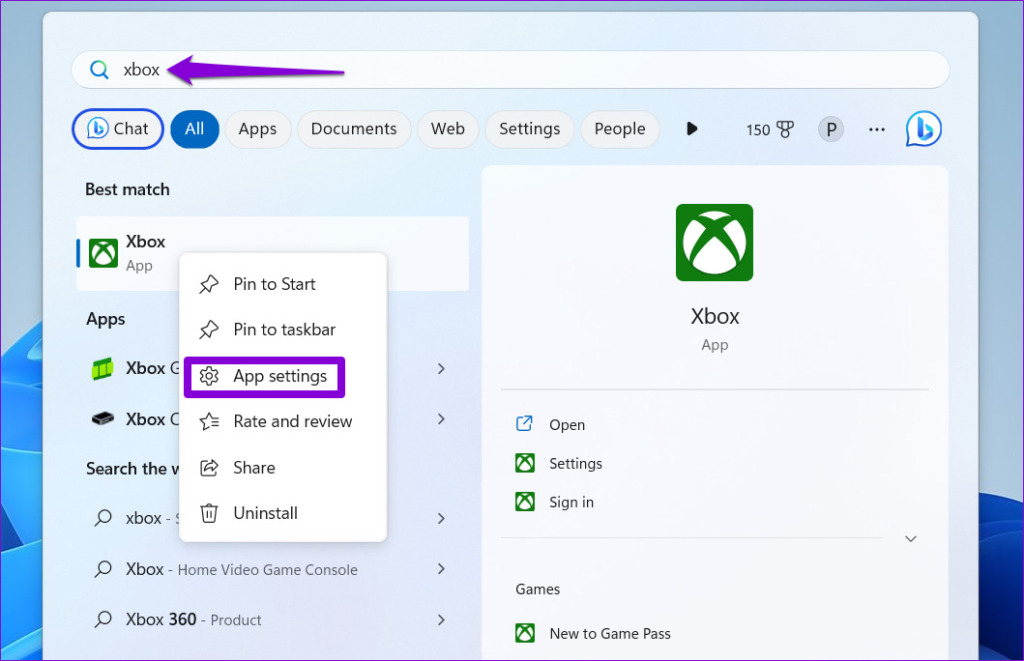
Шаг 2. В разделе «Сброс» нажмите кнопку «Восстановить».

После восстановления приложения Xbox оно должно обнаружить и отобразить установленные игры в Windows. Однако, если проблема не устранена, вы можете попробовать сбросить приложение из того же меню. Это позволит Windows удалить все данные, связанные с приложением, и восстановить его конфигурацию по умолчанию.
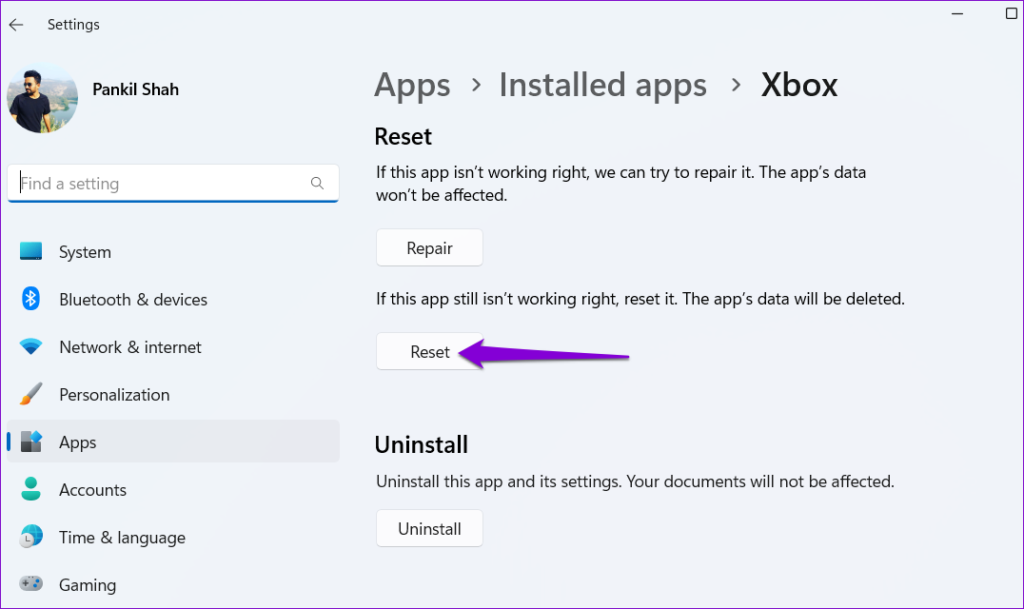
5. Обновите приложение Xbox и игровых сервисов.
Если вы не можете найти установленные игры в приложении Xbox даже после его восстановления или сброса, попробуйте обновить его вместе с приложением Gaming Services.
Откройте Microsoft Store на своем ПК и выберите опцию «Библиотека» в левом нижнем углу. Затем нажмите кнопку «Получить обновления» в правом верхнем углу, чтобы проверить, доступно ли обновление для приложения Xbox и игровых сервисов.
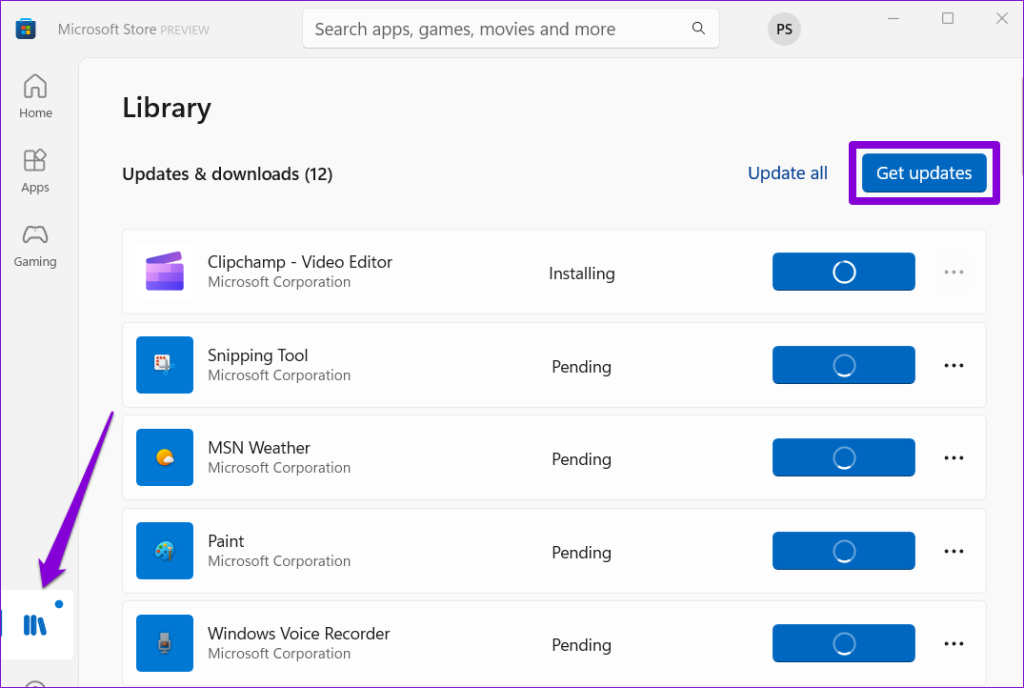
После обновления обоих приложений проверьте, сохраняется ли проблема.
6. Очистка DNS и сброс TCP/IP
Несколько пользователей на форумах Microsoft сообщили исправление этой конкретной проблемы путем очистки кэша DNS и сброса стека TCP/IP (протокол управления передачей/протокол Интернета). SЕсли приведенные выше исправления окажутся неэффективными, вы можете попробовать этот метод.
Шаг 1: Щелкните правой кнопкой мыши значок «Пуск» и выберите «Терминал (Администратор)» из списка.

Шаг 2. Выберите «Да», когда появится приглашение контроля учетных записей (UAC).

Шаг 3. Запустите в консоли следующие команды и нажимайте Enter после каждой:
ipconfig /release ipconfig /renew ipconfig /flushdns ipconfig /registerdns nbtstat -rr netsh winsock reset netsh int ip reset

Перезагрузите компьютер после выполнения вышеуказанных команд, после чего Xbox должен отобразить установленные игры.
От невидимого к непобедимому
Если приложение Xbox не отображает установленные игры, у вас могут возникнуть трудности с доступом к ним или управлением ими. Надеемся, что это уже не так, и один из советов, упомянутых выше, решил проблему.
Программы для Windows, мобильные приложения, игры - ВСЁ БЕСПЛАТНО, в нашем закрытом телеграмм канале - Подписывайтесь:)