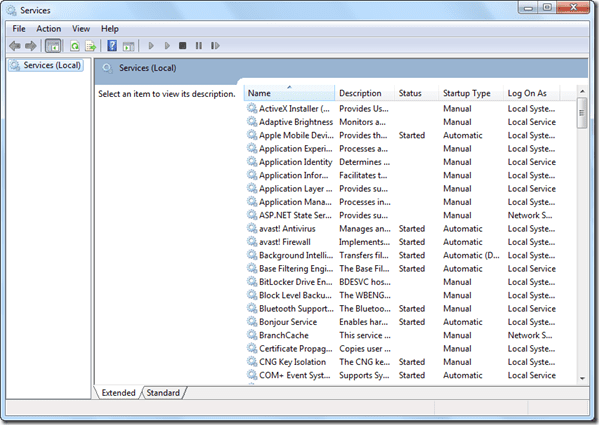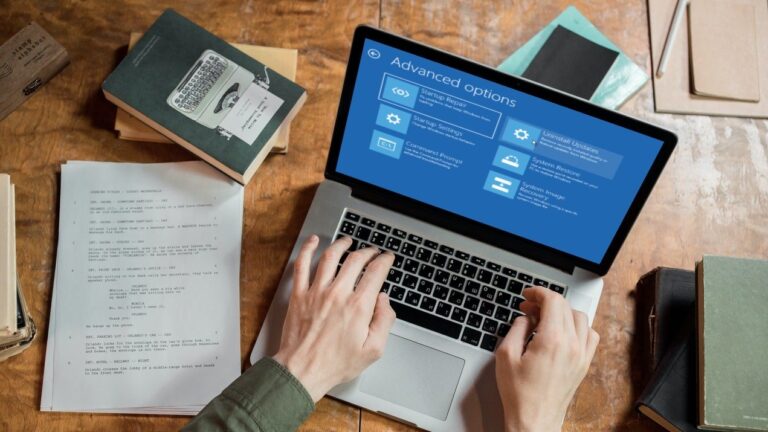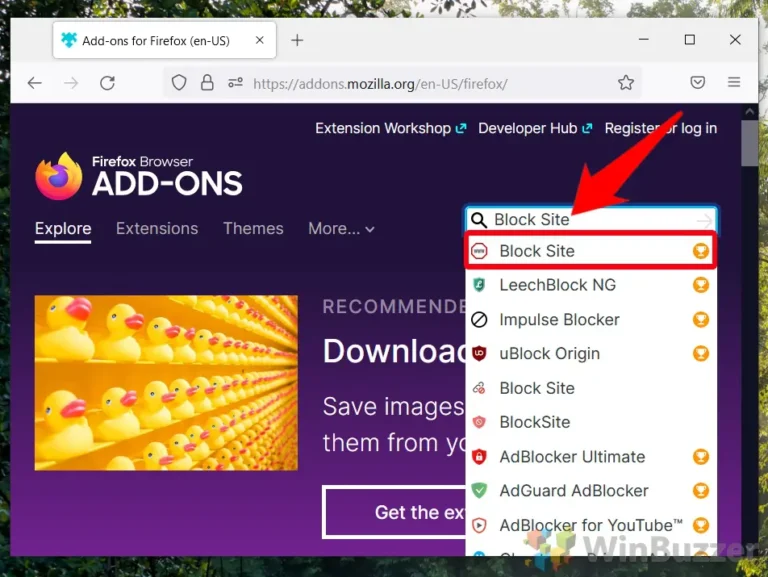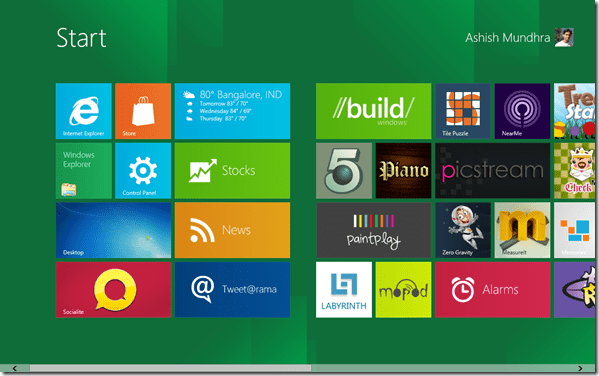7 лучших способов исправить ситуацию, когда GeForce Experience не записывает игровой звук в Windows 11
GeForce Experience — это утилита NVIDIA, которая помогает вам устанавливать последние версии драйверов, настраивать параметры игры и даже записывать и транслировать игры. Однако некоторые пользователи сталкиваются с проблемой, когда приложение не записывает звук игры во время записи игрового процесса.

Программы для Windows, мобильные приложения, игры - ВСЁ БЕСПЛАТНО, в нашем закрытом телеграмм канале - Подписывайтесь:)
Основными причинами этой проблемы являются неправильный выбор устройства ввода звука, неправильные настройки захвата звука, слабые настройки звука системы и ошибки в приложении GeForce Experience. Попробуйте эти семь способов, чтобы исправить проблему «GeForce Experience не записывает игровой звук» на вашем ПК с Windows 11.
1. Закройте и перезапустите приложение GeForce Experience.
Приложение GeForce Experience может столкнуться со сбоем и перестать работать должным образом. Итак, вам необходимо закрыть и перезапустить приложение, а затем запустить наложение записи игры. Вот как:
Шаг 1. Перейдите в область уведомлений на панели задач и нажмите кнопку со стрелкой.
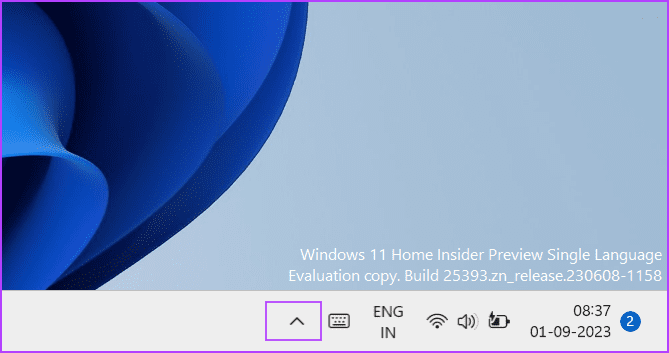
Шаг 2: Щелкните правой кнопкой мыши значок NVIDIA, чтобы открыть контекстное меню. Затем нажмите «Выход», чтобы закрыть все приложения NVIDIA.

Шаг 3: Нажмите клавишу Windows, чтобы открыть меню «Пуск». Тип Панель управления NVIDIA в строке поиска и нажмите «Запуск от имени администратора».
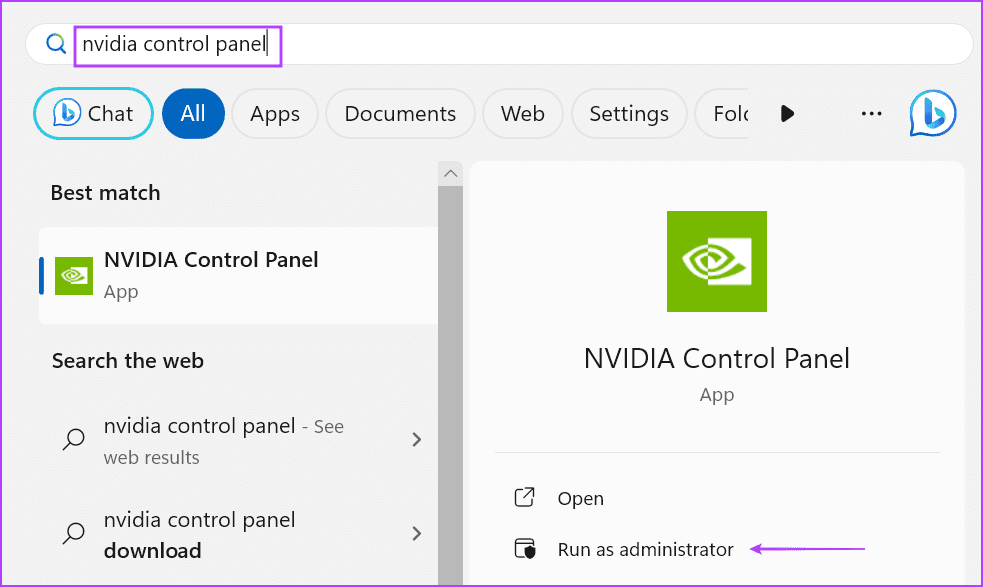
Шаг 4: Откроется окно контроля учетных записей пользователей. Нажмите кнопку Да.

Шаг 5. Запустите игру, поддерживаемую GeForce Experience.
Шаг 6: Нажмите клавиши Alt + F9, чтобы записать игровой процесс.
Завершите сеанс записи, снова нажав сочетание клавиш Alt + F9. Проверьте записанный видеофайл и проверьте, содержит ли аудиозапись звук игры.
2. Попробуйте записать другую игру.
Некоторые пользователи заметили проблему «GeForce Experience не записывает внутриигровой звук» только в некоторых конкретных играх. Чтобы исключить проблемы несовместимости, запустите на своем компьютере другую игру и нажмите горячую клавишу записи, чтобы записать игровой процесс в течение нескольких минут. Воспроизведите запись экрана в медиаплеере и проверьте, сохраняется ли проблема со звуком.
3. Увеличьте громкость аудиоустройства.
Еще одна причина проблем со звуком в приложении GeForce Experience — очень низкие настройки громкости системы. Значит, нужно увеличить. Вот как:
Шаг 1. Нажмите сочетание клавиш Windows + I, чтобы открыть приложение «Настройки».
Шаг 2: Нажмите на опцию «Звук».

Шаг 3: Прокрутите вниз до раздела «Дополнительно». Нажмите на опцию «Микшер громкости».

Шаг 4. Найдите параметр «Системные звуки». Перетащите ползунок, чтобы увеличить громкость до максимума.

Шаг 5: Закройте приложение «Настройки».
4. Проверьте устройство ввода в настройках наложения.
Если вы выбрали другое устройство захвата звука в настройках наложения NVIDIA, оно не сможет записывать звук с микрофона. Итак, вы должны выбрать правильное устройство ввода звука. Вот как это сделать:
Шаг 1. Нажмите сочетание клавиш Alt + Z, чтобы открыть наложение GeForce Experience.
Шаг 2: Нажмите на значок микрофона и выберите параметр настроек в раскрывающемся меню.
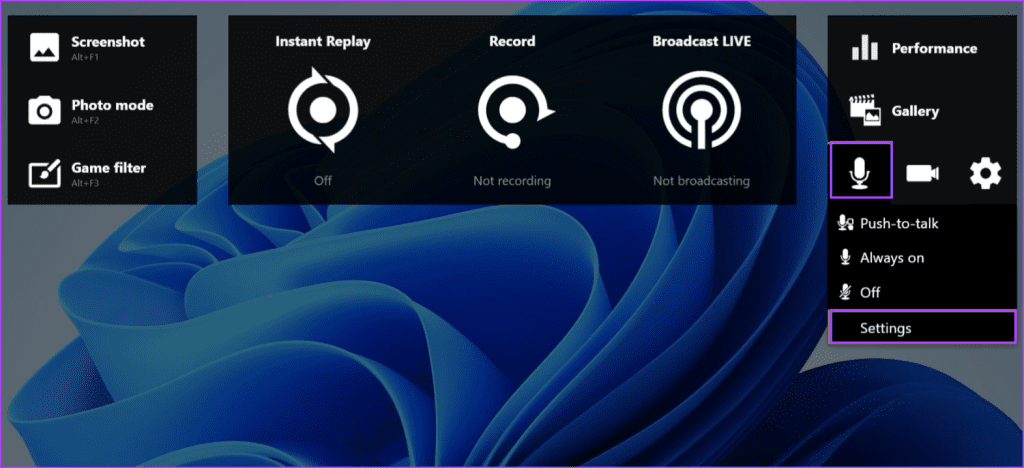
Шаг 3: Найдите раздел «Микрофон». Нажмите раскрывающееся меню «Источник» и выберите правильное устройство ввода звука для приложения.

Шаг 4: Нажмите кнопку «Сохранить».
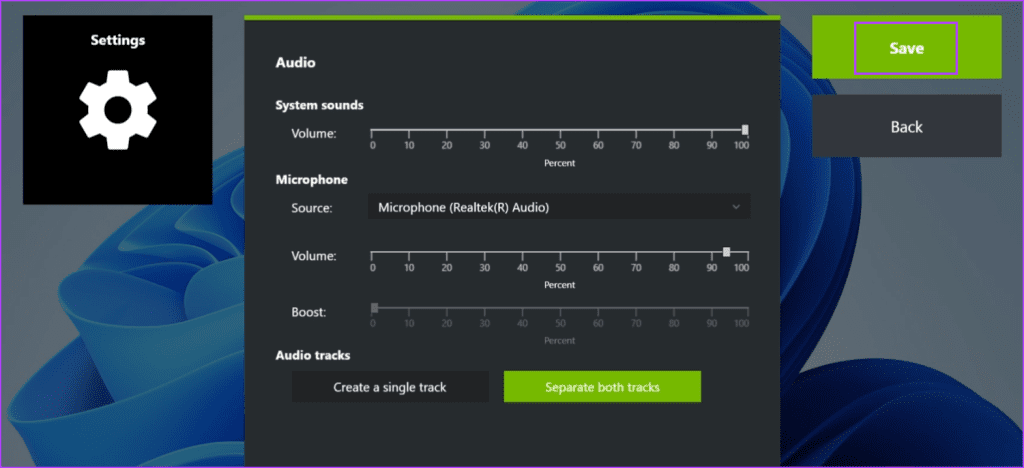
5. Настройте параметры захвата звука.
GeForce Experience позволяет захватывать системные звуки и дорожки микрофона отдельно или вместе. Если вы выберете отдельный вариант, запись будет содержать две дорожки. Но при воспроизведении вы услышите только одну звуковую дорожку. Однако видео будет иметь полный звук, когда вы откроете его в программе для редактирования видео. Таким образом, вы должны изменить эту настройку звука в настройках наложения. Повторите следующие шаги:
Шаг 1. Нажмите сочетание клавиш Alt + Z, чтобы открыть наложение GeForce Experience.
Шаг 2: Нажмите на значок микрофона и выберите параметр настроек в раскрывающемся меню.
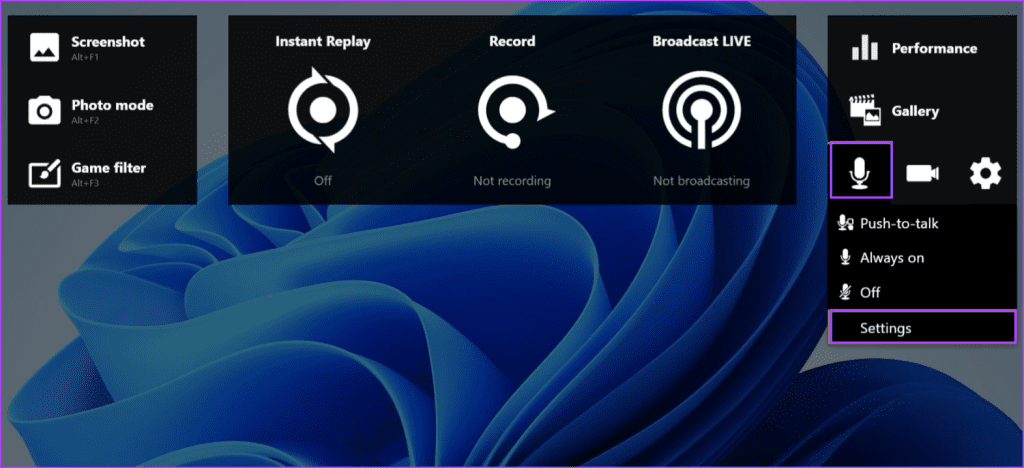
Шаг 3: Перейдите в раздел «Аудиодорожки». Нажмите кнопку «Создать отдельный трек».
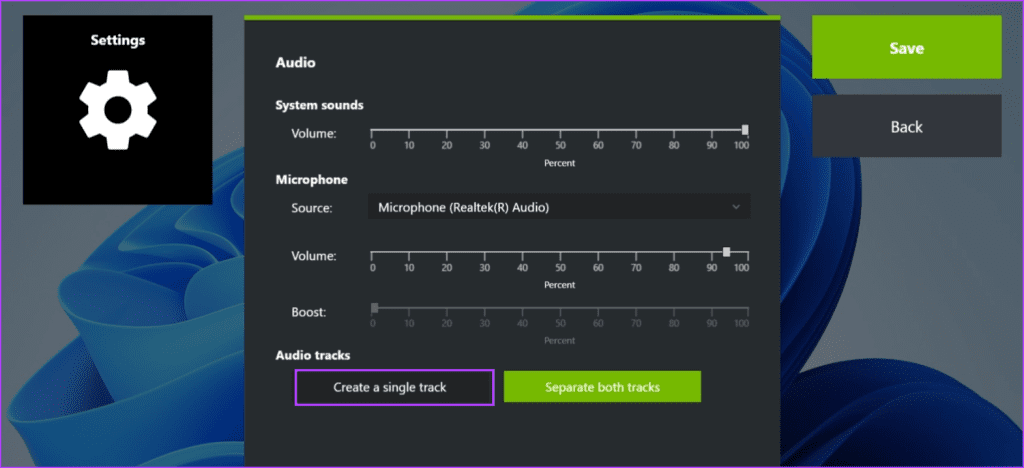
Шаг 4: Наконец, нажмите кнопку «Сохранить». Закройте страницу настроек наложения.

6. Отключите и снова включите мгновенное воспроизведение.
Некоторые пользователи даже сталкиваются с проблемой «NVIDIA ShadowPlay не записывает звук» после настройки аудиовхода и настроек дорожки. Простое решение этой проблемы — отключение и повторное включение мгновенного воспроизведения во время записи.
Шаг 1. Нажмите одновременно сочетание клавиш Alt + Shift + F10, чтобы отключить запись мгновенного повтора. Либо нажмите сочетание клавиш Alt + Z, чтобы открыть оверлей GeForce, и щелкните значок Instant Replay. Затем нажмите на опцию «Выключить».
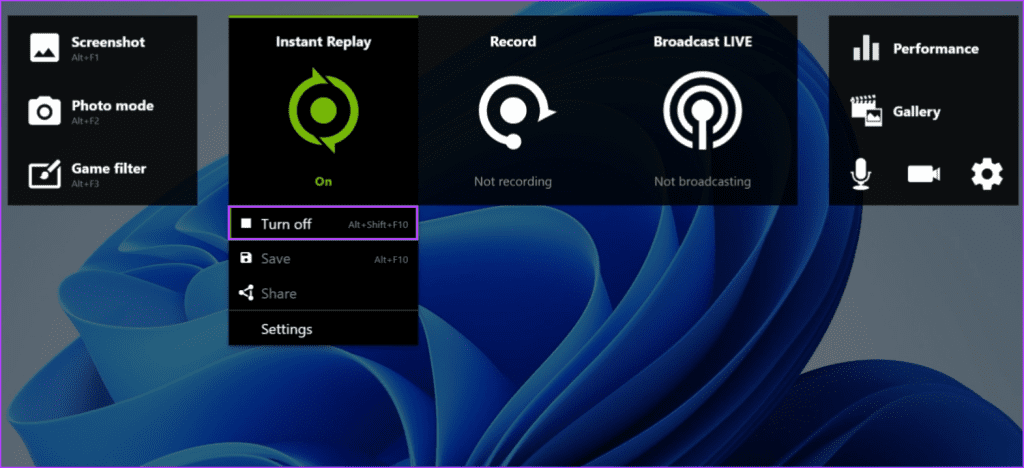
Шаг 2: После этого нажмите горячую клавишу, чтобы снова включить мгновенное воспроизведение, продолжая записывать игровой процесс.
7. Переустановите GeForce Experience.
Если основные файлы приложения повреждены, вы столкнетесь с такими проблемами, как отсутствие звука в GeForce Experience. Поэтому вам необходимо переустановить приложение на свой компьютер, при этом отсутствующие или поврежденные файлы будут заменены новой установкой. Вот как:
Шаг 1: Щелкните правой кнопкой мыши кнопку «Пуск», чтобы открыть меню «Опытный пользователь». Нажмите на опцию «Установленные приложения».

Шаг 2. Прокрутите вниз и найдите в списке приложение GeForce Experience. Вы также можете использовать строку поиска, чтобы найти приложение.
Шаг 3: Нажмите кнопку с тремя точками рядом с приложением и выберите опцию «Удалить».

Шаг 4: Нажмите кнопку «Удалить».

Шаг 5. Следуйте инструкциям на экране, чтобы удалить приложение с вашего компьютера.
Шаг 6: Перезагрузите компьютер.
Шаг 7. Загрузите приложение GeForce Experience.
Шаг 8. Запустите установочный файл и установите приложение на свой компьютер. Войдите в свою учетную запись NVIDIA.
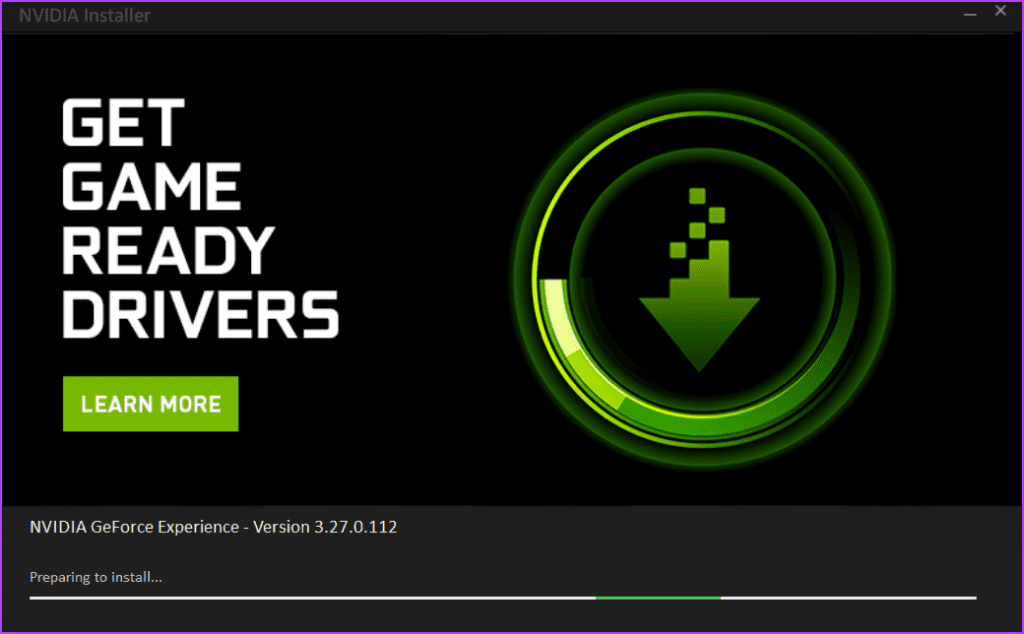
Шаг 9: Запустите игру и нажмите сочетание клавиш Alt + F9, чтобы начать запись игрового процесса. Нажмите горячую клавишу еще раз, чтобы остановить запись.
Шаг 10. Откройте запись игрового процесса в медиаплеере и проверьте, содержит ли она микрофон и внутриигровой звук.
Исправлены проблемы со звуком
Это были семь способов исправить проблему «GeForce Experience не записывает звук в игре». Установите правильное устройство ввода звука, увеличьте уровень звука системы и настройте параметры захвата звука. После этого настройте функцию мгновенного повтора и, наконец, переустановите приложение, чтобы устранить проблему.
Программы для Windows, мобильные приложения, игры - ВСЁ БЕСПЛАТНО, в нашем закрытом телеграмм канале - Подписывайтесь:)