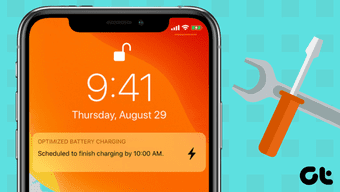6 лучших способов исправить сайт Chrome Request Desktop, не работающий на iPhone
Мобильные устройства по умолчанию показывают мобильные версии сайтов. Тем не менее, пользователи смартфонов по-прежнему могут получить доступ к настольной версии любого веб-сайта в мобильных браузерах. Однако некоторые пользователи Chrome сообщают, что они не могут получить доступ к настольной версии некоторых веб-сайтов, потому что функция «Запрос рабочего стола» не работает на их iPhone. Если вы тоже столкнулись с такой проблемой, ознакомьтесь с нашим списком из шести (6) исправлений.
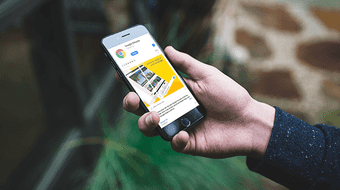
Программы для Windows, мобильные приложения, игры - ВСЁ БЕСПЛАТНО, в нашем закрытом телеграмм канале - Подписывайтесь:)
Вы можете столкнуться с этой проблемой, если на вашем iPhone установлена устаревшая версия Chrome. Ориентация дисплея вашего iPhone также может препятствовать загрузке настольной версии какого-либо веб-сайта в Chrome. Как бы то ни было, перечисленные ниже исправления позволят функции «Запрос сайта рабочего стола» снова работать идеально.
1. Перезагрузить сайт
Я знаю, это звучит немного педантично, но вы должны попробовать еще раз в новой вкладке браузера. Если вы включили функцию «Запрос сайта для рабочего стола» на определенном веб-сайте, но Chrome по-прежнему отображает мобильную версию сайта, перезагрузка веб-сайта может помочь принудительно включить представление для рабочего стола. Да, Chrome перезагружает веб-сайт по умолчанию, когда вы включаете функцию «Запросить рабочий стол». Если после автоматической перезагрузки сайта ничего не изменится, вам следует вручную перезагрузить веб-сайт и проверить, изменится ли он на рабочий стол.
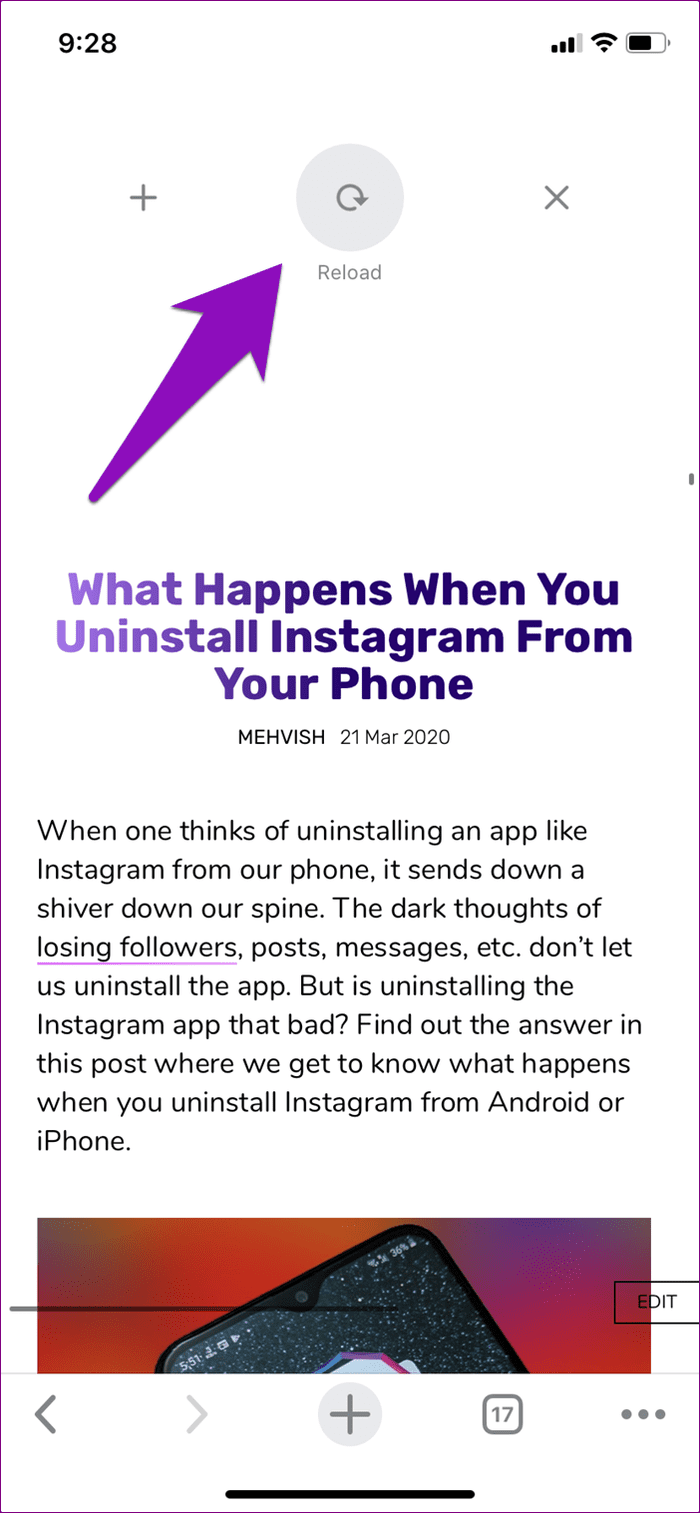
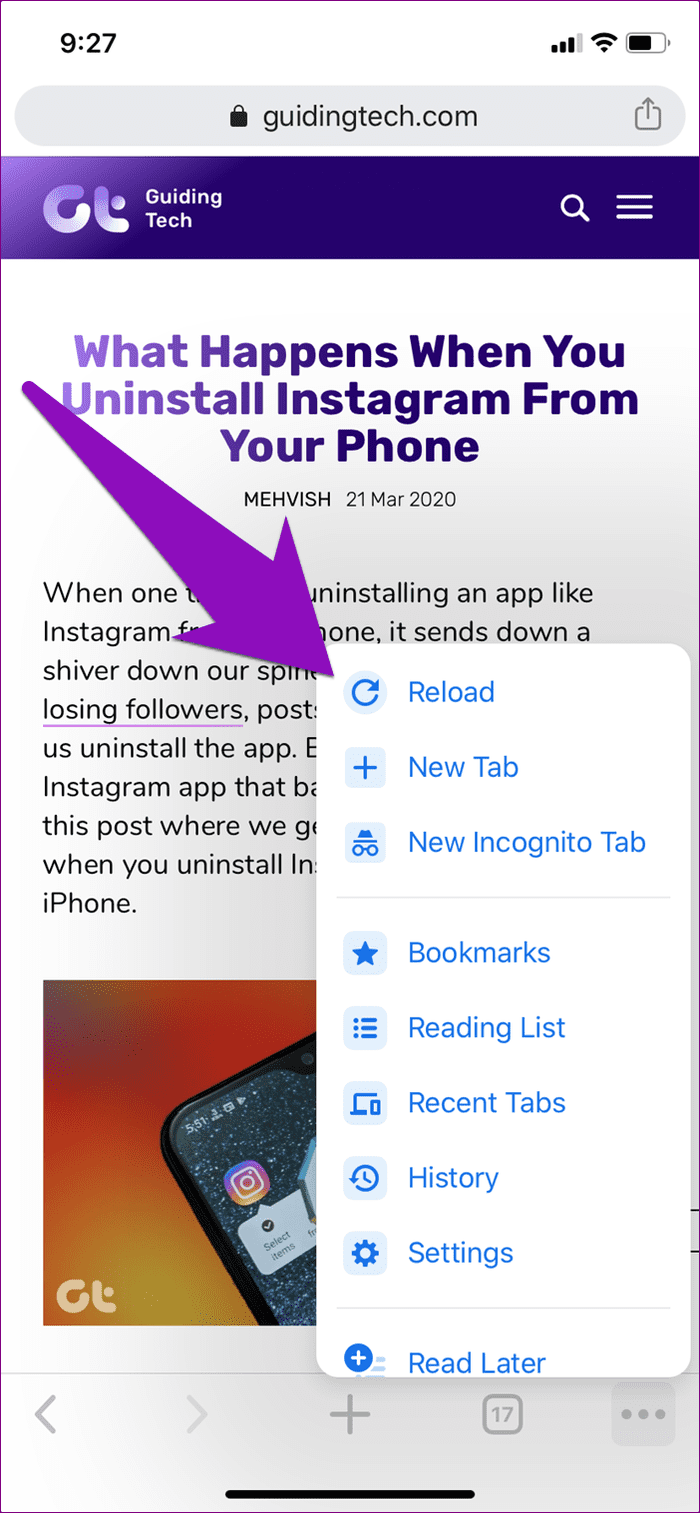
Если включена функция «Запрос сайта для рабочего стола», пролистните страницу вниз или коснитесь значка меню с тремя точками в правом нижнем углу Google Chrome и коснитесь «Обновить».
2. Увеличить страницу
Иногда, когда вы запрашиваете настольную версию веб-сайта в браузере Chrome на вашем iPhone, эта функция действительно работает, но вы, вероятно, этого не замечали. Изменение этой страницы Guiding Tech на рабочий стол в Chrome моего iPhone, например, ничего не изменило на первый взгляд.
Сначала я думал, что функция «Запрос сайта для рабочего стола» не работает, пока меня инстинкт не подтолкнул уменьшить масштаб страницы (сжав два пальца вместе). Увы! Функция сайта для настольных компьютеров работает, но вам, возможно, придется вручную масштабировать/изменять размер страницы для просмотра на рабочем столе самостоятельно.
 «Запрос рабочего стола» включен (обычный)
«Запрос рабочего стола» включен (обычный) «Запрос рабочего стола» включен (уменьшено)
«Запрос рабочего стола» включен (уменьшено)
3. Отключите блокировку портретной ориентации.
В некоторых случаях, когда Google Chrome не мог загрузить настольную версию некоторых веб-сайтов после включения функции «Запрос рабочего стола», я обнаружил, что отключение блокировки портретной ориентации и перевод моего устройства горизонтально в ландшафтный режим сработало волшебно. Возможно, некоторые веб-сайты предназначены для просмотра только в формате рабочего стола, если дисплей вашего устройства имеет альбомную ориентацию.
Если на вашем iPhone не работает функция «Запрос рабочего стола» в Chrome, отключите блокировку портретной ориентации и поверните телефон. Чтобы отключить блокировку ориентации, проведите пальцем вниз от правого верхнего угла вашего iPhone и коснитесь значка замка. Вы должны увидеть сообщение «Блокировка портретной ориентации: выкл.» в верхней части экрана.
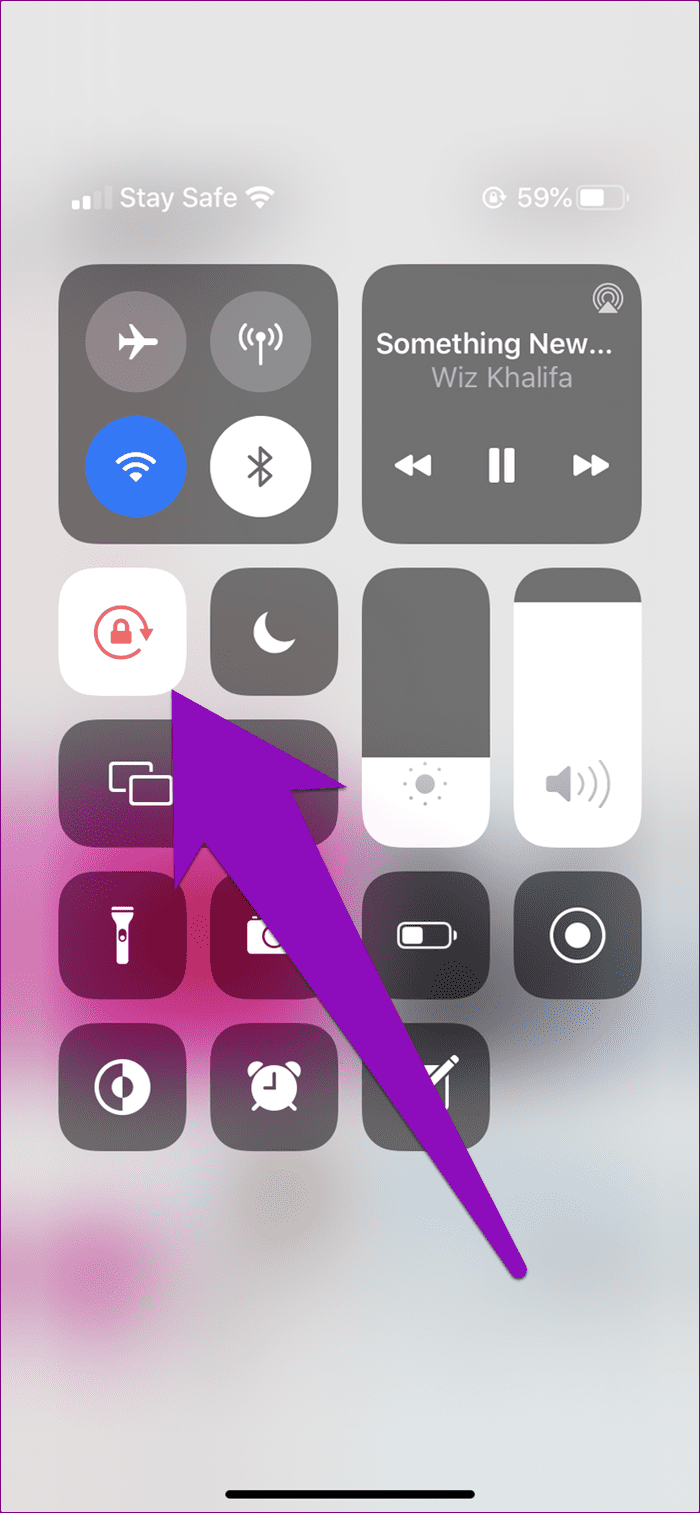
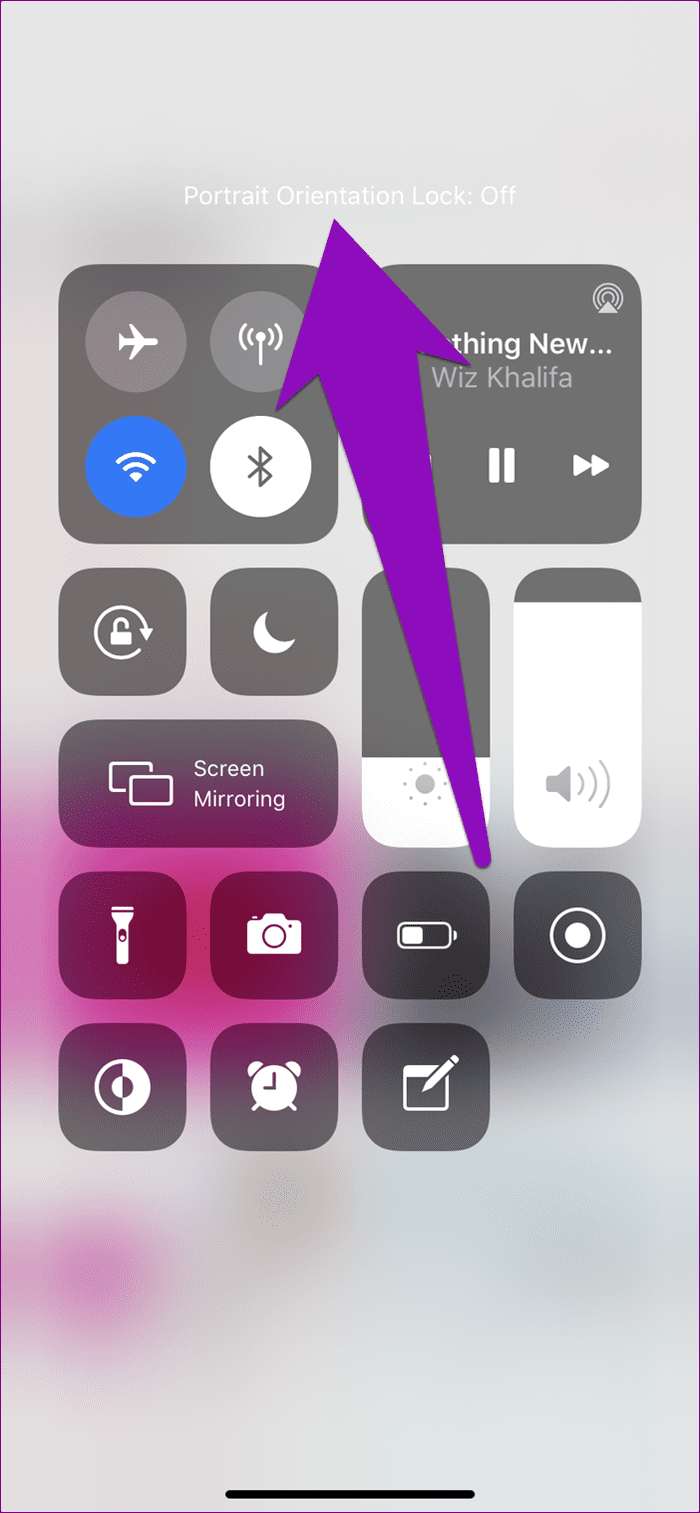
Теперь вернитесь в Chrome, запросите сайт для рабочего стола и поверните устройство на бок (альбомная ориентация). Теперь вы должны иметь возможность просматривать настольную версию веб-сайта.
4. Обновите iOS
Если Chrome вашего iPhone по-прежнему не может загружать настольную версию веб-сайтов после того, как вы попробовали все вышеперечисленные методы устранения неполадок, может помочь обновление его ОС до последней версии.
Шаг 1: Запустите меню настроек вашего iPhone.
Шаг 2: Выберите Общие.
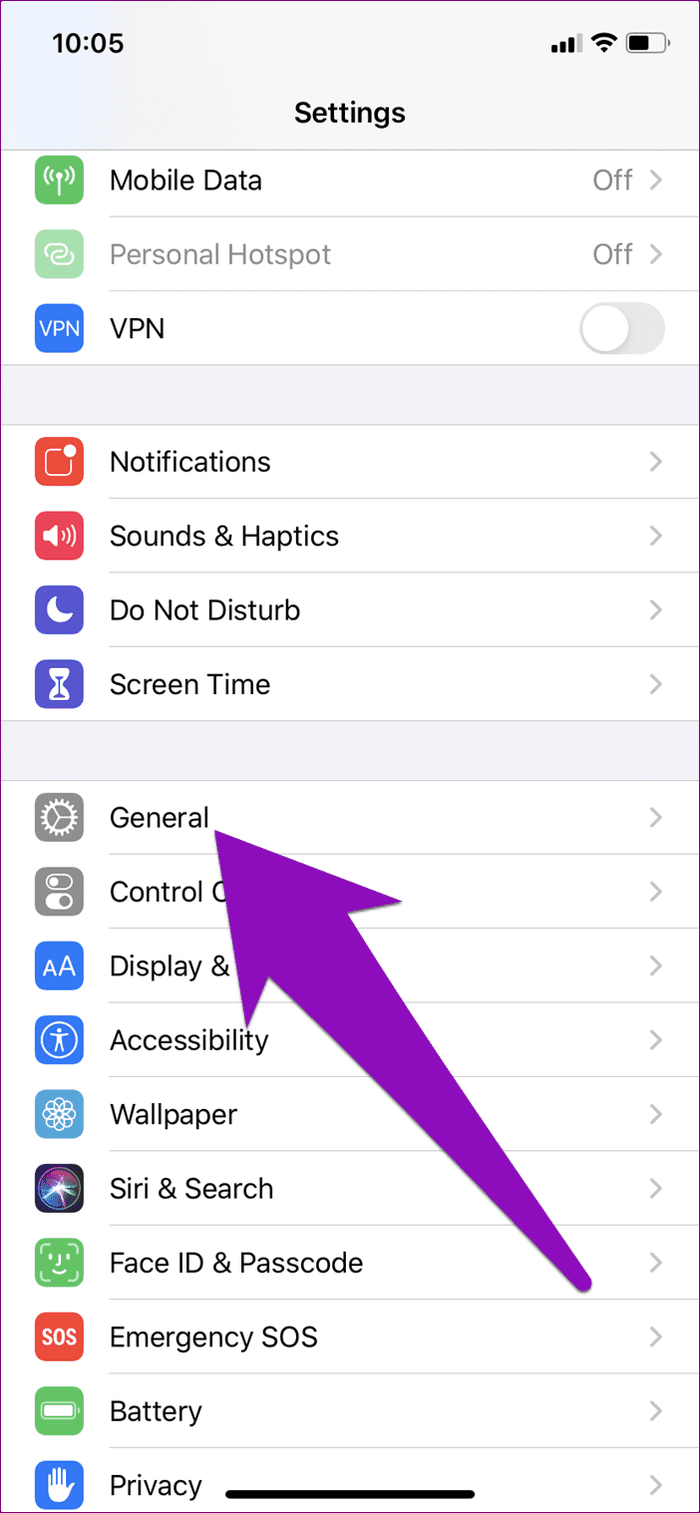
Шаг 3: Нажмите «Обновление ПО».

Примечание. Прежде чем проверять наличие обновлений программного обеспечения, убедитесь, что вы подключены к Интернету.
Ваш телефон будет сканировать, если вы используете последнюю сборку iOS. Если доступно какое-либо обновление, загрузите и установите его на свое устройство. После установки обновления ОС убедитесь, что на вашем устройстве установлена последняя версия Chrome (проверьте способ № 5 ниже) и повторите попытку функции «Запросить рабочий стол», чтобы проверить, работает ли она.
Если функция «Запросить настольный сайт» по-прежнему не работает после обновления вашего iPhone до последней версии iOS, например некоторые пользователи сообщили— перейдите к следующим советам по устранению неполадок ниже.
5. Обновите Google Chrome
Это одно из лучших решений этой проблемы. Chrome, как и любые другие приложения и программное обеспечение, обычно содержит ошибки, которые изменяют правильное функционирование некоторых функций браузера. В дополнение к новым функциям и улучшениям производительности, новые версии приложений содержат исправления ошибок, которые исправляют ошибки и любые сбои, которые могут возникнуть во время использования.
Если Chrome на вашем iPhone отказывается переводить веб-сайты в режим рабочего стола, когда вы включаете функцию «Запрос сайта для рабочего стола», вам следует убедиться, что на вашем устройстве установлена последняя версия браузера. Чтобы обновить браузер, выполните следующие действия.
Шаг 1: Запустите App Store вашего устройства.

Шаг 2: Коснитесь значка поиска.
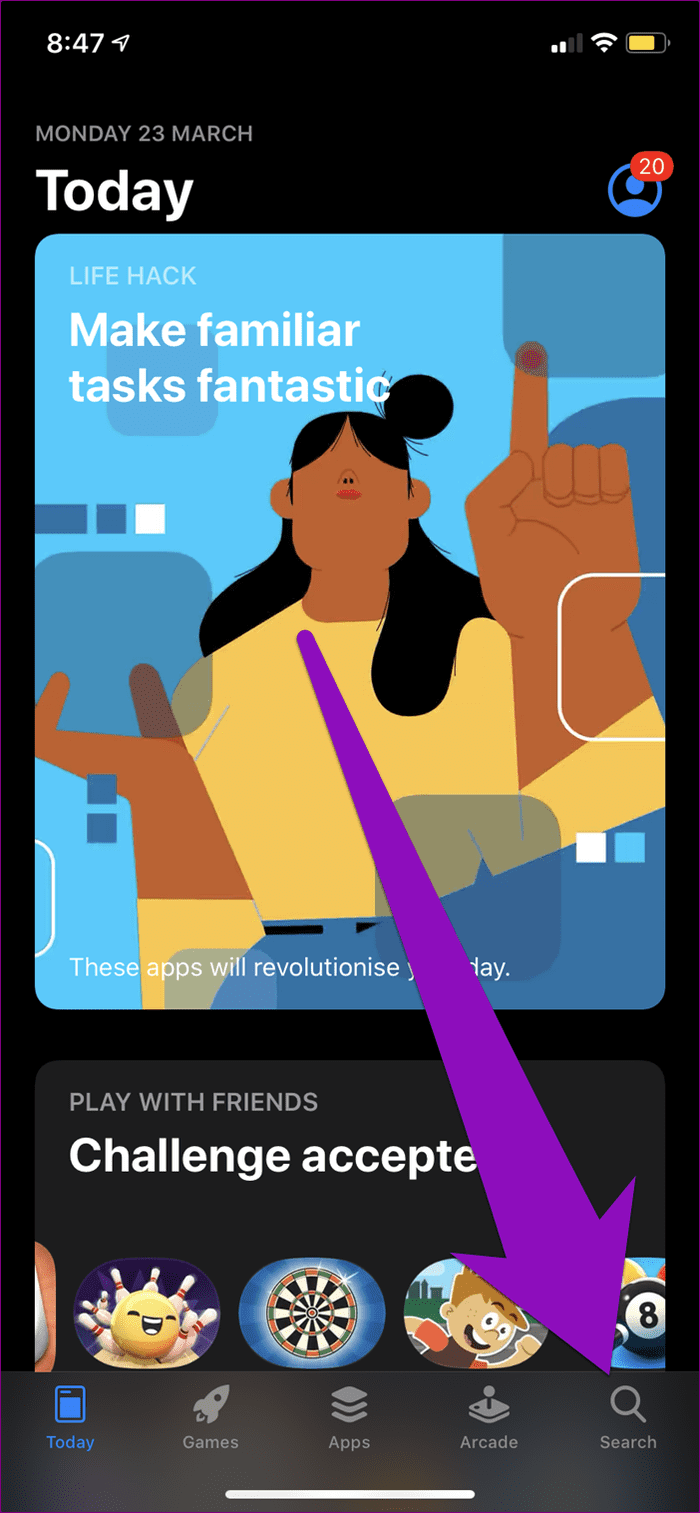
Шаг 3: Введите Chrome в поле поиска и нажмите кнопку «Поиск» на клавиатуре.

Шаг 4. Если рядом с приложением Google Chrome есть кнопка «Обновить», коснитесь ее, чтобы обновить браузер. Если, с другой стороны, на кнопке рядом с приложением написано «Открыть», значит, на вашем устройстве установлена последняя версия Google Chrome.
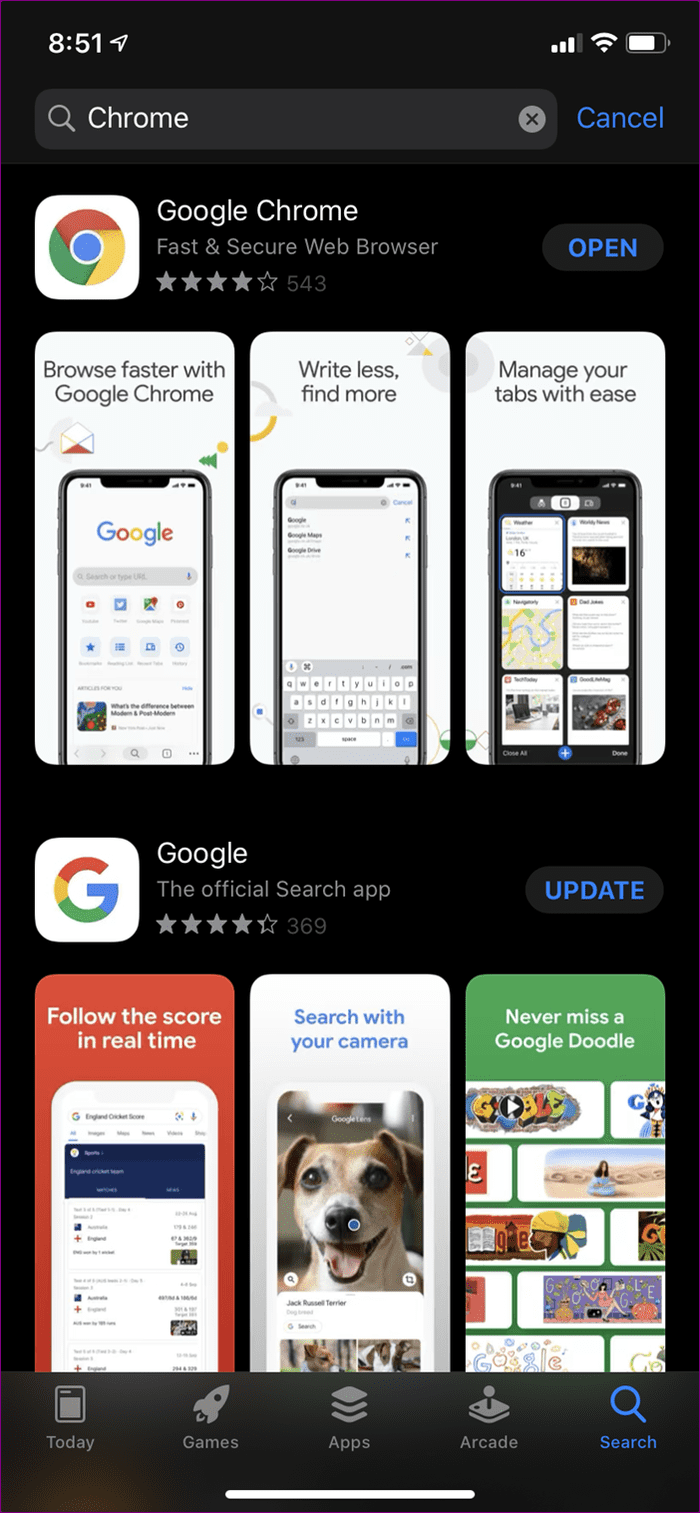
Если это так или проблема не устранена после обновления приложения Chrome, перейдите к следующему способу устранения неполадок ниже.
6. Переустановите Google Chrome
Удаление и переустановка браузера Chrome с вашего iPhone также может помочь решить эту проблему. Это позволит избавиться от файлов кеша и других данных, которые могут вызывать сбои в работе приложения. Чтобы удалить приложение Chrome с вашего iPhone, выполните следующие действия.
Шаг 1: Запустите меню настроек iPhone.
Шаг 2: Выберите Общие.
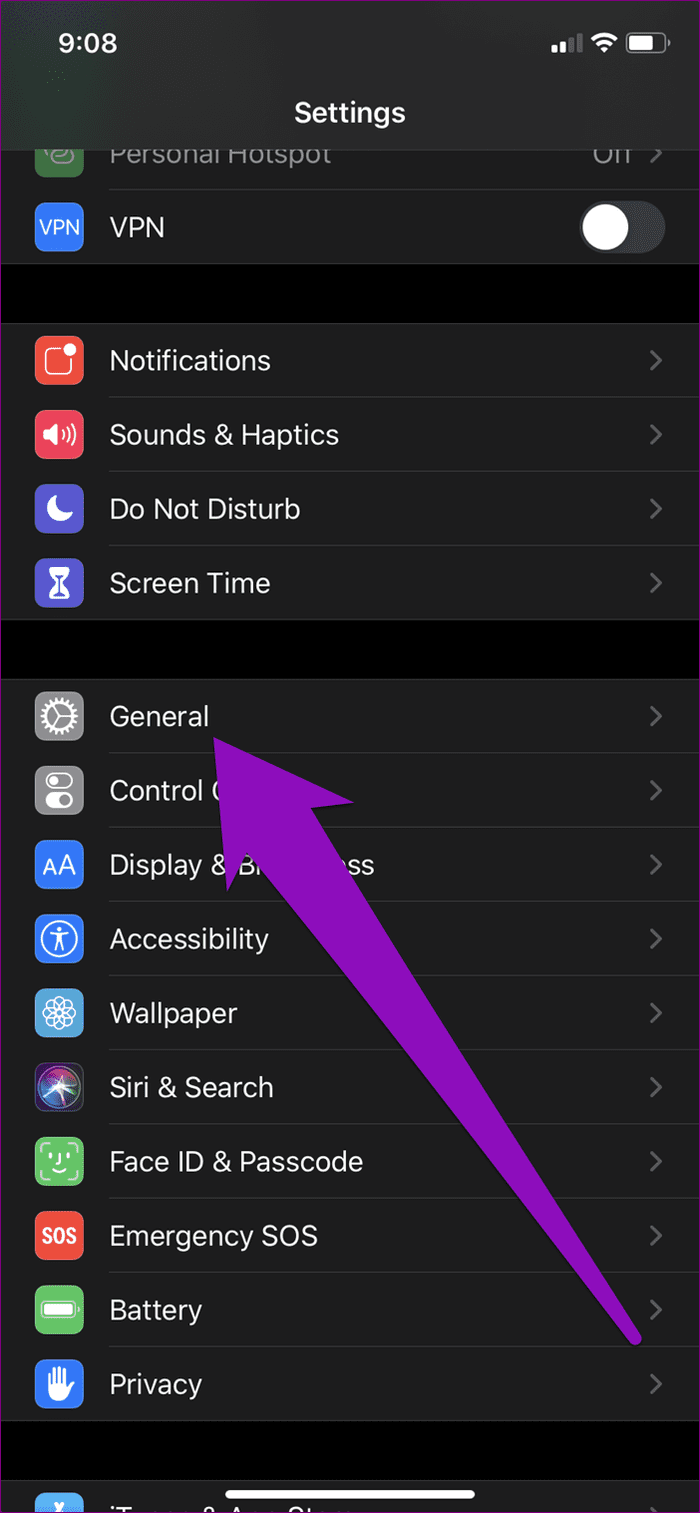
Шаг 3: Затем выберите «Хранилище iPhone».

Шаг 4. Прокрутите, пока не найдете Chrome на странице «Хранилище iPhone», и нажмите на него.

Шаг 5. Теперь нажмите кнопку «Удалить приложение», чтобы удалить Chrome с вашего устройства.
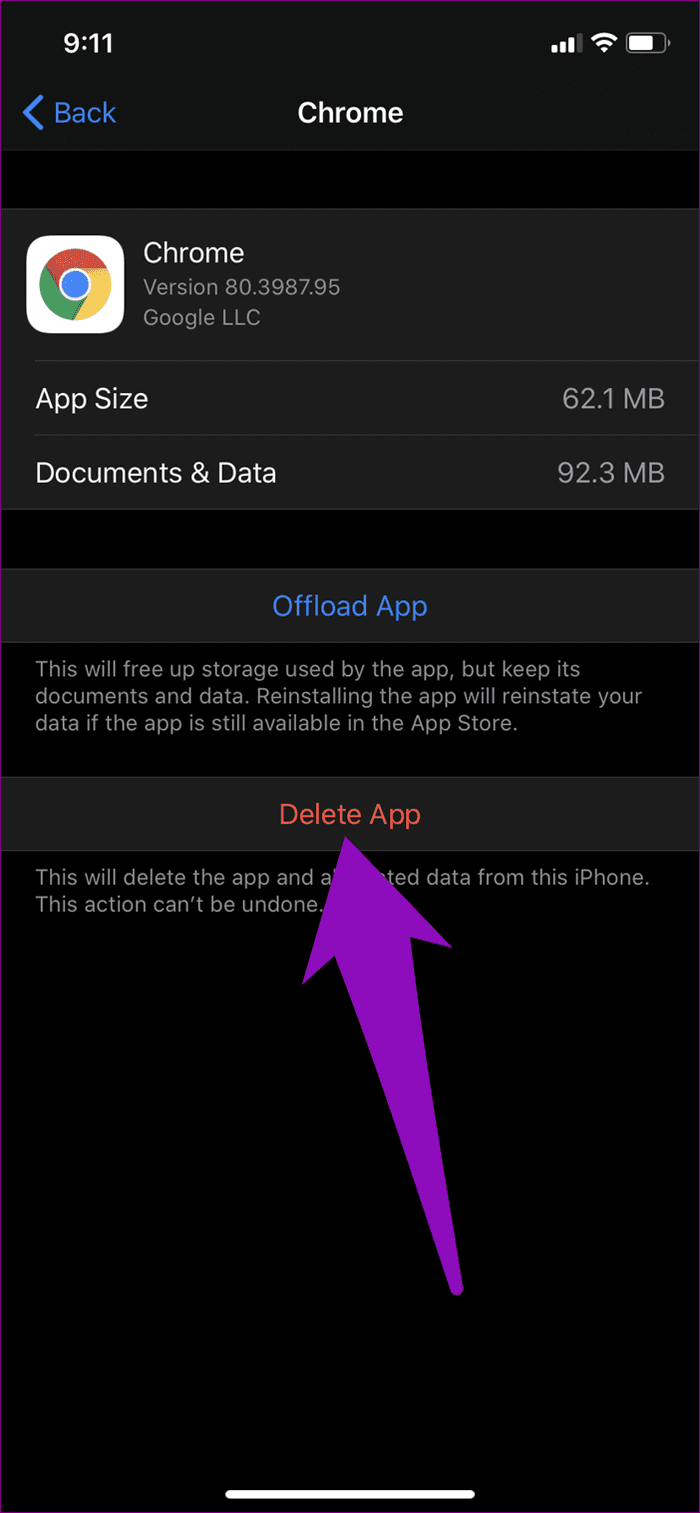
Шаг 6: Нажмите «Удалить приложение» на всплывающей карточке, чтобы подтвердить удаление Chrome и удаление всех данных приложения с вашего устройства.
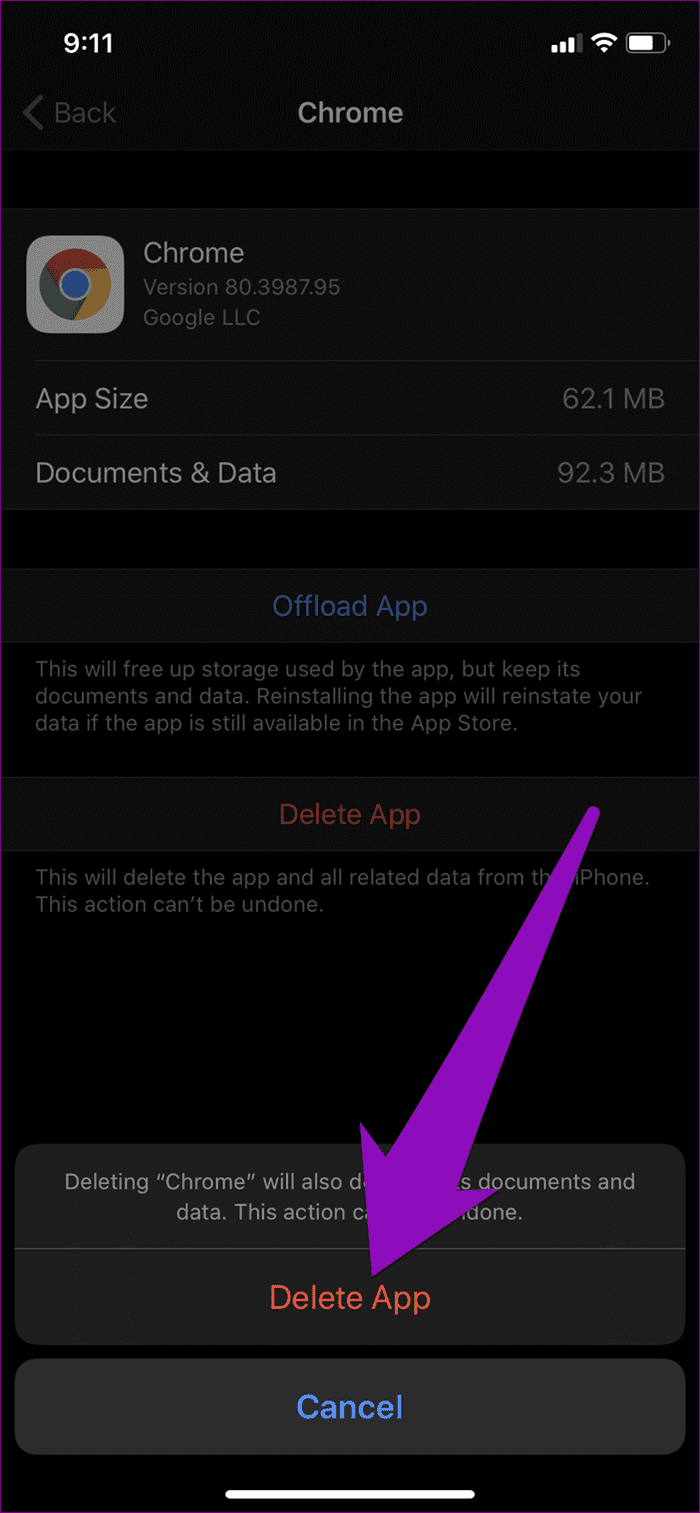
Теперь переустановите Chrome из App Store и проверьте, работает ли функция «Запрос сайта для рабочего стола». В идеале должно.
Вид рабочего стола: в любом месте, в любое время
Иногда просмотр веб-сайта в режиме рабочего стола необходим для работы некоторых функций. Выполните шаги, описанные в каждом совете по устранению неполадок, и у вас больше не должно возникнуть проблем с просмотром настольной версии любого веб-сайта в браузере Google Chrome на вашем iPhone.
Далее: Chrome для iOS может разряжать аккумулятор вашего iPhone или iPad быстрее, чем обычно. Узнайте, что вам нужно сделать, чтобы этого не произошло, в статье, ссылка на которую приведена ниже.
Программы для Windows, мобильные приложения, игры - ВСЁ БЕСПЛАТНО, в нашем закрытом телеграмм канале - Подписывайтесь:)