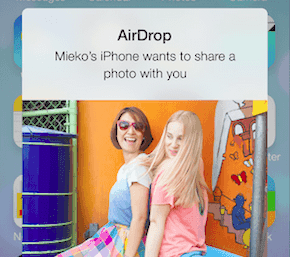11 лучших советов и рекомендаций по работе с Apple Notes на iPhone
Рецензенты часто отвергают собственные приложения Apple как слишком простые и средние по сравнению с их богатыми конкурентами из App Store. И это справедливое замечание для опытных пользователей. Но когда дело доходит до широкой публики, они придерживаются того, что установлено по умолчанию на их новом iPhone. Отдайте должное Apple, компания добавляет новые функции в стандартные приложения для iPhone с каждым крупным обновлением iOS. Среди них Apple Notes, пожалуй, мое самое любимое готовое приложение для iOS на iPhone.

Программы для Windows, мобильные приложения, игры - ВСЁ БЕСПЛАТНО, в нашем закрытом телеграмм канале - Подписывайтесь:)
Что касается других приложений для iOS, таких как Apple Mail и Reminders, я обычно прошу читателей найти для них альтернативу. Это не относится к Apple Notes. Приложение многофункционально, предлагает надежную синхронизацию, имеет тесную интеграцию с системой iOS (подробнее об этом позже), и этого более чем достаточно для большинства пользователей.
Давайте поговорим о советах и рекомендациях Apple Notes, чтобы вы могли получить четкое представление о том, насколько хорошо приложение Apple для создания заметок работает на iPhone.
1. Организуйте заметки
Организация является ключевым моментом, когда вы имеете дело с сотнями заметок одновременно. Вы можете потерять много времени, если ваши заметки не организованы тщательно. Apple Notes предлагает папки для организации заметок. Хорошая новость заключается в том, что вы даже можете создавать подпапки внутри папок. Это похоже на то, как страницы и записная книжка работают в OneNote и Evernote соответственно.

Я надеюсь, что Apple добавит поддержку тегов, чтобы пользователям было еще проще находить нужную заметку.
2. Закрепите заметки вверху
Вы хотите, чтобы ваши самые важные заметки были наверху? Вы можете использовать опцию Apple Notes Pin, чтобы закрепить часто используемые заметки вверху. Откройте заметку, которую вы хотите закрепить, и коснитесь трехточечного меню вверху. Выберите «Закрепить», и вы увидите отдельный раздел «Закрепленные» в приложении «Заметки».

3. Блокировка заметок
Apple Notes позволяет защитить конфиденциальную информацию от других. Вы можете защитить паролем любую заметку, используя опцию блокировки внутри заметки.

Откройте заметку, содержащую личную информацию, и коснитесь трехточечного меню вверху. Выберите «Заблокировать» и добавьте новый пароль. Рядом с заметкой в приложении вы увидите небольшой значок замка. Отныне вы не сможете просмотреть предварительный просмотр заметки в приложении.
4. Используйте 3D Touch в Apple Notes
Это мое любимое дополнение и то, что я часто использую. Вы можете долго нажимать на любую заметку и быстро получать доступ к таким функциям, как «Закрепить заметку», «Заблокировать заметку», «Поделиться заметкой», «Отправить копию», «Переместить» и «Удалить». Не нужно проходить через отдельное меню, чтобы выполнить работу.
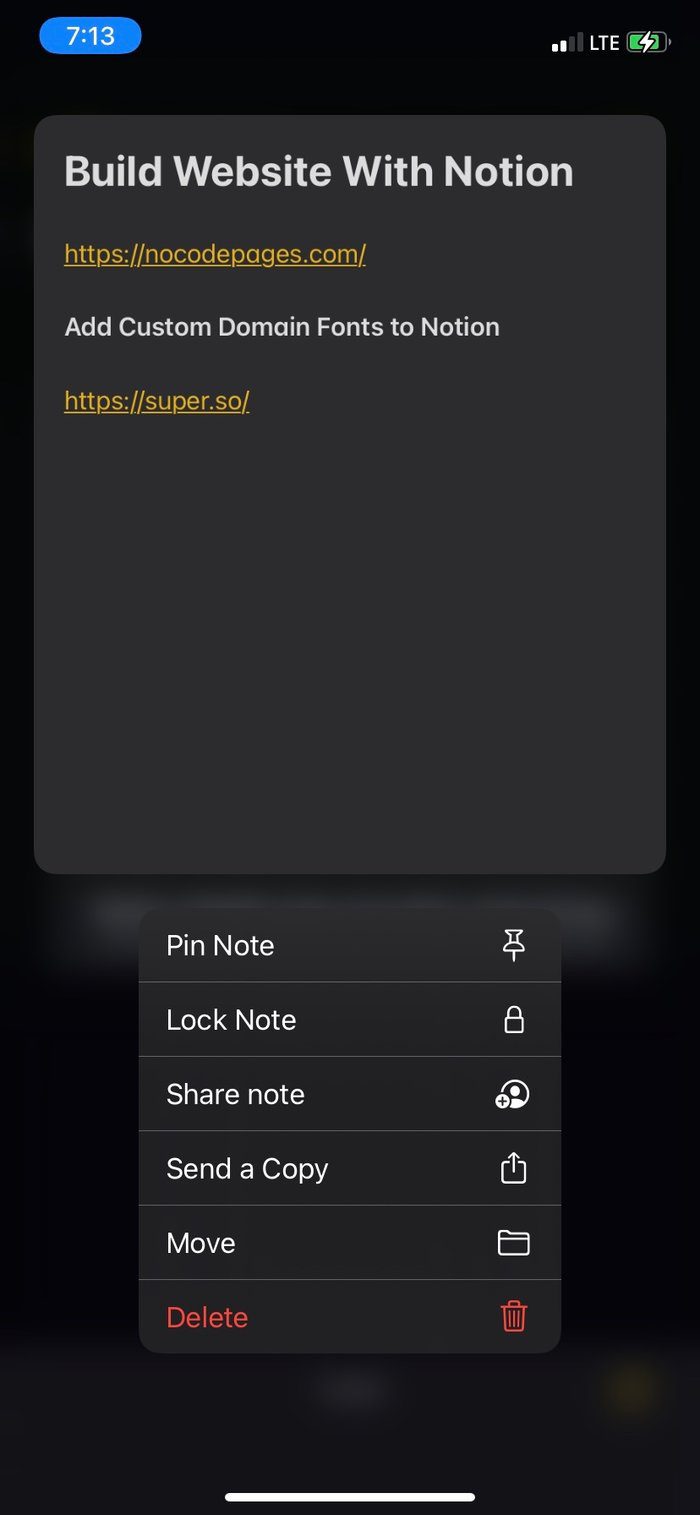
Вы также можете использовать 3D-прикосновение к значку приложения, чтобы быстро добавить новую заметку, список дел и многое другое.
5. Просмотр заметок в виде галереи или списка
Apple предлагает несколько способов настроить представление заметок в приложении. Вы можете либо использовать представление списка по умолчанию, либо выбрать представление «Галерея» для отображения заметок.

Перейдите в любую папку и нажмите на трехточечное меню вверху. Выберите вид как Галерея/Список в нижнем меню. Я предпочитаю представление в виде списка, а вы?
6. Добавьте таблицы в Apple Notes
Многие популярные приложения для создания заметок из App Store не имеют этой функции. Вы можете интегрировать таблицы в любую заметку. Во время редактирования просто коснитесь значка таблицы и таблицы 2×2 в заметке. Вы даже можете преобразовать таблицу в текст из меню таблицы.

7. Используйте темный режим
Вы часто делаете заметки по ночам? Возможно, вам придется использовать темную тему iOS 13, чтобы не напрягать глаза. Перейдите в Центр управления и нажмите и удерживайте в меню яркости. Включите темный режим и начинайте делать заметки, когда солнце садится.
8. Храните заметки на устройстве
По умолчанию каждая заметка в Apple Notes синхронизируется с платформой iCloud. Проблема в том, что iCloud предлагает только 5 ГБ места для начала. Довольно легко заполнить пространство фотографиями, видео, резервной копией iPhone и многим другим. В таких случаях вы всегда можете хранить заметки на устройстве.

Откройте приложение «Настройки» на iPhone, перейдите в «Заметки» и включите учетную запись «На моем iPhone». Помните, что ваши заметки не будут доступны на других устройствах Apple, использующих тот же Apple ID.
9. Добавьте виджеты заметок
Вы можете использовать виджет Apple Notes, чтобы быстро просматривать добавленные заметки в приложении. Практика еще лучше с обновление iOS 14 поскольку iOS теперь позволяет выбирать виджет из трех разных размеров и даже позволяет добавлять эти виджеты на дом.

Прочтите наш специальный пост, чтобы узнать, как добавить виджеты iOS на главный экран.
10. Интеграция с Siri
Последние несколько приемов связаны с тесной интеграцией с другими службами и системами iOS. Первая — Сири. Вы можете просто попросить Siri: «Привет, Siri, сделай заметку». Siri попросит вас записывать заметки и отображать транскрипцию в режиме реального времени. Прекратите говорить на несколько секунд, и Siri распознает, что вы закончили. Это добавит заметку в приложение Notes.

11. Создавайте заметки на экране блокировки
Вы можете быстро добавлять новые заметки с экранов блокировки iPhone. Это удобно в некоторых ситуациях. Вам нужно добавить переключатель «Заметки» в Центре управления.
Откройте приложение «Настройки» на iPhone и выберите «Заметки» > «Разрешить заметки с экрана блокировки» > «Всегда создавать новую заметку». Теперь вернитесь в меню настроек. Перейдите в Центр управления и добавьте переключатель «Примечания» в меню.
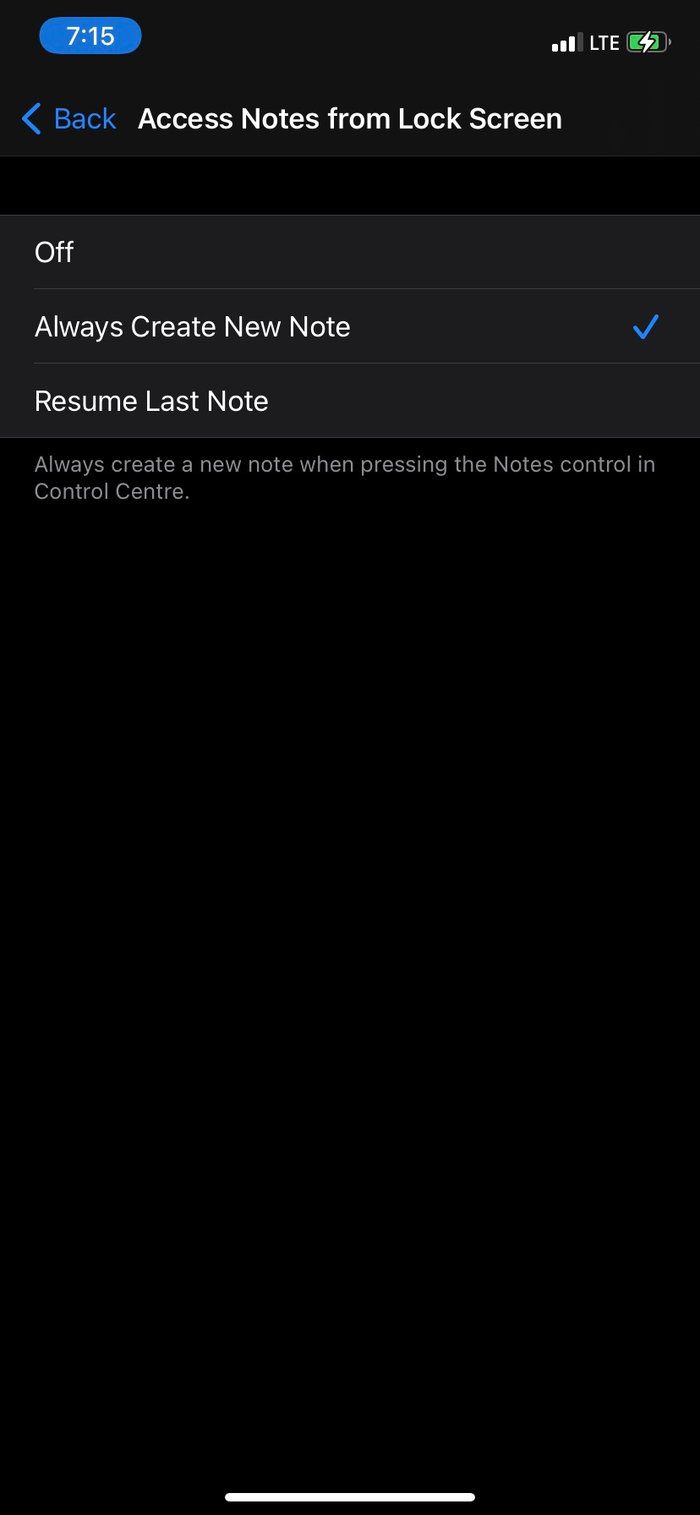

Отныне вы можете провести вниз от правого верхнего угла, чтобы открыть Центр управления и получить доступ к переключателю заметок, чтобы создать новую заметку в приложении.
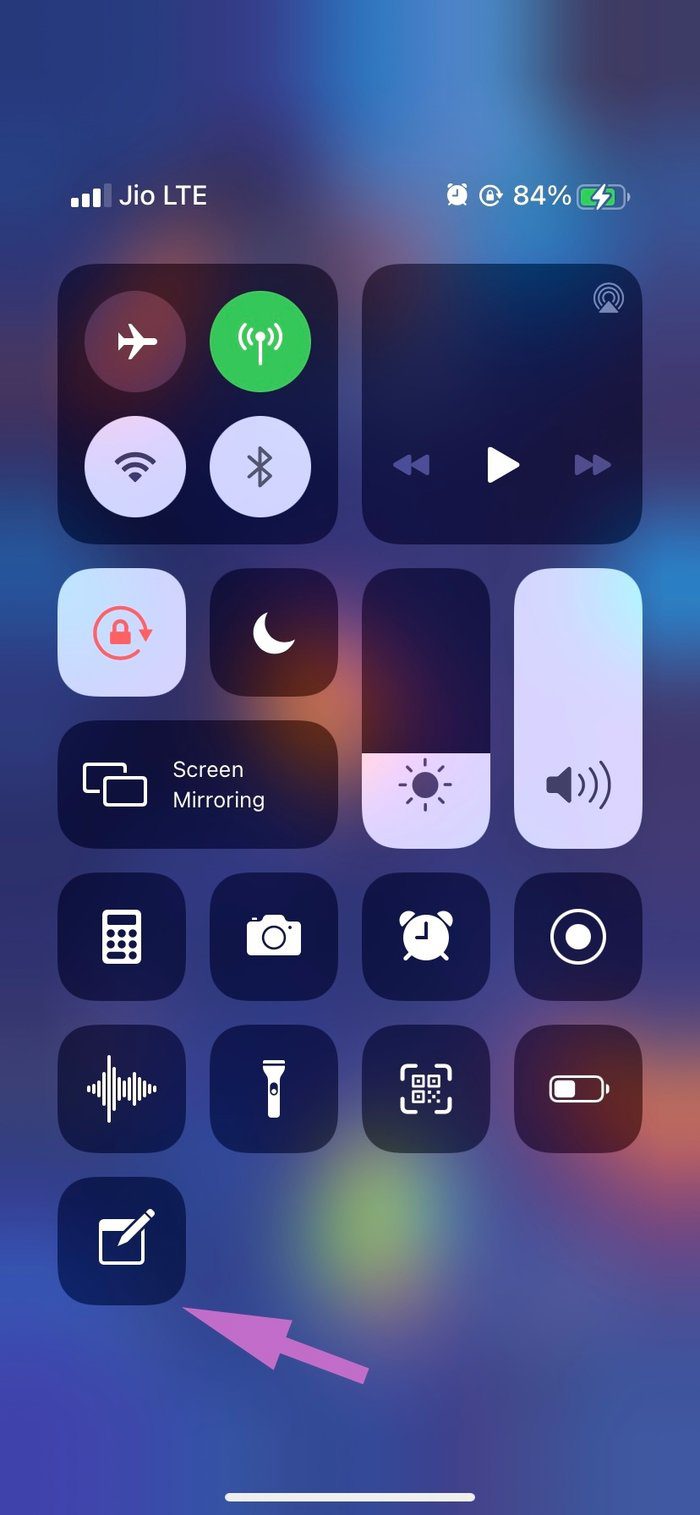
Используйте Apple Notes как профессионал
Apple Notes — это надежное приложение для создания заметок для пользователей iPhone. И это становится только лучше с каждой итерацией iOS. Кроме того, вы можете рассчитывать на тесную интеграцию с операционной системой. Это то, чего не могут предложить соперники. Какая функция Apple Notes вам больше всего понравилась? Отключите звук в разделе комментариев ниже.
Далее: путаетесь между Apple Notes и OneNote? Прочитайте сравнительный пост ниже, чтобы найти различия.
Программы для Windows, мобильные приложения, игры - ВСЁ БЕСПЛАТНО, в нашем закрытом телеграмм канале - Подписывайтесь:)