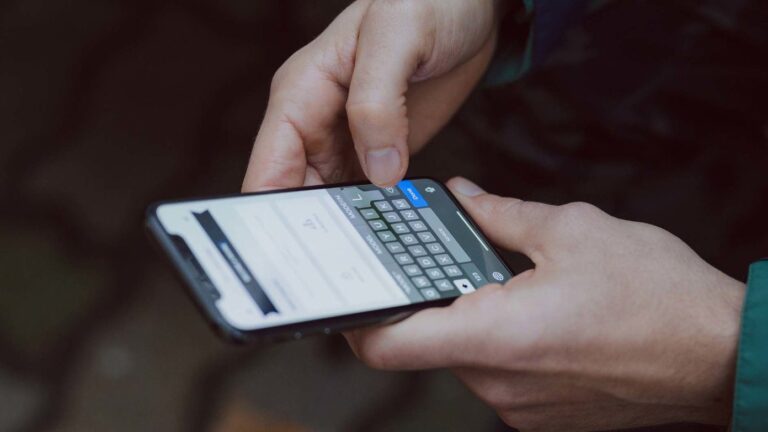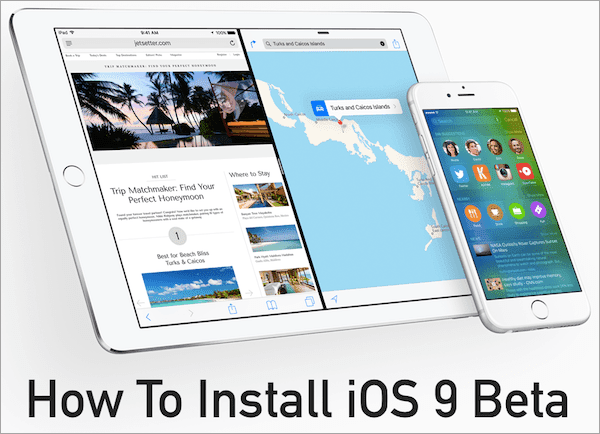Как перенести фотографии с iPhone на MacBook (2 быстрых способа)
Есть большая вероятность, что если у вас есть MacBook Pro, у вас также есть iPhone.
Люди, которые являются поклонниками устройств Apple, похоже, получают больше, чем одно, поскольку они похожи в работе и легко интегрируют различные функции друг с другом по-разному. Если вы такой же поклонник Apple, как и я, у вас может быть даже больше двух устройств. Давайте посмотрим, помимо моего MacBook и iPhone, у меня также есть iPad и iMac. Слишком много?
Программы для Windows, мобильные приложения, игры - ВСЁ БЕСПЛАТНО, в нашем закрытом телеграмм канале - Подписывайтесь:)
Наиболее распространенные два устройства Apple — это, вероятно, iPhone и MacBook. Эти два устройства могут идти рука об руку, особенно с некоторыми вещами, которые мы используем каждый день, такими как камера. Вы можете легко перенести любые фотографии или видео, снятые с вашего iPhone, на MacBook, выполнив несколько простых шагов.
Эта статья покажет вам все, что вам нужно знать, чтобы перенести фотографии с телефона на компьютер Mac.
Зачем переносить фотографии с iPhone на MacBook?
Многие люди, у которых есть iPhone, могут никогда не перенести свои фотографии и видео, снятые с телефона, на MacBook.
В наши дни действительно легко оставить все свои изображения на телефоне, поскольку емкость памяти и возможности телефона действительно улучшились. Даже если это похоже на вас, все равно полезно знать, как перенести свои данные на компьютер, если по какой-либо причине вы решите это сделать в будущем. При этом, вот основные причины для передачи изображений:
Хранилище
Некоторые iPhone, в зависимости от модели и емкости, просто не предлагают много места для хранения. Это означает, что вы можете легко заполнить лимит памяти на своем телефоне, сделав несколько сотен фотографий, что очень легко сделать, особенно если вы фотограф! Несмотря на то, что некоторые модели могут быть оснащены большим объемом памяти, вы захотите оставить место на своем телефоне для других вещей, таких как приложения, музыка, видео или другие изображения.
Редактирование
Независимо от того, знаете ли вы только основы фотографии или считаете себя профессиональным фотографом, работающим полный рабочий день, вам понадобится возможность редактировать любые сделанные вами фотографии. В то время как новое программное обеспечение на iPhone делает это лучше, чем когда-либо на вашем телефоне, настоящие профессионалы используют правильную программу для редактирования фотографий, и вы сможете сделать это, только если перенесете свои фотографии с телефона на Mac.
Резервный
Еще одна причина перенести фотографии с iPhone на MacBook Pro — сделать резервные копии всех изображений. Если вы потеряете свой телефон, он выйдет из строя или будет украден, важно иметь резервную копию всех имеющихся у вас фотографий и видео. Было бы ужасно потерять все эти воспоминания, и без резервного копирования изображений вы можете это сделать. Вы также можете выполнить резервное копирование на внешний жесткий диск, но ваш MacBook Pro может служить той же цели.
Как перенести фотографии с iPhone на MacBook Pro
Хорошо, если вы готовы перенести свои фотографии с телефона на Mac по вышеуказанным или любым другим причинам, выполните следующие действия. В зависимости от того, сколько изображений находится на вашем телефоне, этот процесс может занять некоторое время, поэтому рекомендуется подключить телефон и MacBook к источнику питания во время передачи. Если вы передаете только несколько фотографий, вам не о чем беспокоиться.
Передача данных по кабелю Lighting-to-USB
Это один из самых распространенных способов переноса изображений с вашего iPhone на Mac, и его действительно легко сделать. А Кабель Lightning-USB это просто телефон для зарядки вашего iPhone. Плагин Lighting войдет в ваш телефон, а конец USB подключится к вашему компьютеру.
- Подключите iPhone к MacBook Pro с помощью кабеля Lightning-to-USB.
- Разблокируйте телефон и подтвердите, что он распознает Mac, если будет предложено.
- Приложение «Фотографии» на вашем MacBook должно открыться после установления соединения, откройте это приложение, если нет, и выберите свой iPhone в окне слева.
- Вы должны увидеть все свои изображения и видео в фотопленке в приложении «Фото».
- Нажмите «Импортировать все новые элементы» в правом верхнем углу фотопленки или просмотрите и выберите определенные фотографии/видео, которые вы хотите перенести.
Воздушная передача
AirDrop — еще один простой способ перенести все ваши изображения на компьютер. Вы должны убедиться, что ваш Bluetooth включен как на вашем iPhone, так и на MacBook Pro, чтобы AirDrop работал правильно.
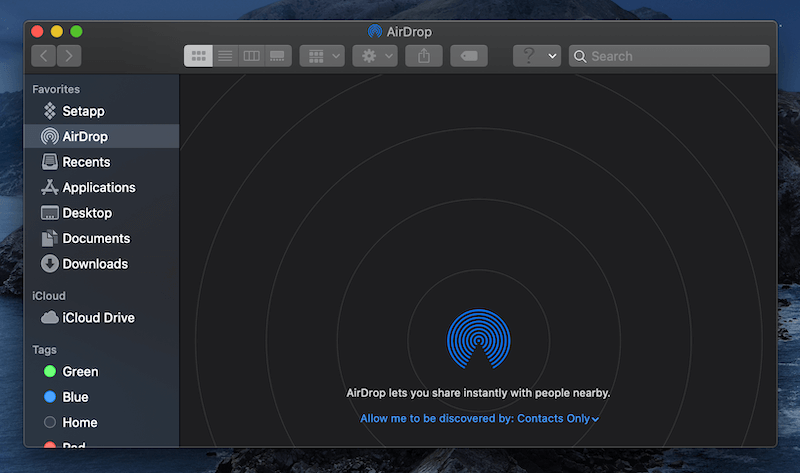
- На вашем iPhone перейдите в «Настройки».
- Коснитесь Общие.
- Коснитесь AirDrop.
- Убедитесь, что для AirDrop установлено значение «Все».
- На вашем MacBook откройте Finder.
- Нажмите «Перейти» в верхнем меню.
- Нажмите на AirDrop.
- Откроется окно AirDrop в Finder, нажмите «Все» в нижней части этого окна.
- Теперь два устройства должны распознать друг друга, и вы можете продолжить передачу.
- Откройте приложение «Фотографии» на своем телефоне.
- Выберите все изображения, которые вы хотите передать.
- Коснитесь кнопки «Поделиться» в левом нижнем углу.
- Когда на MacBook появится всплывающее окно с вопросом о переносе фотографий, нажмите «Принять».
- Ваша передача изображений с вашего iPhone на MacBook завершена.
Читайте: Как включить AirDrop на MacBook Pro
Последние мысли
Как видите, перенести все изображения с iPhone на MacBook Pro очень просто, выполнив всего несколько шагов.
Есть несколько других методов, которые будут работать, в том числе использование стороннего приложения, такого как iMazing, которое помогает в этом процессе, но два перечисленных здесь выполнят работу в кратчайшие сроки.
Хорошо сделать резервную копию любых важных файлов, и, перенеся фотографии с телефона на MacBook Pro, вы обязательно сохраните их, если случится что-то плохое.
Сколько фотографий у тебя на телефоне? Вы когда-нибудь переносили их на MacBook?
Программы для Windows, мобильные приложения, игры - ВСЁ БЕСПЛАТНО, в нашем закрытом телеграмм канале - Подписывайтесь:)