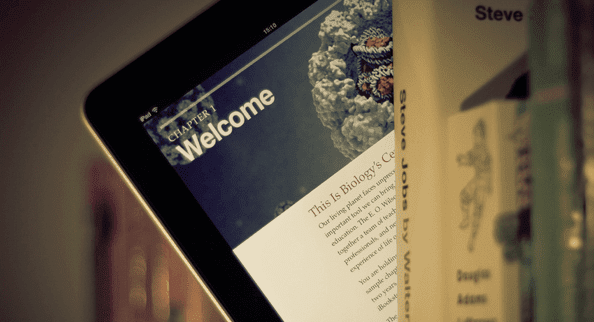Как исправить зависание iPhone на экране проверки обновления на iOS 11
Искусственный интеллект поможет тебе заработать!
Я люблю обновления iOS — новые интересные функции и улучшения стабильности всегда приветствуются. Но ничто меня так не беспокоит, как неудачное обновление. И еще хуже, когда это происходит по самым странным причинам.
Программы для Windows, мобильные приложения, игры - ВСЁ БЕСПЛАТНО, в нашем закрытом телеграмм канале - Подписывайтесь:)
Да, я говорю об зависании обновлений на экране проверки обновлений. Это было проблемой в нескольких итерациях iOS, и Apple ничего не сделала, чтобы изменить это в iOS 11.

Очевидно, это происходит, когда ваш iPhone или iPad не может аутентифицировать загруженный файл обновления. Проблемы с сетевым подключением, поврежденные файлы и технические сбои могут способствовать возникновению этой проблемы.
К счастью, есть ряд исправлений, которые можно использовать для решения проблемы. Хотя некоторые из них довольно утомительны для выполнения, это все же лучше, чем ничего, верно? Итак, приступим.
Читайте также: Я перешел от использования iPad Pro к своему Mac… и возненавидел его
Перезагрузите или принудительно перезапустите
Перезапуск вашего iPhone или iPad устраняет любые незначительные технические ошибки и сбои, которые не позволяют устройству проверить загруженное обновление.
Теперь экран «Проверка обновления» может дать сбой и предложить повторить попытку или он может зависнуть на неопределенный период времени. В первом случае вы можете выполнить обычный перезапуск, но во втором случае вам необходимо принудительно перезагрузить устройство.
Обычный перезапуск
Нажмите и удерживайте кнопку питания и переместите ползунок при появлении запроса. Однако на iPhone X вам нужно быстро нажать и отпустить клавиши увеличения и уменьшения громкости, а затем нажать кнопку питания, чтобы появилось приглашение Slide to Power Off.
После выключения устройства просто снова нажмите и удерживайте кнопку питания, чтобы снова включить его.
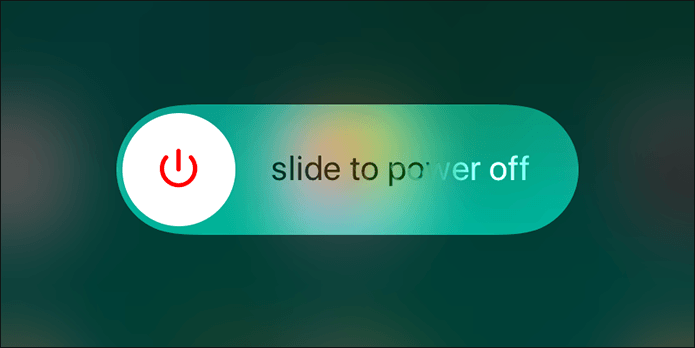
Принудительный перезапуск
На iPhone 6s и старше — и на всех моделях iPad — просто одновременно нажмите и удерживайте кнопки «Питание» и «Домой» в течение десяти секунд, пока не появится логотип Apple.
Для iPhone 7 требуется немного другая процедура, которая включает в себя удерживание нажатыми клавиш питания и уменьшения громкости, пока не появится логотип Apple.
На iPhone 8 и iPhone X быстро нажмите и отпустите кнопку увеличения громкости, а затем кнопку уменьшения громкости. Наконец, удерживайте кнопку питания, пока не появится логотип Apple.
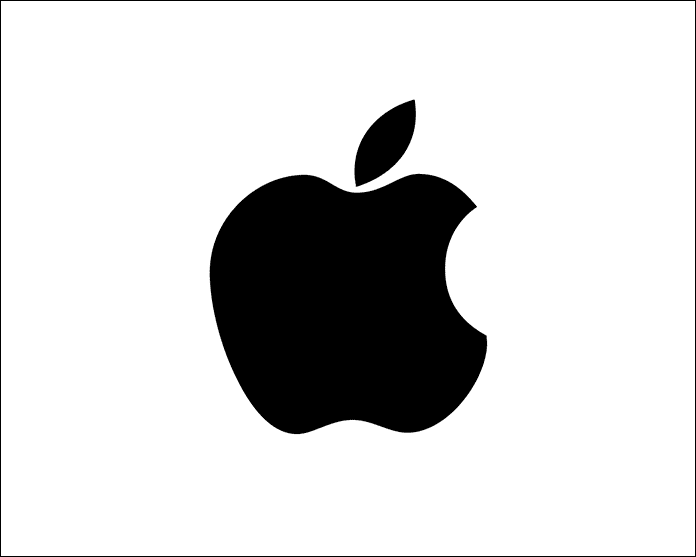
После перезагрузки вернитесь к экрану «Обновление программного обеспечения» и нажмите «Установить сейчас». iOS должна немедленно начать проверку обновления.
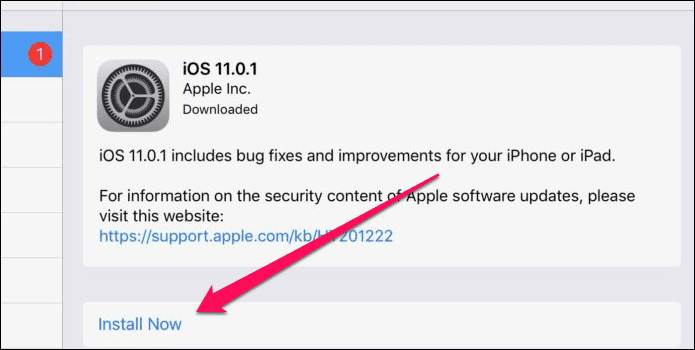
Если процесс проверки завершится успешно, все! В противном случае продолжайте.
Примечание:
Подтвердить с помощью сотовых данных
На самом деле проблема может быть связана с вашим подключением к Интернету, например, с брандмауэром на основе маршрутизатора, блокирующим доступ к серверам проверки. Если у вас есть доступ к другой точке доступа Wi-Fi, подключитесь к ней и повторите попытку. Если нет, вы можете использовать сотовую связь, чтобы сделать то же самое.
Примечание:
Просто проведите вверх от нижней части экрана и коснитесь значка Wi-Fi, чтобы отключить его. Вам также может потребоваться нажать на значок «Сотовые данные», если он еще не включен.

После этого перейдите на экран «Обновление программного обеспечения» и нажмите «Установить сейчас». Если вы все еще не можете пройти экран проверки, давайте перейдем к чему-то более серьезному.
Удалить обновление и повторно загрузить
Загруженный файл обновления может помешать успешному завершению процесса проверки — например, из-за повреждения файла. Однако вы видите только параметр «Установить», а не параметр «Загрузить и установить» на экране обновления программного обеспечения, поскольку обновление уже загружено.
Но вы по-прежнему можете вручную удалить файл обновления и снова отобразить параметр «Загрузить и установить».
Шаг 1. На экране «Настройки» нажмите «Основные», а затем нажмите «Хранилище iPhone» или «Хранилище iPad».

Шаг 2: Подождите немного, пока iOS загрузит список всех приложений, установленных на устройстве. Теперь выберите обновление iOS.

Шаг 3: Нажмите «Удалить обновление», чтобы удалить загруженный файл обновления.
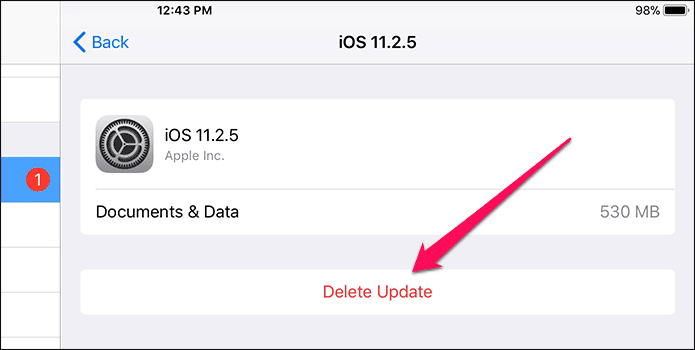
Шаг 4. Перейдите на экран обновления программного обеспечения. Теперь вы должны увидеть опцию «Загрузить и установить». Коснитесь его, чтобы повторно загрузить и установить обновление.

Вы прошли экран проверки? Если вы этого не сделали, перейдите к следующему исправлению.
Читайте также: Загрузите и установите Grayed Out на iOS 11: вот как это исправить
Сбросить настройки сети
Вы уже должны были что-то исправить, но если вы все еще этого не сделали, возможно, это проблема с настройками сетевого подключения вашего iPhone или iPad. Устаревшие или поврежденные сетевые настройки также являются источником множества других проблем с iOS.
Если вы получаете сообщение об ошибке, утверждающее, что во время проверки нет подключения к Интернету. Это само по себе является важным признаком того, что настройки вашей сети не так уж хороши. Итак, давайте попробуем сбросить их.
Предупреждение:
Шаг 1:
На экране настроек нажмите «Основные», а затем нажмите «Сброс».
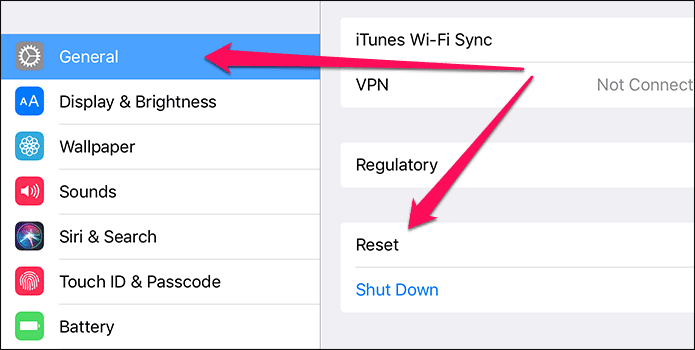
Шаг 2:
Нажмите «Сбросить настройки сети».
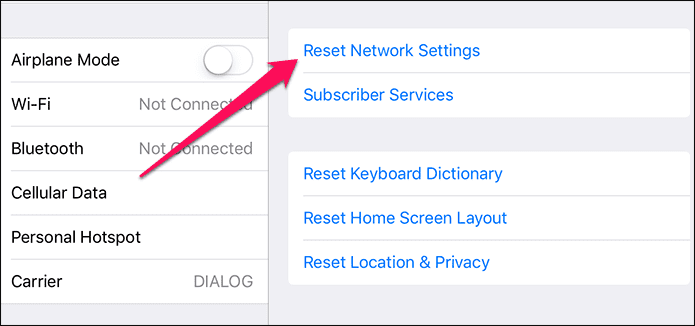
Шаг 3:
При появлении запроса введите свой PIN-код, а затем нажмите «Сброс» во всплывающем окне.
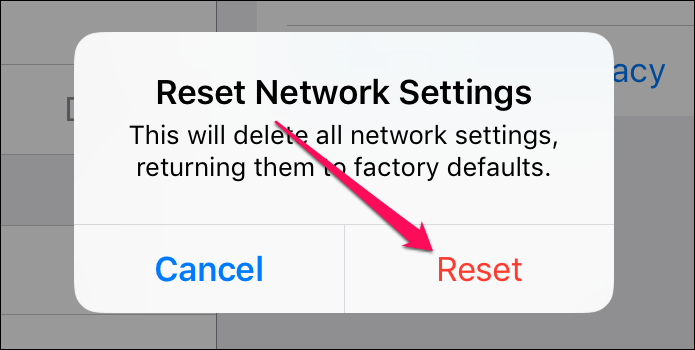
Шаг 4:
Теперь вам нужно вручную повторно подключиться к доступной сети Wi-Fi. Для этого нажмите Wi-Fi на экране настроек, выберите сеть Wi-Fi и введите пароль для подключения к ней.

Теперь вы сможете успешно пройти экран проверки. Если вы все еще не можете, попробуйте подтвердить с помощью сотовых данных.
Неудачно? Давайте посмотрим, что вы можете сделать дальше.
Примечание:
Обновление через iTunes
Это отстой, что ваш iPhone до сих пор не обновлен. Вместо того, чтобы делать что-то столь радикальное, как полный сброс iOS — что может решить проблему, а может и не решить — вы все равно можете обновить свое устройство через iTunes. Круто, правда?
Шаг 1:
Подключите ваше устройство к ПК или Mac, а затем загрузите iTunes. Как только iTunes обнаружит ваше устройство, нажмите «Обзор».
Примечание. Возможно, вам придется нажать «Доверие» в разделе «Доверять этому компьютеру?». выскакивать
Шаг 2:
Щелкните Обновить. При запросе PIN-кода введите его.

Вот и все! iTunes должен автоматически позаботиться обо всем остальном.
Читайте также: Как исправить проблему отсутствия папки на моем iPhone или iPad в приложении iOS 11 Files
Наслаждайтесь новым обновлением
Надеюсь, теперь на вашем iPhone или iPad установлено новое блестящее обновление. Обычно принудительный перезапуск, проверка сотовых данных или повторная загрузка обновления в большинстве случаев исправляют ситуацию.
А если нет, вы все равно можете попробовать сбросить настройки сети или обновить устройство через iTunes на Windows или Mac.
Apple действительно нужно действовать сообща. Эта проблема возникает уже довольно давно, и постоянное исправление более чем оправдано. Будем надеяться, что мы получим один в ближайшее время.
Итак, как все прошло? Знаете другие исправления? Мы хотели бы услышать!
Программы для Windows, мобильные приложения, игры - ВСЁ БЕСПЛАТНО, в нашем закрытом телеграмм канале - Подписывайтесь:)




![Как установить шрифт на Mac: простое руководство [2023]](https://tonv.ru/wp-content/uploads/2023/02/how-to-install-a-font-on-mac-768x384.jpg)