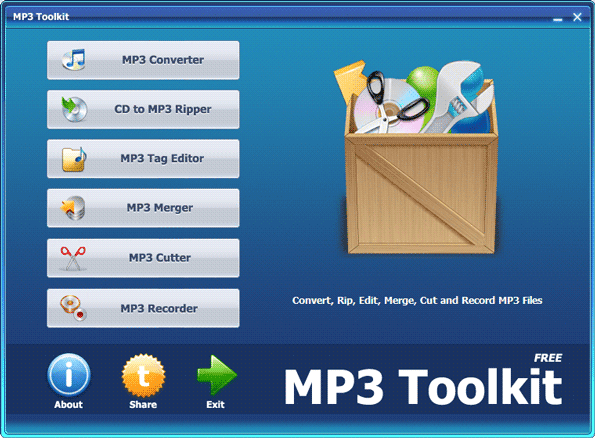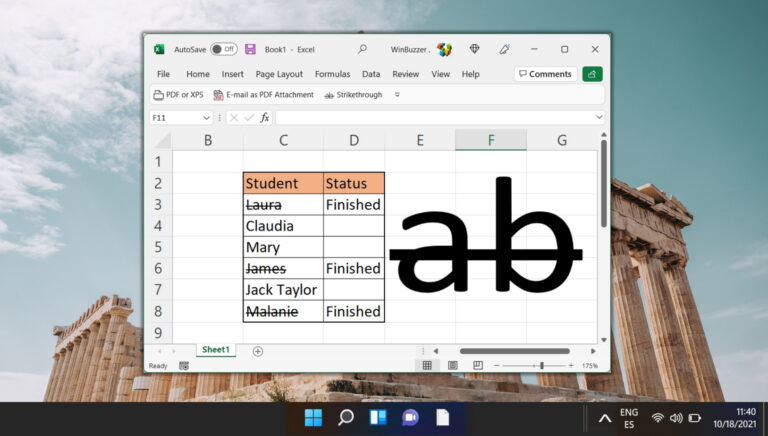6 лучших способов исправить неизвестную ошибку USB-устройства в Windows 11
Windows 11 позволяет подключать и использовать широкий спектр USB-устройств без дополнительной настройки. Однако ваш опыт plug-and-play может быть легко испорчен, когда Windows выдает вам ошибку «Неизвестное USB-устройство (сбой запроса дескриптора устройства)».

Программы для Windows, мобильные приложения, игры - ВСЁ БЕСПЛАТНО, в нашем закрытом телеграмм канале - Подписывайтесь:)
Эта ошибка может быть вызвана несколькими факторами, такими как неисправные USB-устройства, неисправные порты и устаревшие драйверы. Когда трудно определить точную причину, не о чем беспокоиться. Мы собрали советы по устранению неполадок, которые помогут исправить ошибку «Неизвестное USB-устройство» в Windows 11.
1. Повторно подключите USB-устройство к другому порту.
Если вы сталкиваетесь с этой ошибкой на всех своих устройствах, возможно, проблема связана с определенным USB-портом. Попробуйте подключить устройство к другому порту.
Точно так же, если вы подключаете что-то вроде внешнего жесткого диска, стоит проверить, не поврежден ли USB-кабель.
2. Сканирование аппаратных изменений с помощью диспетчера устройств
Вы можете использовать Диспетчер устройств в Windows, чтобы заставить ваш компьютер сканировать аппаратные изменения и обнаруживать новое USB-оборудование, которое вы подключили. Если это всего лишь незначительный сбой, Windows должна успешно распознать ваше устройство, и вы больше не увидите ошибку «Неизвестное USB-устройство (сбой запроса дескриптора устройства)».
Шаг 1: Нажмите клавишу Windows + X и выберите Диспетчер устройств из списка.

Шаг 2: Нажмите на значок «Сканировать на наличие изменений оборудования» вверху.

Подождите, пока Windows определит подключенные устройства. Если все пойдет хорошо, ошибка будет устранена.
3. Запустите средство устранения неполадок Windows.
Запустив средство устранения неполадок оборудования, вы можете разрешить Windows обнаруживать и устранять любые проблемы, связанные с оборудованием, которые могли привести к таким ошибкам.
Шаг 1: Откройте меню «Пуск», введите командаи нажмите «Запуск от имени администратора».

Шаг 2: В консоли введите следующую команду и нажмите Enter.
msdt.exe -id DeviceDiagnostic

Шаг 3. В окне «Оборудование и устройства» нажмите «Далее», чтобы позволить Windows выполнить сканирование на наличие проблем.

Если появится сообщение об автоматическом восстановлении, следуйте инструкциям на экране, чтобы завершить процесс устранения неполадок. После этого перезагрузите компьютер и проверьте, устранена ли ошибка.
4. Переустановите драйвер USB-устройства.
Неисправные или поврежденные драйверы USB также могут привести к ошибке «Неизвестное USB-устройство (сбой запроса дескриптора устройства)» в Windows. Чтобы исправить это, вы можете попробовать переустановить драйверы для этого конкретного USB-устройства, выполнив следующие действия.
Шаг 1: Нажмите на значок поиска на панели задач, введите Диспетчер устройстви нажмите Enter.

Шаг 2: Дважды щелкните «Контроллеры универсальной последовательной шины», чтобы развернуть его.

Шаг 3: Щелкните правой кнопкой мыши «Неизвестное USB-устройство (сбой запроса дескриптора устройства)» и выберите «Удалить устройство».
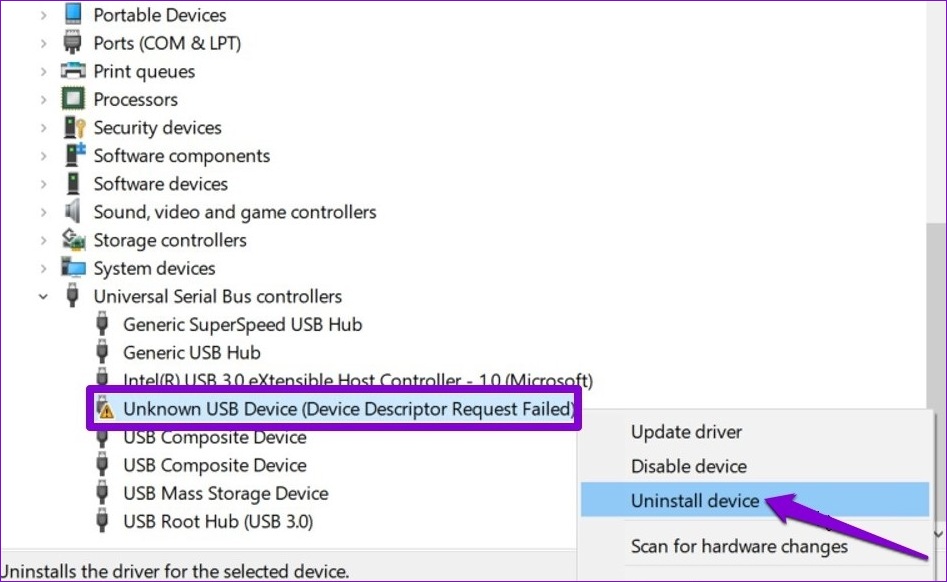
После удаления перезагрузите компьютер, чтобы Windows могла снова установить эти драйверы. Попробуйте снова подключить USB-устройство, чтобы проверить, устранена ли ошибка.
5. Обновите драйвер корневого концентратора USB
Если описанный выше метод не работает, вам необходимо обновить драйверы, питающие USB-порты вашего ПК. Возможно, ошибка возникает только потому, что эти драйверы устарели.
Шаг 1: Нажмите клавишу Windows + R, чтобы открыть диалоговое окно «Выполнить». В поле Открыть введите devmgmt.msc и нажмите Enter.

Шаг 2: Дважды щелкните Контроллеры универсальной последовательной шины, чтобы развернуть его.

Шаг 3: Щелкните правой кнопкой мыши корневой концентратор USB и выберите «Обновить драйвер» из списка.

Следуйте инструкциям на экране, чтобы обновить драйверы. Если на вашем компьютере несколько портов USB, вы увидите несколько записей для корневого концентратора USB. В этом случае вам потребуется обновить драйверы для каждого из этих портов.
6. Отключить выборочную приостановку USB
Выборочная приостановка USB — это отличная функция в Windows, которая имеет тенденцию приостанавливать неактивные USB-устройства для снижения энергопотребления. Чтобы избежать этого, вам следует отключить функцию выборочной приостановки USB, выполнив следующие действия.
Шаг 1: Нажмите Windows + S, чтобы открыть меню поиска. Тип изменить план электропитания в поле поиска и нажмите на первый появившийся результат.

Шаг 2: Нажмите «Изменить дополнительные параметры питания».

Шаг 3: В окне «Электропитание» дважды щелкните «Настройки USB», чтобы развернуть его.

Шаг 4: Разверните меню настройки выборочной приостановки USB и нажмите «Включено».

Шаг 5: Используйте раскрывающееся меню рядом с «От батареи» и «От сети», чтобы отключить выборочную приостановку USB.

Шаг 6: Нажмите «Применить», а затем «ОК».

Попробуйте повторно подключить USB-устройство, чтобы проверить, сможет ли Windows его обнаружить.
Исследуйте неизвестное
Это может быть неприятно, когда Windows не может распознать ваши USB-устройства и выдает ошибку «Неизвестное USB-устройство (сбой запроса дескриптора устройства)». В большинстве случаев помогает повторное подключение USB-устройства к другому порту. Если нет, возможно, вам придется попробовать другие решения из списка. Дайте нам знать, какое из приведенных выше решений сработало для вас в комментариях ниже.
Программы для Windows, мобильные приложения, игры - ВСЁ БЕСПЛАТНО, в нашем закрытом телеграмм канале - Подписывайтесь:)