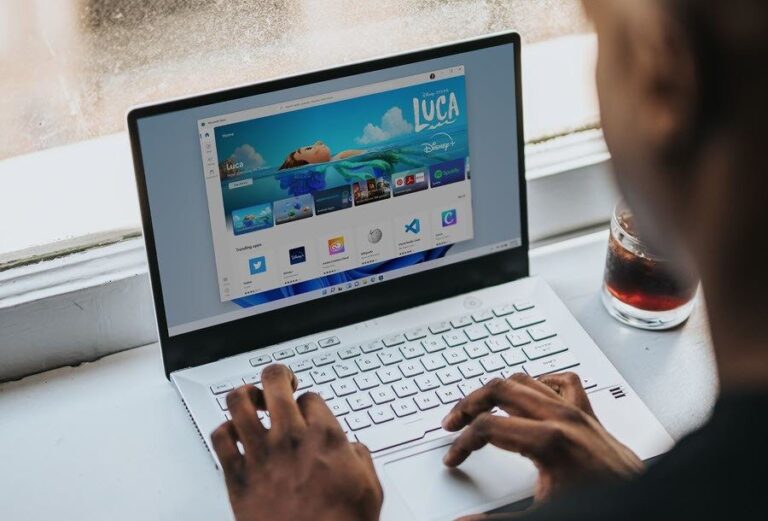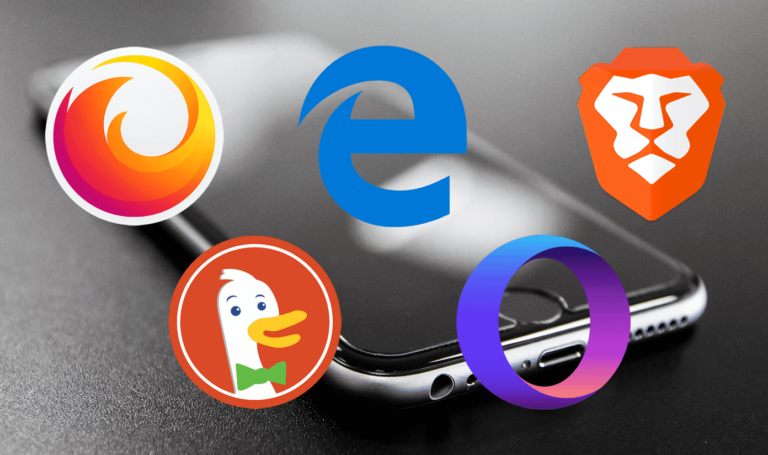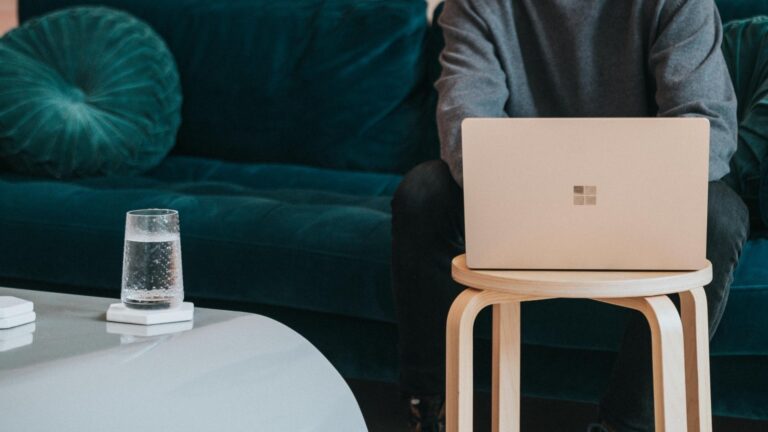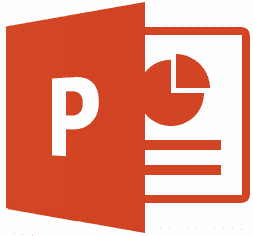4 лучших способа исправить ошибку сброса ПК с Windows 10
Если у вас возникли проблемы с программным обеспечением или ваш компьютер работает медленно, есть несколько веских причин для перезагрузки ПК с Windows. Это может быть ускорение работы компьютера, устранение проблем с жестким диском или удаление вредоносных программ и поврежденных системных файлов с вашего ПК. Также обычной практикой является перезагрузка компьютера перед его продажей или передачей права собственности другому лицу.

Программы для Windows, мобильные приложения, игры - ВСЁ БЕСПЛАТНО, в нашем закрытом телеграмм канале - Подписывайтесь:)
Как бы то ни было, нередко возникают препятствия при попытке перезагрузить ПК с Windows.
«Возникла проблема при перезагрузке компьютера» — это одно из наиболее распространенных сообщений об ошибках, с которыми сталкиваются пользователи при попытке перезагрузить свои компьютеры. Если вы столкнулись с подобным препятствием, ознакомьтесь с 4 лучшими способами исправить проблему Windows 10 без сброса.
Небольшой совет: я рекомендую вам сделать резервную копию данных и приложений на вашем ПК перед сбросом настроек, чтобы не потерять важные файлы/документы.
Способ 1: установить последние обновления
Начнем с самого простого и простого решения. Установка последнего обновления Windows 10 может помочь устранить эту ошибку. Обновления приносят новые функции и исправляют ошибки. Кроме того, они помогают устранить некоторые системные ошибки, с которыми может столкнуться ваш компьютер. Вот как установить последние обновления на ПК с Windows 10.
Шаг 1: Нажмите сочетание клавиш Windows + I, чтобы открыть меню настроек вашего ПК.
Шаг 2: Коснитесь параметра «Обновление и безопасность».

Шаг 3: В разделе «Центр обновления Windows» нажмите кнопку «Проверить наличие обновлений».

Шаг 4: Подождите, пока ваш компьютер проверит наличие последнего обновления, и, если оно есть, установите обновление.
Примечание:
Если обновления установлены успешно, теперь вы можете приступить к перезагрузке компьютера без каких-либо ошибок.
Способ 2: использование точки восстановления системы
Точки восстановления возвращают ваш компьютер к предыдущей точке резервного копирования или рабочему состоянию. Это также помогает исправить новые ошибки, которые могут возникнуть на вашем компьютере.
Тем не менее, если у вас есть ранее созданная точка восстановления системы на ПК с Windows до того, как вы начали сталкиваться с ошибкой сброса системы, возврат к этой точке восстановления может ее исправить.
Вот как это сделать.
Шаг 1: Нажмите сочетание клавиш Windows + X, чтобы открыть меню быстрого доступа в левом нижнем углу вашего ПК.
Шаг 2: Выберите Система из меню.

Шаг 3: В окне «Система» выберите «Защита системы».

Шаг 4: Нажмите кнопку «Восстановление системы» в новом окне.
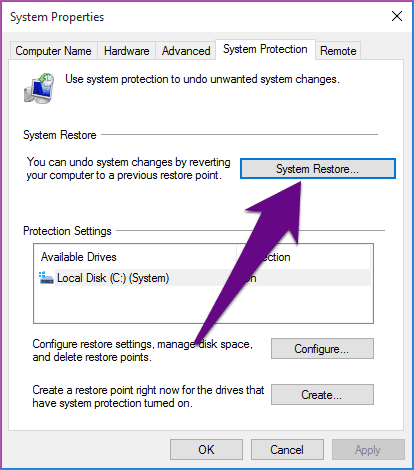
Шаг 5: Нажмите «Далее», чтобы продолжить восстановление системы.
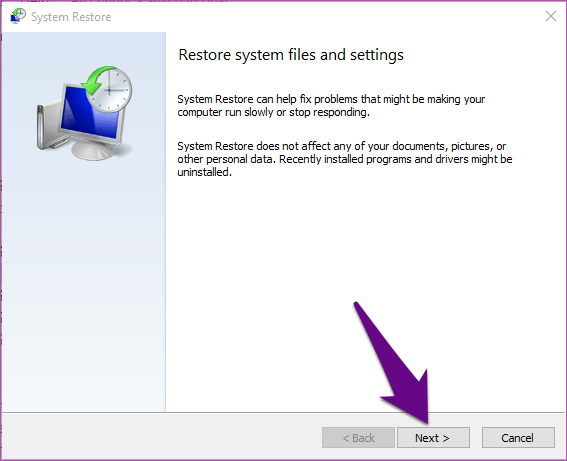
Шаг 6: Выберите доступную точку восстановления системы.
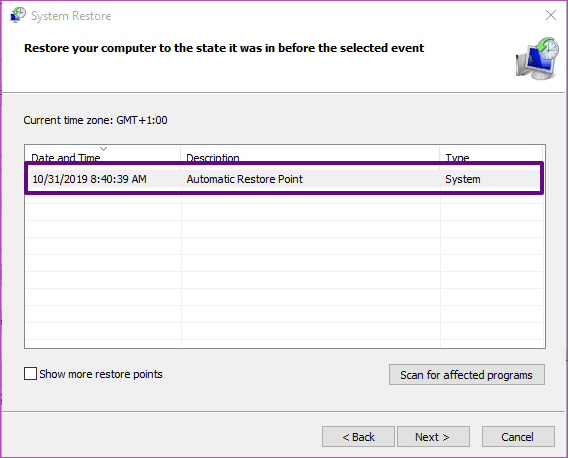
Шаг 7: Вы можете установить флажок «Показать больше точек восстановления», чтобы отобразить больше доступных точек восстановления на вашем ПК.

Шаг 8: После выбора предпочтительной точки восстановления нажмите кнопку «Далее».

Шаг 9: Подтвердите точку восстановления в новом окне и нажмите «Готово», чтобы начать процесс восстановления.

После завершения процесса восстановления вы можете приступить к перезагрузке компьютера.
Способ 3: повторно включить REAgentC
Инструмент REAgentC позволяет пользователям настраивать Среда восстановления Windows, управлять параметрами восстановления и устранять проблемы, связанные со перезагрузкой компьютера. Временное отключение этого REAgentC и его повторное включение может помочь вам исправить ошибку «Произошла проблема при перезагрузке компьютера».
Это может показаться вам техническим жаргоном, поэтому мы постараемся сделать его максимально простым. Следуйте инструкциям ниже.
Шаг 1: Нажмите кнопку Windows Key + X, чтобы открыть меню быстрого доступа в левом нижнем углу вашего ПК.
Шаг 2. Выберите «Командная строка (администратор)», чтобы запустить командную строку от имени администратора.
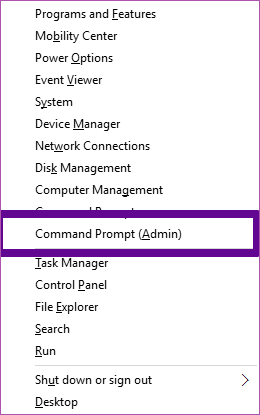
Шаг 3: Введите реагентc /отключить в окно командной строки и нажмите кнопку Enter на клавиатуре.

Подождите около 2 секунд, пока на экране не появится сообщение REAGENTC.EXE: Operation Successful. Это указывает на то, что агент REAgent был отключен. Перейдите к следующему шагу.
Шаг 4: Введите реагентc /включить в окне командной строки и нажмите Enter.

Подождите около 2 секунд, пока не появится сообщение «REAGENTC.EXE: операция выполнена успешно», и закройте окно командной строки.
Шаг 5: Щелкните значок X, чтобы закрыть командную строку, или просто введите выход в окно и нажмите клавишу Enter, чтобы закрыть окно.
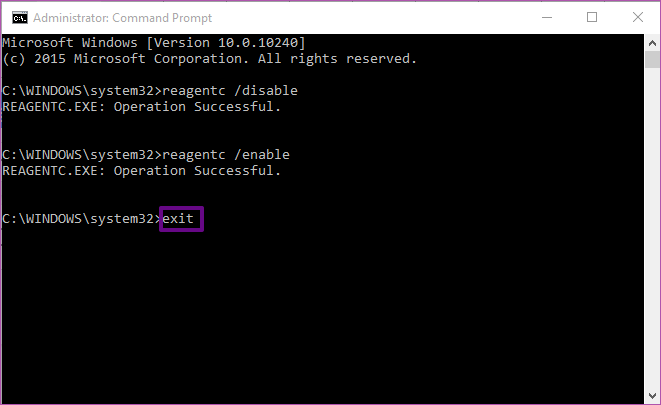
Шаг 6: Перезагрузите компьютер и попробуйте перезагрузить его снова. Вы больше не должны сталкиваться с сообщениями об ошибках.
Способ 4: использование параметров восстановления системы
Эксперты обнаружили, что основная причина ошибки сброса на ПК с Windows 10 также может быть связана с поврежденной или поврежденной конфигурацией реестра, особенно в системном кусте.
Чтобы диагностировать и исправить это, выполните следующие действия.
Шаг 1: Запустите меню настроек вашего ПК (используйте сочетание клавиш Windows + I).
Шаг 2: Выберите «Обновление и безопасность».

Шаг 3: В меню справа нажмите «Восстановление».

Шаг 4: В разделе «Расширенный запуск» нажмите кнопку «Перезагрузить сейчас».
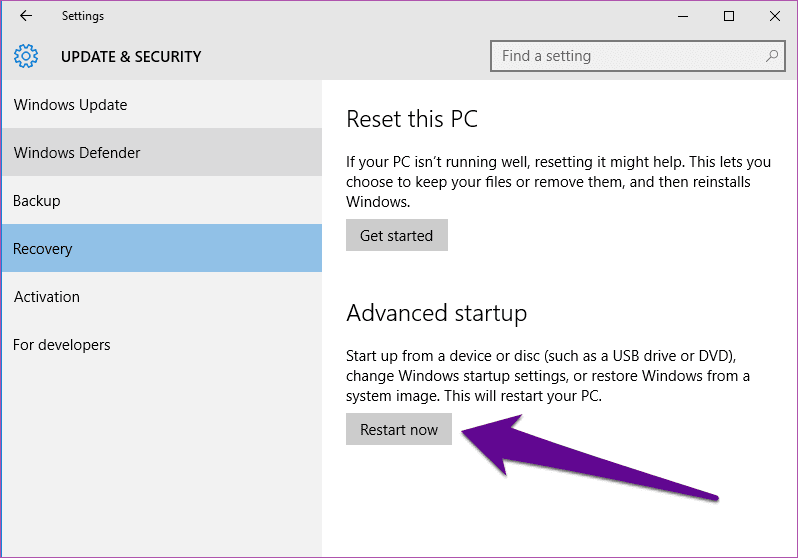
Это перезагрузит ваш компьютер и загрузит новую стартовую страницу.
Шаг 5: На экране среды восстановления Windows коснитесь параметра «Устранение неполадок».

Шаг 6: Выберите Дополнительные параметры.
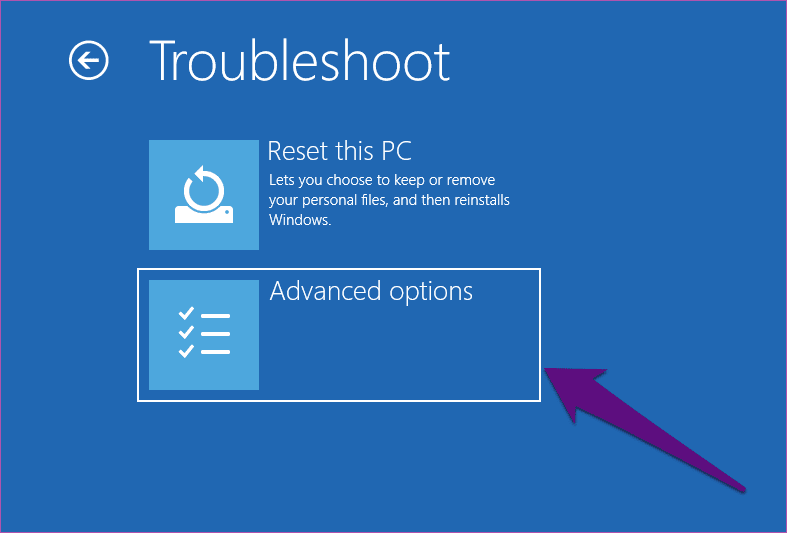
Шаг 7: Коснитесь параметра командной строки.

Шаг 8: Выберите учетную запись администратора вашего ПК.

Шаг 9: Введите пароль или PIN-код к учетной записи администратора и нажмите кнопку «Продолжить». Это запустит окно командной строки.
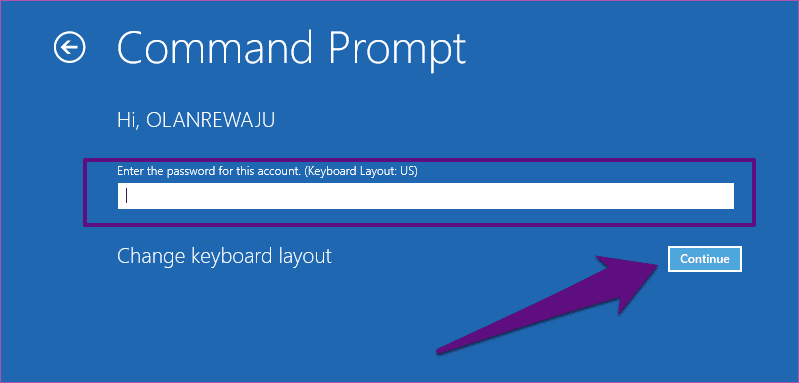
Шаг 10: Введите следующее компакт-диск %windir%\system32\config в окне командной строки и нажмите Enter.
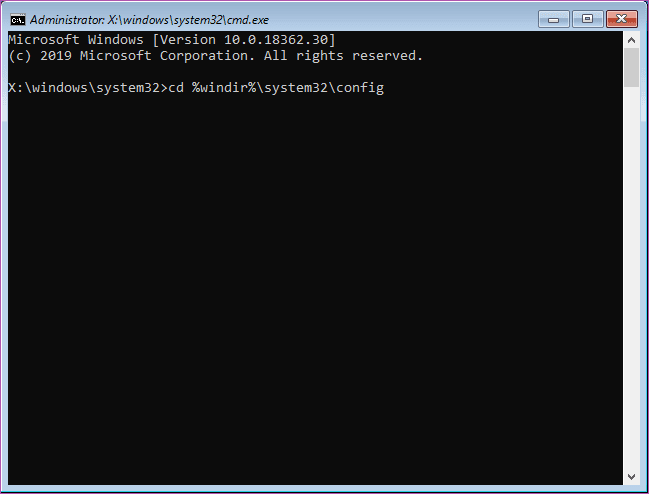
Шаг 11: Далее введите рен система система.001 и нажмите Enter на клавиатуре.

Это переименует куст системного реестра вашего компьютера в System.001 в целях безопасности.
Шаг 12. Закройте окно командной строки или введите выход в панель и нажмите Enter.
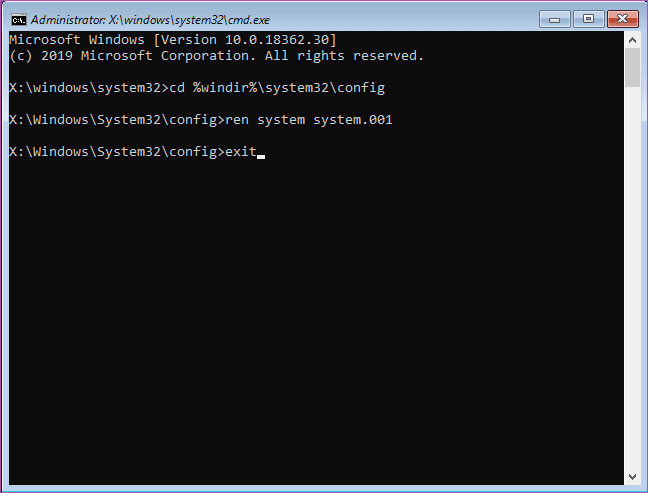
Шаг 13: На новой странице выберите «Продолжить загрузку» и вернитесь к компьютеру.
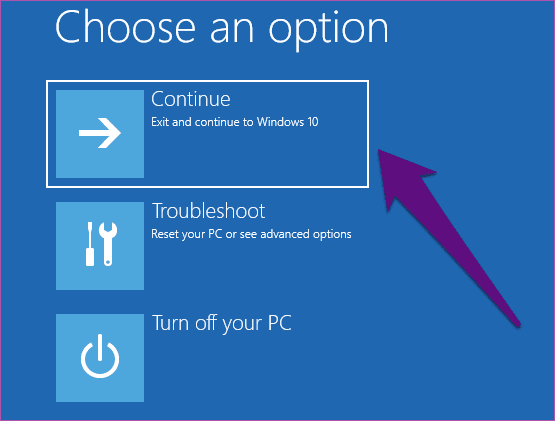
Теперь ваш компьютер должен успешно перезагрузиться без каких-либо ошибок.
Перезагрузите свой компьютер с легкостью
Одно из всех четырех решений, упомянутых выше, должно помочь исправить ошибку, с которой сталкивается ваш ПК с Windows 10 всякий раз, когда вы пытаетесь сбросить его. Как мы всегда рекомендуем, сделайте полную резервную копию ПК с Windows 10 или только файлов на внешнем диске перед его сбросом. Это предотвратит случайную потерю важных файлов.
Если вы столкнулись с проблемой при использовании любого из вышеперечисленных методов, укажите точную ошибку и процесс в комментариях ниже. Мы постараемся сделать все возможное, чтобы помочь вам исправить это.
Далее: ваш ПК с Windows 10 работает медленнее, чем раньше? Ознакомьтесь с 4 отличными советами по повышению производительности и скорости вашего ПК в статье, ссылка на которую приведена ниже.
Программы для Windows, мобильные приложения, игры - ВСЁ БЕСПЛАТНО, в нашем закрытом телеграмм канале - Подписывайтесь:)