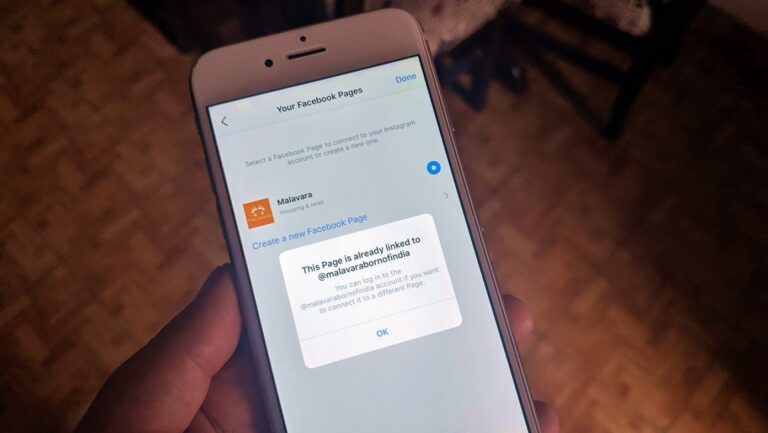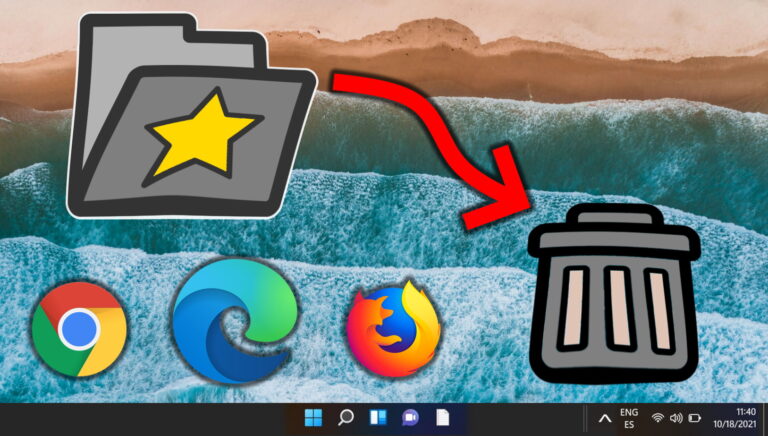5 лучших способов исправить календарь Windows 10, не отображающий события
Искусственный интеллект поможет тебе заработать!
Объединение задач и расписания путем синхронизации календаря с моим компьютером — одна из самых любимых функций календаря Microsoft. Однако я обнаружил, что некоторые события, которые я создал, таинственным образом исчезают из приложения «Календарь». События из других календарей также не отображались. Если вы когда-нибудь окажетесь в такой ситуации, я нашел пять (5) исправлений для календаря Windows 10, теперь отображающих события.
Программы для Windows, мобильные приложения, игры - ВСЁ БЕСПЛАТНО, в нашем закрытом телеграмм канале - Подписывайтесь:)

Эта проблема часто возникает из-за ошибки в старых версиях приложения Microsoft Calendar. Некоторый пользователи также сообщали об этой проблеме после обновления своих компьютеров до новой операционной системы. Каким бы ни был возбудитель, хорошая новость заключается в том, что эту проблему можно решить. В этом посте мы перечислили пять различных способов исправить это ниже.
1. Переустановите синхронизацию календаря
Если у вас возникли проблемы с поиском событий из сторонней учетной записи календаря в приложении Microsoft Calendar, отключение и повторное включение параметров синхронизации приложения «Календарь» (и учетной записи) оказалось эффективным решением. Вот как это сделать.
Шаг 1: Запустите приложение «Календарь» на своем компьютере.
Шаг 2. Коснитесь значка шестеренки в левом нижнем углу приложения, чтобы открыть меню настроек календаря.
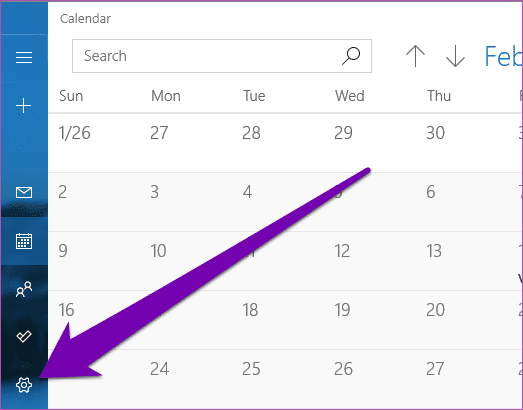
Шаг 3: Выберите «Управление учетными записями».
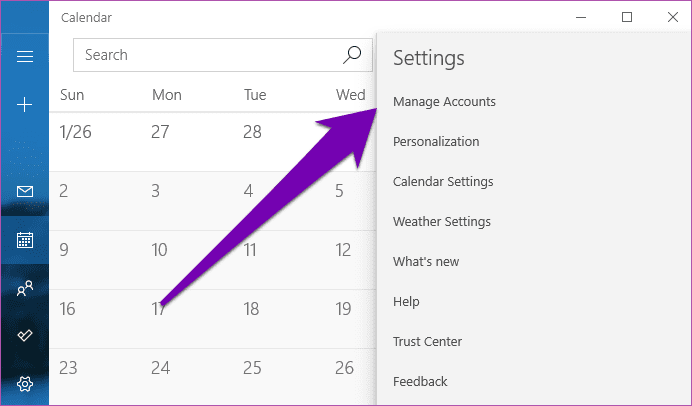
Шаг 4. Выберите учетную запись, мероприятия которой отсутствуют или не синхронизируются должным образом с вашим календарем Microsoft.
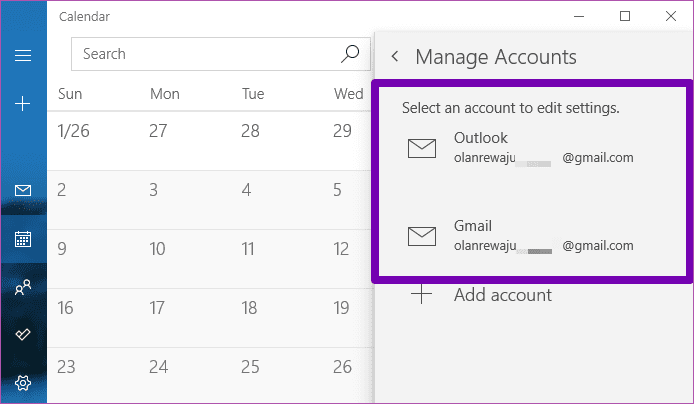
Шаг 5: В новом окне нажмите «Изменить настройки синхронизации почтового ящика».

Шаг 6: Отключите параметр «Календарь» и снова включите его.
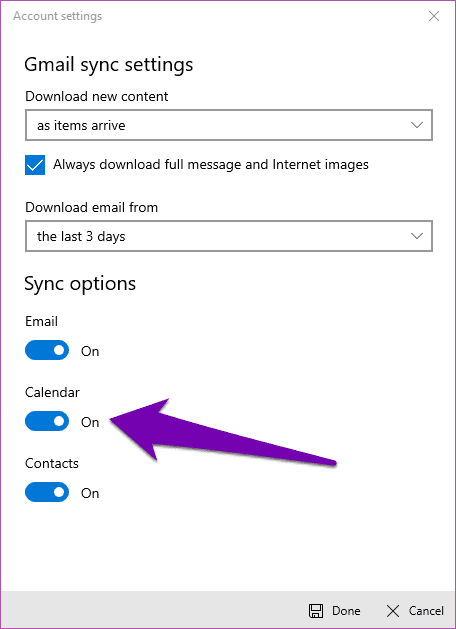

Шаг 7: Нажмите «Готово».

Шаг 8: После этого щелкните значок «Сохранить», чтобы сохранить настройки синхронизации.

Ваши события из учетной записи теперь должны отображаться в приложении Microsoft Calendar. Кроме того, вы больше не должны сталкиваться с проблемой, когда Календарь Microsoft не отображает события.
2. Подтвердите возможности синхронизации
Если вы часто обнаруживаете, что события, которые вы синхронизируете из другого календаря, не отображаются в приложении «Календарь» на ПК с Windows, вам следует убедиться, что учетная запись календаря поддерживает синхронизацию с приложением «Календарь Microsoft».
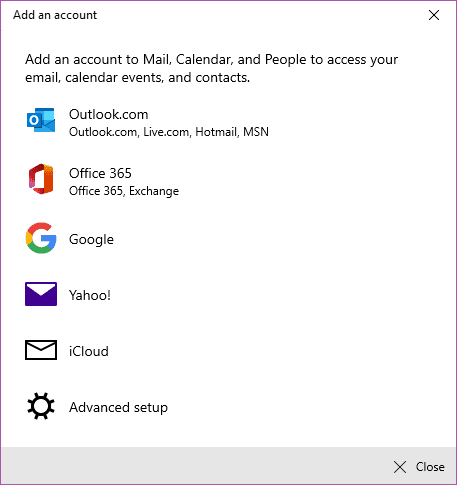
В настоящее время приложение Microsoft Calendar поддерживает синхронизацию календаря из следующих сторонних учетных записей и служб: Yahoo!, Google, Apple iCloud, Microsoft Exchange (или Office 365) и Microsoft Outlook.
Если вы синхронизируете какой-либо календарь за пределами этих учетных записей или служб, ваши события, скорее всего, не будут отображаться в приложении Календарь Microsoft.
3. Обновите приложение «Календарь»
Обновлено ли ваше приложение Microsoft Calendar? Если это не так, вам следует проверить, используете ли вы последнюю версию приложения. Проблема с отсутствующими событиями может быть связана с ошибкой в старой/устаревшей версии приложения Microsoft Calendar, которое вы используете на ПК с Windows 10. Выполните следующие действия, чтобы проверить, установлена ли у вас последняя версия приложения «Календарь». Затем вы также можете обновить приложение.
Шаг 1. Запустите Microsoft Store с панели задач или из меню «Пуск».
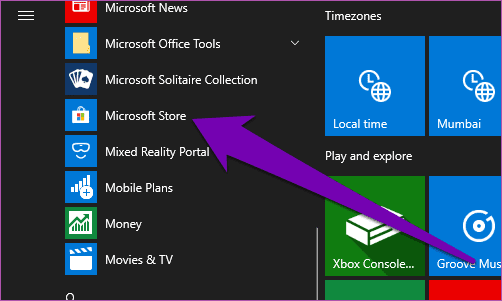
Шаг 2: Введите Календарь в поле поиска и выберите «Почта и календарь» в раскрывающемся списке результатов.

Шаг 3. Если вы используете устаревшую версию приложения Microsoft Calendar, на странице описания приложения будет кнопка «Обновить». Нажмите эту кнопку, чтобы обновить приложение «Календарь».

Если вы не видите кнопку «Обновить», значит, на вашем компьютере установлена последняя версия приложения.
Позвольте обновлению установиться на вашем устройстве. Затем проверьте, отображаются ли пропущенные события в вашем календаре. Все еще не можете найти свои мероприятия? Перейдите к следующему шагу ниже.
4. Запустите средство устранения неполадок приложения Магазина Windows.
В операционной системе Windows 10 есть средство устранения неполадок, предназначенное для обнаружения и устранения любых проблем с приложениями, которые вы установили из Магазина Microsoft. Если события, которые вы создали или синхронизировали из другой службы, не отображаются в приложении Microsoft Calendar, запуск средства устранения неполадок приложений Магазина Windows может помочь решить любую проблему с приложением. Вот как это сделать.
Шаг 1. Коснитесь логотипа Windows + кнопки I на клавиатуре, чтобы открыть меню настроек Windows.
Шаг 2: Введите приложение Магазина Windows в поле поиска и коснитесь полученного варианта (как показано на изображении ниже).
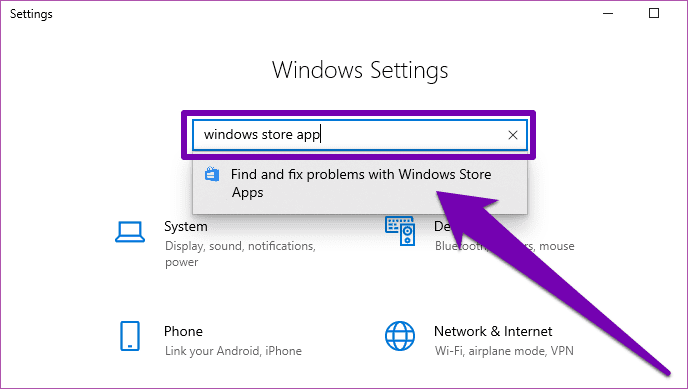
Шаг 3: Нажмите «Дополнительно».
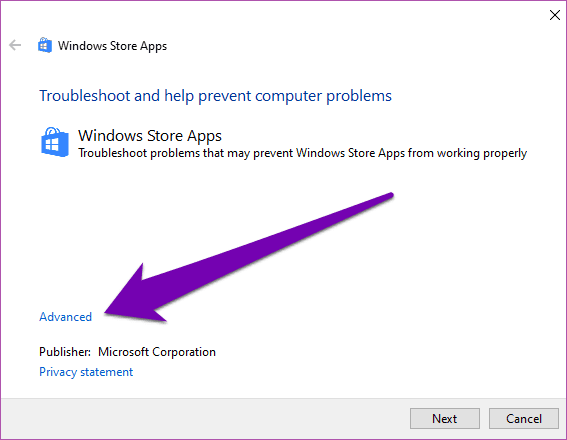
Шаг 4: Убедитесь, что установлен флажок «Применить ремонт автоматически», и нажмите «Далее», чтобы продолжить.
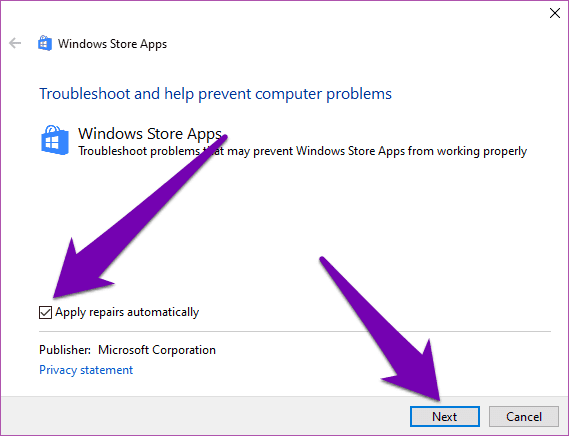
Шаг 5: Позвольте специалисту по устранению неполадок диагностировать проблемы и следуйте рекомендациям.
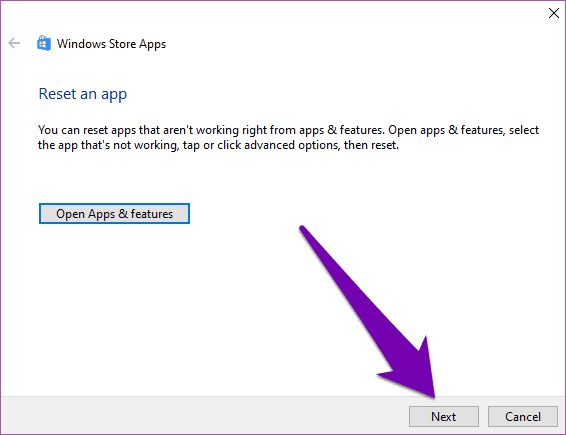
Как видно на изображении выше, средство устранения неполадок приложений Магазина Windows рекомендует сбросить любое приложение, которое не работает должным образом. Вы можете нажать «Далее», чтобы позволить Windows автоматически сбросить приложение, или перейти к следующему варианту ниже, чтобы увидеть, как вы можете вручную сбросить приложение Microsoft Calendar самостоятельно.
5. Сбросить приложение календаря
Сброс приложения «Календарь» также может помочь исправить проблемы, из-за которых события не отображаются в приложении.
Примечание. При сбросе календаря Microsoft на ПК все его данные будут удалены. Вам придется вручную повторно добавить и повторно синхронизировать все ранее созданные события. Точно так же вам нужно снова выполнить все настройки и персонализации.
Выполните следующие действия, чтобы сбросить настройки приложения Календарь Microsoft.
Шаг 1. Откройте меню настроек Windows, нажав клавишу с логотипом Windows + кнопку I на клавиатуре.
Шаг 2: Выберите Приложения.
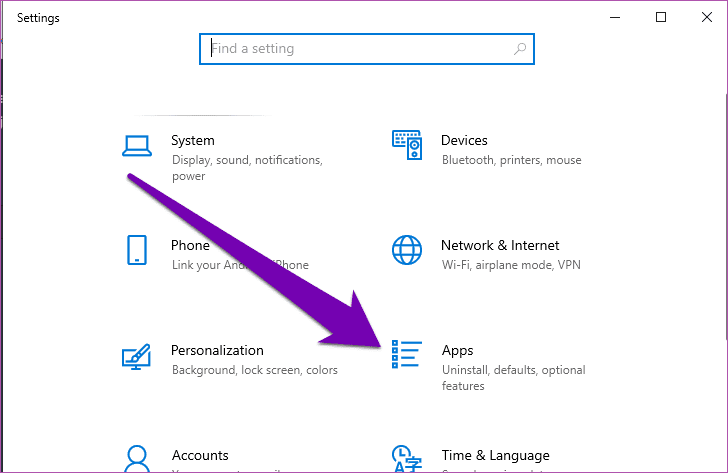
Шаг 3: Найдите и коснитесь опции «Почта и календарь».
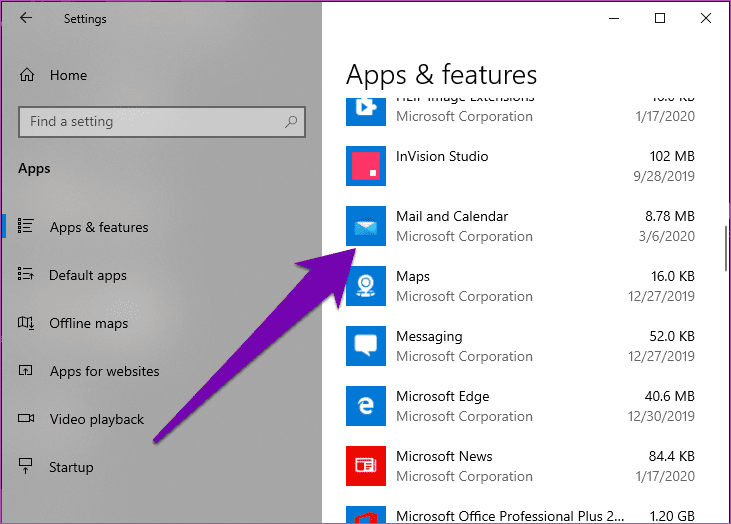
Шаг 4: Нажмите «Дополнительные параметры».
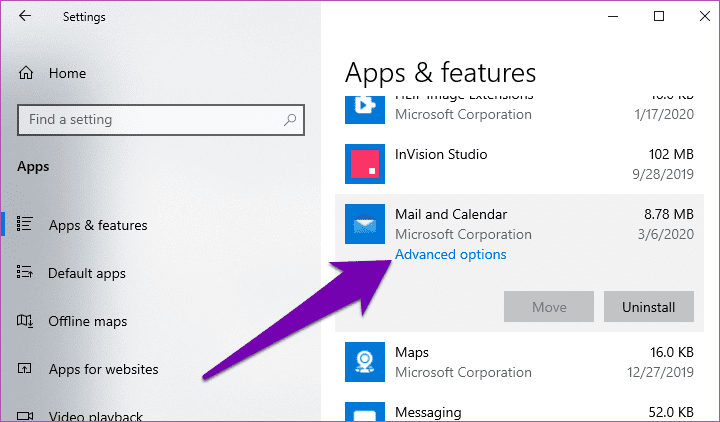
Шаг 5. Прокрутите вниз страницу «Дополнительные параметры» и нажмите кнопку «Сброс».
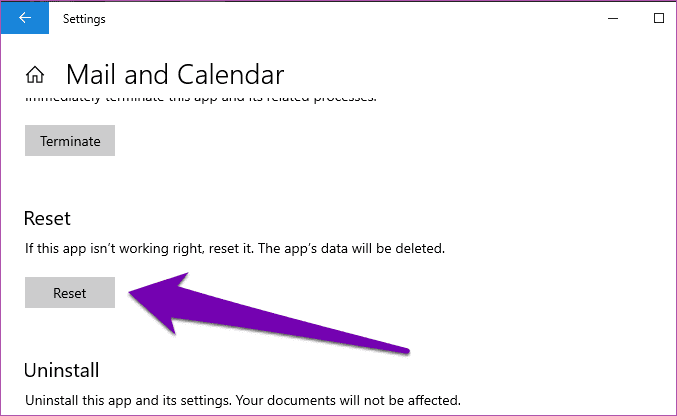
Шаг 6: Появится всплывающее предупреждение о том, что данные календаря будут удалены. Нажмите «Сброс», чтобы продолжить.
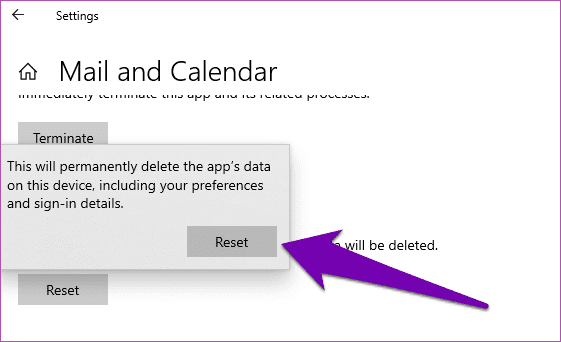
После успешного сброса Календаря запустите приложение и создайте новое событие или событие синхронизации с другого компьютера. Проверьте, появляется это или нет. К этому времени мы надеемся, что проблема будет решена.
Оставайтесь в курсе
Используйте любой из вышеперечисленных методов устранения неполадок, чтобы вернуть собрания, сроки и другие события, которые ранее не отображались в приложении Календарь Microsoft. Эти методы также гарантируют, что проблема никогда не повторится на вашем устройстве Windows в будущем.
Далее: на вашем ПК с Windows 10 отсутствуют стандартные приложения и программы? Ознакомьтесь с шестью (6) различными способами восстановления ваших приложений и устранения проблемы в статье, ссылка на которую приведена ниже.
Программы для Windows, мобильные приложения, игры - ВСЁ БЕСПЛАТНО, в нашем закрытом телеграмм канале - Подписывайтесь:)