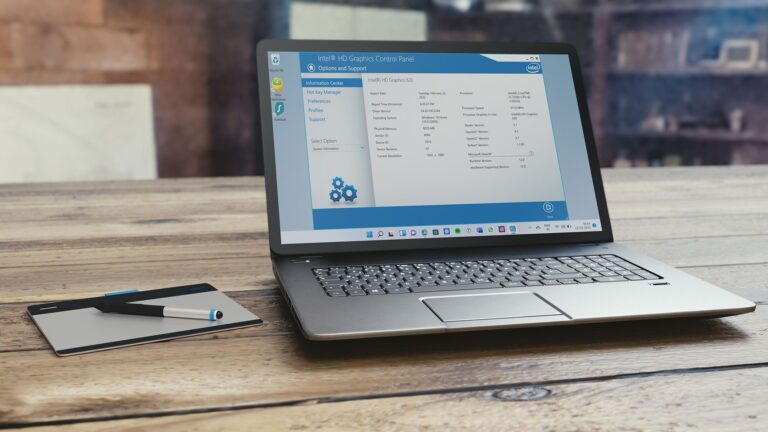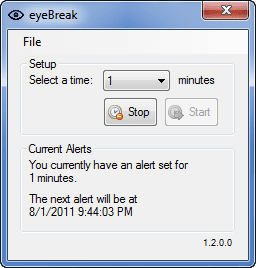Что такое Focus Assist и как его включить в Windows 10
В этом возрасте одним из самых дефицитные вещи – человеческое внимание. С ростом числа приложений, использующих уведомления для объявления новых функций, даже крошечное всплывающее окно может сильно отвлекать. Хотя большинство из нас обычно считают смартфоны главным виновником, давайте не будем забывать о скромном ПК. Да, эта часть машины также отвлекает нас больше, чем мы думаем.

Программы для Windows, мобильные приложения, игры - ВСЁ БЕСПЛАТНО, в нашем закрытом телеграмм канале - Подписывайтесь:)
К счастью, Windows 10 Spring Creators Update (сборка 17083) включает в себя новую интересную функцию под названием Focus Assist, которая позволяет вам включить режим «Не беспокоить» (DND), аналогичный тому, который используется на телефонах.
Что такое помощь в фокусировке
Focus Assist — это не просто случайный режим DND для вашего ПК. Вместо того, чтобы ограждать компьютер от всех утомительных и отвлекающих уведомлений, эта функция представляет собой настраиваемый интерфейс, который вы можете настроить в соответствии со своими требованиями.
 Focus Assist блокирует все уведомления и помогает сосредоточиться на работе.
Focus Assist блокирует все уведомления и помогает сосредоточиться на работе.
Как включить и настроить помощь при фокусировке
Шаг 1: Перейдите в «Настройки»> «Система» и нажмите «Помощь в фокусировке».
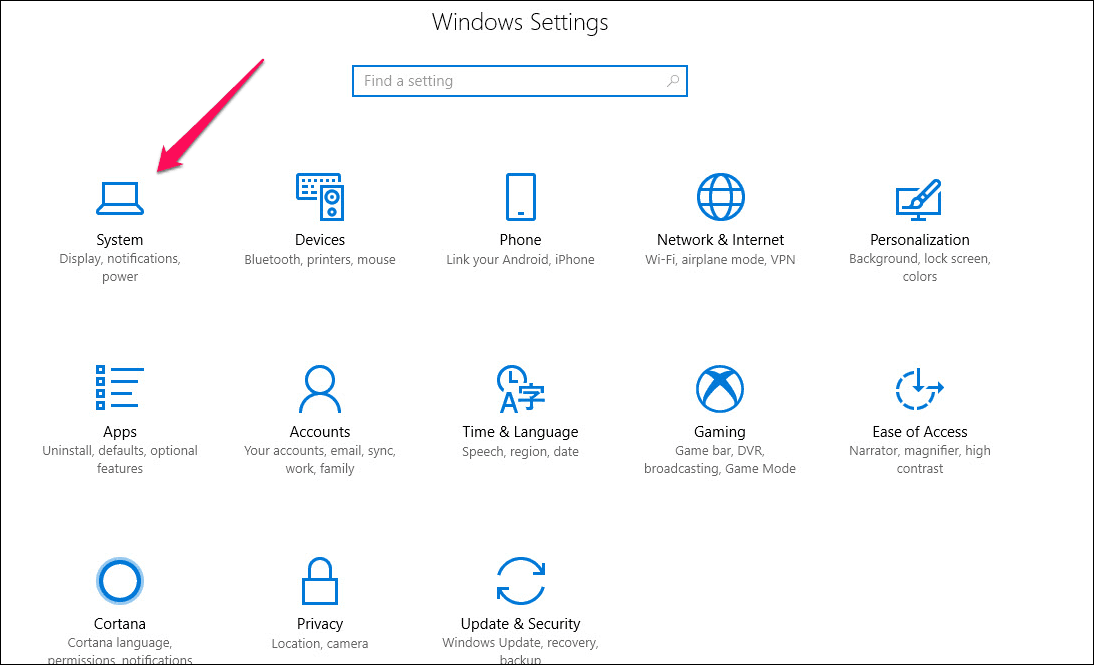
Кроме того, вы можете нажать клавишу Windows + Q для Cortana и ввести Focus Assist.
Шаг 2: После входа вы заметите два разных режима — только приоритет и только будильник.

Очевидно, что только будильники будут блокировать все уведомления, кроме будильников, как и функция «Не беспокоить» по умолчанию на вашем смартфоне.
Шаг 3: Если вы ищете более настраиваемый параметр, отметьте параметр «Только приоритет» и нажмите ссылку «Настроить список приоритетов».

В списке «Приоритет» вы сможете выбирать (и управлять) уведомлениями из трех мест — «Приложения», «Люди» и, наконец, «Телефон». Выберите приложения и параметры в соответствии с вашими предпочтениями, и все! Больше никаких тревожных уведомлений, которые беспокоят вас во время работы.
Настройка работы приложений, людей и телефона в Focus Assist
Идея добавления приложения в Focus Assist проста. Просто выберите приложение, которое вы считаете достаточно важным, чтобы его беспокоили во время работы, и все. Приложение «Люди» также работает аналогичным образом. Просто убедитесь, что книга контактов синхронизирована с другими приложениями, такими как Почта.
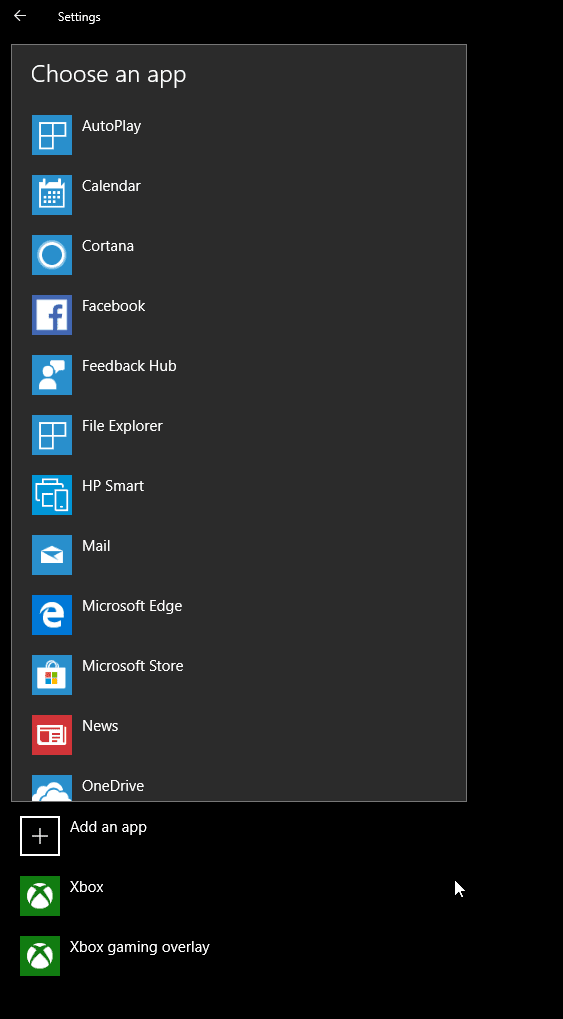
Концепция уведомлений на телефоне немного отличается. Эта функция будет работать только в том случае, если на вашем телефоне установлена Cortana, которая, в свою очередь, должна быть настроена с тем же идентификатором, что и на вашем ПК. Если указанная ссылка существует, вы можете выбрать получение уведомлений из любого (или всех) из указанных вариантов.
Уведомления по телефону будут работать только в том случае, если на вашем телефоне установлена Cortana.
Однако, если у вас нет телефона Android, то есть вы являетесь пользователем iOS, эта опция будет для вас недоступна.
Крутой факт
Настройка автоматических правил
Хорошей новостью является то, что Focus Assist предназначен не только для активации во время работы. Вы также можете включить его, когда играете в свою любимую игру на своем ПК, и это достигается с помощью автоматических правил.

Все, что вам нужно сделать, это настроить их по своему вкусу. Как и ожидалось, названия опций говорят сами за себя. Скажем, например, опция «В это время» позволит вам иметь постоянное фиксированное расписание, в течение которого все уведомления будут заблокированы.
Одна из лучших особенностей установки автоматических правил во время игры заключается в том, что система автоматически определяет, когда вы играете в полноэкранную компьютерную игру, и блокирует всплывающие уведомления на дисплее (не всплывающие окна во время игры). игры худшие?).

Тем не менее, я нашел вариант «Когда я дублирую свой дисплей» лучшим. Этот режим важен, когда вам нужно поделиться своим экраном (через проектор или дополнительный монитор) во время презентаций.
Бонусный балл: как использовать новую функцию временной шкалы
Сборка 17083 Windows 10 Spring Creators Update поставляется с еще одной новой функцией, называемой Timeline Feature. Как следует из его названия, он дает вам визуальное представление о том, над чем вы работали. Хорошая вещь в функции временной шкалы заключается в том, что вы можете вернуться как минимум на неделю назад и просмотреть свои действия.
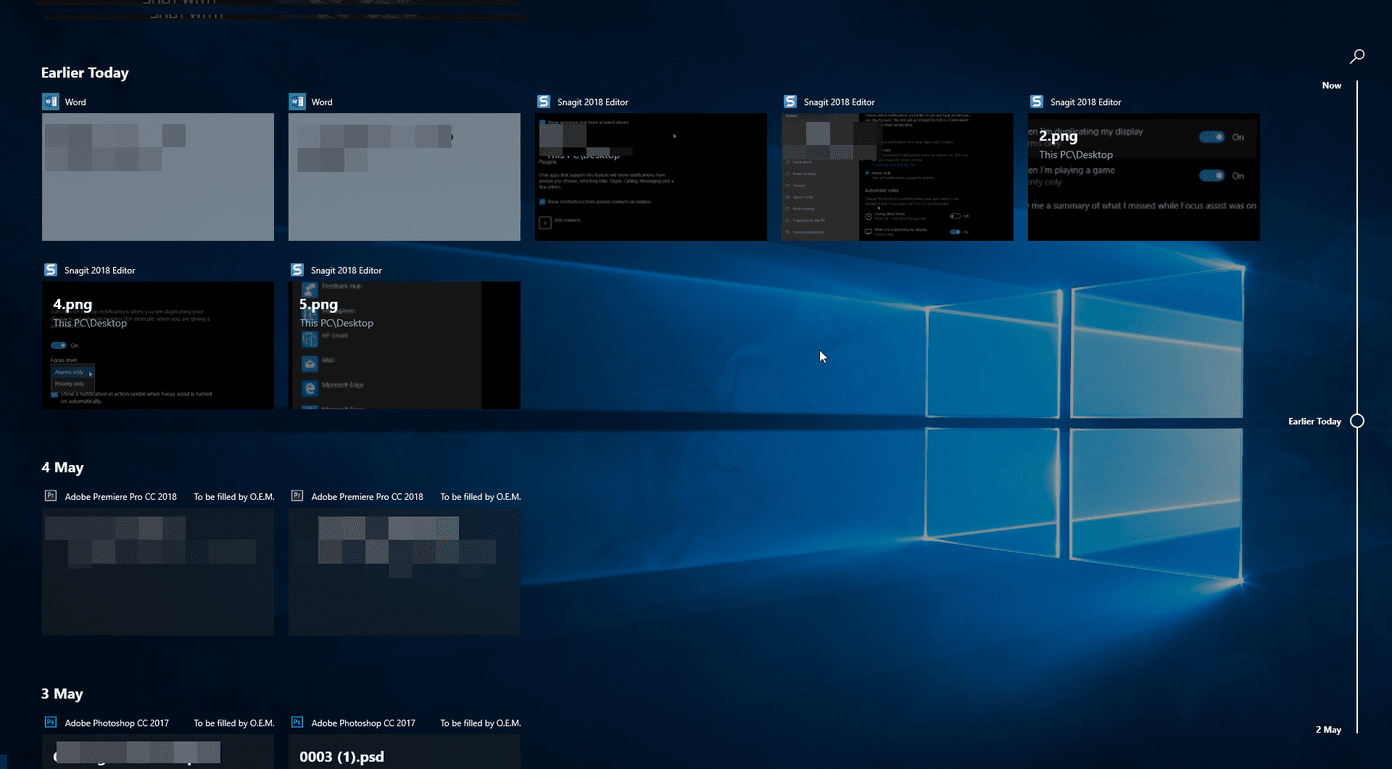
Чтобы увидеть функцию временной шкалы, щелкните значок TaskView рядом с Cortana, и все сразу откроется вам.
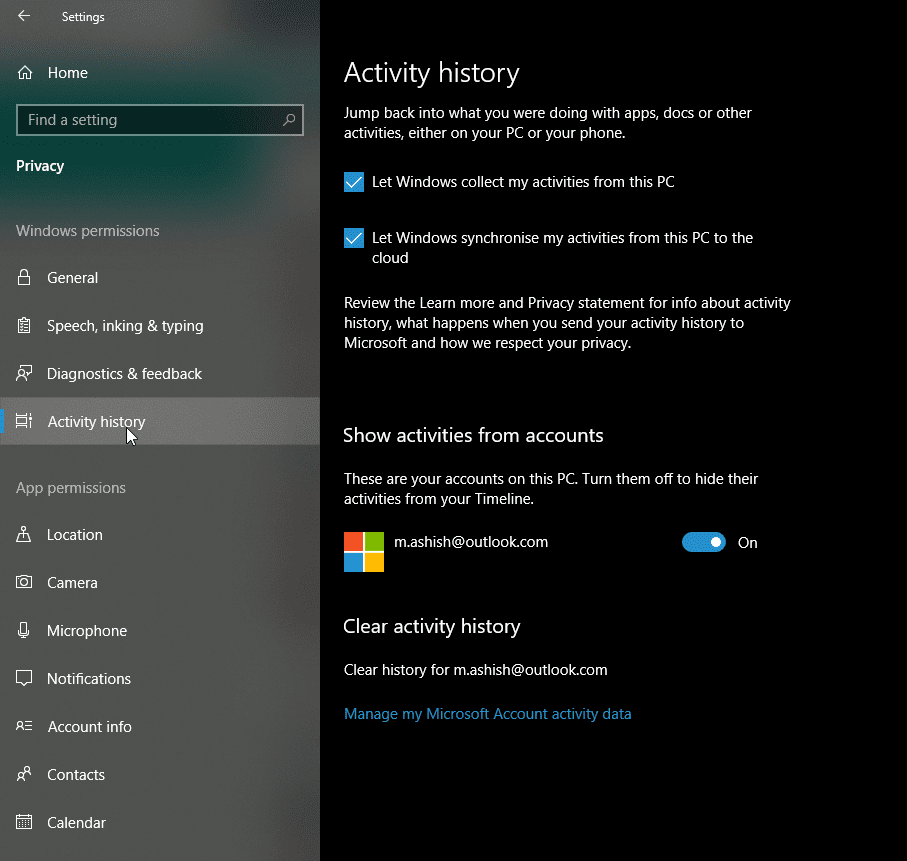
Временная шкала включена по умолчанию. Однако, если вы хотите, чтобы эти действия были ограничены только вашей системой, вы можете отключить их. Перейдите в «Настройки»> «Конфиденциальность»> «История активности» и снимите флажки с двух параметров, которые вы видите на правой панели.
Отключите все отвлекающие факторы
Отвлечение уведомлений на самом деле является огромной проблемой, особенно для таких людей, как я, которых легко отвлечь от работы малейшим всплывающим окном с предупреждением.
Способны ли вы уделять все свое внимание, когда работаете над определенной вещью? Если нет, эта новая функция Windows 10 может стать вашим новым лучшим другом.
Программы для Windows, мобильные приложения, игры - ВСЁ БЕСПЛАТНО, в нашем закрытом телеграмм канале - Подписывайтесь:)