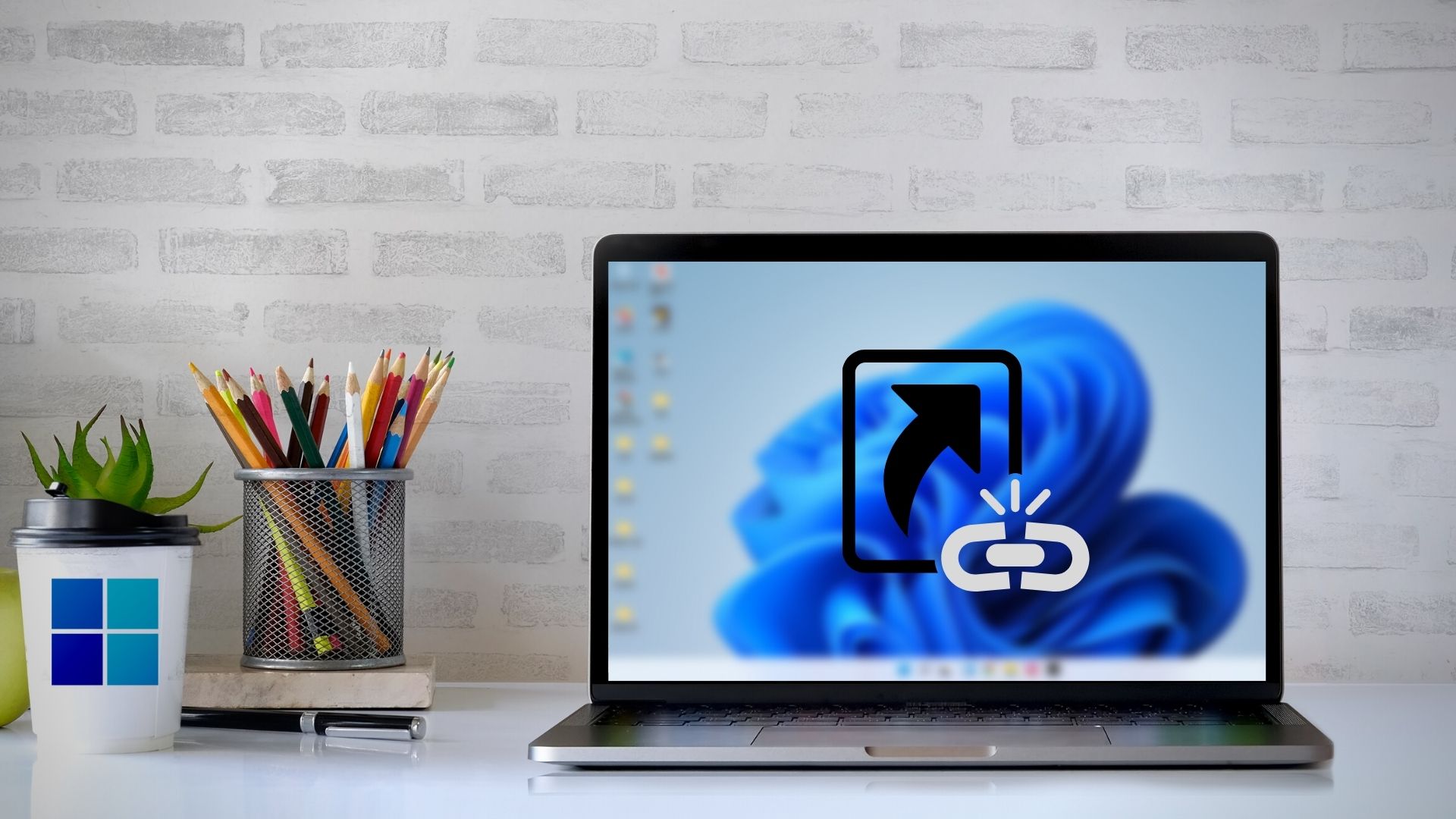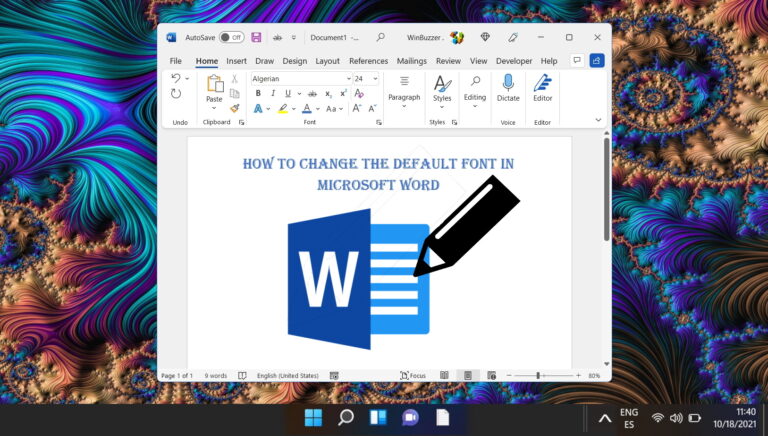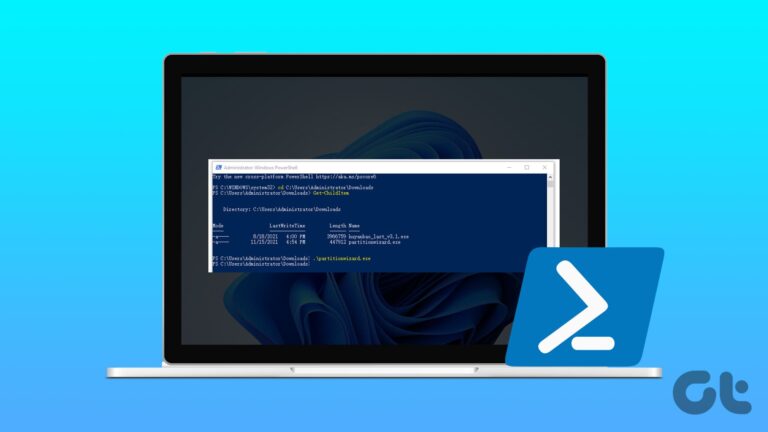5 лучших способов создать ярлыки на рабочем столе в Windows 11
Добавление часто используемых приложений и папок на рабочий стол может значительно облегчить работу за столом. Ярлыки на рабочем столе позволяют вам получать доступ к вашим любимым приложениям и программам, не копаясь в сложных каталогах.
Вот почему Windows 11 предлагает несколько различных способов создания ярлыков на рабочем столе. Мы поговорим обо всех этих методах и многом другом в этом посте. Итак, приступим.
Программы для Windows, мобильные приложения, игры - ВСЁ БЕСПЛАТНО, в нашем закрытом телеграмм канале - Подписывайтесь:)
1. Перетащите из меню «Пуск»
Вероятно, самый простой способ добавить приложение в качестве ярлыка на рабочий стол — перетащить его из меню «Пуск». Вот как это сделать.
Шаг 1: Откройте меню «Пуск» и нажмите «Все приложения» в правом верхнем углу.
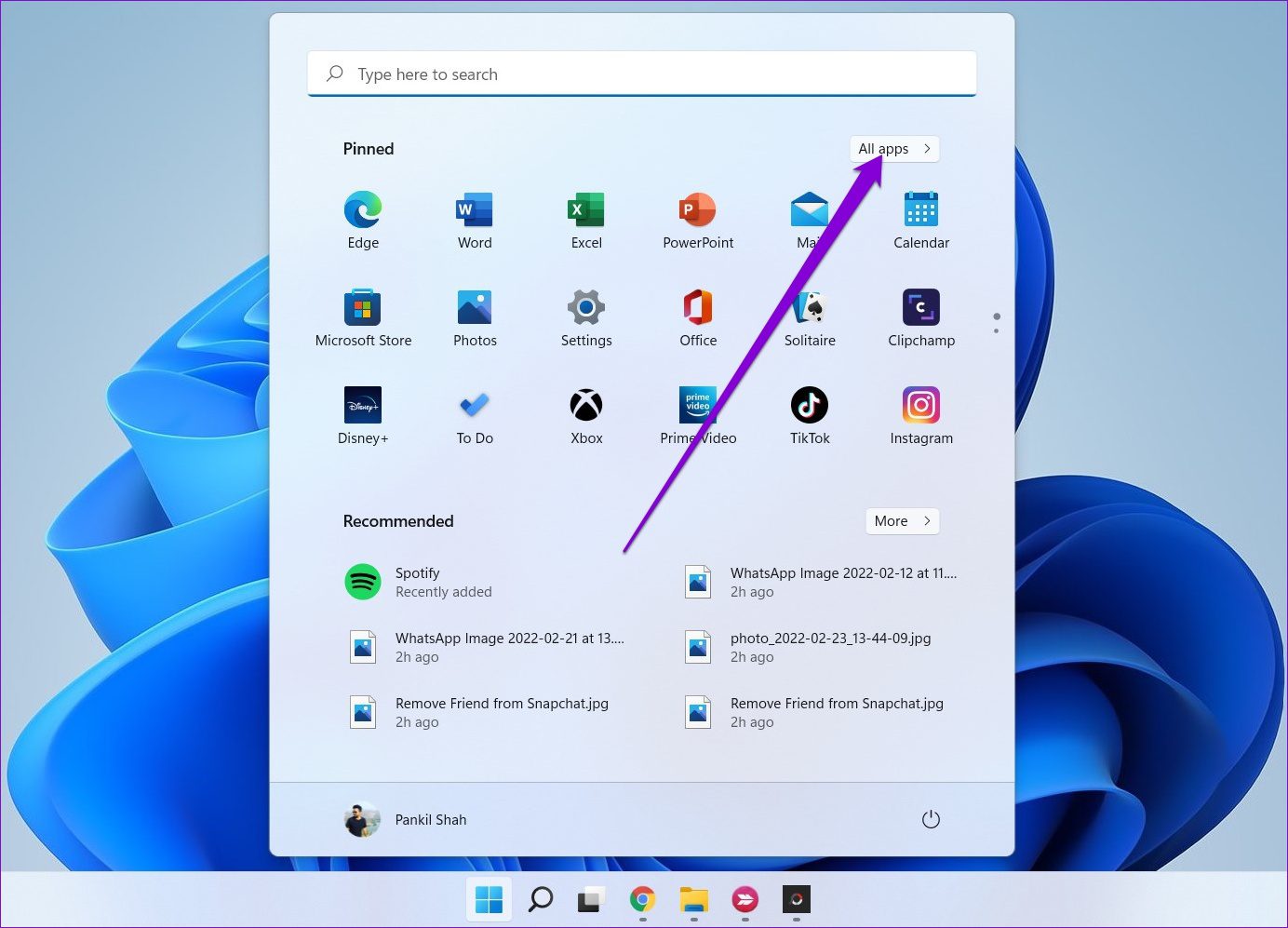
Шаг 2: Прокрутите вниз, чтобы найти приложение, которое вы хотите добавить в качестве ярлыка на рабочий стол. Перетащите приложение на рабочий стол.
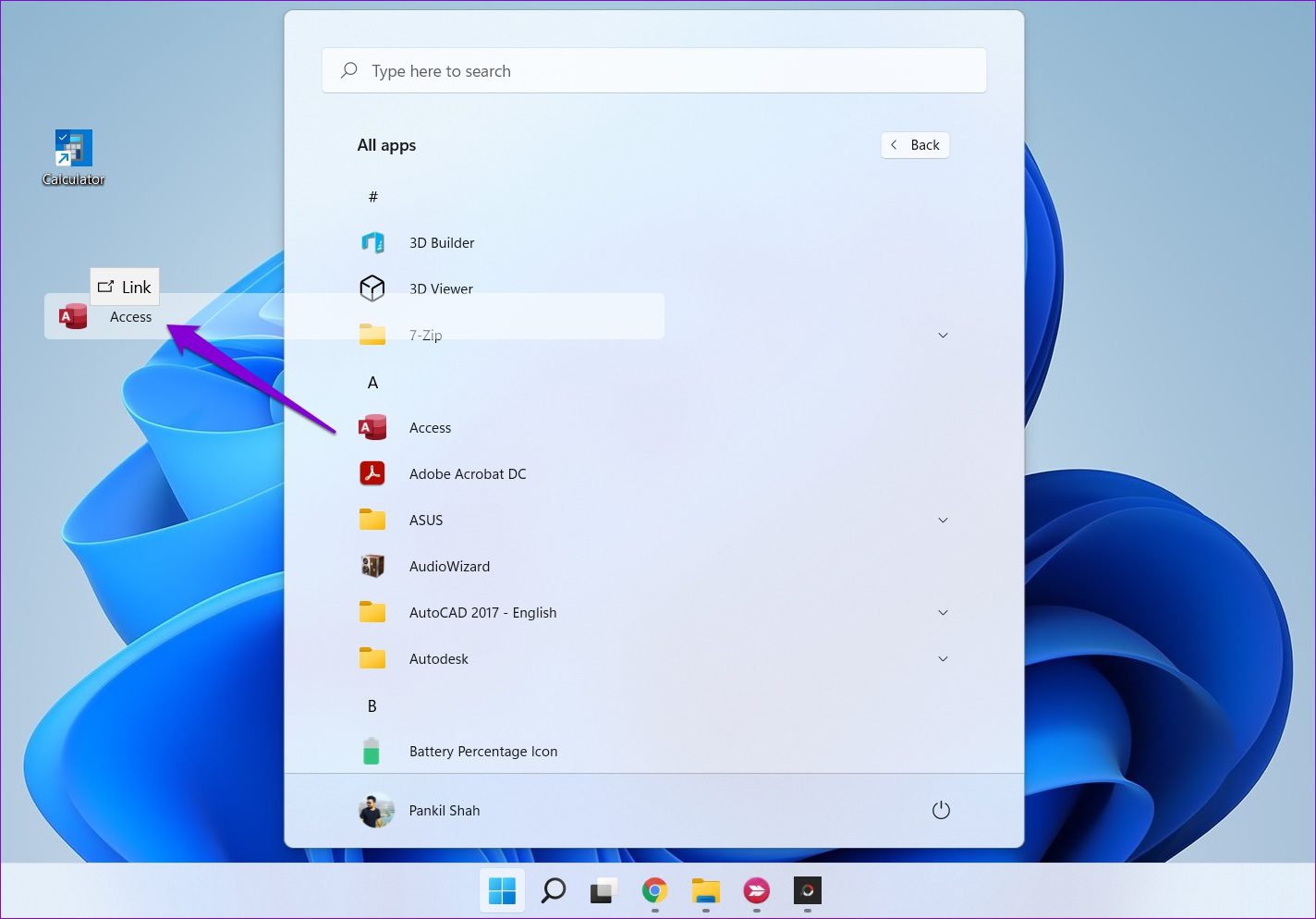
2. Используйте папку приложений
Как только вы начнете создавать ярлыки из меню «Пуск», вы заметите, что некоторые из ваших приложений и программ для Windows не отображаются в меню «Пуск». Вам придется поместить отсутствующие приложения и программы в папку приложений в Windows. Вот как.
Шаг 1: Нажмите клавишу Windows + S, чтобы открыть окно поиска, введите командаи нажмите Enter.

Шаг 2: Введите команду, указанную ниже, и нажмите Enter.
оболочка проводника: папка приложений
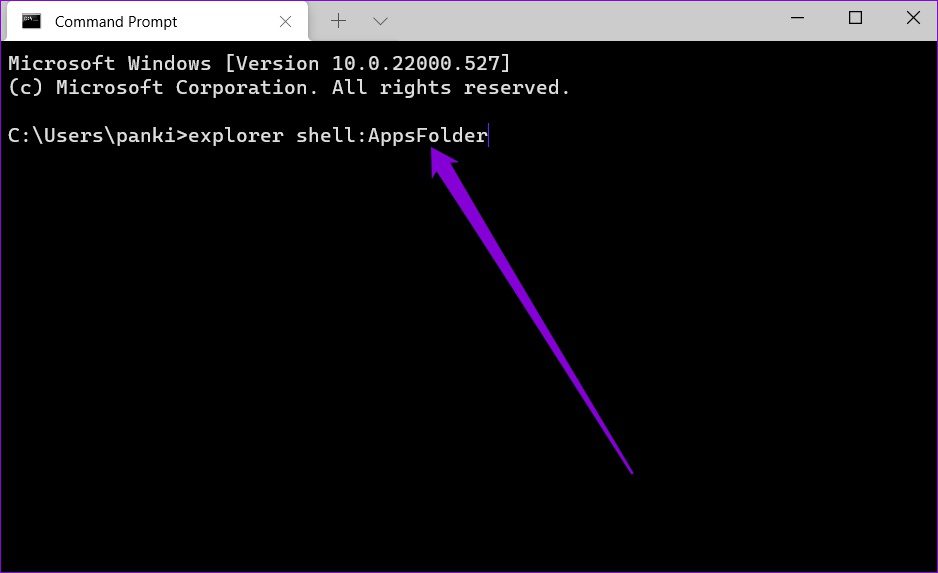
Шаг 3: В появившемся окне «Приложения» щелкните правой кнопкой мыши приложение и выберите «Создать ярлык» в меню.
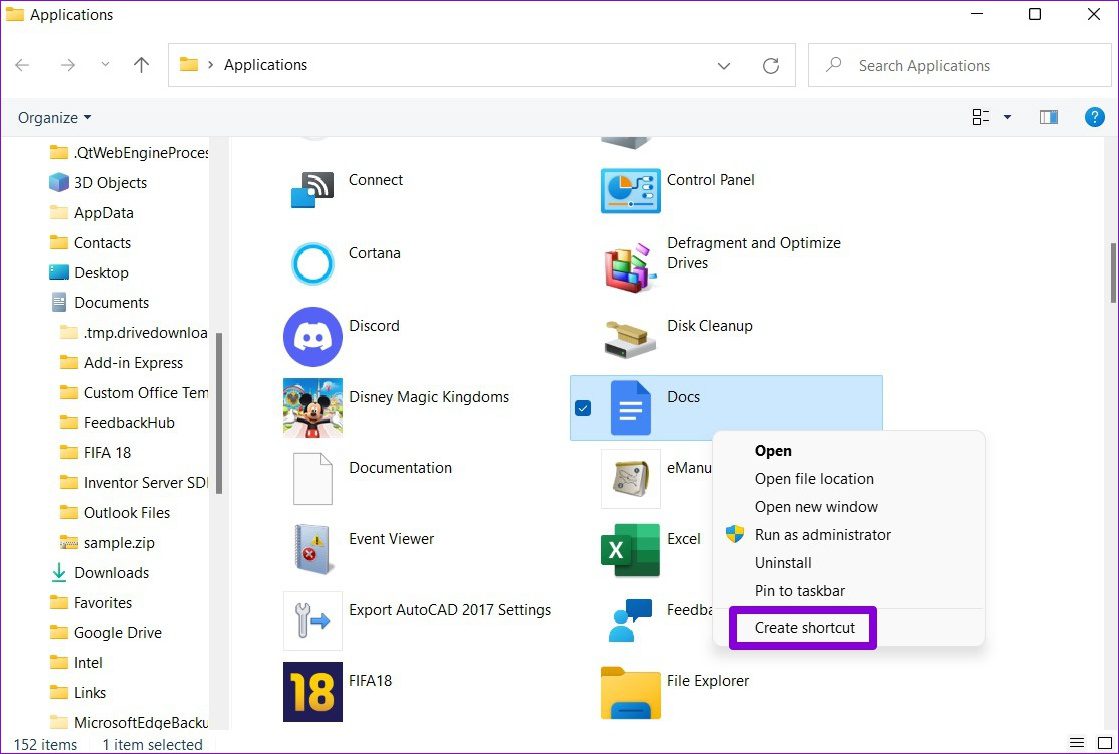
3. Используйте контекстное меню
Другой способ создания ярлыков на рабочем столе — через контекстное меню. Он позволяет создавать ярлыки не только для приложений, но и для ваших файлов и папок.
Шаг 1: Нажмите клавишу Windows + E, чтобы запустить Проводник в Windows. Перейдите к файлу, папке или программе, которую вы хотите добавить на рабочий стол. Щелкните его правой кнопкой мыши и выберите Показать дополнительные параметры.
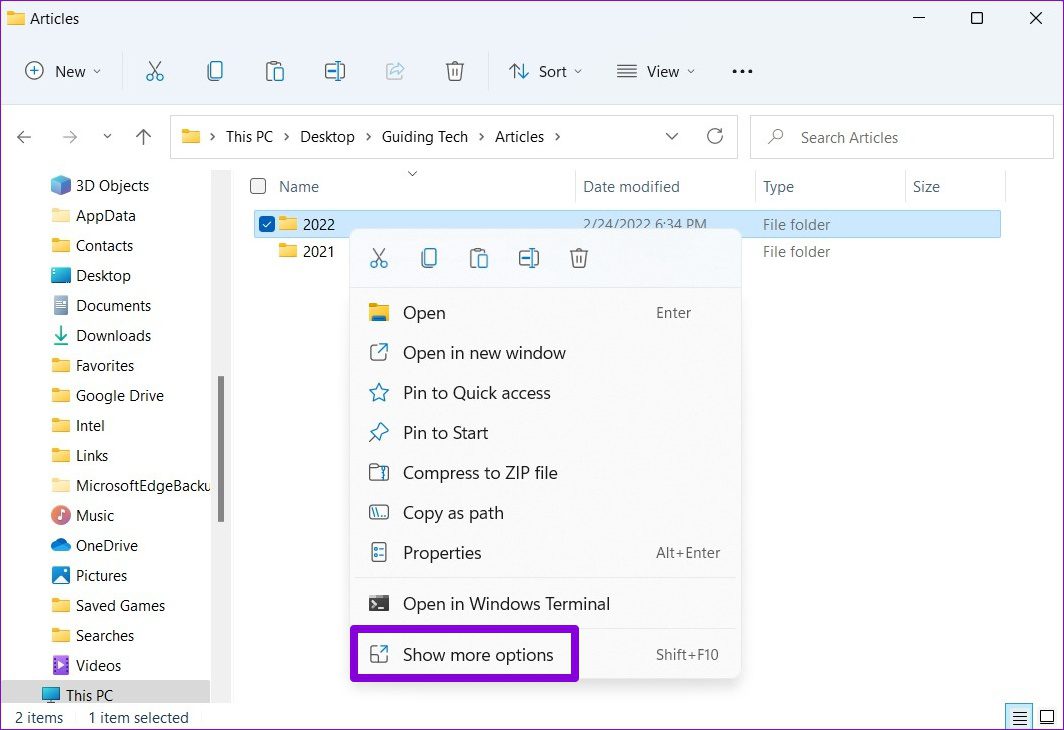
Шаг 2: В контекстном меню разверните «Отправить» и выберите «Рабочий стол (создать ярлык)».
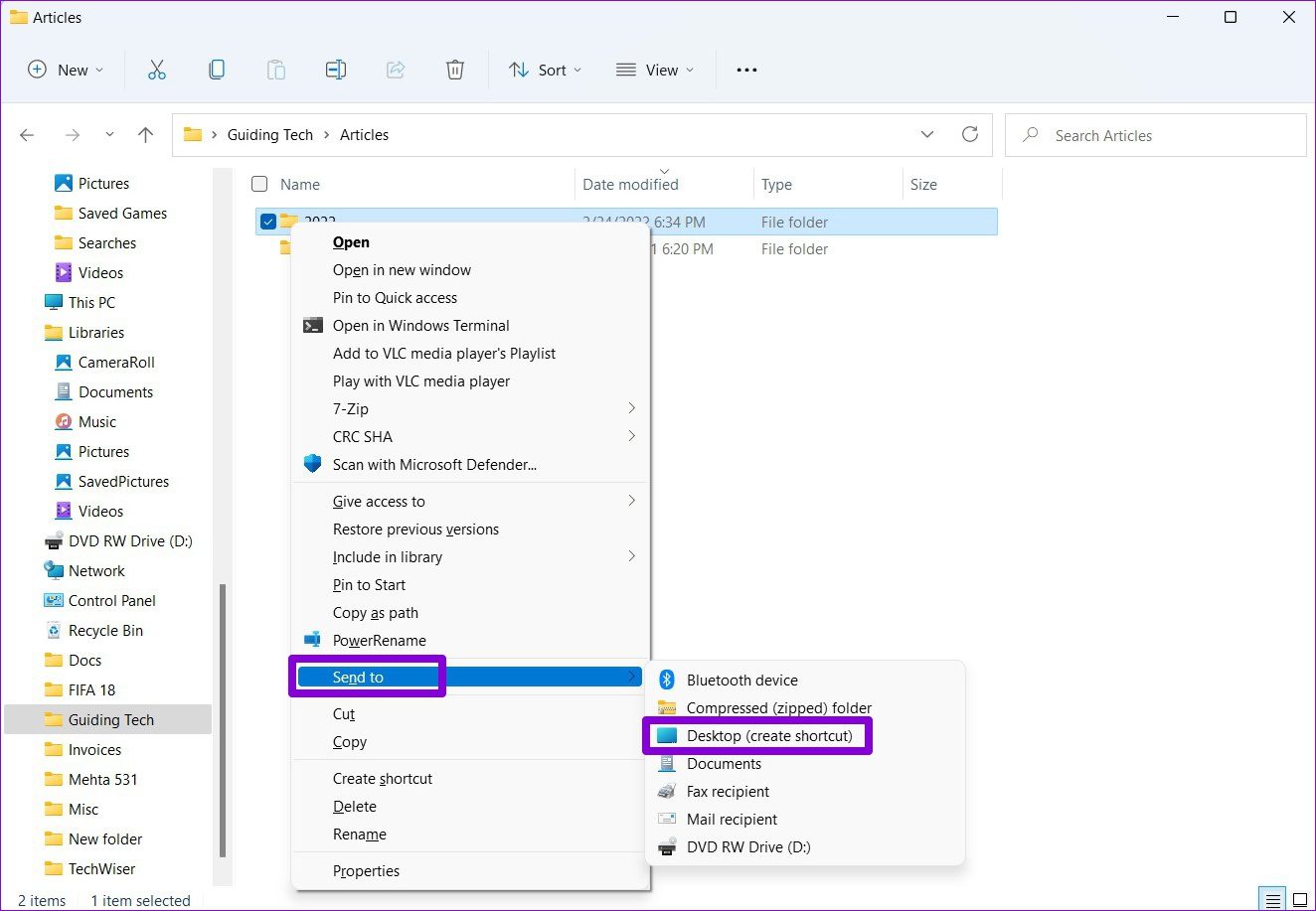
И это все. Windows добавит ваш файл, папку или программу в виде ярлыка на рабочий стол.
4. Мастер ярлыков
Мастер ярлыков позволяет создать ярлык приложения прямо на рабочем столе. Помимо приложений и папок, вы также можете использовать Мастер ярлыков для создания ярлыка на рабочем столе для веб-сайта. Вот как.
Шаг 1: Щелкните правой кнопкой мыши в любом месте на рабочем столе, выберите «Создать» и выберите «Ярлык».
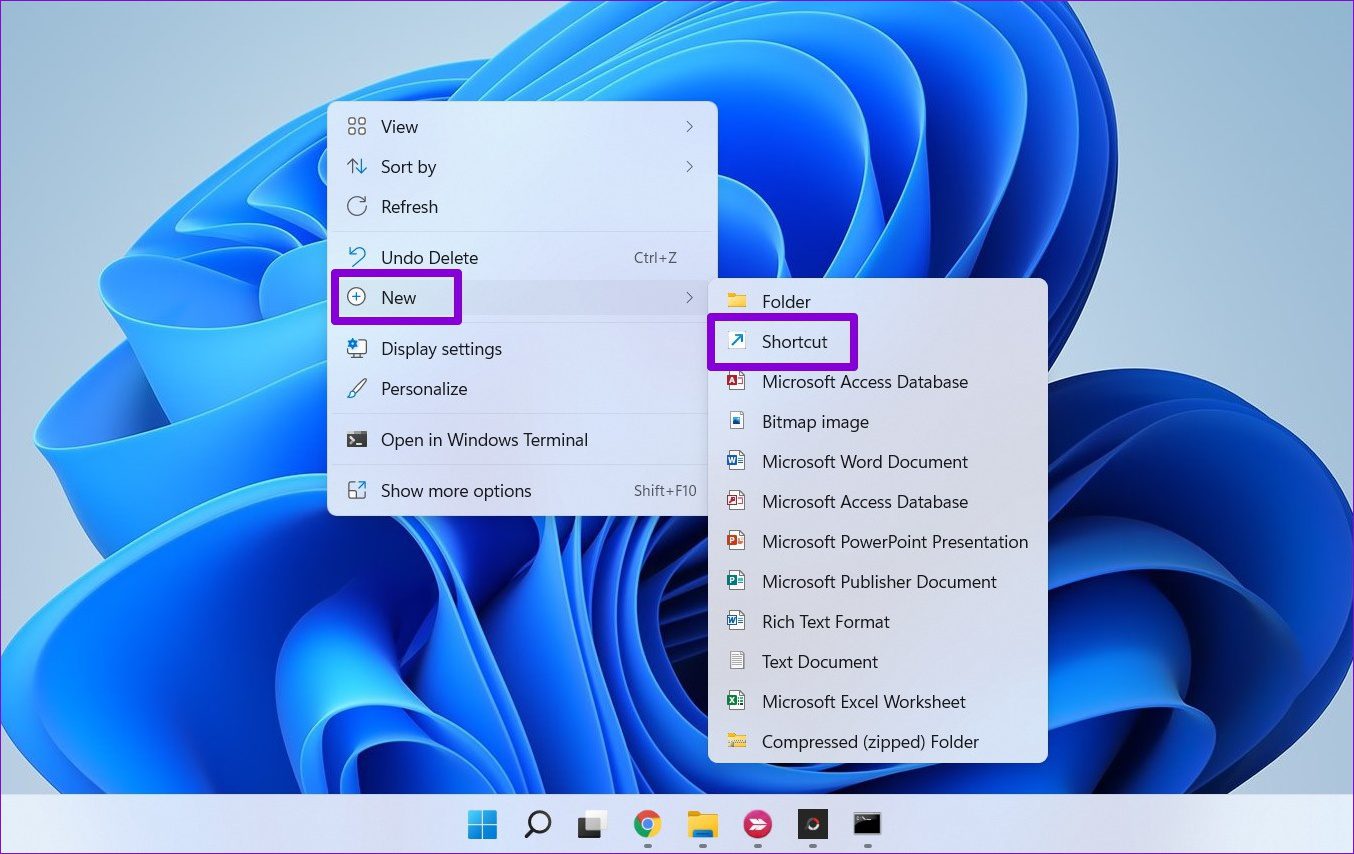
Шаг 2. В мастере ярлыков нажмите кнопку «Обзор», чтобы найти файл, папку или ярлык приложения, который вы хотите добавить в качестве ярлыка на рабочем столе.
Кроме того, вы также можете ввести URL-адрес веб-сайта в поле, чтобы создать ярлык для веб-сайта.
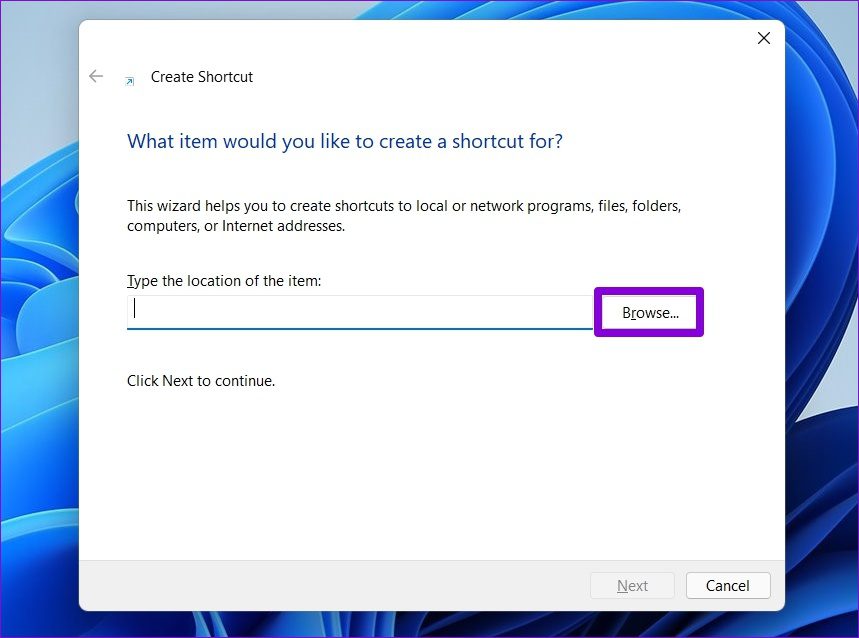
Шаг 3: Нажмите «Далее».
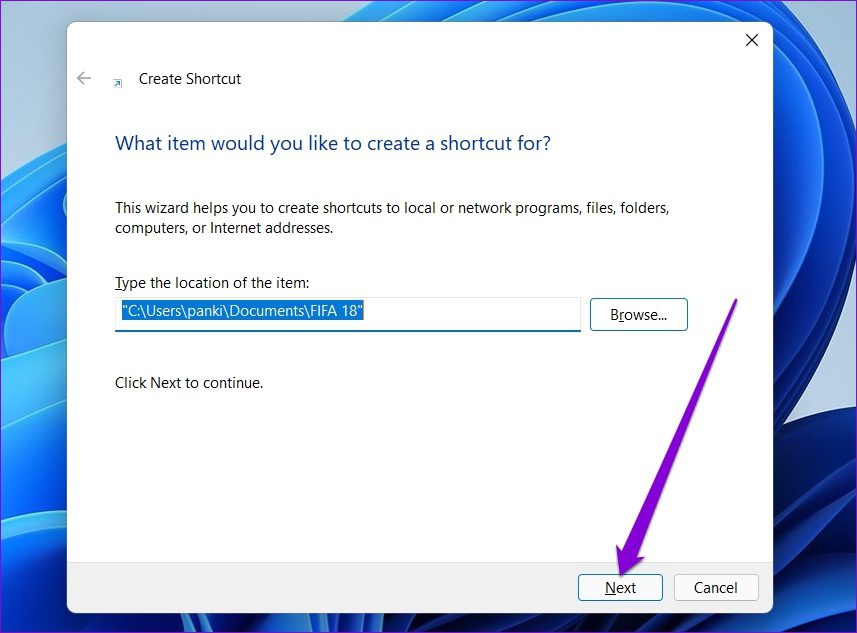
Шаг 4: Введите подходящее имя для ярлыка и нажмите «Готово».
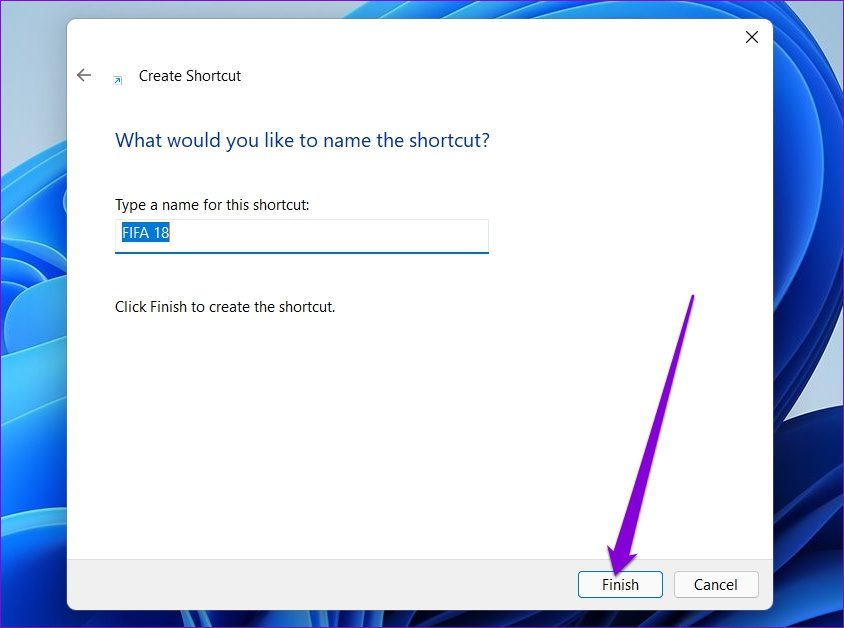
Windows добавит выбранный файл, папку или приложение в качестве ярлыка на рабочем столе.
5. Используйте редактор реестра
Помимо описанных выше методов, вы также можете использовать редактор реестра в Windows для создания ярлыков на рабочем столе для различных приложений и папок.
Важно знать, что редактор реестра содержит важные настройки для Windows и ее приложений. Таким образом, вам следует использовать этот метод только в том случае, если вы знакомы с редактором реестра и уже сделали резервную копию файлов реестра.
Шаг 1. Откройте проводник в Windows и перейдите к приложению, файлу или папке, которые вы хотите добавить в качестве ярлыка. Щелкните его правой кнопкой мыши и выберите «Копировать как путь».

Шаг 2: Затем нажмите клавишу Windows + R, чтобы запустить команду «Выполнить», введите regeditи нажмите Enter.
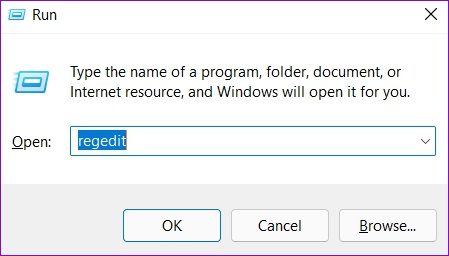
Шаг 3. В окне редактора реестра используйте левый столбец и перейдите к следующему ключу:
Компьютер\HKEY_CLASSES_ROOT\Каталог\Фон\оболочка
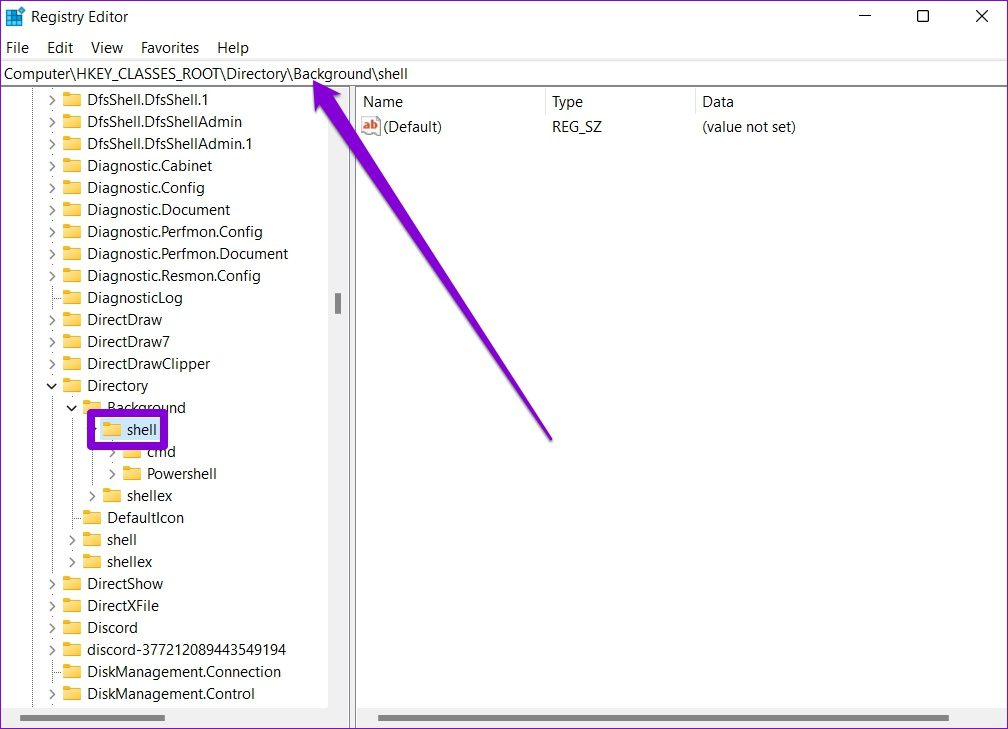
Шаг 4: Щелкните правой кнопкой мыши папку Shell, выберите «Создать» и выберите «Ключ». Введите для него подходящее имя. 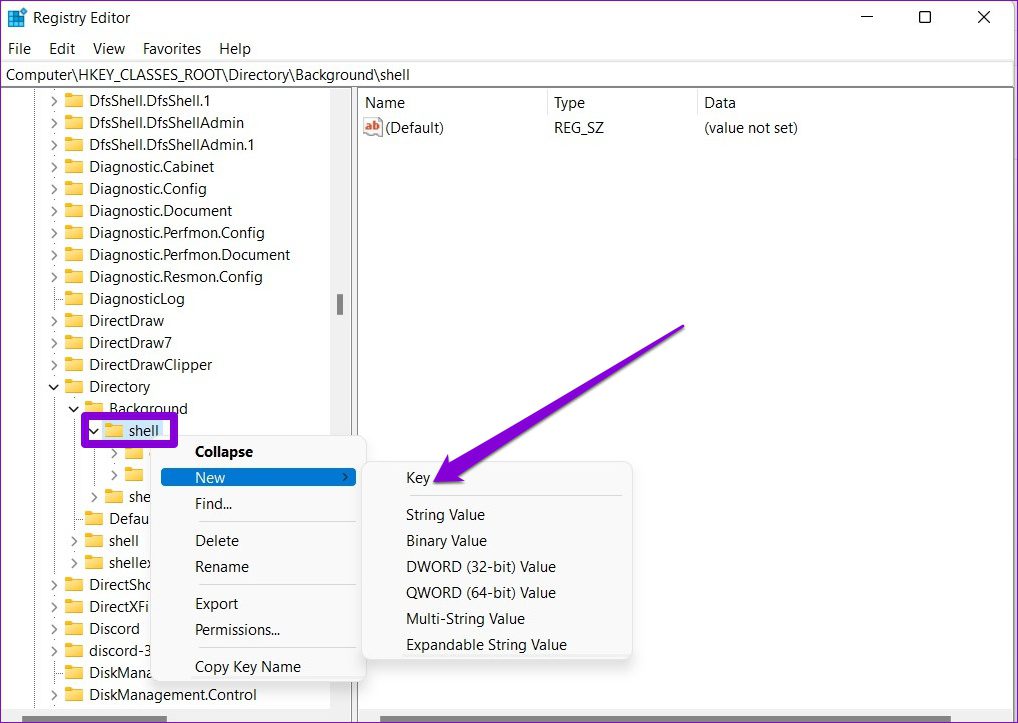
Шаг 5: Щелкните правой кнопкой мыши только что созданный ключ, перейдите в «Создать» и выберите «Ключ». Назовите его Команда.
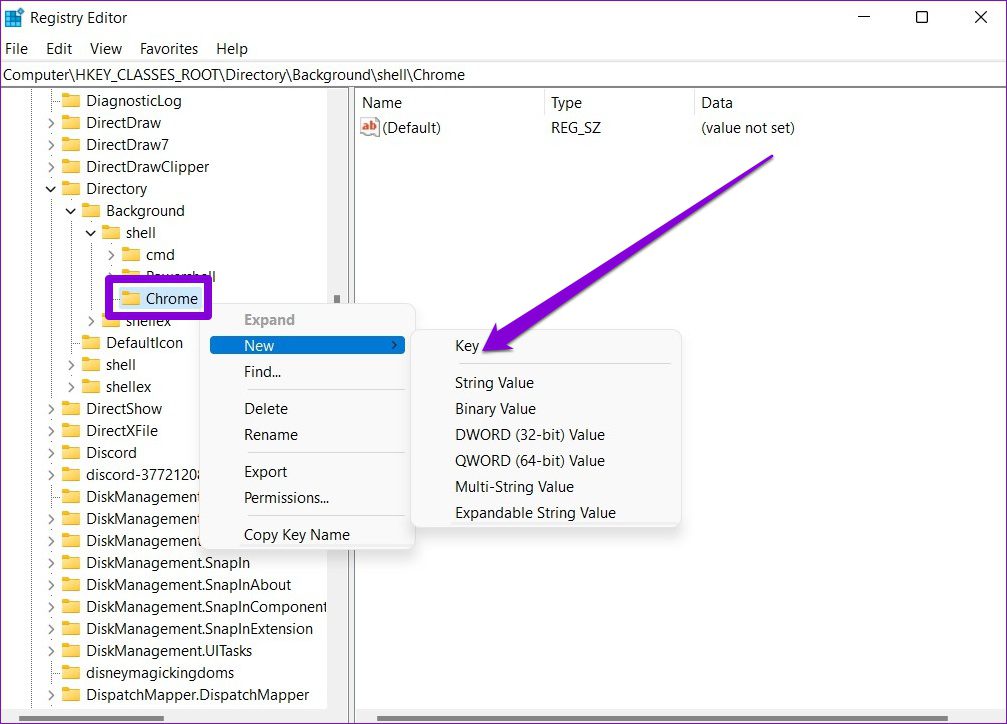
Шаг 6: Нажмите клавишу Command. Затем справа дважды щелкните «По умолчанию» и вставьте путь к файлу, скопированный на шаге 1, в поле «Значение данных». Нажмите OK для подтверждения.

Вот и все. Вы сможете получить доступ к ярлыку из контекстного меню на рабочем столе.
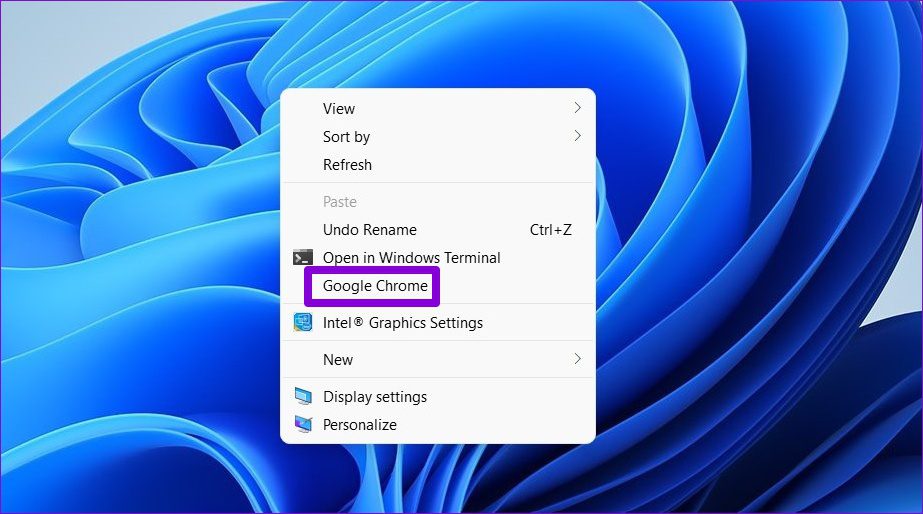
Бонус: используйте сочетание клавиш для открытия приложения или папки в Windows 11.
Создав ярлык на рабочем столе одним из описанных выше способов, вы можете легко прикрепить к нему сочетание клавиш. Это позволит вам получить доступ к вашему файлу, папке или приложению прямо с клавиатуры.
Шаг 1: Щелкните правой кнопкой мыши ярлык на рабочем столе и выберите «Свойства».
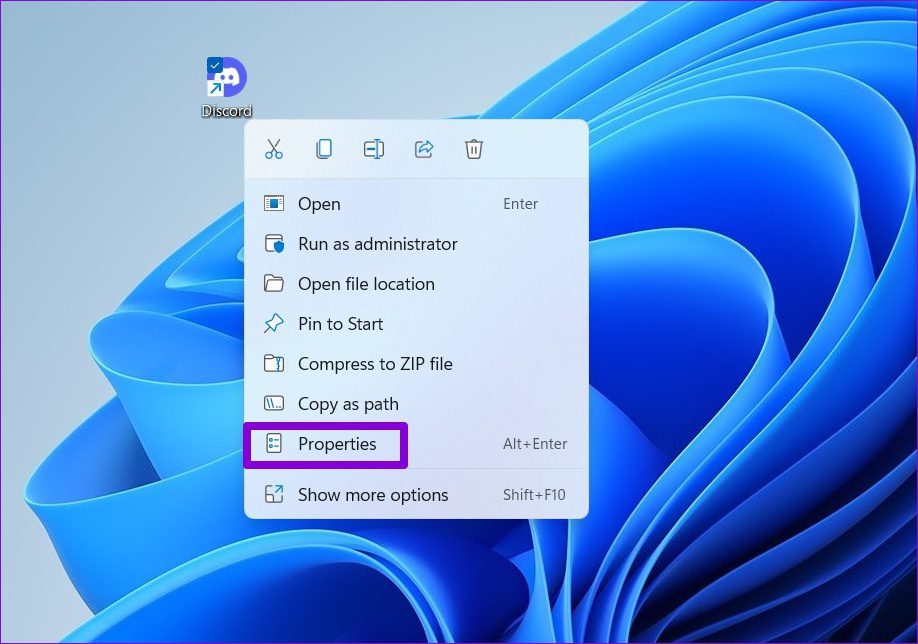
Шаг 2: В разделе «Ярлык» перейдите к «Сочетанию клавиш» и нажмите комбинацию клавиш, которую вы хотите использовать. Затем нажмите «Применить», а затем «ОК».
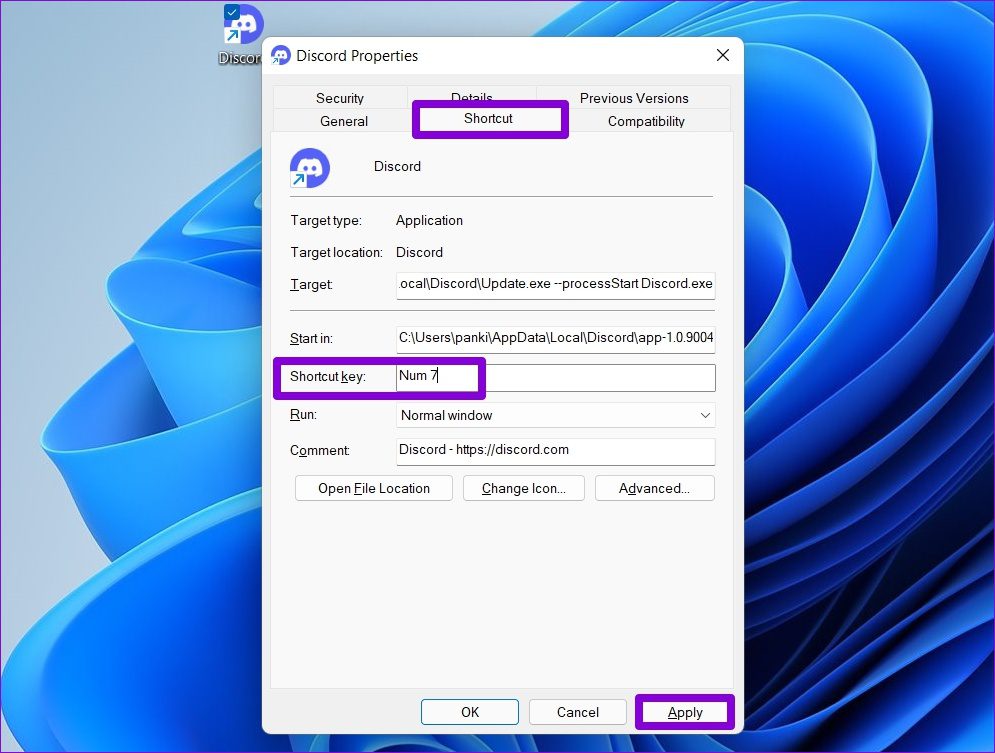
Для более легкого доступа
Хотя Windows 11 также предлагает программы быстрого доступа и запуска, создание ярлыков на рабочем столе — гораздо более удобный вариант. Вы можете выбрать любой из понравившихся способов и начать создавать ярлыки.
Программы для Windows, мобильные приложения, игры - ВСЁ БЕСПЛАТНО, в нашем закрытом телеграмм канале - Подписывайтесь:)