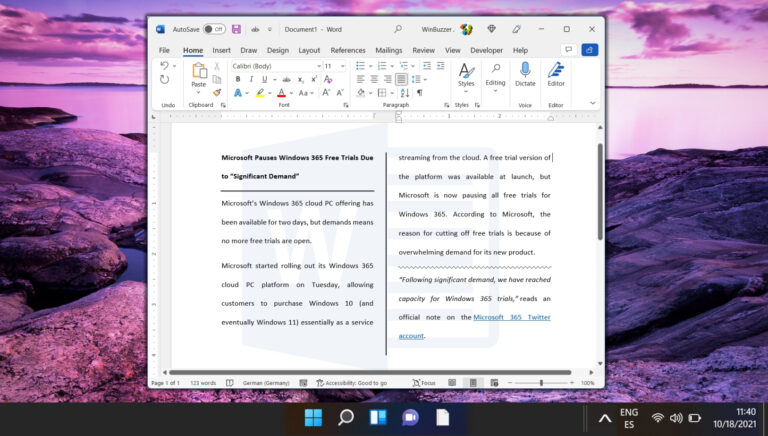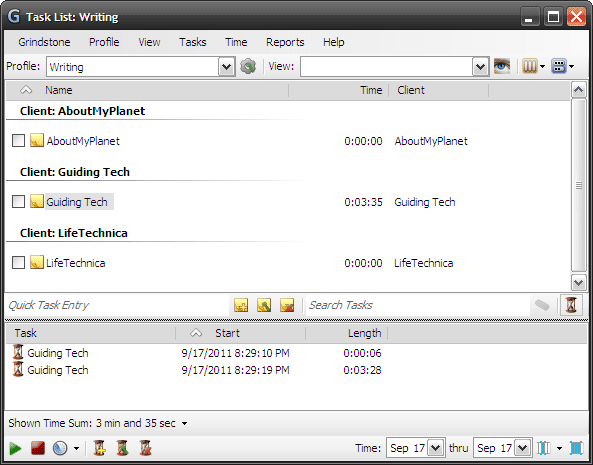2 лучших способа объединить документы Microsoft Word
Самый простой способ объединить два документа Microsoft Word — скопировать содержимое из одного в другой. Однако это неэффективно, если документы имеют несколько страниц и разное форматирование. К счастью, теперь Microsoft Word предлагает две функции, упрощающие объединение документов Word.

Программы для Windows, мобильные приложения, игры - ВСЁ БЕСПЛАТНО, в нашем закрытом телеграмм канале - Подписывайтесь:)
Такие функции, как «Объект» и «Объединить», легко доступны на ленте Microsoft Word. Оба метода работают для документов, созданных в Word 2010, Word 2013, Word 2016, Word 2019 и Word для Mac. Они также совместимы с Майкрософт 365. Вот как использовать каждую функцию для объединения документов Word.
Шаг 1: Запустите файл Microsoft Word, который вы хотите сделать основным документом.
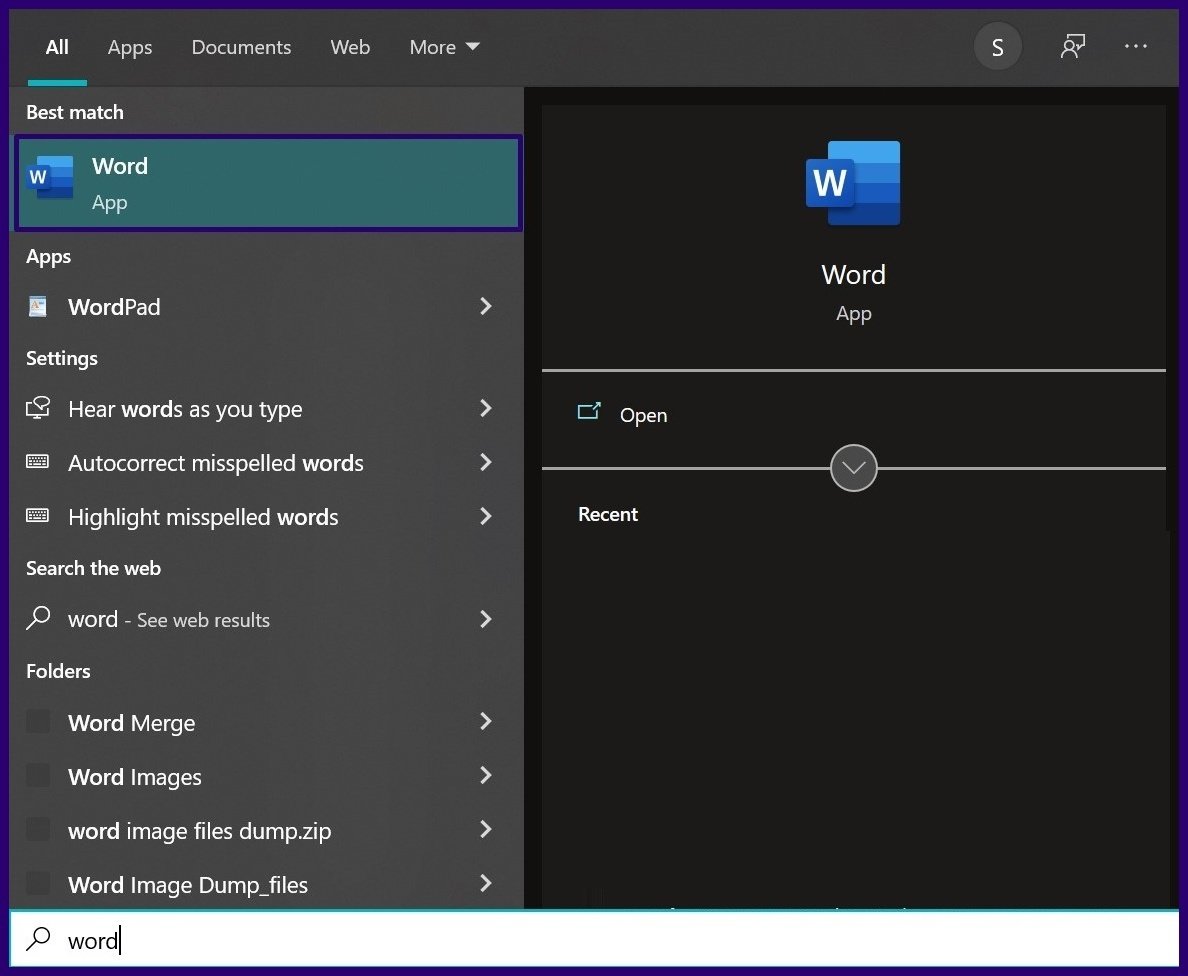
Шаг 2: Переместите курсор в ту часть документа, в которую вы хотите вставить содержимое другого документа.
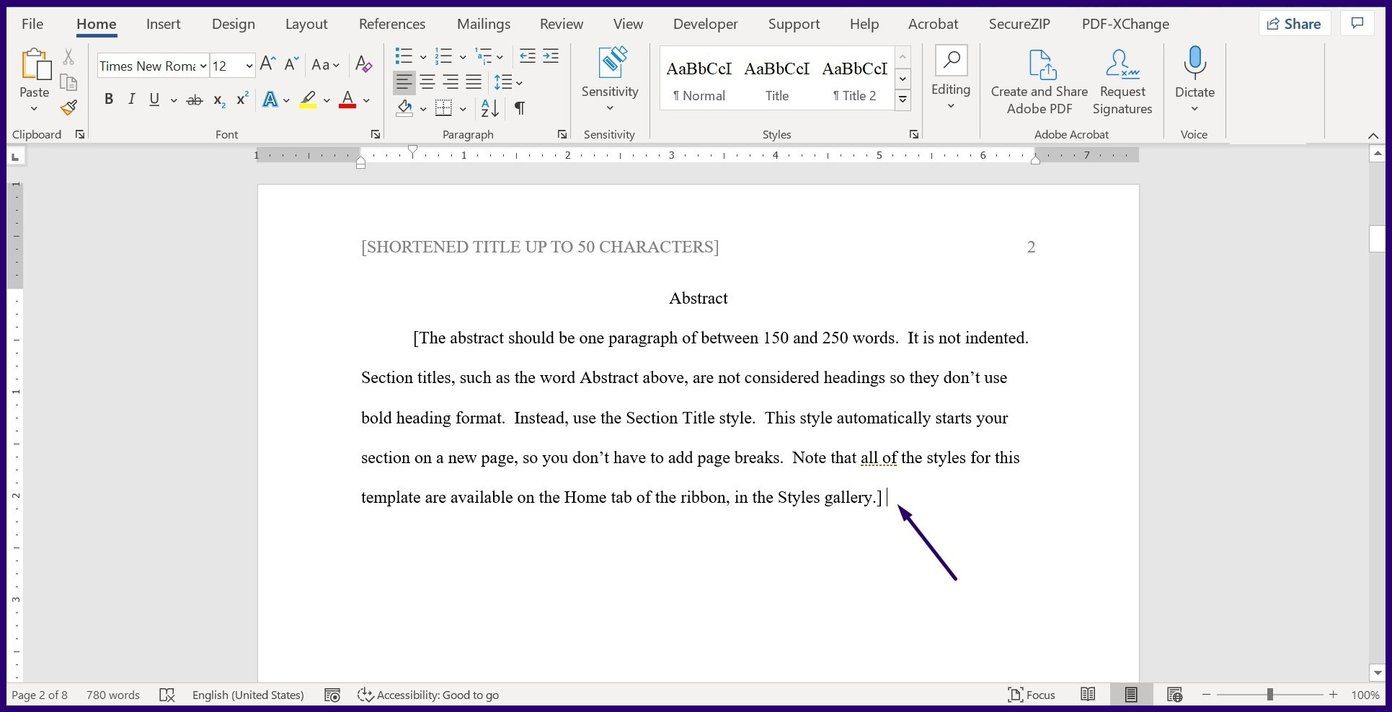
Шаг 3: Нажмите на вкладку «Вставка» рядом с вкладкой «Главная» в верхней части окна.

Шаг 4: Перейдите в раздел «Текст» и щелкните раскрывающийся список рядом со значком «Объект».

Шаг 5: В раскрывающемся списке нажмите «Объект», чтобы открыть диалоговое окно.
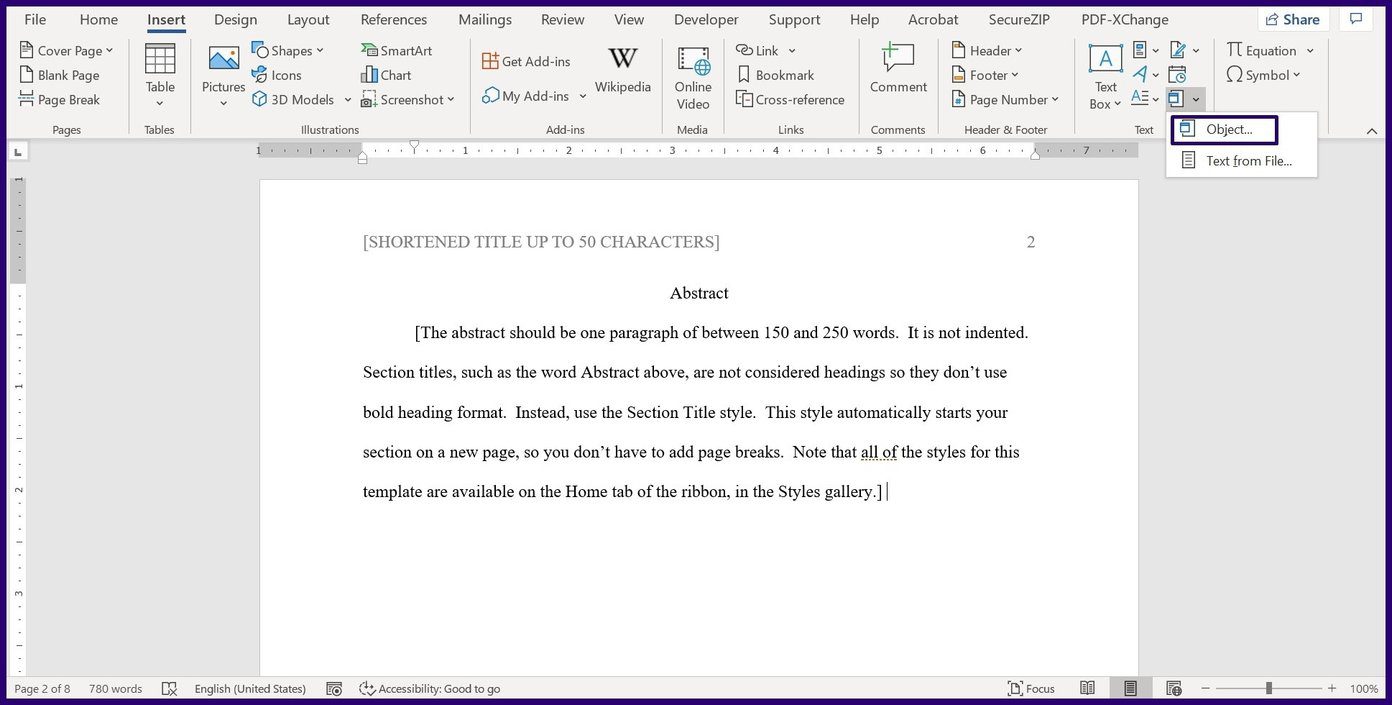
Шаг 6: В диалоговом окне «Объект» нажмите «Создать из файла».

Шаг 7: Выберите «Обзор», если вы работаете с компьютером с Windows. С другой стороны, выберите «Из файла», если вы используете Mac.
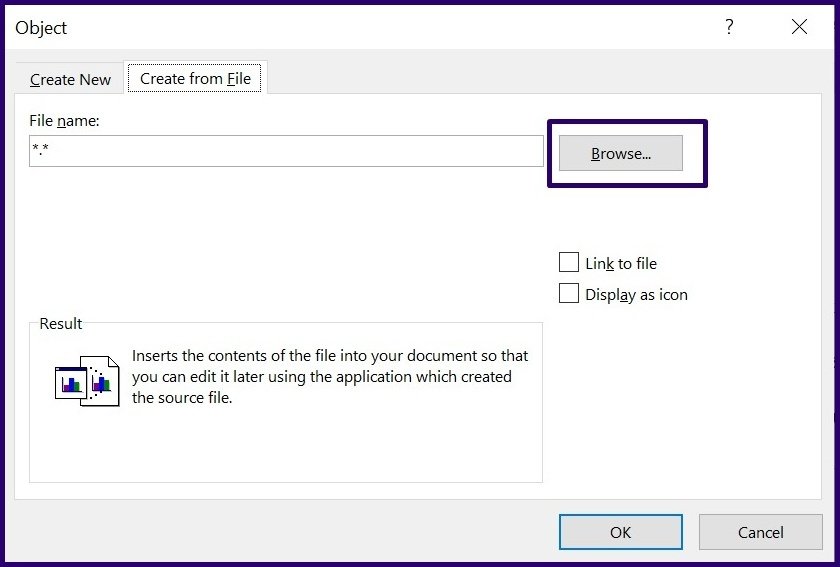
Шаг 8: Перейдите к местоположению документа или документов, содержащих содержимое, которое необходимо вставить в существующий документ.

Шаг 9: Выберите документ или документы и нажмите «ОК», если вы используете компьютер с Windows. Для Mac нажмите «Вставить».
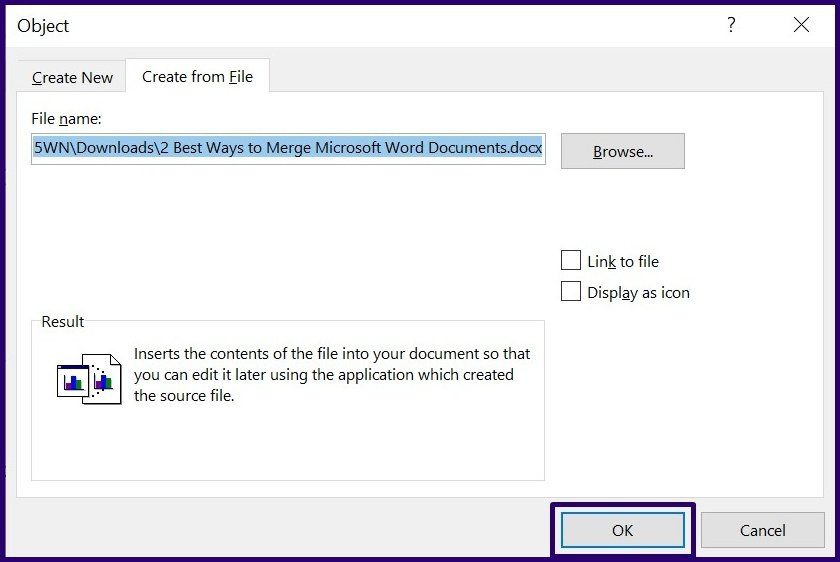
Как только вы это сделаете, содержимое документа или документы, которые вы выбрали, появятся в текущем документе. Вы можете делать это столько раз, сколько хотите, если не хотите объединять документы одновременно.
Этот процесс немного отличается от использования функции объекта, описанной выше. Выполните следующие шаги, чтобы понять, как использовать функцию объединения:
Шаг 1: Запустите Microsoft Word.
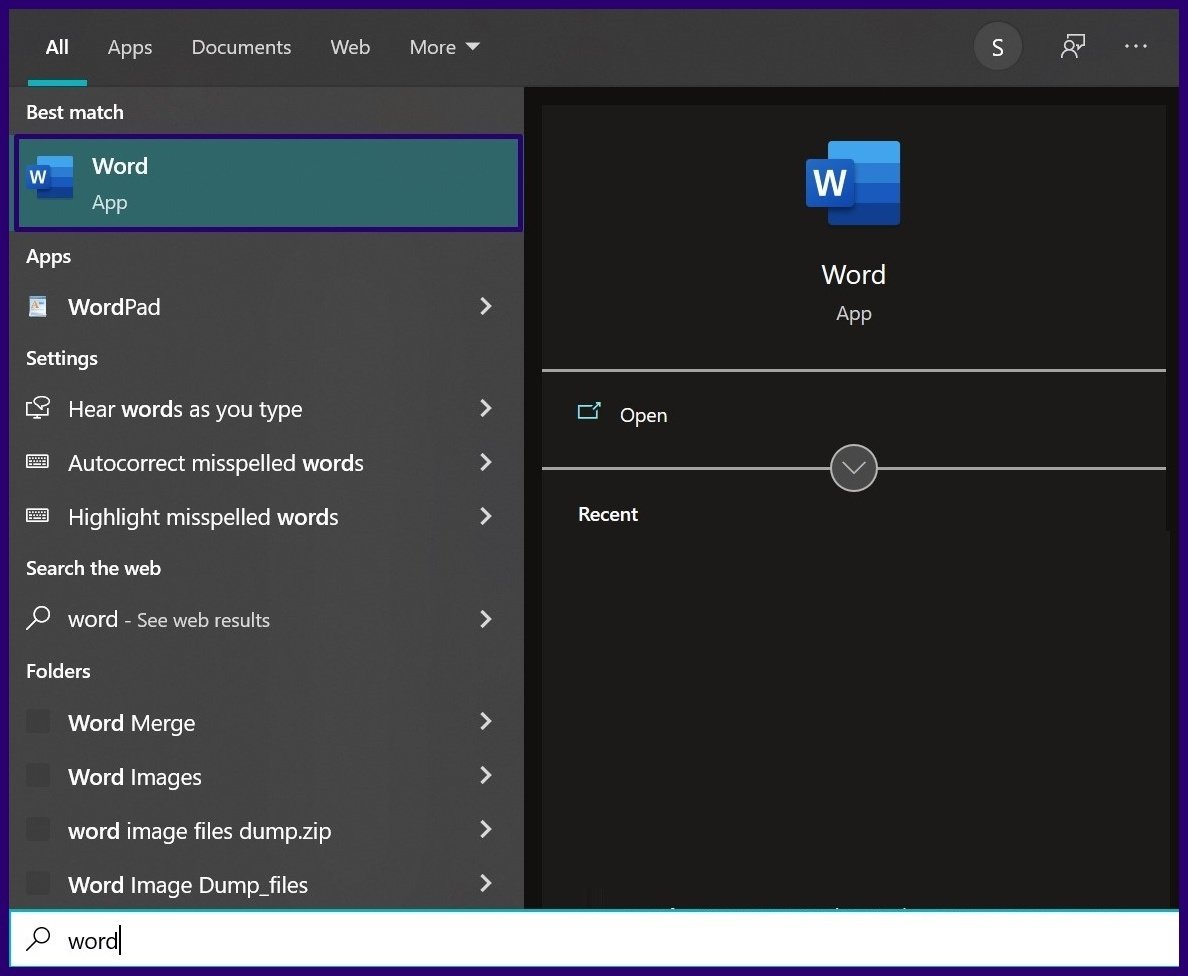
Шаг 2. На ленте Microsoft щелкните вкладку Обзор.
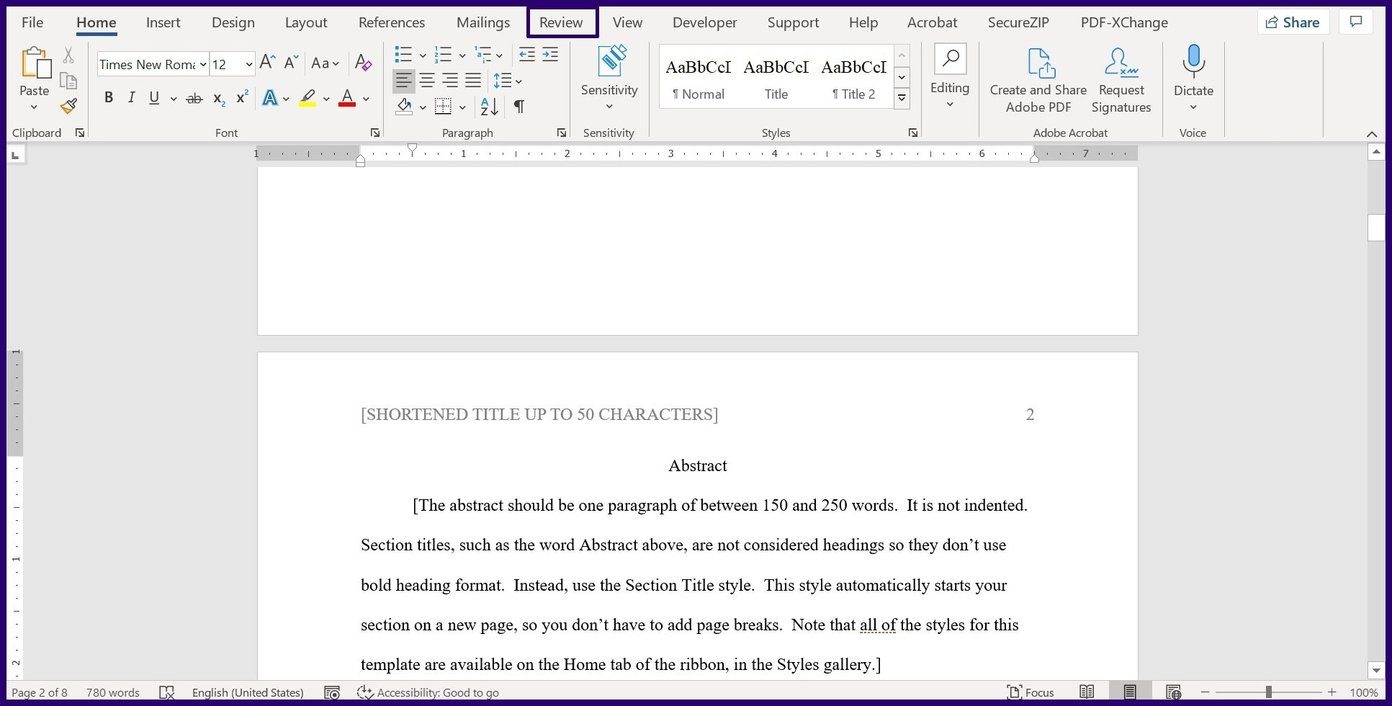
Шаг 3: Выберите «Сравнить» из списка доступных вариантов.

Шаг 4: В раскрывающемся списке нажмите «Объединить», чтобы открыть диалоговое окно.
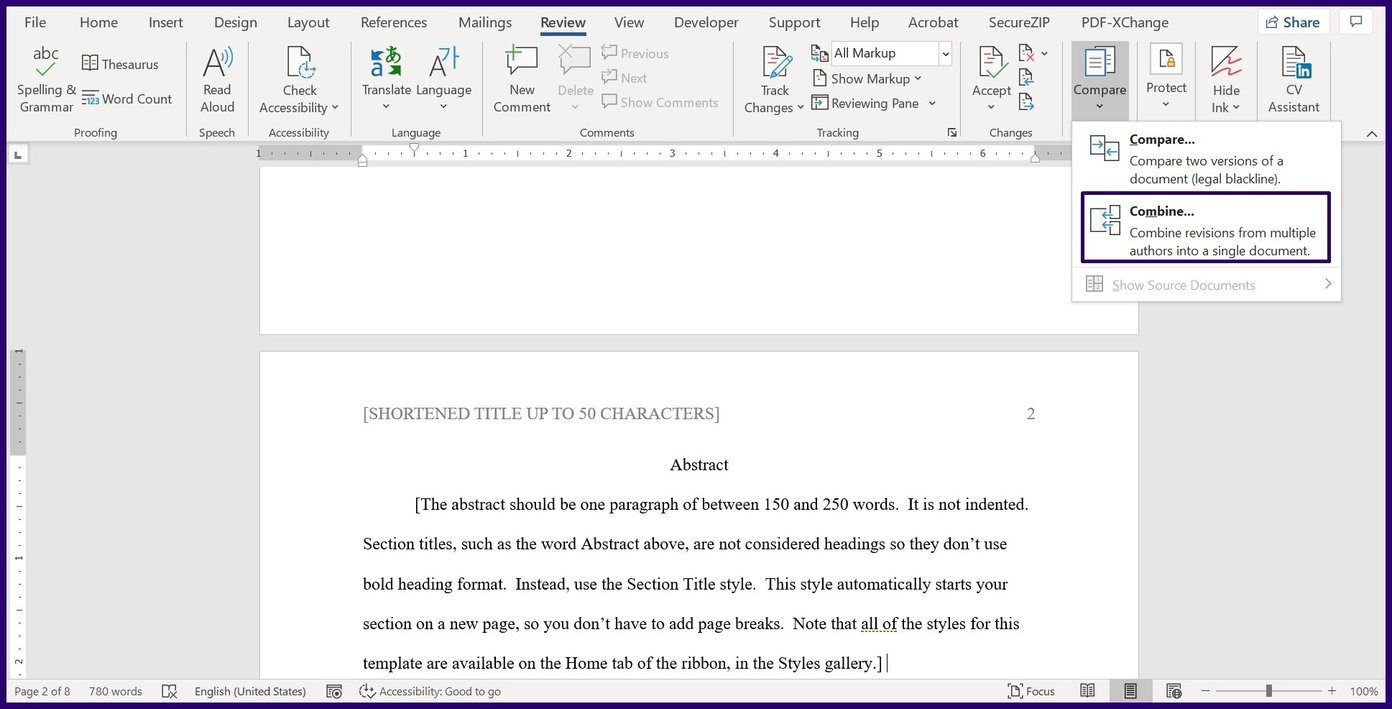
Шаг 5: В диалоговом окне под разделом «Исходный документ» щелкните раскрывающийся список.

Шаг 6: Нажмите «Обзор», чтобы запустить проводник и выбрать исходную версию документа для слияния.
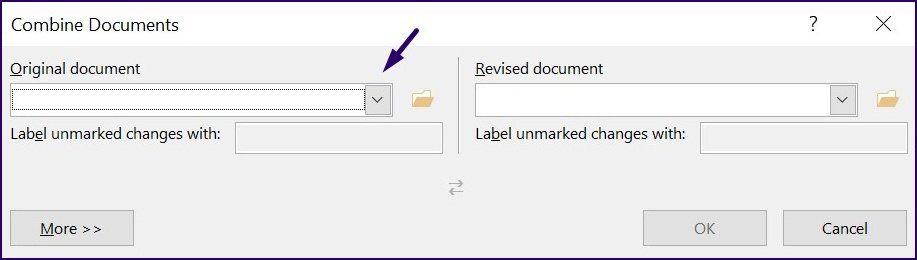
Шаг 7: В диалоговом окне под разделом «Пересмотренный документ» щелкните раскрывающийся список.

Шаг 8: Нажмите «Обзор», чтобы запустить проводник и выбрать исправленную версию документа для слияния.
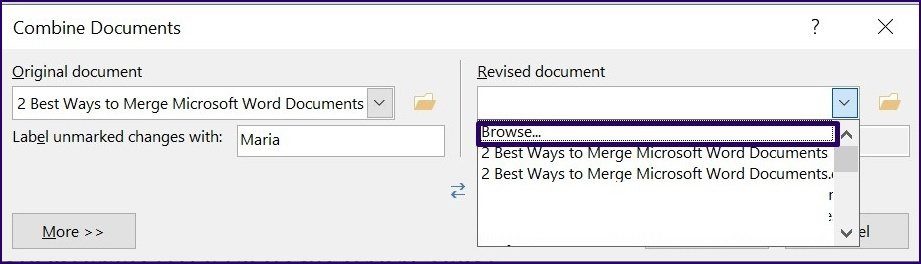
Шаг 9: Если вы используете компьютер с Windows, нажмите «Дополнительно». Для Mac нажмите стрелку вниз. Это действие представляет собой набор дополнительных параметров, которые помогут вам решить, как вы хотите объединить оба файла. Он также определяет, как изменения будут отображаться в новом документе.

Шаг 10: После завершения процесса нажмите «ОК», и документы будут объединены. Вы должны увидеть файлы рядом и запись всех ревизий и все соответствующие детали.

Оба показанных метода довольно просты и позволяют создать один документ. Вы также можете использовать функцию «Объединить» для сравнения и объединения презентаций PowerPoint.
Программы для Windows, мобильные приложения, игры - ВСЁ БЕСПЛАТНО, в нашем закрытом телеграмм канале - Подписывайтесь:)