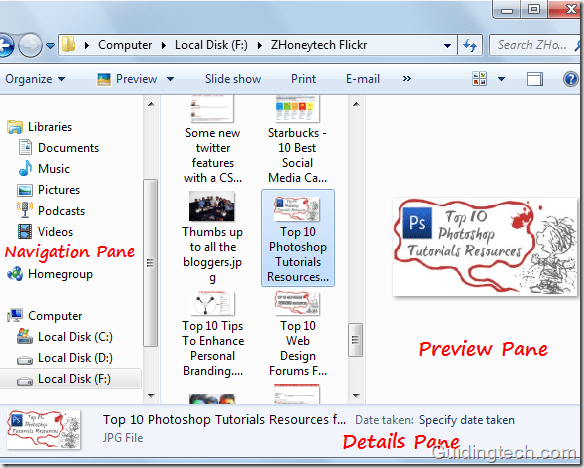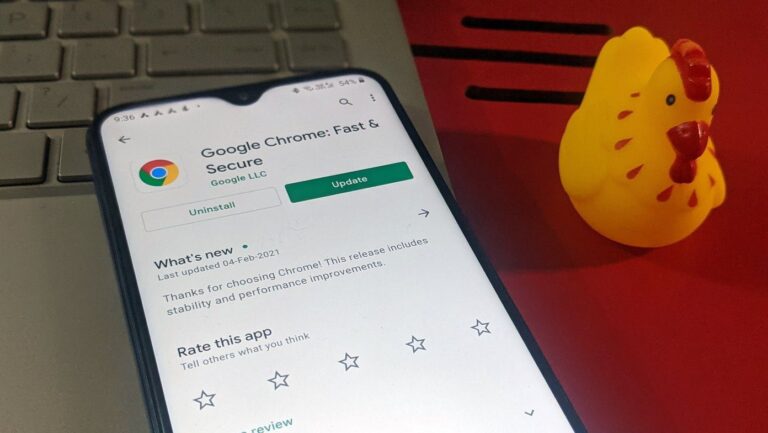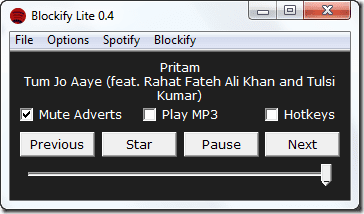8 лучших способов исправить неработающие почту и календарь в Windows 11
Маловероятно, что все покупают подписку на Microsoft 365, чтобы использовать приложение Outlook в Windows. Большинство используют стандартное почтовое приложение для отправки/получения электронных писем и проверки предстоящих событий. Но что, если приложения «Почта» и «Календарь» столкнутся с проблемой? Вот как вы можете исправить Почту и Календарь, не работающие в Windows 11.

Программы для Windows, мобильные приложения, игры - ВСЁ БЕСПЛАТНО, в нашем закрытом телеграмм канале - Подписывайтесь:)
1. Убедитесь, что синхронизация включена для учетной записи электронной почты
Если у вас отключена синхронизация для определенной учетной записи электронной почты, независимо от того, что вы пытаетесь сделать, вы не сможете получать электронные письма на свой почтовый ящик. Вот как вы можете включить синхронизацию для учетной записи электронной почты в приложении Почта.
Шаг 1. Откройте приложение «Почта» в Windows и нажмите на шестеренку «Настройки» внизу.
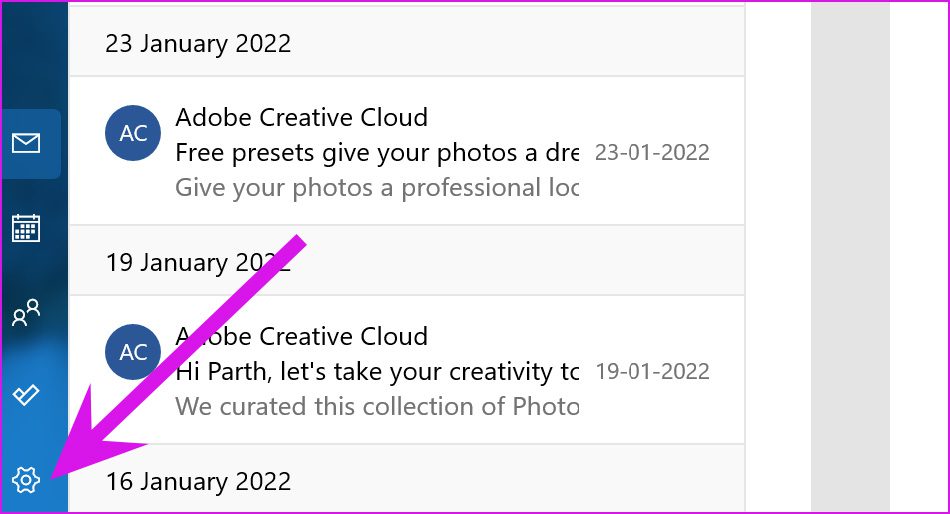
Шаг 2: Выберите «Управление учетными записями» и нажмите на провайдера электронной почты.

Шаг 3: Выберите «Параметры» для синхронизации вашего контента в меню настроек учетной записи.

Шаг 4: Включите переключатель «Электронная почта» в следующем меню и закройте его.
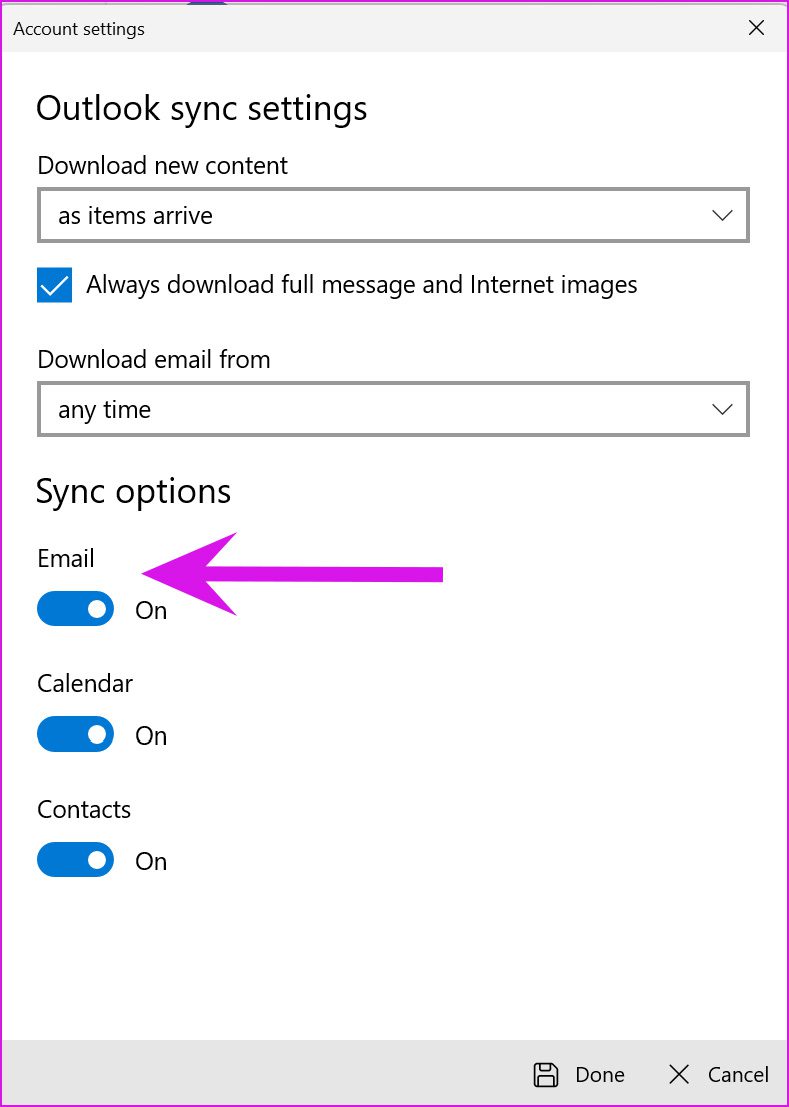
2. Включить уведомления
Если вы отключили разрешение на уведомления для приложения «Почта», оно не будет отправлять оповещения о последних электронных письмах.
Шаг 1: Запустите настройки Windows (используйте клавиши Windows + I).
Шаг 2: Перейдите в «Система» и выберите «Уведомления».

Шаг 3. Включите переключатель «Уведомления» вверху, а затем включите приложение «Почта» в нижнем меню.

3. Проверьте дату и время
Неправильные настройки даты и времени на вашем компьютере также могут мешать работе приложений по умолчанию.
Шаг 1: Откройте «Настройки Windows» и перейдите в меню «Время и язык».
Шаг 2: Выберите Дата и время.

Шаг 3: Включите автоматическое переключение «Установить время».

Шаг 4: Убедитесь, что Windows определяет правильный часовой пояс из того же меню.
4. Запустите средство устранения неполадок
Microsoft предлагает встроенный инструмент устранения неполадок для исправления неправильного поведения приложений по умолчанию. Давайте воспользуемся этим и исправим Почту и Календарь, не работающие в Windows 11.
Шаг 1: Перейдите в «Настройки Windows» и выберите «Система».
Шаг 2. Перейдите к разделу «Устранение неполадок» и выберите «Другие средства устранения неполадок».

Шаг 3. Прокрутите вниз и запустите средство устранения неполадок приложений Магазина Windows.

5. Разрешить почте работать в фоновом режиме
По умолчанию в Windows 11 используется параметр Оптимизация энергопотребления, чтобы приостановить процесс приложения в фоновом режиме для экономии энергии — в основном на ноутбуках. Вы можете настроить этот параметр, чтобы Почта постоянно работала в фоновом режиме.
Шаг 1. В меню «Настройки Windows» выберите «Приложения» и откройте меню «Приложения и функции».

Шаг 2. Прокрутите вниз до приложения «Почта» и нажмите на трехточечное меню рядом с ним.

Шаг 3: Выберите «Дополнительные параметры» и в меню разрешений фоновых приложений нажмите «Всегда».

6. Восстановите приложение «Почта» и «Календарь».
Если Почта и Календарь не работают должным образом, Windows может попытаться исправить это. Данные приложения не будут затронуты.
Шаг 1: Перейдите в «Настройки Windows» и откройте меню «Приложения».

Шаг 2. Выберите «Приложения и функции» и прокрутите вниз до меню «Почта». Выберите Дополнительные параметры.

Шаг 3: Нажмите «Восстановить» в меню «Сброс» и позвольте Windows решить проблему.

7. Удалить поврежденные файлы
Поврежденные файлы на вашем ПК могут мешать работе приложений по умолчанию. Windows не может запустить приложение, когда вы нажимаете значок почтового приложения. Вам нужно будет использовать средство безопасности Windows, чтобы запустить полное сканирование и удалить такие вредоносные файлы.
Шаг 1: Нажмите клавишу Windows и найдите «Безопасность Windows».
Шаг 2: Нажмите Enter и откройте приложение.
Шаг 3. В меню «Защита от вирусов и угроз» запустите «Быстрое сканирование».

Вы можете свернуть приложение и продолжить работу.
8. Обновите почту и календарь
В отличие от macOS, приложения по умолчанию не привязаны к обновлениям ОС. Microsoft распространяет все приложения из приложения Microsoft Store в Windows 11. Вы можете зайти в магазин и установить последнюю версию приложения «Почта и календарь».
Откройте Microsoft Store и перейдите в меню «Библиотека». Выберите «Получить обновления» вверху и загрузите ожидающие обновления приложения на свой компьютер.

Вернуть функциональную почту и календарь на ПК
Если вы изменили пароль Outlook или Gmail из Интернета, вам необходимо обновить его в приложении Почта. Приложение будет запрашивать аутентификацию при синхронизации новых писем с сервера.
После обновления Windows 11 приложение «Почта и календарь» получило несколько обновлений для повышения стабильности приложения. Приложение, которое не работает, может привести к тому, что вы будете использовать Outlook или Gmail в Интернете для управления почтовым ящиком, что не является идеальным опытом по сравнению с собственным приложением. Приведенные выше приемы помогут вам устранить проблему. Какой метод сработал для вас? Поделитесь своими выводами в разделе комментариев ниже.
Программы для Windows, мобильные приложения, игры - ВСЁ БЕСПЛАТНО, в нашем закрытом телеграмм канале - Подписывайтесь:)