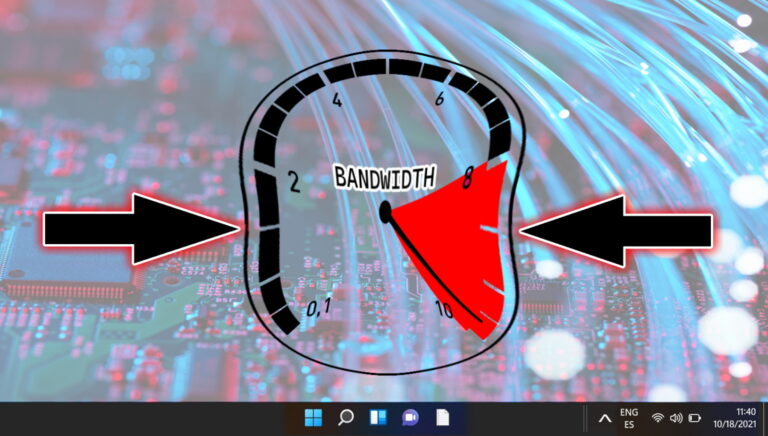5 лучших способов одновременно закрыть все открытые приложения в Windows 11
Иногда у вас много открытых приложений, и вам нужно закрыть их все вместе. Вы можете нажать на их значки закрытия по отдельности. Это может быть безопасным, но не самым эффективным способом одновременного закрытия всех приложений. Итак, как закрыть все открытые приложения одновременно в Windows 11?

Программы для Windows, мобильные приложения, игры - ВСЁ БЕСПЛАТНО, в нашем закрытом телеграмм канале - Подписывайтесь:)
Что ж, есть несколько способов, и мы расскажем вам о них в этом руководстве. В качестве небольшого совета: если целью является закрытие и выключение компьютера, вы можете использовать Alt + F4, а затем выбрать «Выключение». Но если вы хотите просто закрыть приложения, не отключая компьютер, читайте дальше.
1. Используйте командную строку
Командная строка в Windows может помочь вам быстро запускать или закрывать приложения и программы. С помощью команды Taskkill утилита может одновременно закрывать все открытые приложения. Эта команда принимает разные параметры и может быть адаптирована для закрытия экземпляров приложения или определенных процессов.
Шаг 1. Нажмите сочетание клавиш Windows + R, чтобы открыть диалоговое окно «Выполнить».
Шаг 2: Введите cmd и нажмите Control + Shift + Enter на клавиатуре, чтобы открыть командную строку с правами администратора.

Шаг 3: Введите команду ниже и нажмите Enter.
Taskkill /f /im *

В этой команде /ф инструктирует ОС принудительно закрыть приложения, /я указывает на приложения, которые необходимо закрыть, а * приказывает ему закрыть все открытые приложения.
2. Закройте все приложения с помощью Powershell.
Windows PowerShell похожа на командную строку, поскольку она также принимает текстовые команды для выполнения определенных задач в Windows. Вы можете ввести команду для закрытия определенных приложений или всех запущенных приложений и процессов. Вот что вам нужно сделать.
Шаг 1. Нажмите значок поиска Windows на панели задач, введите PowerShell в поле поиска и выберите параметр «Запуск от имени администратора».

Шаг 2. Введите следующую команду в окне PowerShell и нажмите Enter:
Get-Процесс | Остановить процесс

Есть несколько сторонних инструментов, которые вы можете легко использовать с Windows 11, чтобы закрыть все окна или приложения. Приложение CloseAll — одно из многих, и ниже показано, как его использовать.
Шаг 1. Загрузите приложение CloseAll и установите его на свой компьютер.
Шаг 2: Запустите приложение. Установите флажки для всех приложений, которые хотите закрыть, затем нажмите кнопку «ОК».

4. Закройте все окна с помощью пакетных сценариев.
Пакетный файл — это документ, содержащий серию сценариев, которые завершаются или выполняются интерпретатором командной строки. Они часто необходимы для автоматизации задач Windows 11. Вы можете использовать их для копирования файлов, отправки электронных писем или одновременного закрытия открытых приложений, как показано ниже.
Шаг 1. Нажмите значок поиска Windows, введите блокнот в поле поиска и нажмите Enter, чтобы запустить его.
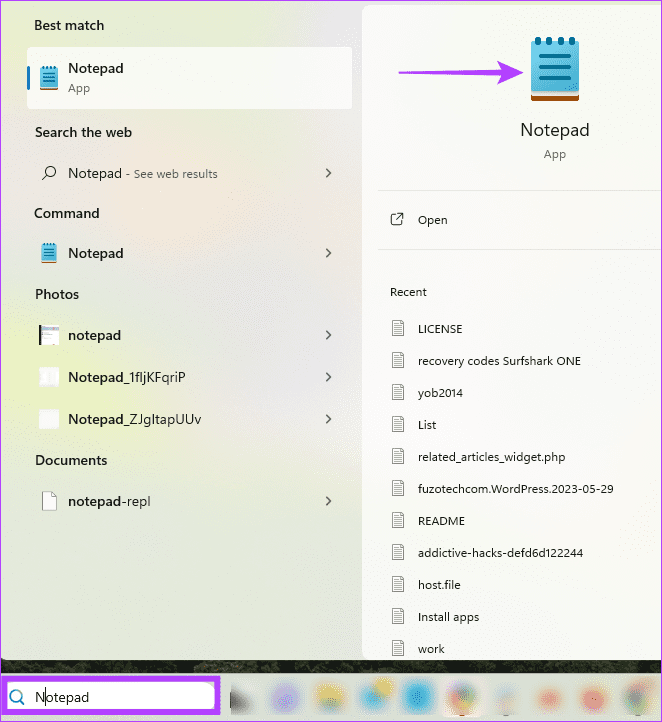
Шаг 2: Введите текст ниже в Блокноте:
@эхо выключено
Taskkill /f /im *
Пауза
Шаг 3: Нажмите меню «Файл» в правом верхнем углу и выберите «Сохранить как». Затем присвойте файлу имя и убедитесь, что оно заканчивается расширением .BAT.
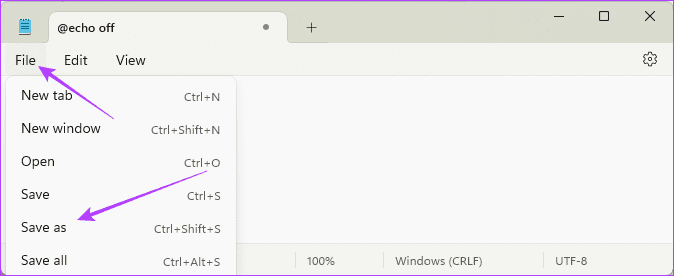
Шаг 4. Перейдите к файлу, щелкните его правой кнопкой мыши и выберите «Запуск от имени администратора».
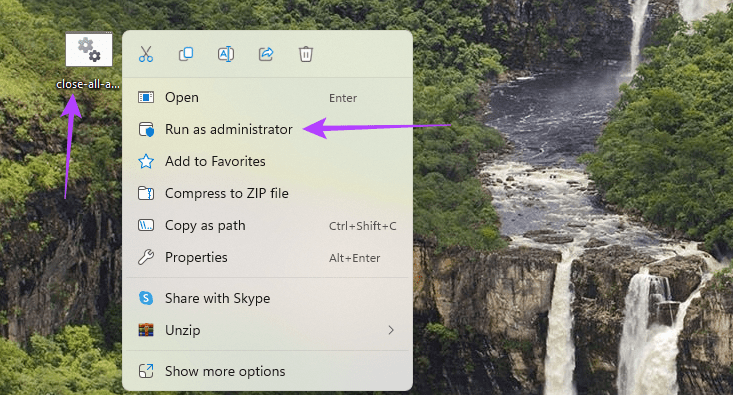
5. Закройте все окна с помощью монитора ресурсов.
В Windows 11 монитор ресурсов позволяет просматривать все ваши приложения и отслеживать работу аппаратных и программных компонентов операционной системы. Это ценная утилита для устранения неполадок, которая жизненно важна для обнаружения перехвата ресурсов и мониторинга состояния компьютера. Вы также можете использовать его для закрытия нескольких открытых окон, как показано ниже.
Шаг 1. Нажмите сочетание клавиш Windows + R, чтобы открыть диалоговое окно «Выполнить».
Шаг 2: Введите ответ и нажмите Enter, чтобы запустить монитор ресурсов.

Шаг 3. Выберите приложение, которое хотите закрыть. Щелкните правой кнопкой мыши выбранный вариант и выберите «Завершить процесс».
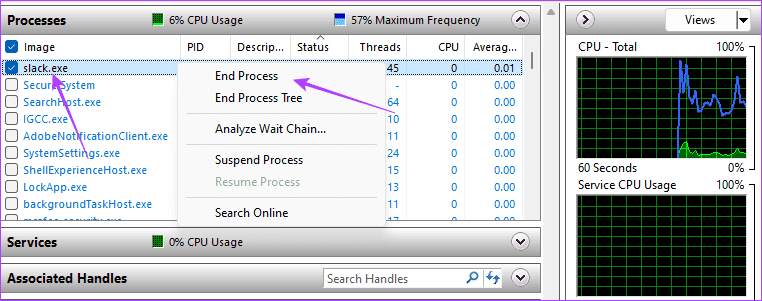
Шаг 4: Подтвердите свой выбор, нажав кнопку «Завершить процесс».
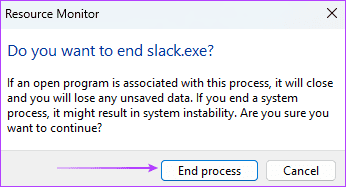
Мгновенно освободите память компьютера
Не существует сочетания клавиш для одновременного закрытия всех приложений, особенно если вы хотите продолжить использование компьютера. Однако решения, рассмотренные выше, будут адекватными во всех случаях, и вам следует придерживаться тех, которые вы считаете наиболее практичными. Этот процесс освободит вашу оперативную память и поможет избежать сбоев компьютера в случае высокой загрузки процессора.
Программы для Windows, мобильные приложения, игры - ВСЁ БЕСПЛАТНО, в нашем закрытом телеграмм канале - Подписывайтесь:)