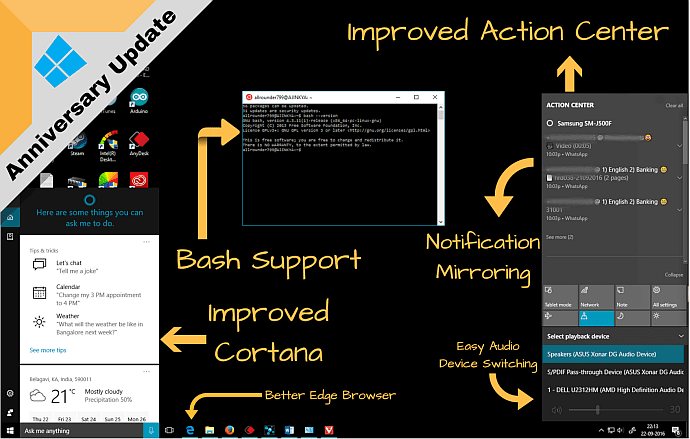7 лучших способов исправить исчезнувшую или отсутствующую панель задач в Windows 11
Windows 11 изменила положение панели задач, но на ней по-прежнему находятся ваши любимые приложения и меню «Пуск». И несмотря на свою критика от пользователей, панель задач по-прежнему является важной утилитой в Windows 11. Но что происходит, когда она пропадает? Что ж, многие пользователи озадачены отсутствием панели задач после загрузки своего ПК.

Программы для Windows, мобильные приложения, игры - ВСЁ БЕСПЛАТНО, в нашем закрытом телеграмм канале - Подписывайтесь:)
Будь то отсутствие значков приложений или всей панели задач, в этом руководстве будут рассмотрены решения, которые должны заставить панель задач в Windows 11 снова появиться.
1. Показать панель задач
Работая с приложением «Настройки» в Windows 11, вы могли настроить автоматическое скрытие панели задач. Переместите курсор в нижнюю часть экрана, и должна появиться панель задач. Если это так, вы можете попытаться отобразить его, выполнив следующие действия.
Шаг 1: Нажмите клавишу Windows + I, чтобы быстро запустить приложение «Настройки». Теперь перейдите на вкладку «Персонализация» и нажмите «Панель задач».
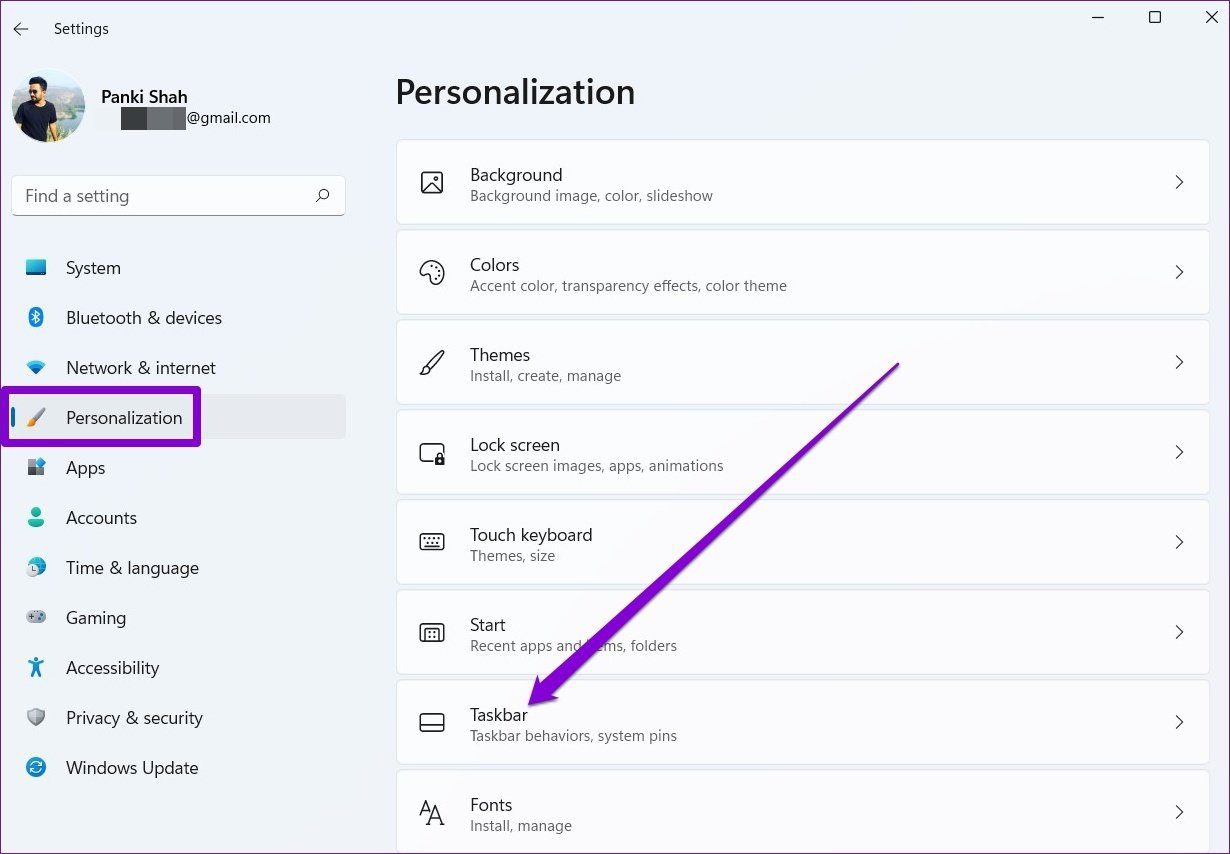
Шаг 2. Разверните «Поведение панели задач» и снимите флажок «Автоматически скрывать панель задач».

2. Перезапустите проводник.
Если панель задач не появляется даже после ее отображения, вы можете попробовать перезапустить процесс проводника в Windows 11. Вот как это сделать.
Шаг 1: Нажмите Ctrl + Shift + Esc на клавиатуре, чтобы быстро запустить диспетчер задач.
Шаг 2. В окне «Диспетчер задач» нажмите «Подробнее», чтобы развернуть его.

Шаг 3: На вкладке «Процесс» прокрутите вниз, чтобы найти проводник Windows. Выберите его, а затем нажмите кнопку «Перезагрузить» внизу.

3. Измените настройки проекции Windows
Если вы обычно подключаете свой компьютер к внешнему дисплею, может возникнуть проблема с исчезновением панели задач. Таким образом, вы можете попробовать изменить настройки проекции Windows, чтобы увидеть, поможет ли это. Для этого нажмите клавишу Windows + P на клавиатуре и выберите параметр «Только экран ПК» в появившемся меню.

4. Используйте командную строку
Когда панель задач и меню «Пуск» исчезают или перестают отвечать на запросы, за загрузку обоев Bing и предоставление рекомендаций по блокировке экрана может быть ответственна неисправная служба. Вот как это удалить.
Шаг 1: Используйте Ctrl + Shift + Esc, чтобы запустить диспетчер задач на вашем ПК. Разверните параметр «Подробнее» в нижней части диспетчера задач.
Шаг 2: Перейдите в меню «Файл» и выберите «Запустить новую задачу» из списка.
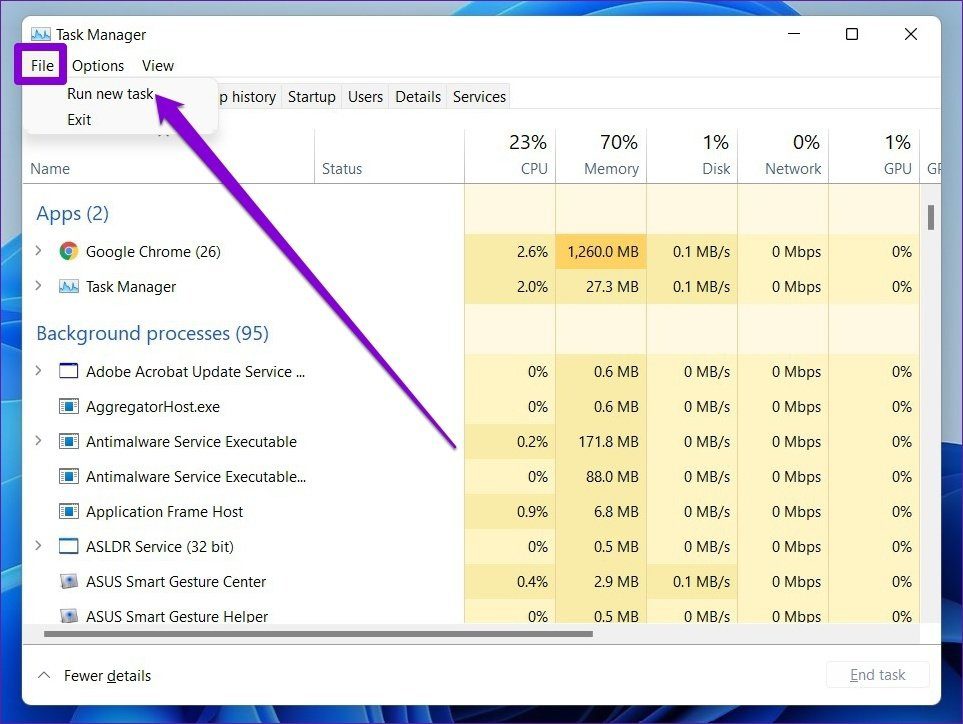
Шаг 3: Введите команда в поле Открыть и нажмите Enter.
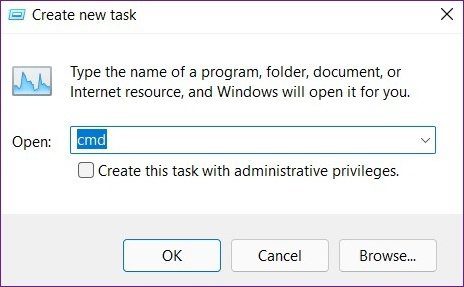
Шаг 4: В консоли вставьте приведенную ниже команду и нажмите Enter.
reg удалить HKCU\SOFTWARE\Microsoft\Windows\CurrentVersion\IrisService /f && shutdown -r -t 0
После применения ваш компьютер перезагрузится, и панель задач должна снова появиться.
5. Установите правильную дату на своем ПК
Иногда проблема с отсутствием панели задач также может возникать из-за неправильной даты, установленной на вашем ПК. Чтобы решить эту проблему, вы можете попробовать исправить дату и время вручную, выполнив следующие действия.
Шаг 1: Нажмите сочетание клавиш Ctrl + Shift + Esc, чтобы запустить диспетчер задач на вашем ПК. Разверните параметр «Подробнее» в нижней части диспетчера задач.
Шаг 2: Перейдите в «Файл» и выберите «Запустить новую задачу» из списка.
Шаг 3: Введите control.exe в поле Открыть и нажмите Enter.

Шаг 4. В окне панели управления измените тип представления на Крупные значки, если это еще не сделано. Нажмите на опцию «Дата и время».

Шаг 5: Перейдите на вкладку «Интернет-время» и нажмите кнопку «Изменить настройки».
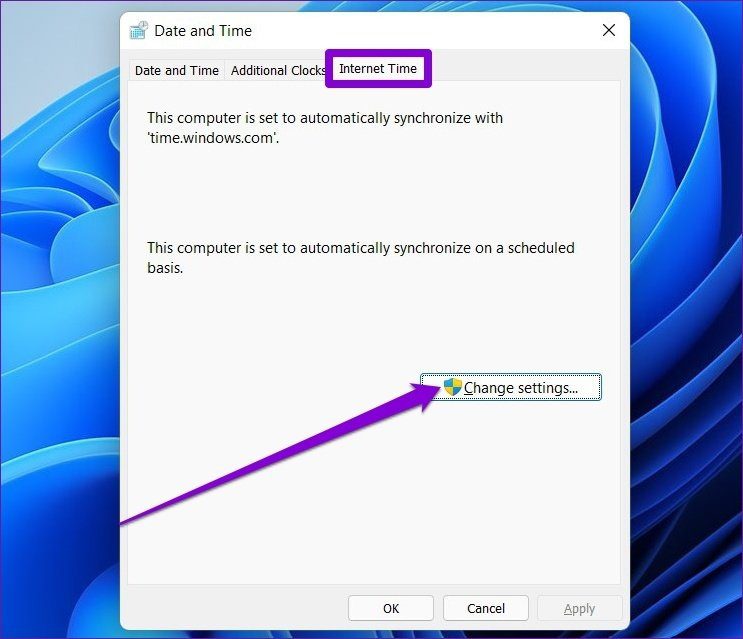
Шаг 6: Снимите флажок «Синхронизировать с сервером времени в Интернете» и нажмите «ОК».
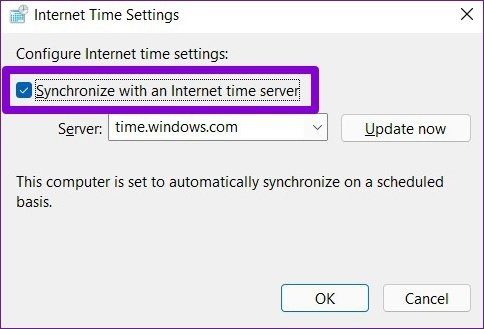
Шаг 7. Теперь перейдите на вкладку «Дата и время» и нажмите кнопку «Изменить дату и время», чтобы изменить их вручную.

Теперь перезагрузите компьютер и посмотрите, появляется ли теперь панель задач в Windows 11.
6. Запустите сканирование SFC
Еще одной причиной исчезновения панели задач в Windows 11 являются поврежденные системные файлы. К счастью, ваш ПК с Windows 11 оснащен исправным средством проверки системных файлов или сканированием SFC, которое может самостоятельно исправить такие поврежденные файлы. Вот как это сделать.
Шаг 1: Нажмите клавишу Windows + R, чтобы открыть диалоговое окно «Выполнить». Введите команда в поле поиска и нажмите Enter.
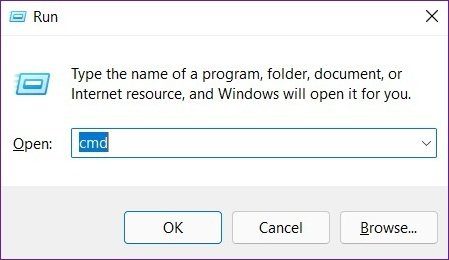
Шаг 2: В консоли вставьте приведенную ниже команду и нажмите Enter.
sfc/scannow
Дождитесь завершения сканирования, а затем перезагрузите компьютер, чтобы посмотреть, решит ли это проблему.
7. Обновите Windows
Microsoft обычно быстро устраняет критические ошибки и ошибки. Более новая версия Windows может решить проблемы с панелью задач. Так что продолжайте и установите все ожидающие обновления, чтобы решить текущие проблемы, связанные с панелью задач в Windows 11.
Посмотрите, что вам не хватает
В целом, использование панели задач в Windows 11 не было гладким. Но с будущими обновлениями мы могли бы увидеть, как это изменится. На данный момент вы рассчитываете на приведенные выше решения, чтобы вернуть панель задач и наслаждаться лучшими возможностями Windows 11.
Программы для Windows, мобильные приложения, игры - ВСЁ БЕСПЛАТНО, в нашем закрытом телеграмм канале - Подписывайтесь:)