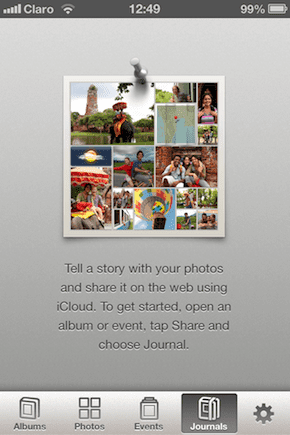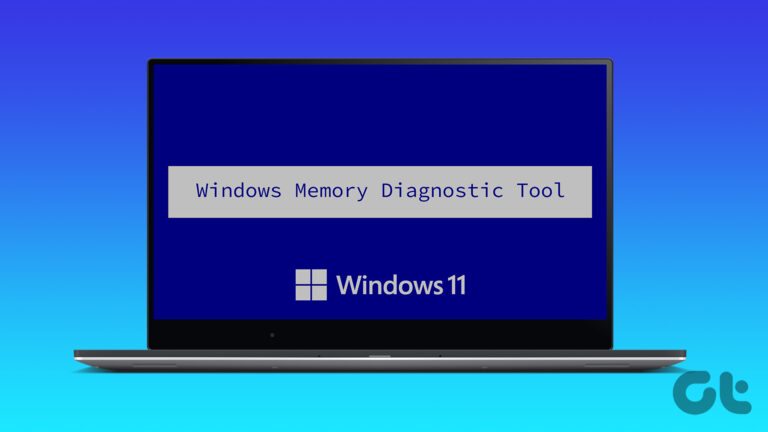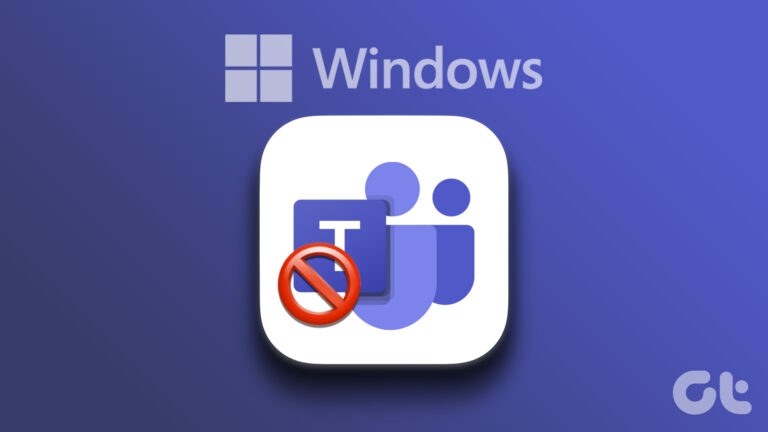Как управлять верхними и нижними колонтитулами в Microsoft Word
Искусственный интеллект поможет тебе заработать!
Верхние и нижние колонтитулы в документе Microsoft Word могут быть удобны для улучшения взаимодействия с документом. Например, когда вам нужно включить название документа на каждой странице. Вы можете легко сделать это с заголовком, и это облегчит понимание документа читателем.
Программы для Windows, мобильные приложения, игры - ВСЁ БЕСПЛАТНО, в нашем закрытом телеграмм канале - Подписывайтесь:)

Нижние колонтитулы также могут помочь вам добавить такую информацию, как ссылки и номера страниц. Хотите знать, как добавить верхние и нижние колонтитулы в документ Word? Этот пост покажет вам, как вставлять, редактировать и удалять верхние и нижние колонтитулы в документе Microsoft Word.
Как управлять заголовками в Microsoft Word
Заголовок в Microsoft Word — это самый верхний раздел в документе Word. Это отображает все виды информации, такие как тема документа, номер страницы, логотип компании, имя автора и т. д. Вот как управлять заголовками в документе Microsoft Word:
Вставка заголовка
Следующие шаги помогут вам вставить заголовок в Microsoft Word:
Шаг 1: Нажмите кнопку «Пуск». Microsoft Word, и нажмите Enter, чтобы открыть документ Microsoft Word.

Шаг 2: На ленте щелкните вкладку «Вставка».

Шаг 3: Нажмите на заголовок.

Есть несколько встроенных дизайнов заголовков, которые вы можете выбрать.
Шаг 4: Выберите любой из предоставленных шаблонов, и MS Word должен добавить этот шаблон в ваш документ.
Шаг 5: Наведите курсор на заголовок и введите нужный текст.

Шаг 6: Нажмите «Закрыть верхний и нижний колонтитулы» после ввода текста. Кроме того, вы можете нажать клавишу Esc на клавиатуре.

Изменить заголовок
Следующие шаги помогут вам отредактировать заголовок в Microsoft Word:
Шаг 1: Поместите курсор в верхнюю часть документа Word, где находится заголовок, и дважды щелкните, чтобы запустить инструмент редактирования верхнего и нижнего колонтитула.

Шаг 2: Переместите курсор на часть заголовка, которую вы хотите отредактировать, и внесите изменения.

Шаг 3. После редактирования заголовка нажмите «Закрыть верхний и нижний колонтитулы» на ленте, чтобы закрыть инструмент редактирования. Кроме того, вы можете дважды щелкнуть в любом месте документа, кроме раздела заголовка, чтобы закрыть редактор.

Удаление заголовка
Выполните следующие действия, чтобы узнать, как удалить заголовок в Microsoft Word:
Шаг 1: Нажмите «Вставить» на ленте.

Шаг 2: Выберите Заголовок из списка вариантов.

Шаг 3: Нажмите «Удалить заголовок».

После того, как вы выполните эти шаги, Word автоматически удалит заголовок из вашего документа.
Давайте посмотрим, как управлять нижними колонтитулами в Microsoft Word.
Как управлять нижними колонтитулами в Microsoft Word
Управление нижними колонтитулами в Microsoft Word очень похоже на управление верхними колонтитулами. Процесс для нижних колонтитулов остается почти таким же, как мы обсуждали выше для раздела верхних колонтитулов. Вот как это работает:
Вставка нижнего колонтитула
Вот как вставить нижний колонтитул в Microsoft Word:
Шаг 1: Нажмите кнопку меню «Пуск», введите Microsoft Wordи нажмите Enter, чтобы запустить документ Microsoft Word.

Шаг 2: На ленте щелкните вкладку «Вставка».

Шаг 3: Нажмите на Нижний колонтитул.

Как и в случае с верхними колонтитулами, вы можете выбрать один из встроенных дизайнов нижнего колонтитула.
Шаг 4: Выберите любой из предоставленных шаблонов, и MS Word должен добавить этот шаблон в ваш документ.

Шаг 5: Переместите курсор в нижний колонтитул и укажите желаемый текст.

Шаг 6: Нажмите «Закрыть верхний и нижний колонтитулы» после добавления текста. Кроме того, вы можете нажать клавишу Esc на клавиатуре.
Редактирование нижнего колонтитула
Если вы хотите добавить больше деталей или исправить что-то в нижнем колонтитуле, вы можете выполнить следующие шаги, чтобы отредактировать нижний колонтитул в Microsoft Word:
Шаг 1: Дважды щелкните нижний колонтитул, который нужно отредактировать. Это действие запускает инструмент редактирования верхнего и нижнего колонтитула.

Шаг 2: Переместите курсор туда, где вам нужно добавить информацию в нижний колонтитул, и внесите изменения.

Шаг 3. После редактирования нижнего колонтитула нажмите «Закрыть верхний и нижний колонтитулы» на ленте. Это действие закроет инструмент редактирования. Кроме того, вы можете дважды щелкнуть любую часть документа, кроме нижнего колонтитула, чтобы закрыть инструмент.
Удаление нижнего колонтитула
Следующие шаги покажут вам, как удалить нижний колонтитул в Microsoft Word:.
Шаг 1: Нажмите «Вставить» на ленте.

Шаг 2: Выберите Нижний колонтитул из списка вариантов.

Шаг 3: Нажмите «Удалить нижний колонтитул».
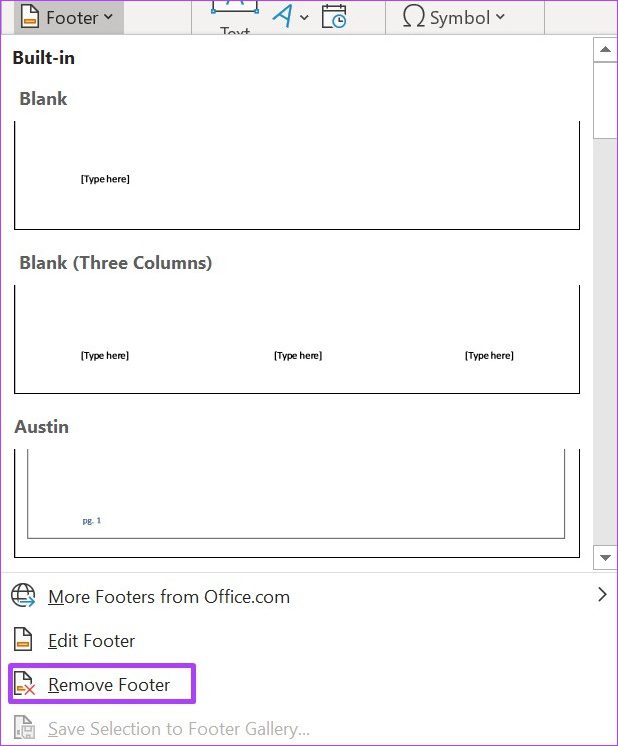
Сделайте свой документ Microsoft Word лучше.
Верхние и нижние колонтитулы, безусловно, могут выделить ваш документ. Еще одна функция Microsoft Word, которая работает аналогичным образом, — это концевые сноски и сноски. Эти функции помогают предоставлять ссылки или дополнительные комментарии к различным частям основного текста документа Word.
Программы для Windows, мобильные приложения, игры - ВСЁ БЕСПЛАТНО, в нашем закрытом телеграмм канале - Подписывайтесь:)