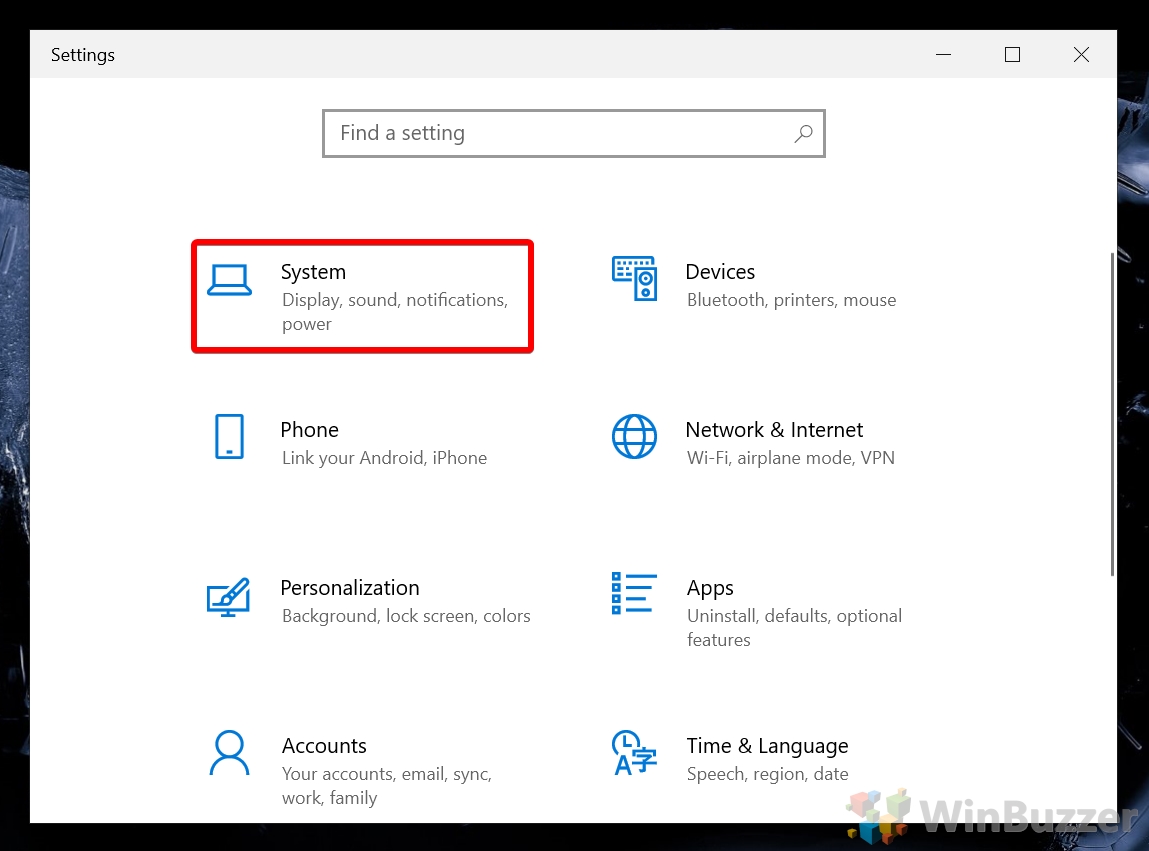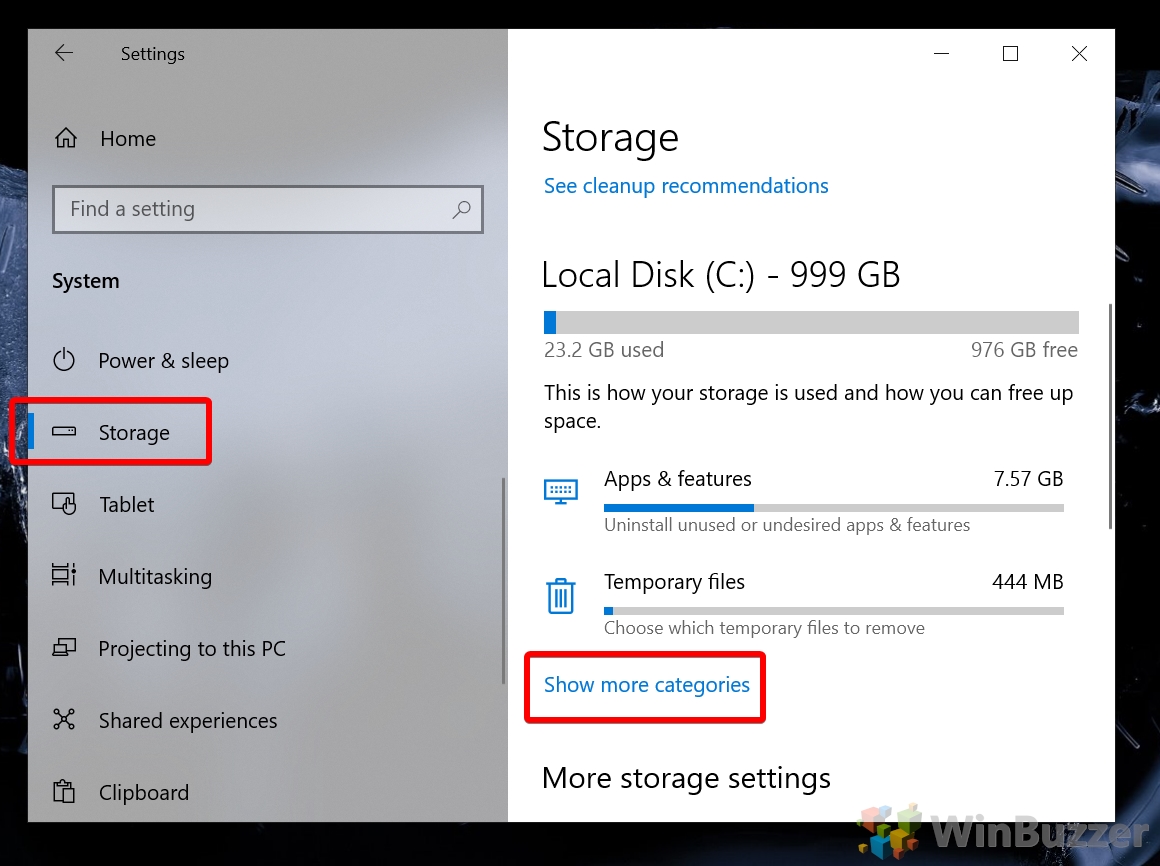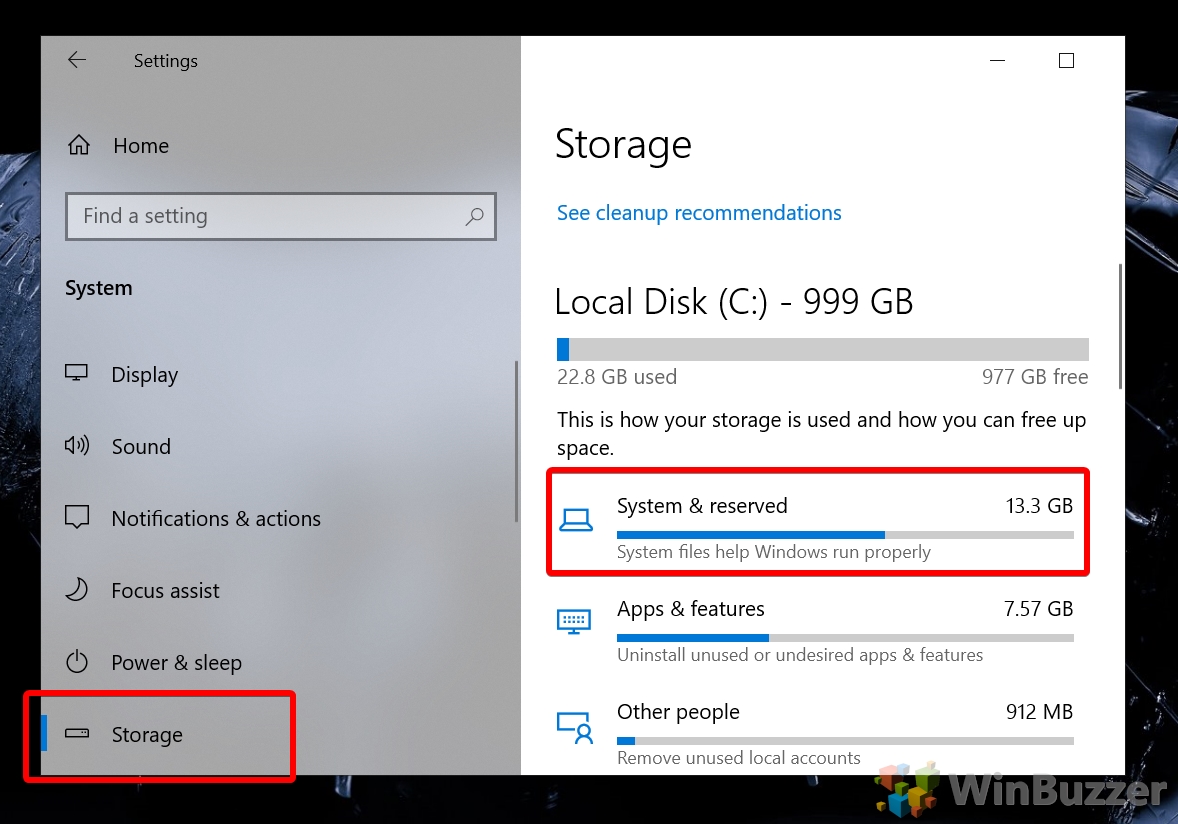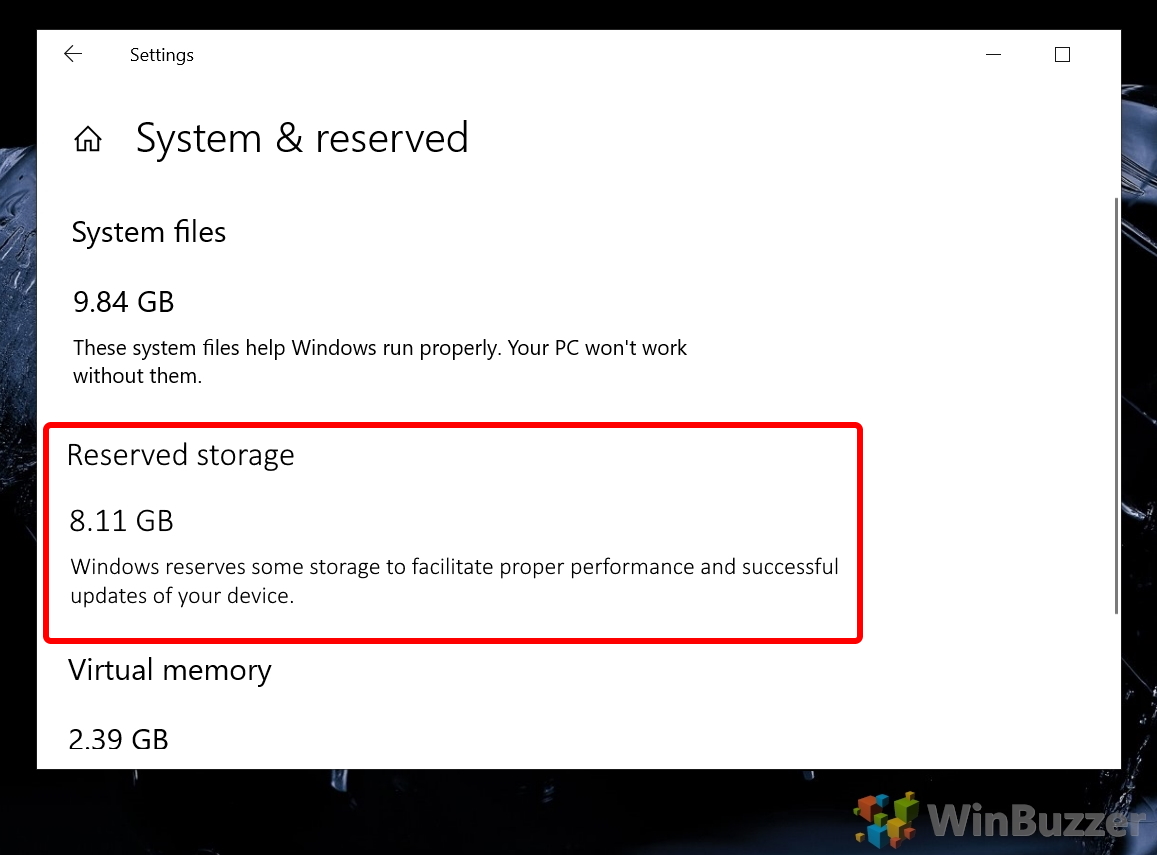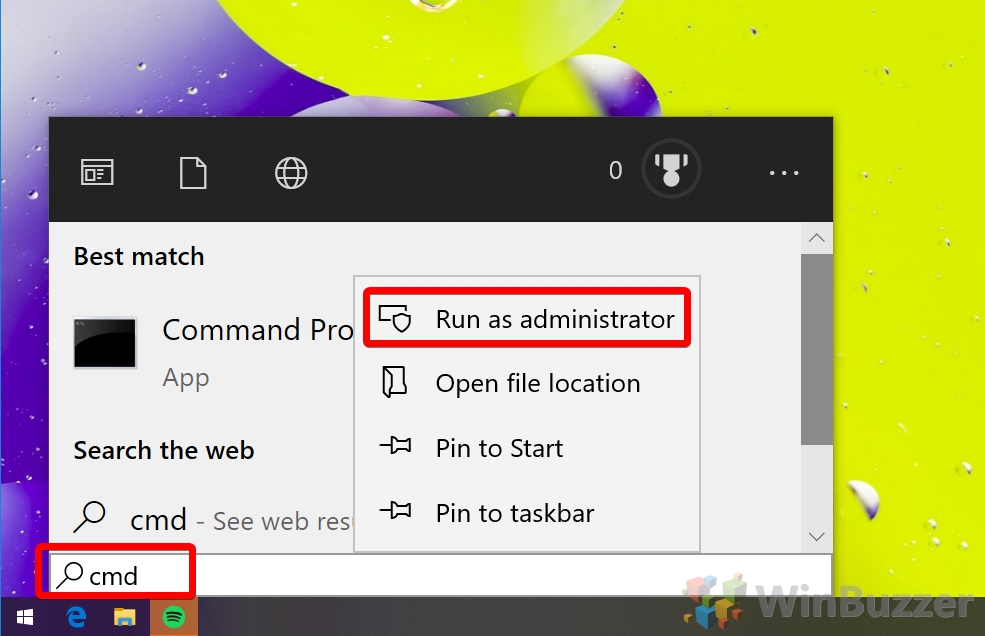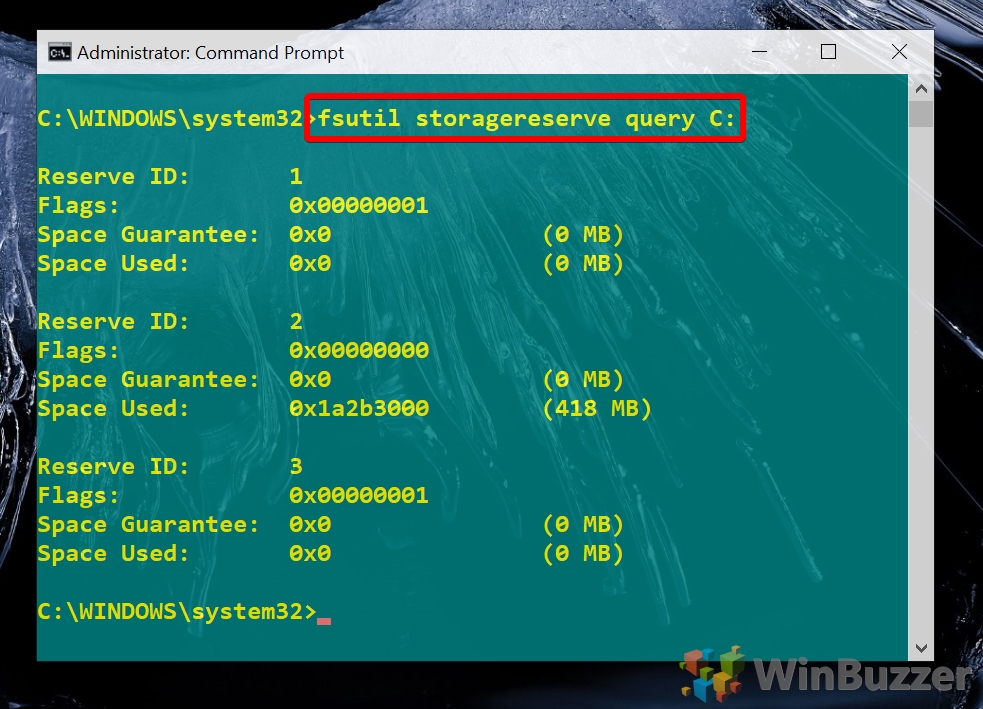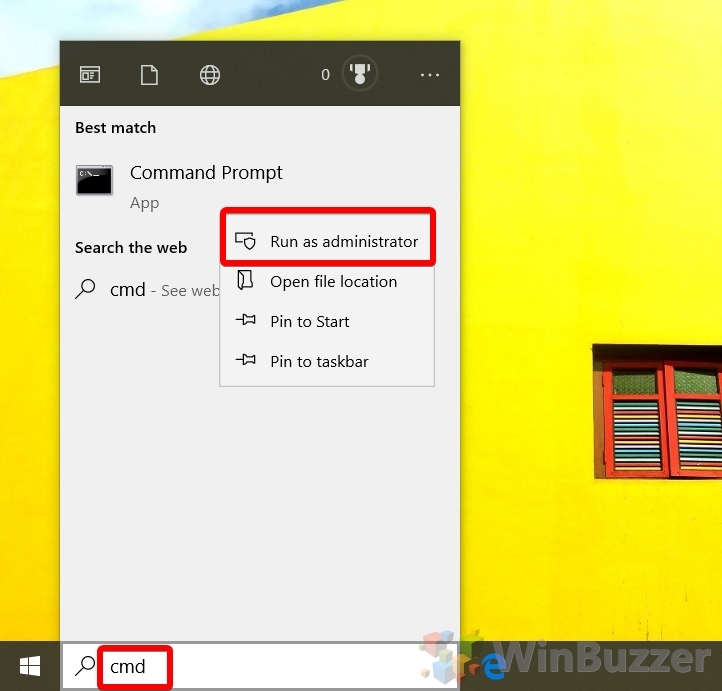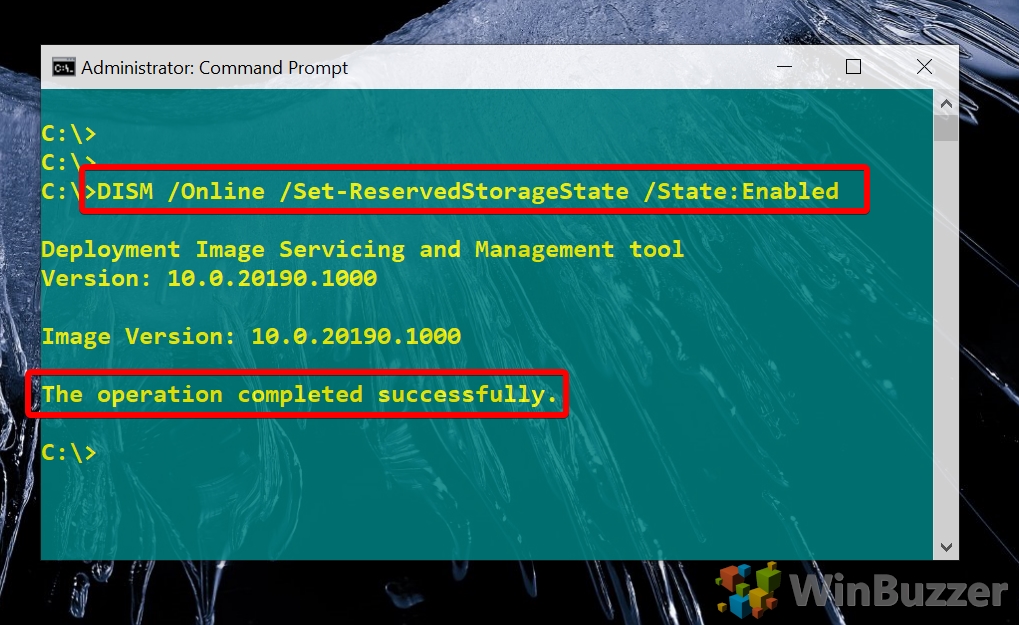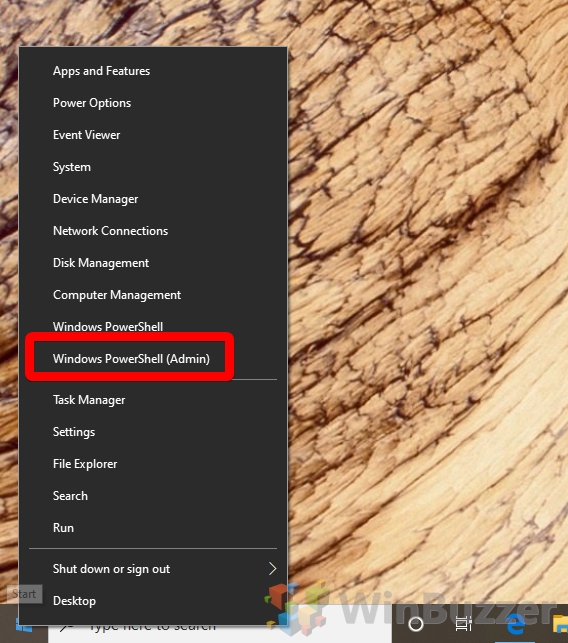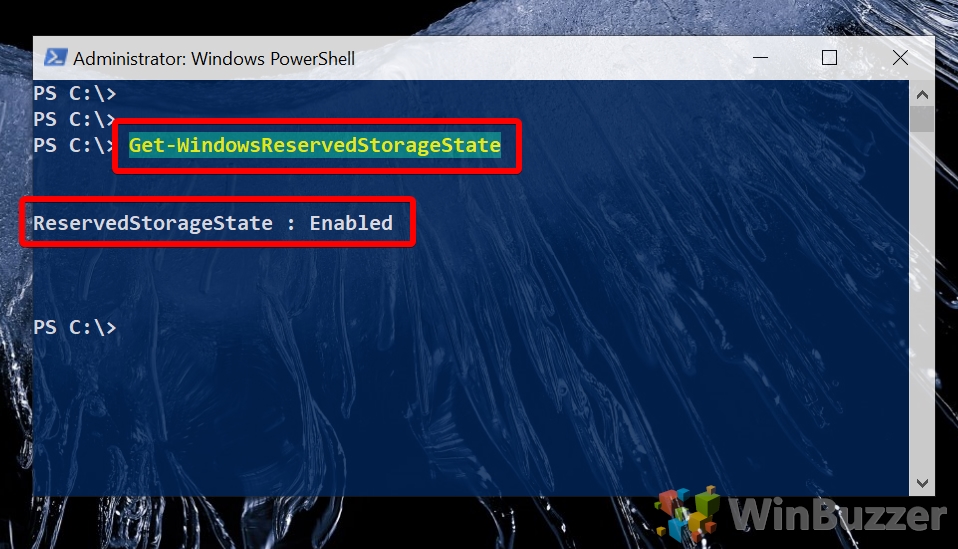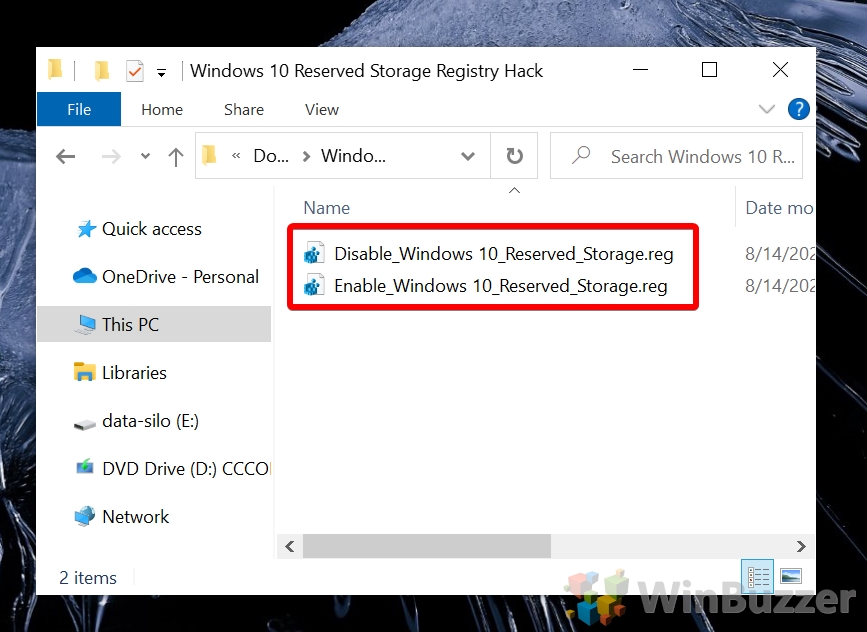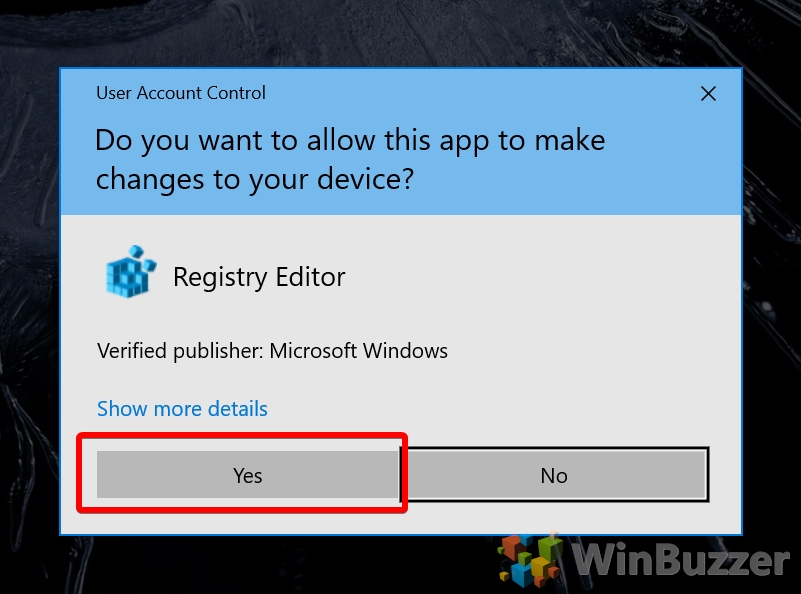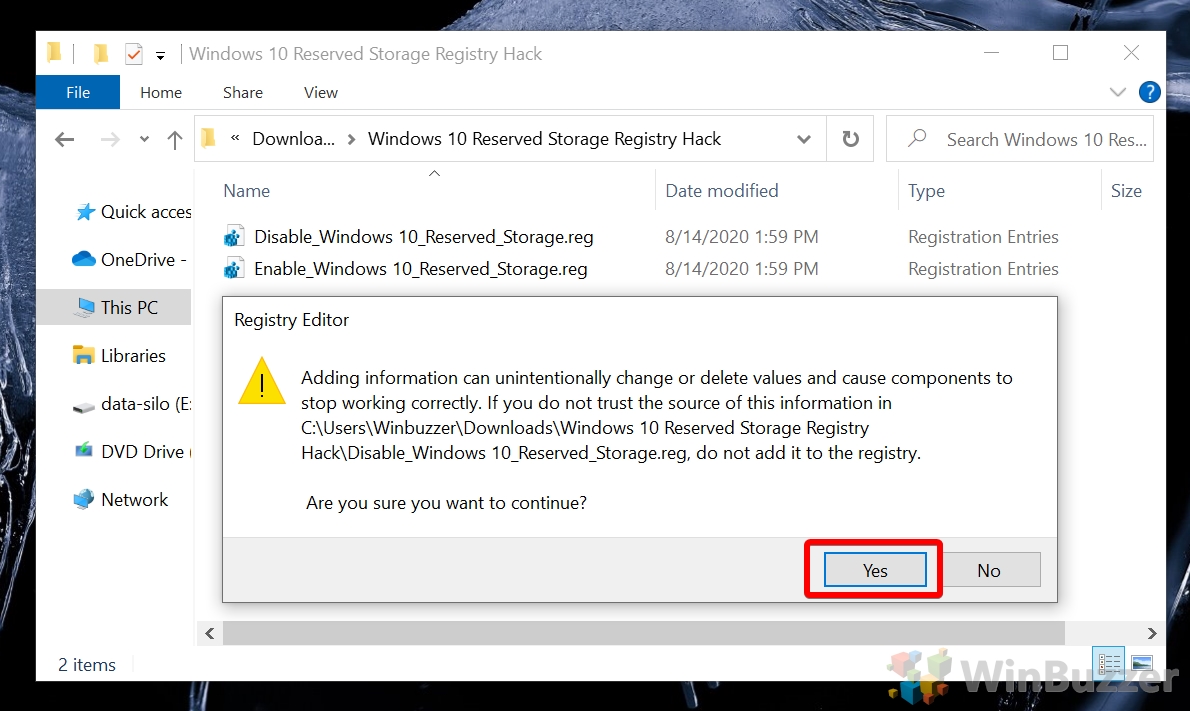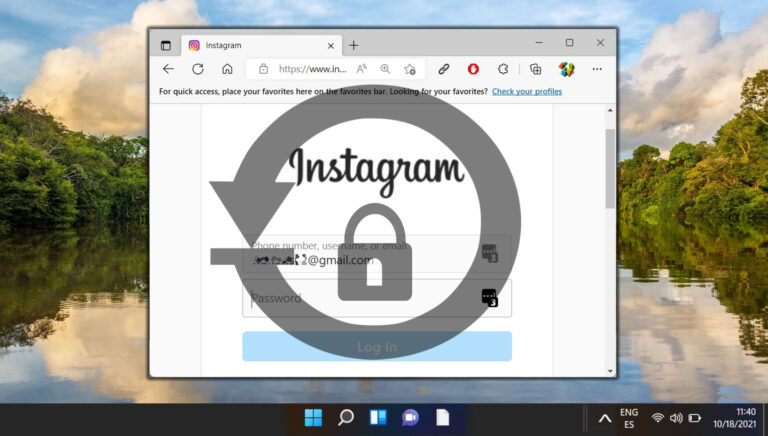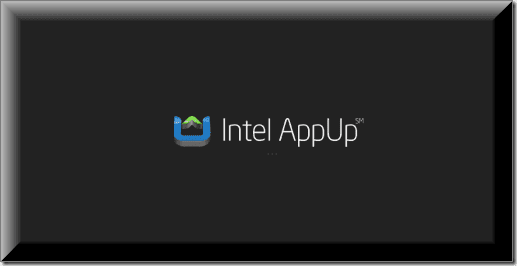Как включить или отключить зарезервированное хранилище Windows 10
Начиная со сборки Windows 10 18298, Microsoft представила несколько спорную функцию, называемую зарезервированным хранилищем. Вместо того, чтобы доверять пользователю сохранение достаточного пространства для обновлений Windows и других системных задач, было решено автоматически выделять и закрывать пространство.
Что такое зарезервированное хранилище и как оно работает?
Программы для Windows, мобильные приложения, игры - ВСЁ БЕСПЛАТНО, в нашем закрытом телеграмм канале - Подписывайтесь:)
Windows 10 требуется некоторое пространство для правильной работы. Несмотря на то, что он может многое сделать с небольшим объемом, близость к пределу вашего хранилища, вероятно, снизит производительность и приведет к неудачным обновлениям, которые могут содержать важные исправления или меры безопасности. Зарезервированное хранилище — это относительно новая функция, представленная в Windows для борьбы с этим сценарием.
Когда резервное хранилище включено, Microsoft фактически лжет пользователю о свободном пространстве, доступном на ПК. Временные файлы и файлы обновлений хранятся в скрытом зарезервированном разделе жесткого диска и не влияют на доступное пространство, отображаемое в проводнике.
В результате те, кто хочет освободить место в Windows 10 или ищет более точную картину, могут задаться вопросом, как отключить системное зарезервированное хранилище в Windows 10. Те, кто постоянно сталкивается с сообщением «На этом компьютере недостаточно места для временные файлы» или «Ваш диск почти заполнен», возможно, потребуется включить его. Сегодня мы покажем вам, как сделать и то, и другое, а также как проверить размер зарезервированного хранилища, чтобы вы могли принять это решение.
Как проверить размер зарезервированного хранилища Windows 10 через настройки
Microsoft удобно предоставляет обзор использования вашего зарезервированного диска через меню настроек хранилища.
- Откройте системные настройки
Нажмите «Windows + I», чтобы открыть меню настроек, затем нажмите «Система».

- Нажмите «Хранилище», затем «Показать больше категорий».
Если ваша резервная информация Windows 10 не отображается, вы можете перейти к следующим шагам для проверки через командную строку.

- Нажмите «Система и зарезервировано»
Microsoft покажет вам, сколько места зарезервировано для вашей Windows 10 и зарезервировано для хранения, но теперь сколько места просто используется для зарезервировано, пока вы не щелкнете по заголовку.

- Проверьте зарезервированное системой место для хранения в Windows 10

Как проверить размер зарезервированного хранилища в Windows 10 через командную строку
Для более быстрого, но менее удобного маршрута вы можете проверить, сколько места зарезервировано системой, с помощью командной строки.
- Откройте командную строку с повышенными привилегиями
Нажмите клавишу «Windows» и введите «cmd», затем выберите «Запуск от имени администратора» в боковом меню.

- Проверьте размер обратного хранилища
В командной строке введите следующее и нажмите «Enter»:
запрос fsutil storagereserve C:
Windows 10 должна предоставить вам три вывода, которые будут отображать все зарезервированное хранилище на вашем диске C:.

Как проверить и включить/отключить зарезервированное хранилище Windows 10 с помощью CMD
Кроме того, вы можете проверить, включить или отключить зарезервированный размер хранилища через DISM в командной строке.
- Откройте командную строку от имени администратора
Нажмите «Пуск» и введите «cmd», затем щелкните правой кнопкой мыши «Командная строка» и выберите «Запуск от имени администратора».

- Проверка зарезервированного хранилища включена
Во-первых, убедитесь, что зарезервированное хранилище включено, введя следующую команду и нажав «Ввод»:
DISM/онлайн/Get-ReservedStorageState

- Включить или отключить зарезервированное хранилище в Windows 10
Чтобы включить зарезервированное хранилище, введите:
DISM/Online/Set-ReservedStorageState/State:Enabled
Или, чтобы отключить его, введите:
DISM/Online/Set-ReservedStorageState/State: Disabled

Как проверить состояние зарезервированного хранилища Windows 10 через PowerShell
Если вы предпочитаете PowerShell командной строке, вы также можете проверить состояние зарезервированного системного хранилища:
- Откройте PowerShell от имени администратора
Нажмите «Windows + X», чтобы открыть всплывающее меню «Пуск», и нажмите «Windows PowerShell (Admin)».

- Проверьте состояние зарезервированного хранилища вашей системы
В PowerShell введите следующую команду:
Get-WindowsReservedStorageState
Он вернет «ReservedStorageState: Enabled», если он включен для вашего устройства.

Включить или отключить зарезервированное хранилище Windows 10 с помощью взлома реестра
Если вы не хотите запускать какие-либо команды, вы можете включить или отключить зарезервированное хранилище Windows 10 через файл реестра, который вы можете скачать здесь.
- Загрузите и распакуйте файлы
После извлечения вы увидите два файла .reg: «Disable_Windows 10_Reserved_Storage.reg» и «Enable_Windows 10 Reserved_Storage.reg». Щелкните тот, который имеет отношение к вам.

- Нажмите «Да» в приглашении UAC.

- Нажмите «Да» на запрос безопасности

Еще раз проверьте свой статус с помощью PowerShell или CMD, чтобы убедиться, что изменения закрепились. Если вы нашли это руководство полезным, вы также можете ознакомиться с нашим руководством по использованию compactOS для освобождения места и очистки папки WinSxS.
Программы для Windows, мобильные приложения, игры - ВСЁ БЕСПЛАТНО, в нашем закрытом телеграмм канале - Подписывайтесь:)