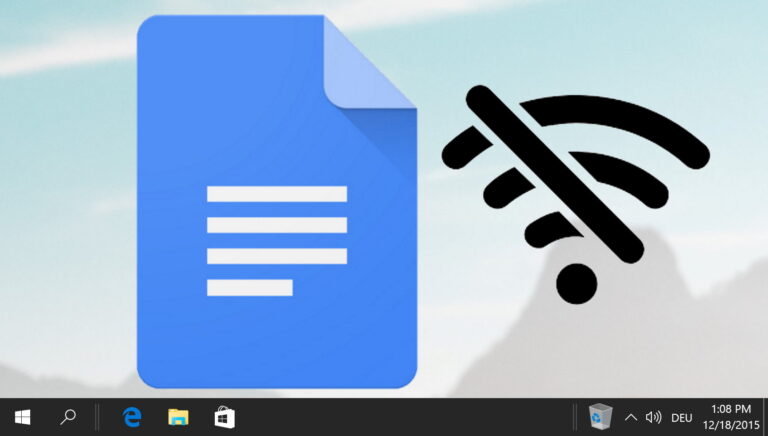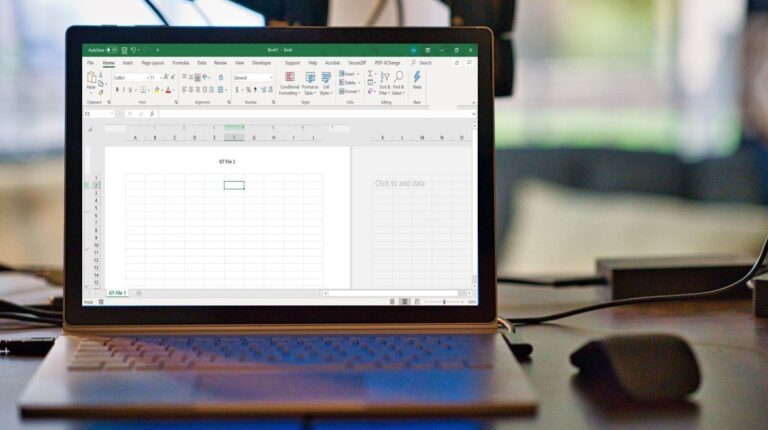5 лучших способов уменьшить использование памяти и сэкономить заряд батареи в Google Chrome
Искусственный интеллект поможет тебе заработать!
Хотя Google Chrome является одним из веб-браузеров на нескольких платформах, он печально известен чрезмерным использованием памяти и батареи. В последней версии v108 Google добавил необходимые настройки для сокращения использования памяти и экономии заряда батареи. Проверим их в действии.
Программы для Windows, мобильные приложения, игры - ВСЁ БЕСПЛАТНО, в нашем закрытом телеграмм канале - Подписывайтесь:)
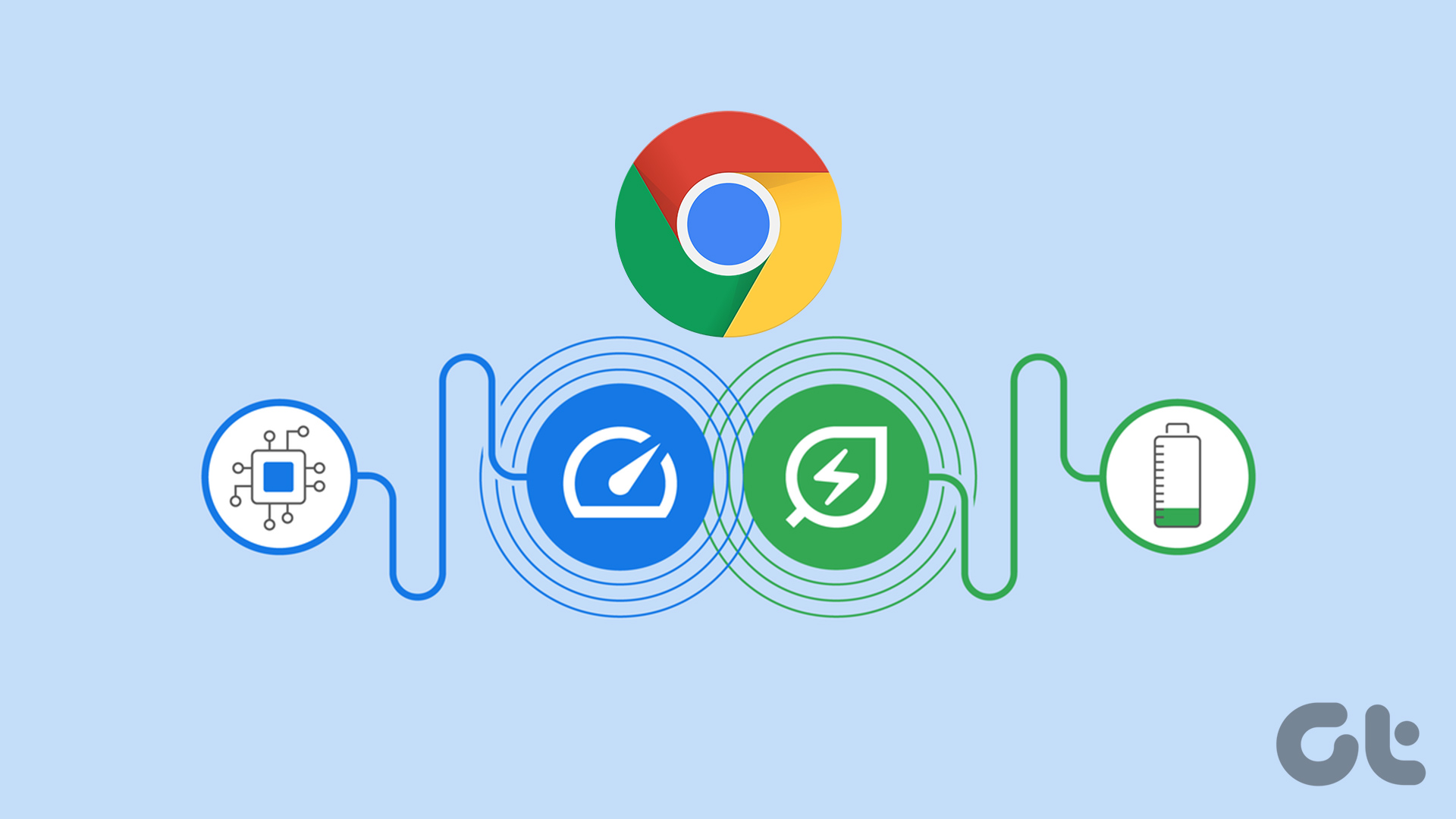
Из-за большого расхода памяти и батареи в Google Chrome скорость просмотра веб-страниц ниже среднего. Иногда это даже тормозит другие установленные приложения на вашем рабочем столе.
1. Обновите Google Chrome
Последние функции Google Chrome доступны только в версии 108. Если на вашем компьютере установлена версия Google Chrome, вы их не найдете. Прежде чем мы начнем, обновите Google Chrome до последней версии.
Шаг 1: Запустите Google Chrome на своем компьютере.
Шаг 2: Выберите меню кебаба (три вертикальные точки) вверху, чтобы открыть настройки.
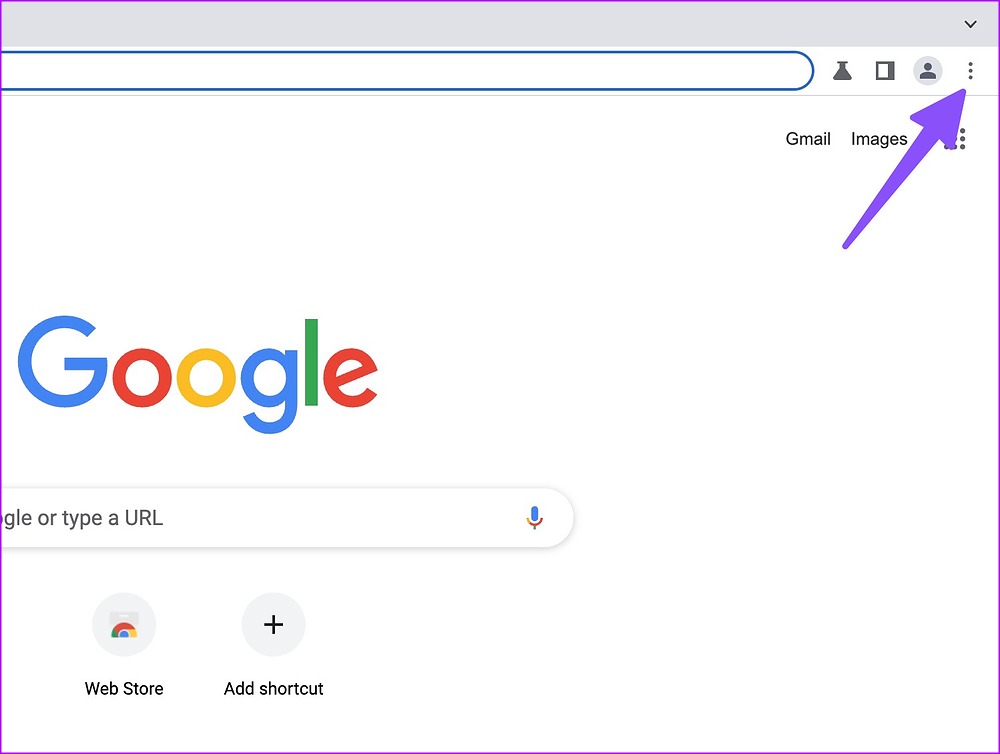
Шаг 3: Выберите «О Chrome» на левой боковой панели.
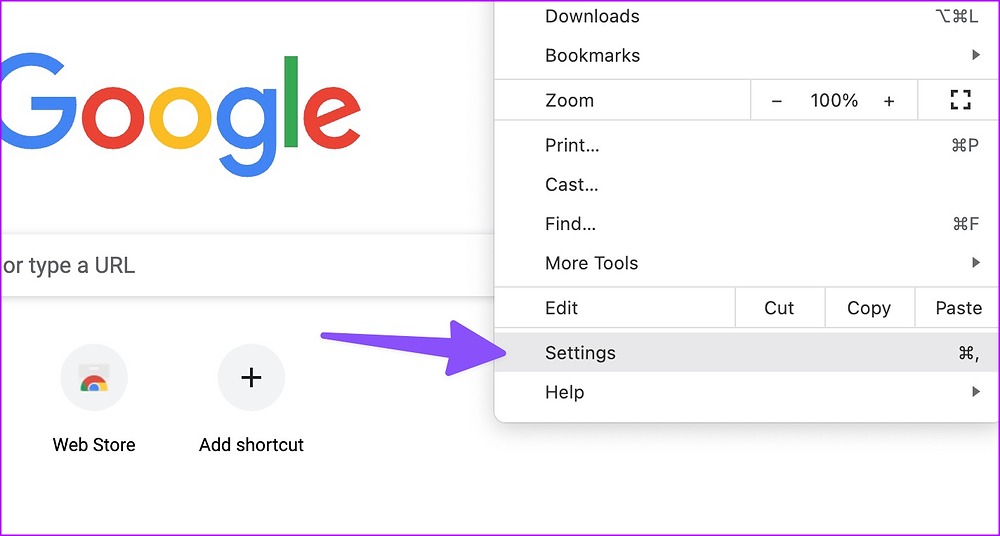
Шаг 4: Установите последнее обновление Chrome и перезапустите браузер.
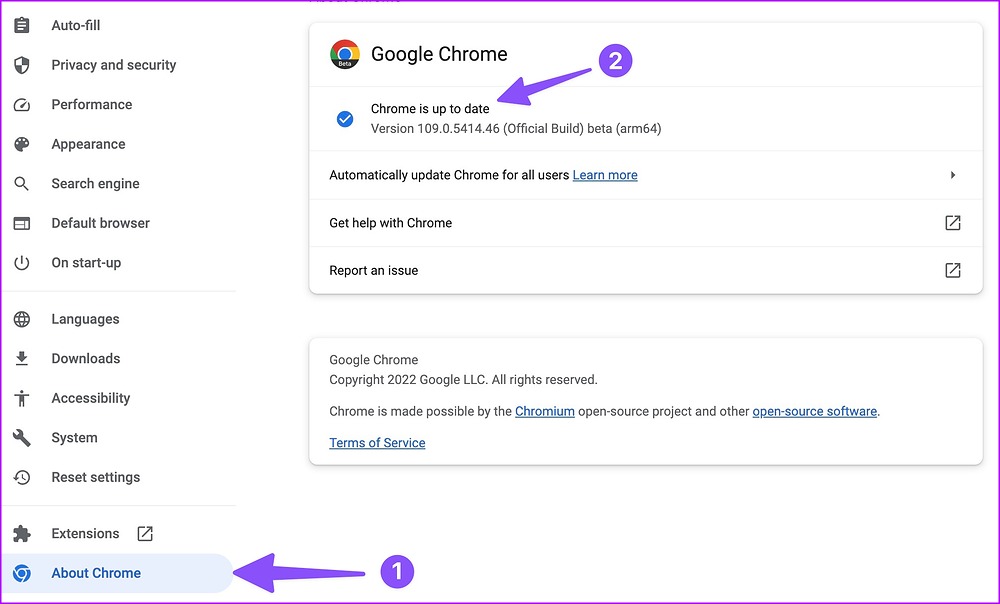
Также рекомендуется регулярно обновлять Google Chrome, поскольку разработчики регулярно выпускают новые сборки с исправлениями ошибок и новыми функциями.
2. Включите экономию памяти Google Chrome.
Кто не предпочитает просматривать веб-страницы с десятками открытых вкладок в фоновом режиме? Хотя быстро переключаться между открытыми вкладками удобно, некоторые вкладки могут увеличить потребление памяти и заряд батареи. Новое обновление Google Chrome предлагает функцию «Экономия памяти» для освобождения памяти от неактивных вкладок. Таким образом, другие открытые вкладки и приложения получают больше пропускной способности памяти.
Ваши неактивные вкладки автоматически снова становятся активными, когда вы возвращаетесь к ним. Это сильно отличается от полного закрытия вкладки. Неактивные вкладки по-прежнему видны вверху. Браузер отключает эту функцию по умолчанию. Выполните следующие шаги, чтобы включить его.
Шаг 1: Запустите Google Chrome на рабочем столе.
Шаг 2: Выберите меню кебаба (три вертикальные точки) в правом верхнем углу.
Шаг 3: Выберите «Настройки».
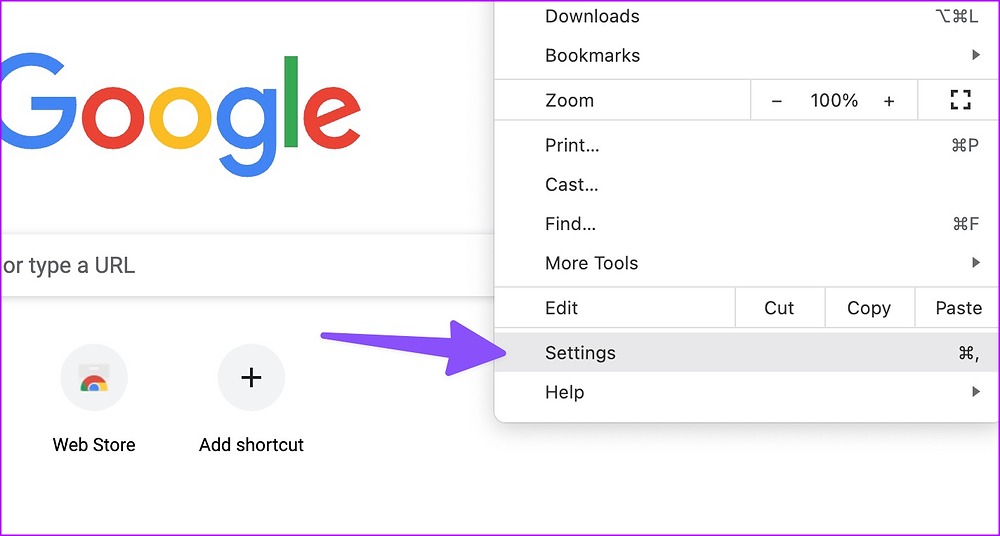
Шаг 4: Выберите «Производительность» на левой боковой панели.
Шаг 5: Включите переключатель «Экономия памяти».

«Экономия памяти» в Google Chrome аналогична функции «Спящие вкладки» в Microsoft Edge. Но вы не можете установить время для включения экономии памяти в Google Chrome. Microsoft позволяет вам выбрать определенное количество времени для перевода неактивных вкладок в спящий режим.
Сделать исключение для выбранных веб-сайтов
Функция «Экономия памяти» в Google Chrome может раздражать самые важные открытые вкладки. К счастью, браузер позволяет делать исключения для таких сайтов. Вот как.
Шаг 1. Откройте «Производительность» в настройках Google Chrome (см. шаги выше).
Шаг 2: Выберите «Добавить».

Шаг 3: Добавьте адрес веб-сайта.

Повторите то же самое для всех важных веб-сайтов, и Google Chrome не сделает их неактивными.
3. Включите энергосбережение в Google Chrome.
Когда вы включаете энергосбережение, Google Chrome ограничивает фоновую активность и визуальные эффекты, такие как плавная прокрутка и частота кадров видео, для экономии заряда батареи на ноутбуках. Вот как вы можете включить и использовать его.
Шаг 1: Перейдите в настройки Google Chrome (проверьте шаги выше).
Шаг 2. Откройте вкладку «Производительность» и включите переключатель «Энергосбережение». У вас есть два варианта:

- Включать только тогда, когда уровень заряда батареи составляет 20 % или ниже.
- Включить, когда мой компьютер отключен от сети
Если вы играете в игру или просматриваете последнюю серию Netflix, вы можете заметить изменения в общей производительности.
4. Найдите и закройте ресурсоемкие вкладки
В Google Chrome есть встроенный диспетчер задач, который проверяет, сколько ресурсов использует каждая активная вкладка. Вы можете использовать диспетчер задач и закрыть такие ресурсоемкие вкладки в Chrome.
Шаг 1. Откройте Google Chrome и выберите меню кебаба (три вертикальные точки) в правом верхнем углу.
Шаг 2. Разверните «Дополнительные инструменты» и выберите «Диспетчер задач».
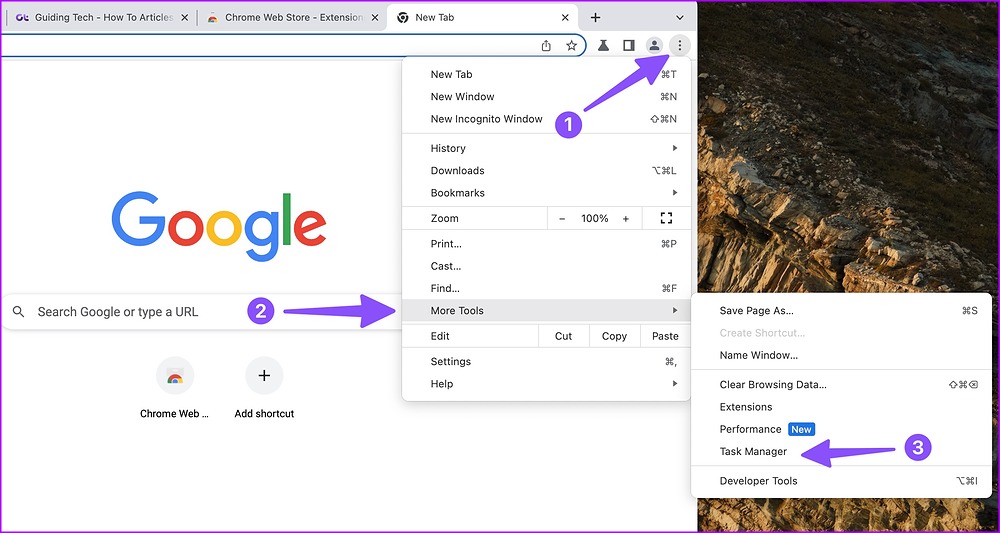
Шаг 3: Вы можете проверить, сколько памяти и ресурсов процессора использует каждая вкладка. Если вы заметили аномально высокую загрузку, выберите вкладку и нажмите «Завершить процесс».
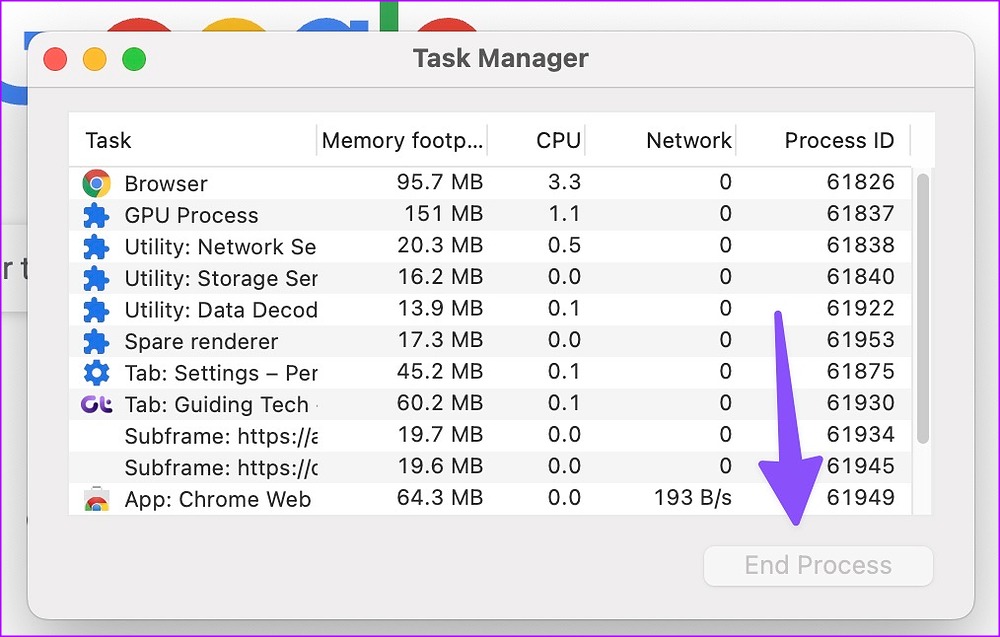
5. Отключите или удалите ненужные расширения Chrome.
Поскольку Google Chrome имеет богатую экосистему расширений, вы можете переборщить с установкой десятков расширений в свой браузер. Но только некоторые расширения активно поддерживаются и могут быть несовместимы с последними сборками Chrome. Вам нужно отключить или удалить ненужные расширения Chrome. Вот как.
Шаг 1. Откройте «Дополнительные инструменты» в меню шашлыка Chrome (см. шаги выше). Выберите Расширения.

Шаг 2: Отключите или удалите неизвестные расширения.

Используйте Google Chrome с максимальной эффективностью
Предположим, вы по-прежнему сталкиваетесь с высоким потреблением памяти и батареи в Google Chrome. В этом случае пришло время отказаться от веб-браузера Google в пользу других эффективных альтернатив, таких как Microsoft Edge, Opera или Brave. Вы заметили улучшения в новых функциях Chrome, ориентированных на производительность? Поделитесь своими выводами в комментариях ниже.
Программы для Windows, мобильные приложения, игры - ВСЁ БЕСПЛАТНО, в нашем закрытом телеграмм канале - Подписывайтесь:)