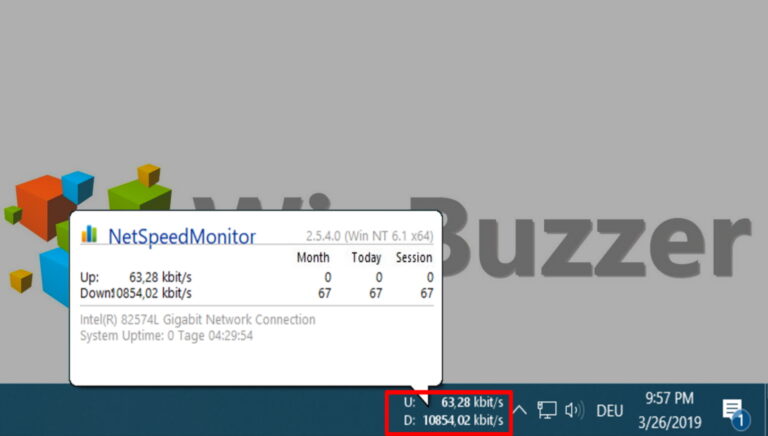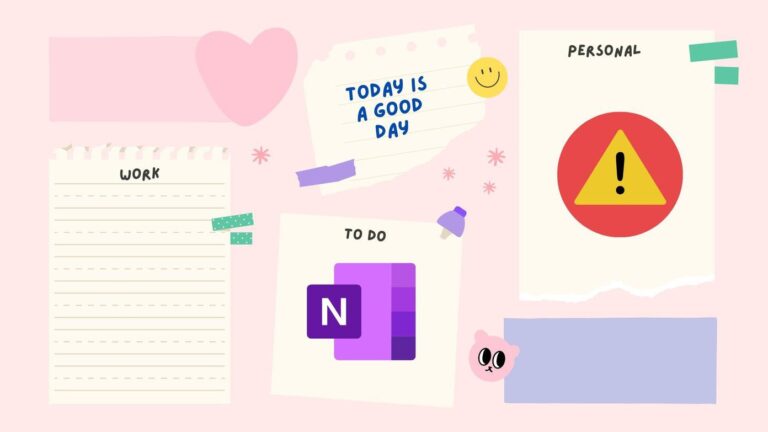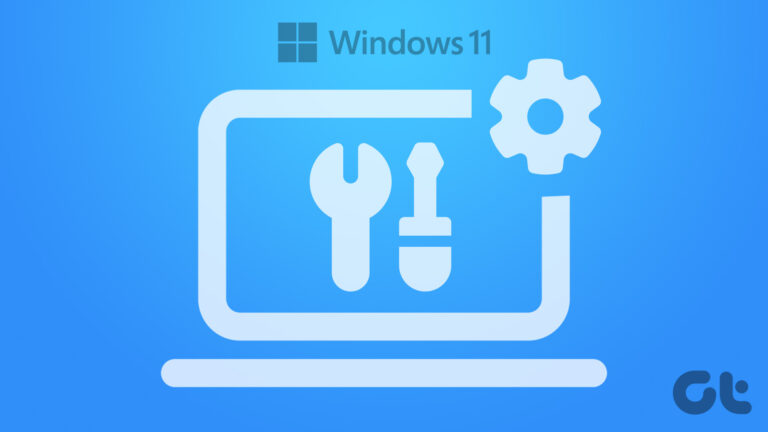4 способа исправить, если команды Microsoft продолжают показывать себя
Microsoft Teams обеспечивает удобный способ совместной работы удаленных команд. Однако столкнуться с проблемой, когда Microsoft Teams постоянно показывает, что вы находитесь вне дома, когда вы активно его используете, может быть весьма неприятно. В этой статье мы расскажем вам, как исправить ситуацию, когда Microsoft Teams постоянно отображается, и предоставим четыре эффективных решения для решения этой проблемы.
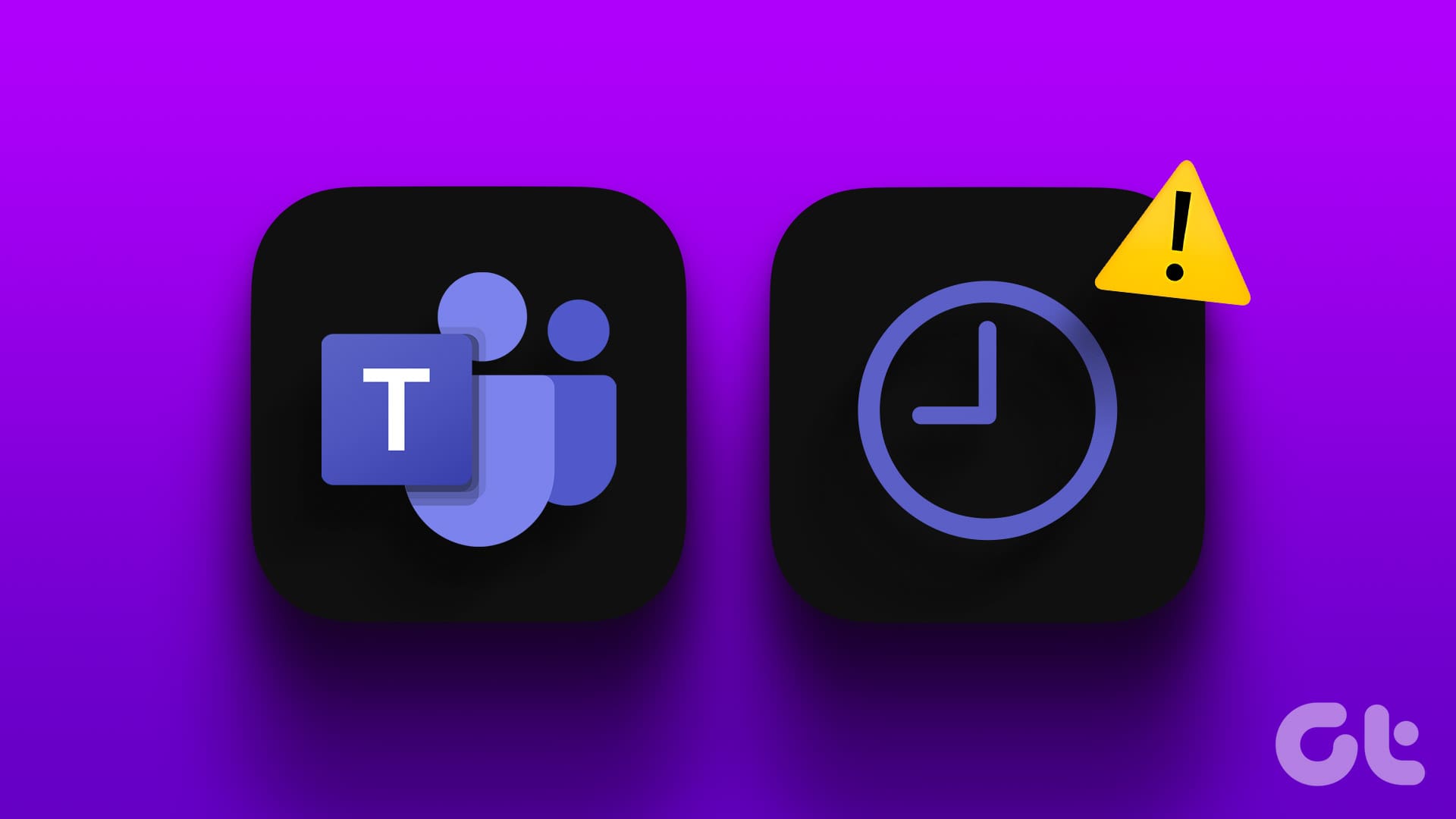
Программы для Windows, мобильные приложения, игры - ВСЁ БЕСПЛАТНО, в нашем закрытом телеграмм канале - Подписывайтесь:)
Прежде чем приступить к исправлению, важно понять, почему Microsoft Teams отображает вас как «Нет на месте», когда вы активно взаимодействуете с платформой. Этому может быть несколько возможных причин, включая бездействие, настройки статуса, проблемы с сетевым подключением и т. д.
Теперь давайте продолжим статью, чтобы изучить четыре исправления, которые могут помочь вам решить эту проблему и гарантировать, что Microsoft Teams точно отражает ваше присутствие.
1. Сбросьте свой активный статус в командах вручную.
Вместо того, чтобы ждать, пока Windows или Mac обновит ваш статус доступности, вы можете изменить его вручную, если ваш статус Teams зависает. Это будет продолжать работать до тех пор, пока вы вручную не измените его, чтобы он отображался вне сети или в автономном режиме.
В Windows или Mac
Шаг 1. Запустите Microsoft Team в зависимости от вашей операционной системы.
Примечание. В демонстрационных целях мы используем Mac.
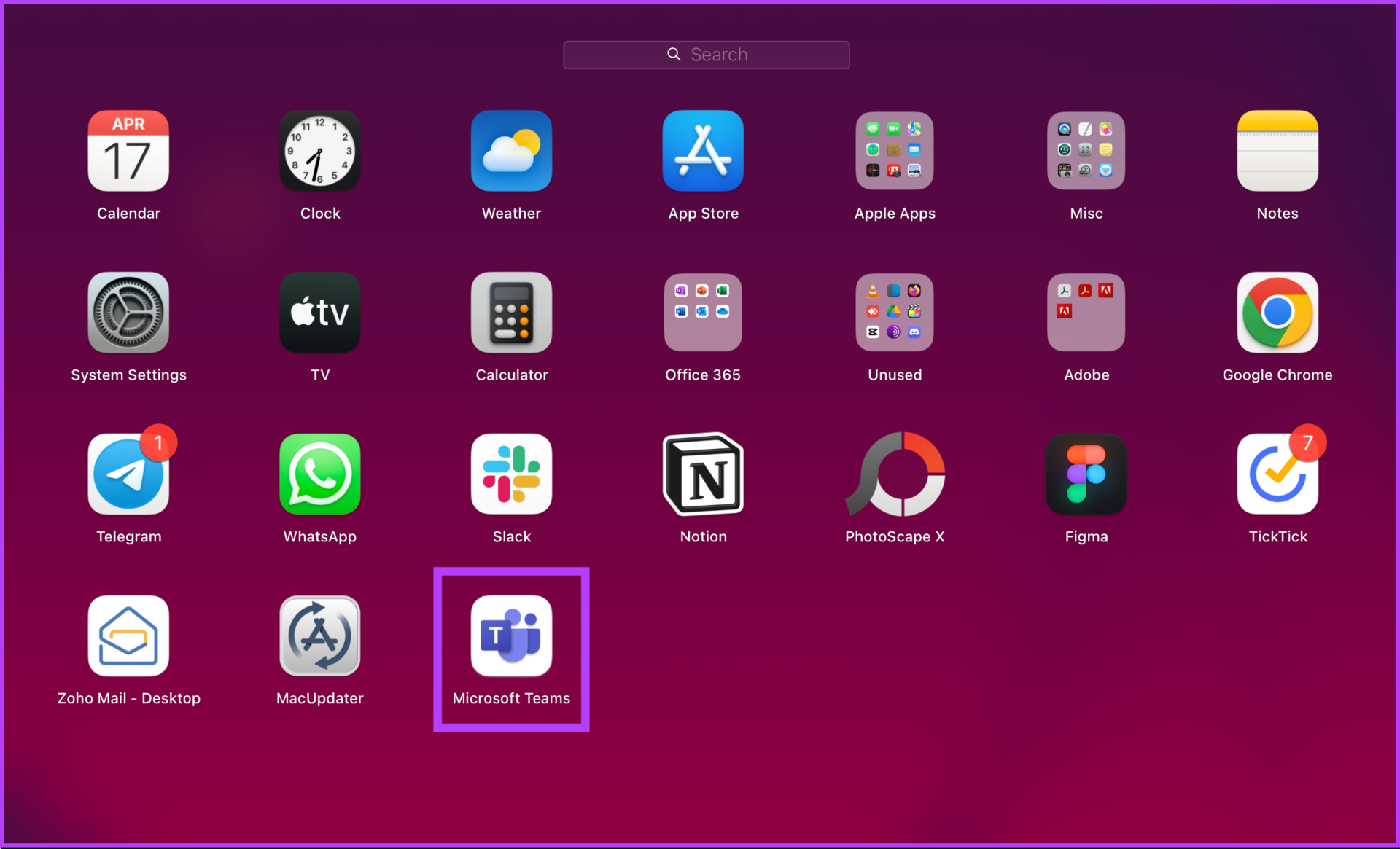
Шаг 2. После запуска нажмите на изображение своего профиля в правом верхнем углу экрана.
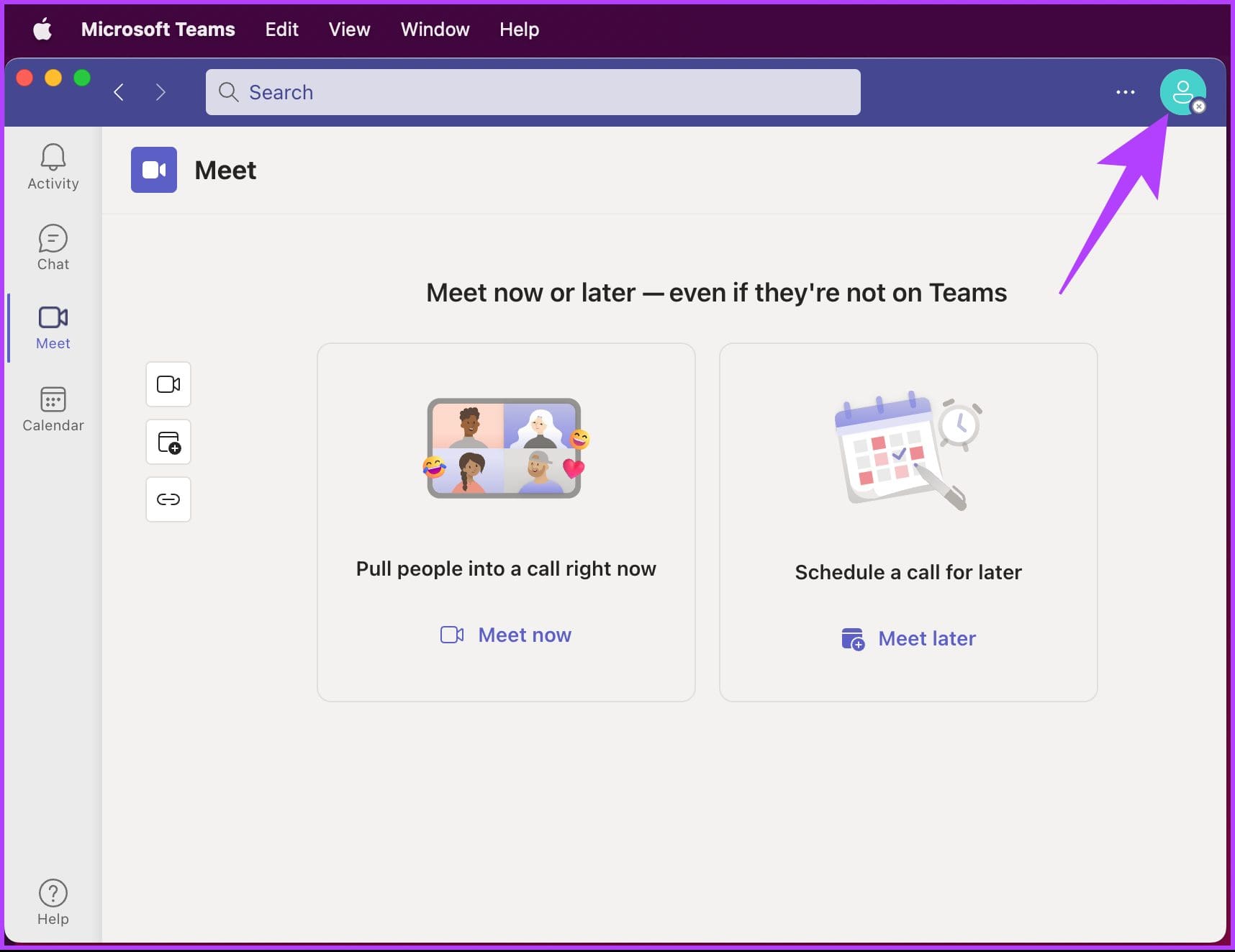
Шаг 3: Нажмите на опцию «Доступность».

Шаг 4: В раскрывающемся меню выберите (зеленый) Доступно.
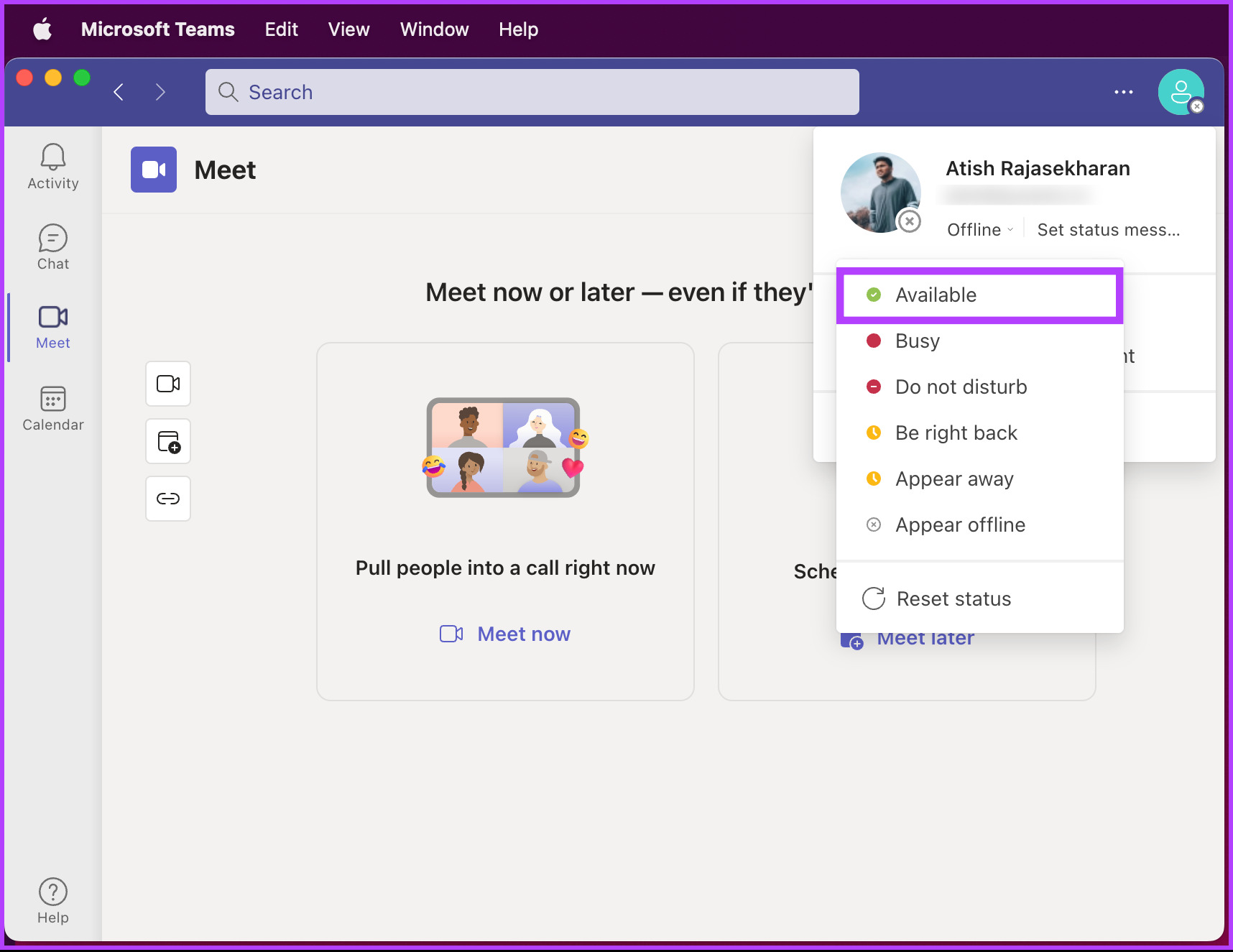
Вот и все. Вы сделали себя доступным, позволяя другим видеть вас активным. Если вы хотите сделать то же самое для мобильных устройств, продолжайте читать.
На Android или iOS
Действия одинаковы как для Android, так и для iOS. Однако для демонстрации мы воспользуемся Android.
Шаг 1. Запустите Teams на своем устройстве и на домашней странице коснитесь своего профиля в верхнем левом углу.
Шаг 2. На боковой панели коснитесь «Не в сети» или опции под именем вашей учетной записи. В раскрывающемся списке выберите вариант «Доступно».
Вот оно. Вы успешно изменили настройки доступности и запретили отображение Microsoft Teams через 5 минут. Если это не решит проблему, перейдите к следующему методу.
Читайте также: Как изменить звук уведомлений Microsoft Teams
2. Проверьте наличие обновлений приложения MS Teams.
Иногда причиной того, что Teams не отображается, когда он активен, является не вы, а сбой или проблема с приложением. Microsoft быстро вносит исправления в свое корпоративное программное обеспечение, включая Teams. Таким образом, простое обновление приложения могло бы решить проблему.
Начнем с обновления настольного приложения Teams.
В Windows или Mac
Шаг 1. Нажмите клавишу Windows на клавиатуре и введите Команды Майкрософти нажмите Открыть.
Примечание. На Mac нажмите клавиши «Command+Пробел», введите «Команды» и нажмите «Return».

Шаг 2. После запуска Teams щелкните трехточечный значок рядом с изображением профиля.

Шаг 3. В раскрывающемся меню нажмите «Проверить наличие обновлений».

Вот и все. После завершения обновления перезапустите приложение, и проблема, например зависание статуса Teams, должна исчезнуть. Если вы находитесь вдали от рабочего стола и сталкиваетесь с тем же на мобильном телефоне, продолжайте читать.
На Android или iOS
Когда дело доходит до обновления Microsoft Teams на устройстве Android или iOS, в приложении нет такой возможности, как в случае с Desktop. Если вы хотите обновить приложение, перейдите в Google Play Store или App Store, в зависимости от того, используете ли вы Android или iOS.
Вы можете ознакомиться с нашим объяснением, чтобы узнать, как проверить, нуждаются ли приложения в обновлении на iPhone и Android. Если обновление приложения не решило проблему, перейдите к следующему способу.
3. Установите сообщение о состоянии в командах
Удобный обходной путь — установить сообщение о состоянии, которое ваши коллеги и менеджер будут видеть, когда они отправляют вам сообщения или @упоминают вас. Таким образом, даже если статус вашей команды виден, члены вашей команды знают, что вы доступны. Начнем с шагов для настольного приложения Teams.
В Windows или Mac
Шаг 1. Нажмите клавишу Windows на клавиатуре и введите Команды Майкрософти нажмите Открыть.
Примечание. На Mac нажмите клавиши «Command+Пробел», введите Командыи нажмите «Возврат».

Шаг 2. После запуска Teams щелкните изображение своего профиля в правом верхнем углу.

Шаг 3. В раскрывающемся меню нажмите «Установить сообщение о статусе».

Шаг 4. В модальном окне введите сообщение о статусе в текстовом разделе, установите флажок «Показывать, когда люди пишут мне» и нажмите «Готово».
Примечание. Вы можете изменить настройку по умолчанию «Очистить сообщение о статусе через» с «Сегодня» на «1 час», «4 часа», «На этой неделе» или «Никогда».

Вот и все. Вы успешно установили свой статус в Microsoft Teams. Если вы хотите сделать то же самое на мобильном телефоне, продолжайте читать.
На Android или iOS
В демонстрационных целях мы будем рассматривать только Android. Однако шаги одинаковы как для Android, так и для iOS.
Шаг 1. Запустите мобильное приложение Teams на своем устройстве Android или iOS. После запуска коснитесь изображения своего профиля или значка алфавита имени в верхнем левом углу.

Шаг 2. На левой панели нажмите «Установить сообщение о статусе». На следующем экране введите сообщение о статусе в текстовом разделе, включите переключатель «Показывать, когда люди пишут мне» и нажмите галочку в правом верхнем углу.

Вот и все. Вы установили себе статус Teams, сообщая другим, что вы доступны. Если ни один из методов не помог, проверьте последний метод; Продолжай читать.
Читайте также: Как постоянно поддерживать зеленый статус Microsoft Teams
4. Используйте сторонние приложения, чтобы поддерживать доступность системы.
Использование сторонних приложений или утилит для обеспечения доступности Microsoft Teams может быть полезным обходным путем для предотвращения перехода его в состояние ожидания или неактивности. Мы рекомендуем использовать Переместить мышь для Windows и Джигглер для Mac, хотя доступен широкий выбор стороннего программного обеспечения.

Используя эти приложения, вы останетесь активными, и ваш статус Microsoft Teams не будет установлен на «Неактивен» или «Отсутствую». Более того, вы сможете получать уведомления и сообщения от Teams, пока ваш компьютер не спит и активен.
Важно отметить, что эти сторонние инструменты не являются официальными решениями и могут не поддерживаться официально Microsoft или другими поставщиками программного обеспечения. Помните о потенциальных проблемах совместимости, а также проблемах безопасности.
Если мы не ответили на какой-либо из приведенных выше вопросов, ознакомьтесь с разделом часто задаваемых вопросов ниже.
Часто задаваемые вопросы о Microsoft Teams продолжают говорить, что меня нет дома, но это не так
1. Влияет ли статус «Нет на месте» на мою доступность для входящих звонков или сообщений в Teams?
Статус «Нет на месте» может влиять на то, как другие воспринимают вашу доступность, но не блокирует входящие вызовы или сообщения. Ваш статус присутствия (например, «Доступен» или «Занят») также может влиять на то, как другие обращаются к вам.
2. Может ли совместное использование экрана или активные встречи помешать статусу «Нет на месте»?
Да, активное участие в совместном использовании экрана или собраниях в Microsoft Teams часто может помешать изменению вашего статуса на «Нет на месте», даже если на компьютере нет других действий.
3. Может ли моя организация принудительно применить или отменить настройки моего статуса?
В зависимости от политики вашей организации администраторы могут иметь возможность принудительно применять определенные параметры статуса. Узнайте у своего ИТ-отдела или администраторов Teams конкретные политики.
Исправить ошибку статуса команды
Теперь, когда вы знаете, как исправить, что Microsoft Teams продолжает отображаться, вы можете решить эту проблему и улучшить общее качество работы с Microsoft Teams. Вы также можете прочитать, как запланировать собрание в Microsoft Teams.
Программы для Windows, мобильные приложения, игры - ВСЁ БЕСПЛАТНО, в нашем закрытом телеграмм канале - Подписывайтесь:)