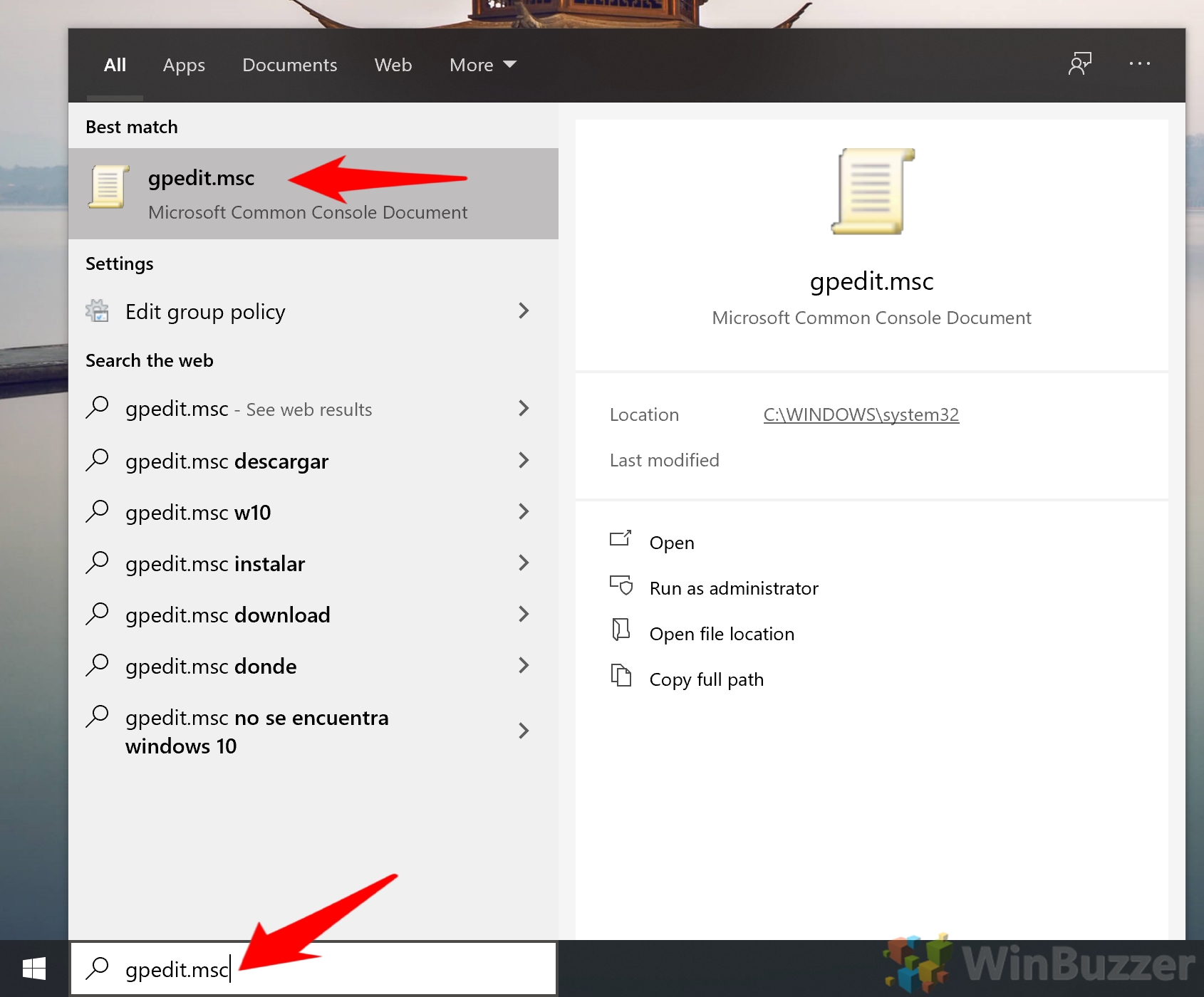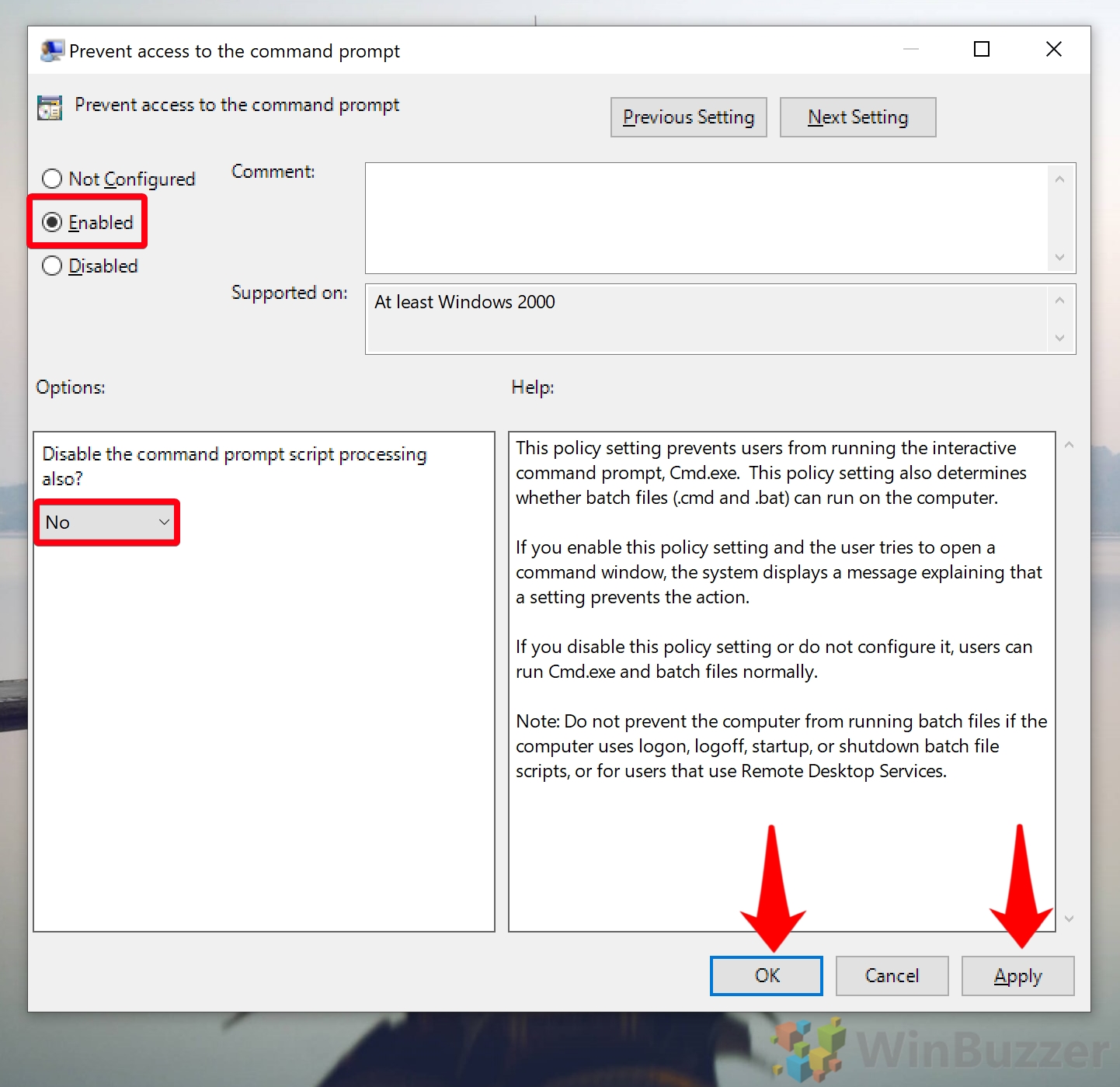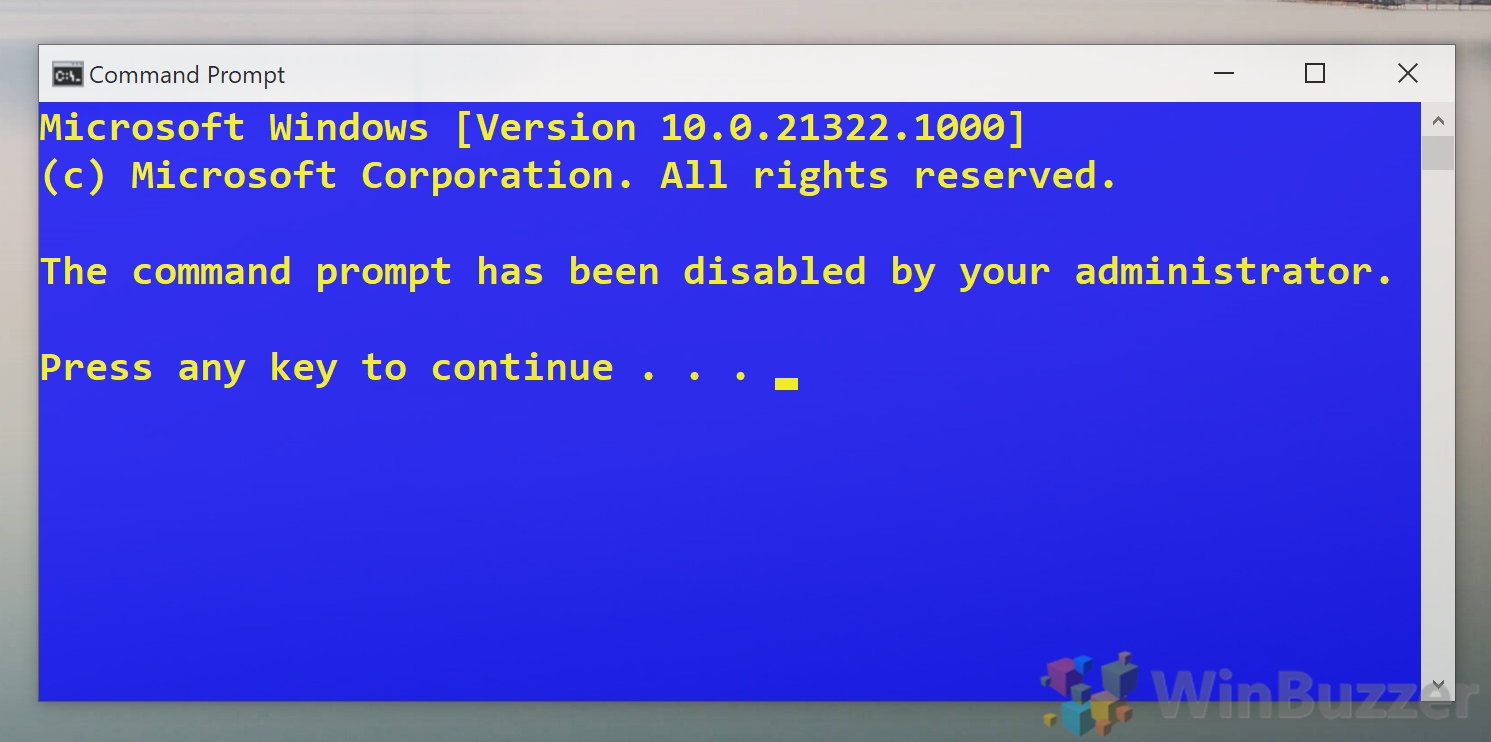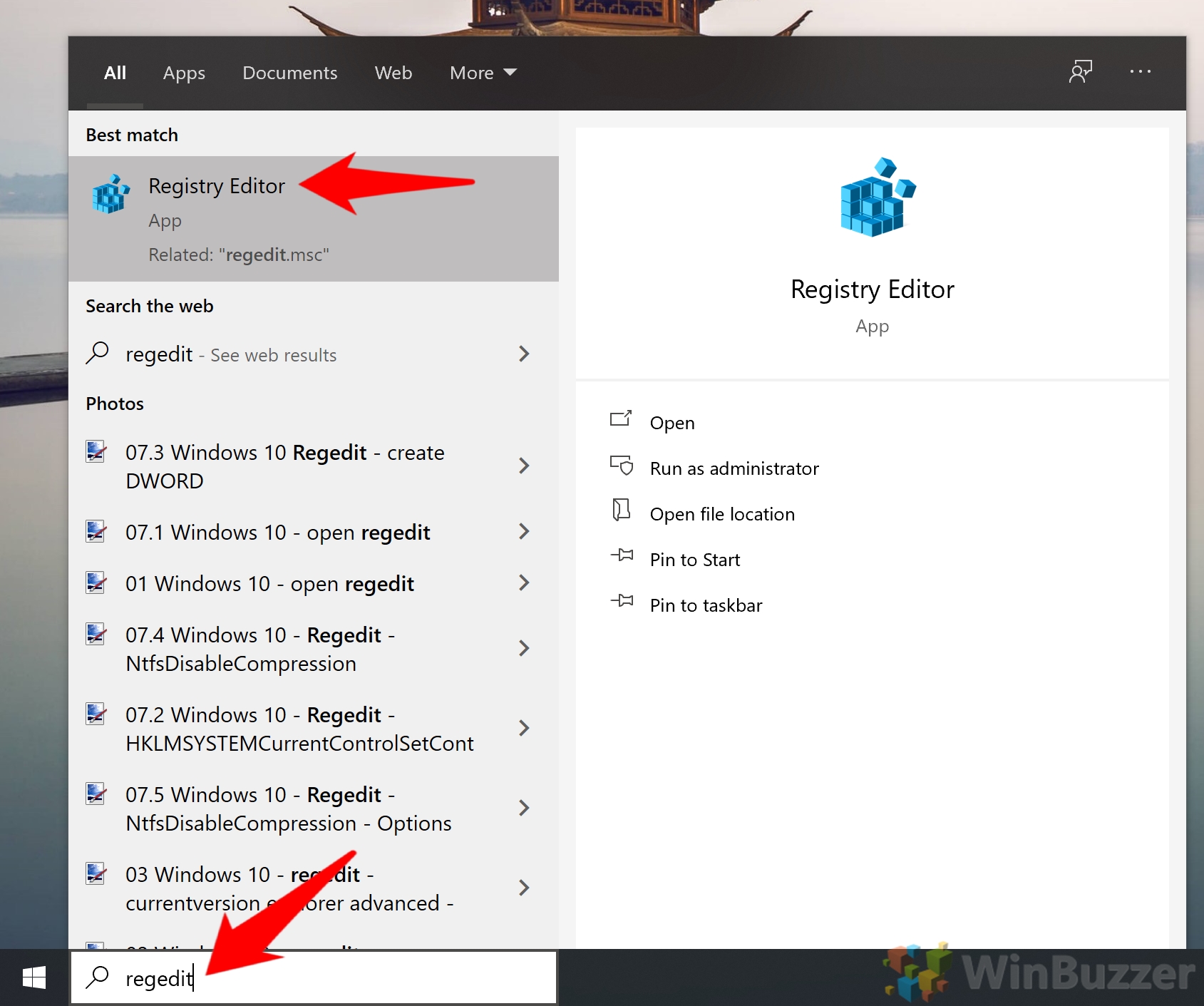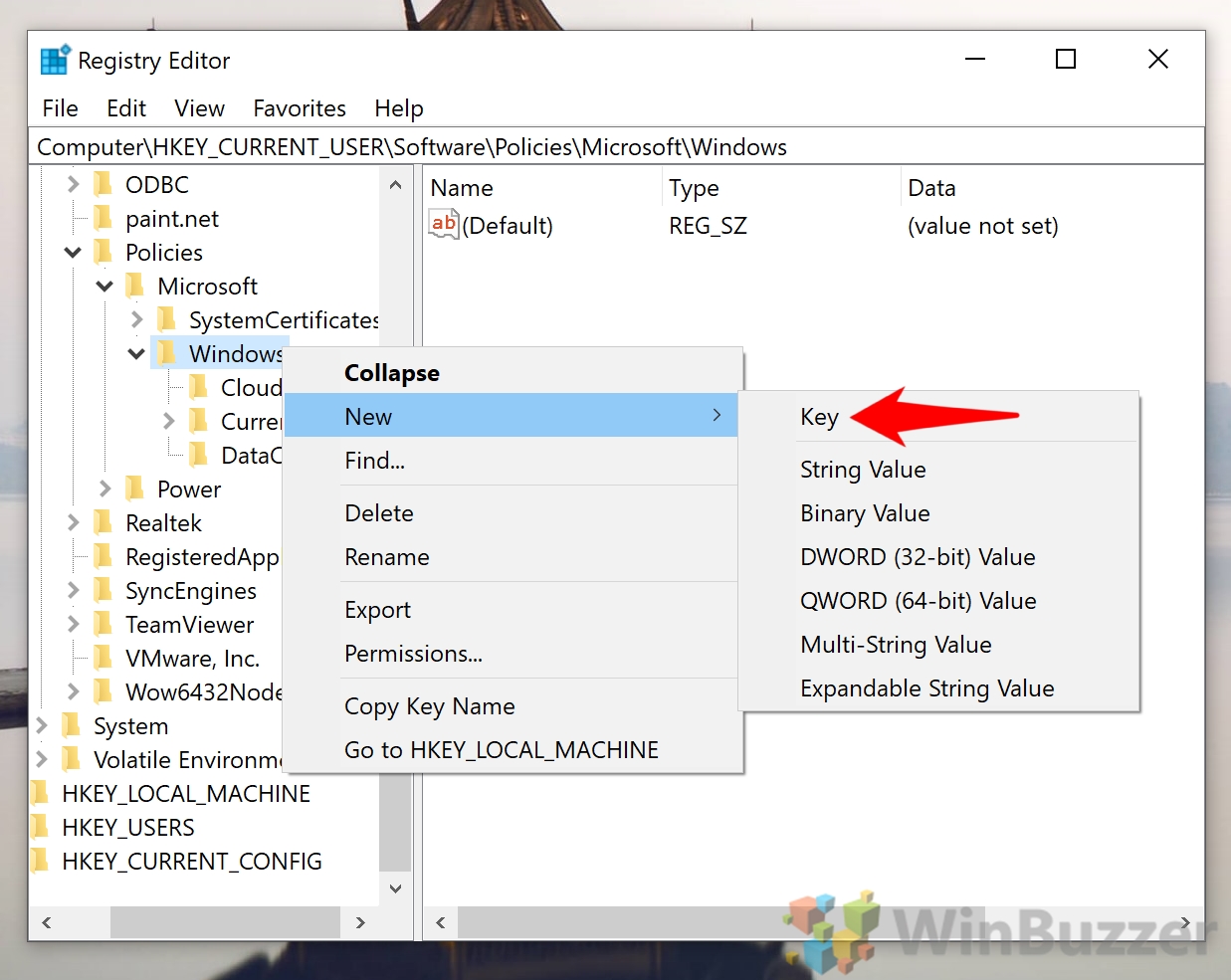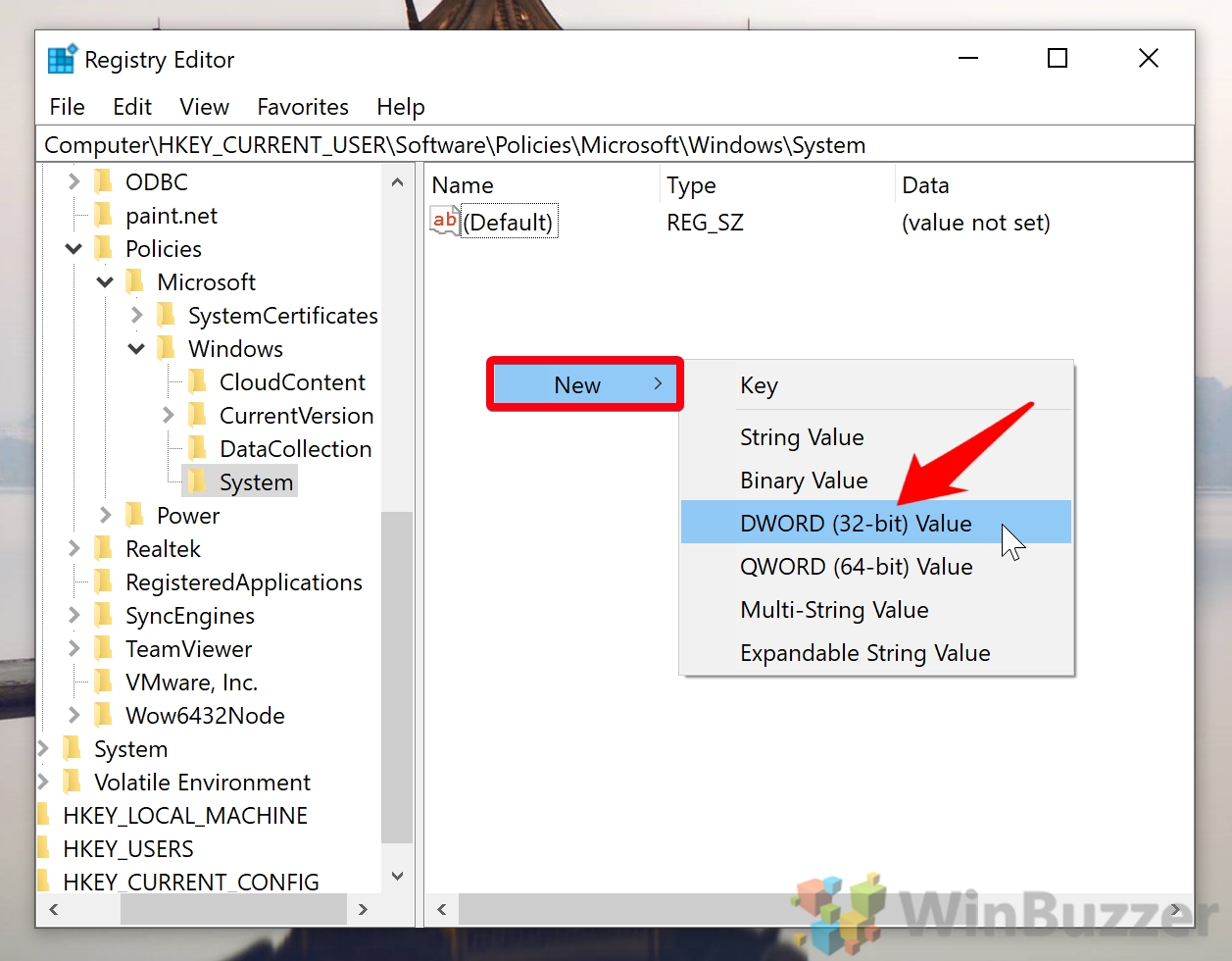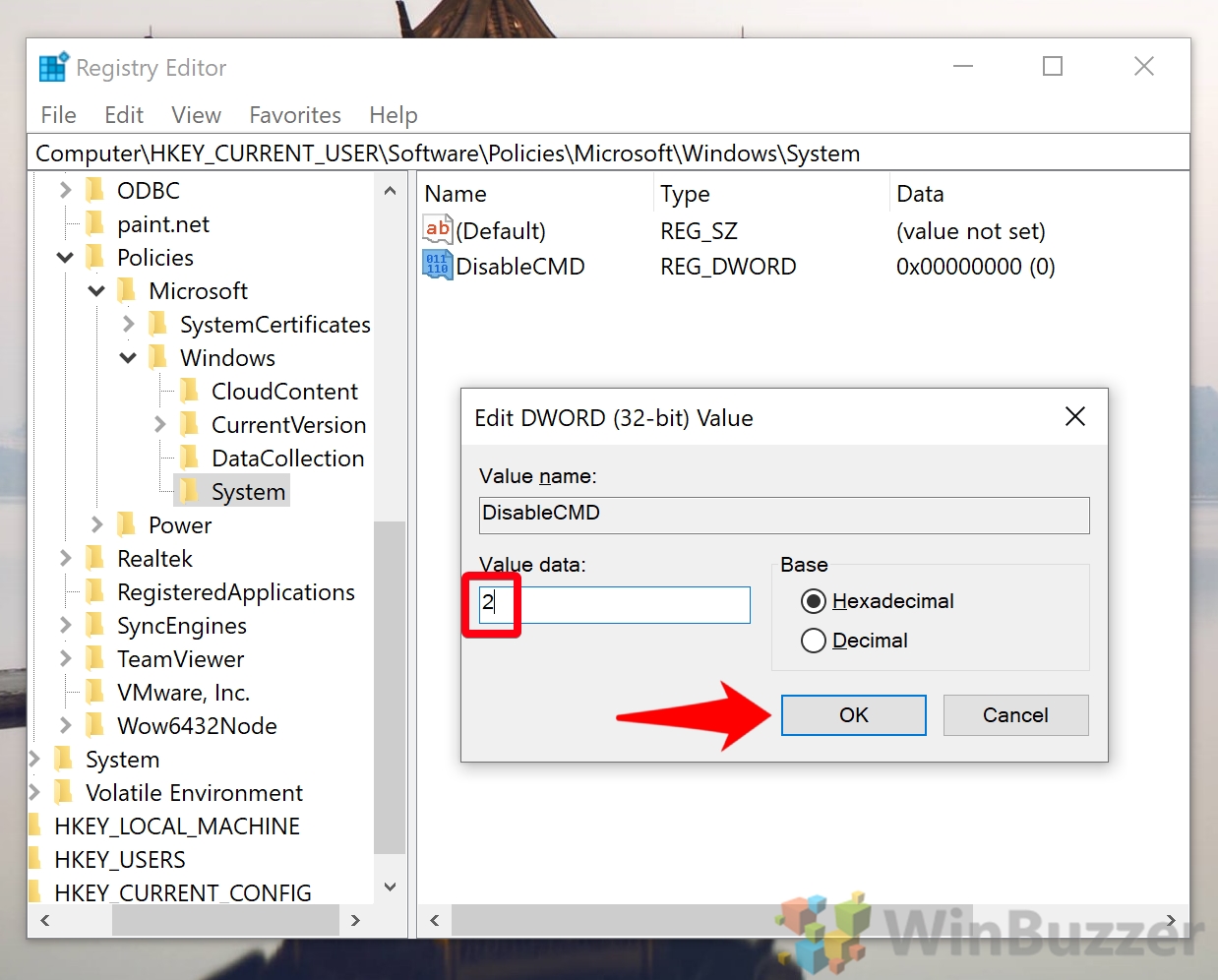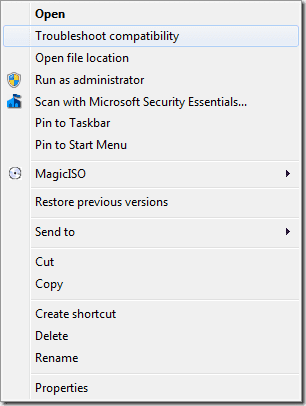Как отключить командную строку (CMD) в Windows 10
Командная строка Windows 10, также известная как CMD, — невероятно полезный инструмент, с помощью которого вы можете выполнять практически любые задачи в своей системе. Однако эта сила также делает его опасным, когда он находится в чужих руках. В результате в некоторых средах вы можете полностью отключить командную строку.
Microsoft, к счастью, знает об этой головоломке и предоставила по крайней мере два способа заблокировать командную строку в Windows 10. Вы можете просто деактивировать командную строку через GPO (редактор групповой политики) или сделать быструю настройку реестра.
Программы для Windows, мобильные приложения, игры - ВСЁ БЕСПЛАТНО, в нашем закрытом телеграмм канале - Подписывайтесь:)
Сегодня мы собираемся показать вам, как остановить работу командной строки, используя оба метода. Однако стоит отметить, что мы действительно рекомендуем использовать реестр только в том случае, если у вас нет доступа к инструменту групповой политики. Редактор групповой политики просто проще и безопаснее.
Как отключить командную строку с помощью групповой политики (gpedit)
Gpedit — любимый инструмент администраторов, когда дело доходит до блокировки приложений, и командная строка не является исключением. Несколько кликов — это все, что нужно, чтобы отключить CMD в Windows 10.
- Откройте редактор групповой политики
Нажмите «Пуск», а затем введите «gpedit.msc». Нажмите на верхний результат.

- Откройте папку «Система» и дважды щелкните «Запретить доступ к командной строке».
Вы найдете папку «Система» в разделе «Конфигурация пользователя» > «Административные шаблоны».

- Включить и сохранить групповую политику
В политике «Запретить доступ к командной строке» отметьте «Включено».
Затем у вас есть выбор: вы можете выбрать, хотите ли вы также отключить обработку командного сценария. Если этот параметр включен, пользователи не смогут запускать пакетные файлы.
Сделайте свой выбор, затем нажмите «ОК» и «Применить».
Если вам интересно, как разблокировать командную строку в будущем, просто переключите политику с «Включено» на «Отключено» или «Не настроено».

- Открыть командную строку
Вы должны всегда проверять, чтобы убедиться, что ваша политика работает правильно. Нажмите «Пуск», введите «Командная строка» и щелкните верхний результат.
Если вы успешно деактивировали командную строку, вы получите следующее сообщение:
Командная строка отключена вашим администратором. Нажмите любую клавишу для продолжения…

Как деактивировать CMD через редактор реестра (regedit)
Если у вас нет редактора групповой политики, поскольку вы используете Windows 10 Home, вы все равно можете отключить командную строку с помощью реестра. Просто сначала убедитесь, что вы быстро прочитали наше руководство по безопасному редактированию реестра.
- Откройте редактор реестра (regedit)
Нажмите «Пуск», а затем введите «Редактор реестра» или «regedit». Нажмите на верхний результат.

- Создайте новый раздел реестра в папке политик Windows.
Перейдите к разделу HKEY_CURRENT_USER\Software\Policies\Microsoft\Windows, щелкните правой кнопкой мыши на главной панели и выберите «Создать > Ключ». Назовите ключ «Система».

- Создайте новый DWORD внутри вашего системного ключа
Перейдите к новому системному ключу и щелкните правой кнопкой мыши на главной панели. Выберите «Создать > Параметр DWORD (32-разрядное)». Назовите DWORD «DisableCMD».

- Измените данные значения по своему усмотрению и нажмите «ОК».
Значение данных 1 для деактивации CMD и пакетных файлов и значение данных 2 для отключения CMD при разрешении выполнения пакетных файлов. Выберите то, что имеет для вас наибольшее значение, и нажмите «ОК».
Убедитесь, что вы протестировали командную строку, чтобы убедиться, что она полностью отключена. Если это так, вы должны получить сообщение «Командная строка отключена вашим администратором. Нажмите любую клавишу для продолжения…”.

Теперь вы знаете, как отключить командную строку в Windows 10, возможно, вы захотите еще больше заблокировать свою систему. Вы можете следовать нашему руководству, чтобы отключить PowerShell или ограничить пользователя одним приложением, активировав режим киоска.
Программы для Windows, мобильные приложения, игры - ВСЁ БЕСПЛАТНО, в нашем закрытом телеграмм канале - Подписывайтесь:)