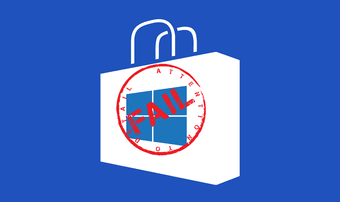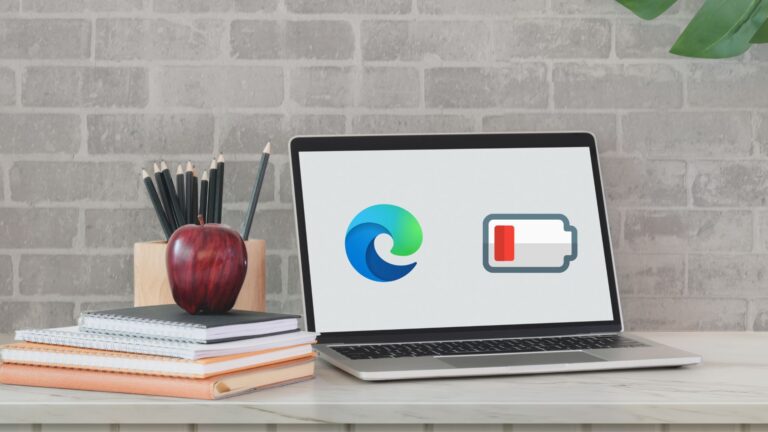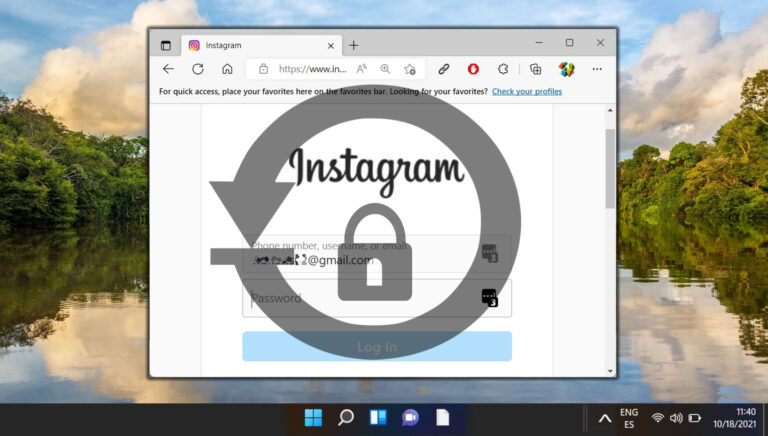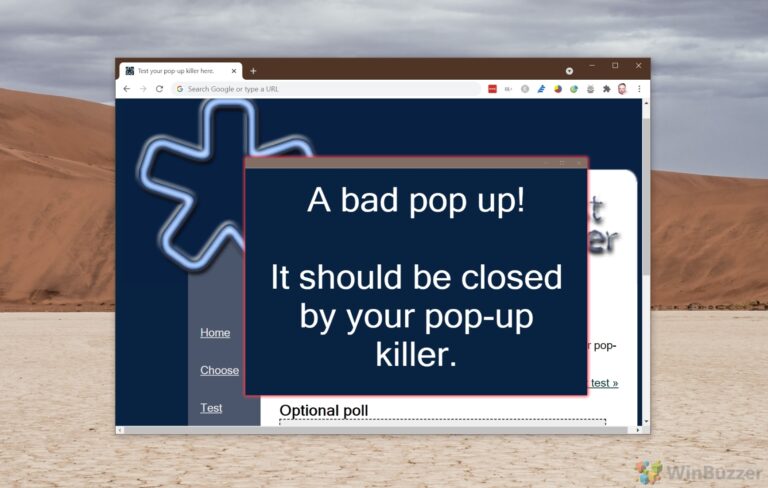3 лучших способа изменить клавиатуру Windows 10 на американскую
Когда вы распаковываете новый компьютер с Windows, вы можете выбрать и добавить предпочтительную раскладку клавиатуры и язык во время настройки. Однако ситуации иногда меняются. Например, вы находитесь в отпуске в другой стране, не являющейся Соединенными Штатами. Тогда есть большая вероятность, что раскладка клавиатуры этого ПК будет на другом языке, отличном от американского.

Программы для Windows, мобильные приложения, игры - ВСЁ БЕСПЛАТНО, в нашем закрытом телеграмм канале - Подписывайтесь:)
Другой пример: когда вы покупаете компьютер в стране, где английский язык не является языком по умолчанию, вам может потребоваться перенастроить и изменить раскладку клавиатуры на американскую. Заражение вредоносным ПО или случайное нажатие некоторых сочетаний клавиш также может привести к нежелательным изменениям в раскладке и языке клавиатуры Windows 10, например некоторые пользователи сообщили.
Если вы столкнулись с одним из вышеперечисленных сценариев, вот несколько способов изменить раскладку ключевых слов Windows 10 на американский язык.
Способ 1: из настроек Windows
Начнем с обычной рутины, возимся с настройками.
Шаг 1: Откройте меню настроек вашего компьютера; используйте сочетание клавиш Windows + I.
Шаг 2: Нажмите и выберите Время и язык.

Шаг 3: На странице времени и языка коснитесь раздела «Регион и язык».
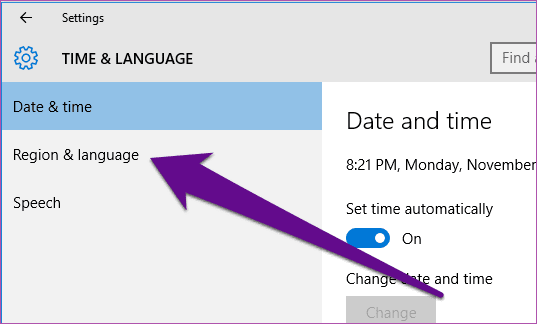
Шаг 4: Нажмите на язык вашего ПК по умолчанию в разделе «Языки».
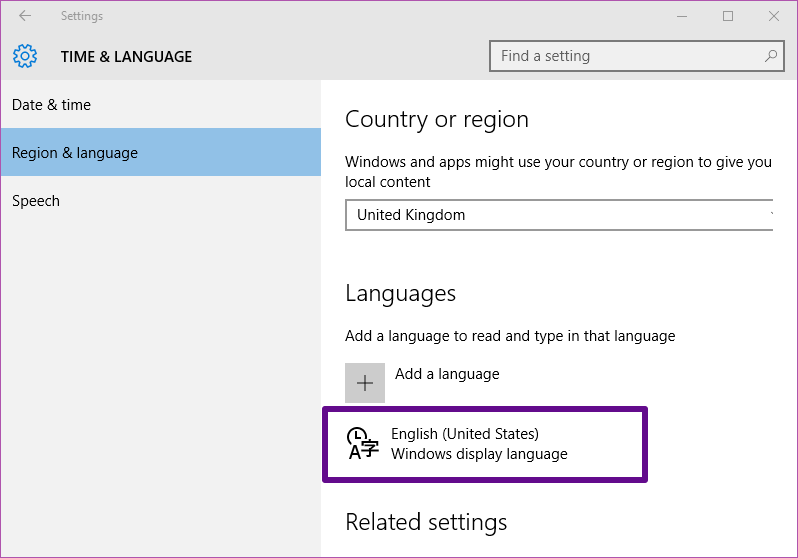
Шаг 5: Выберите «Параметры» в расширенном меню.

Шаг 6: На новой странице параметров языка коснитесь параметра «Добавить клавиатуру».
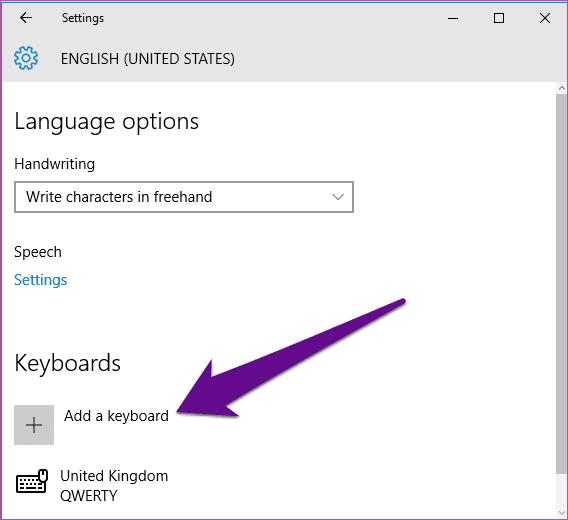
Шаг 7: Прокрутите вверх всплывающее меню и выберите США (QWERTY).
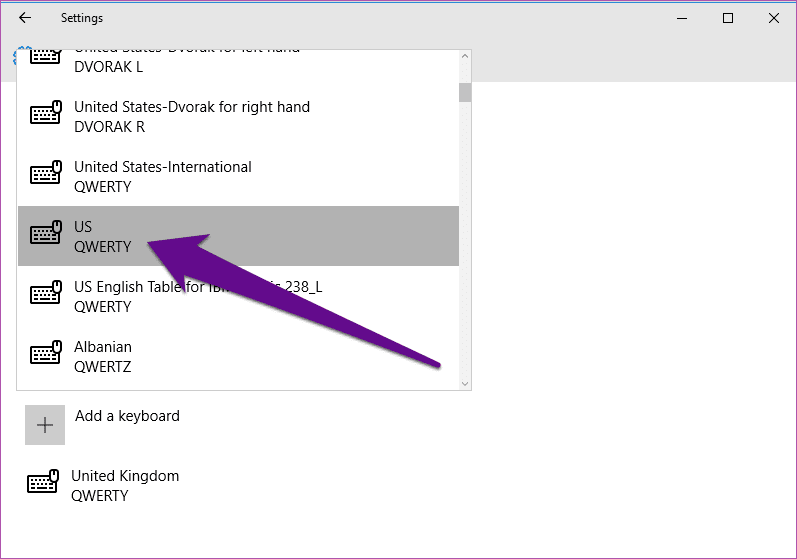
Это добавляет язык США к поддерживаемому языку вашей клавиатуры. Следующим шагом является удаление старого/прежнего языка.
Шаг 8: Вернитесь на страницу параметров языка, нажмите на старый язык клавиатуры — в моем случае Великобритания (QWERTY).
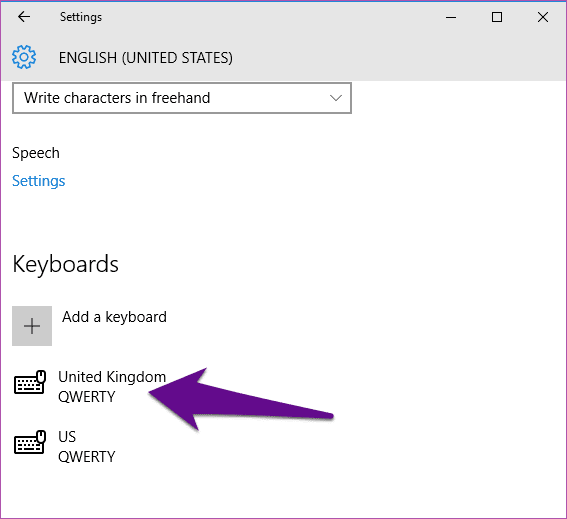
Шаг 9: Выберите Удалить.
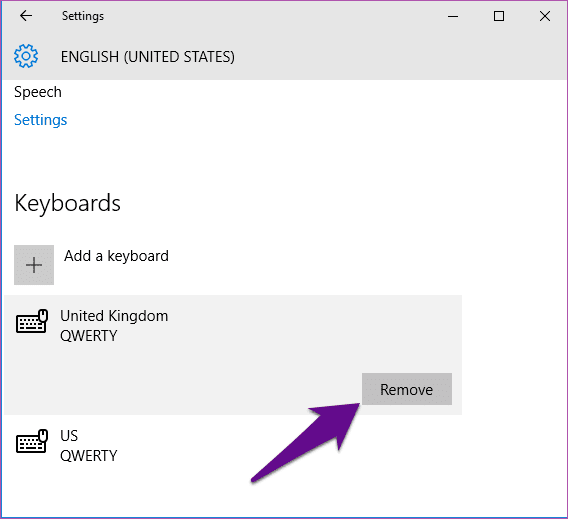
Теперь вы успешно изменили конфигурацию своей клавиатуры с языка, который был раньше, на язык США.
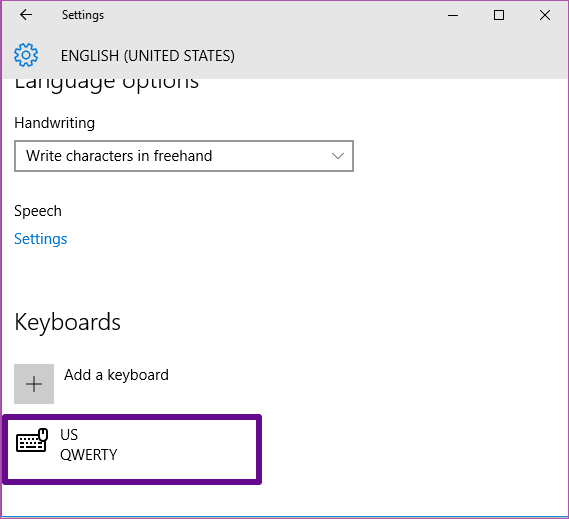
Способ 2: из панели управления
Альтернативный метод изменения конфигурации клавиатуры ПК с Windows 10 с любого языка на американский — через панель управления Windows. Следуйте инструкциям ниже, чтобы сделать это.
Шаг 1: Нажмите сочетание клавиш Windows + X, чтобы открыть меню быстрого доступа вашего ПК.
Шаг 2: Нажмите «Панель управления».

Шаг 3: Нажмите «Часы, язык и регион».

Шаг 4: На новой странице нажмите «Язык».

Шаг 5: Нажмите кнопку «Параметры» рядом с языком интерфейса Windows.
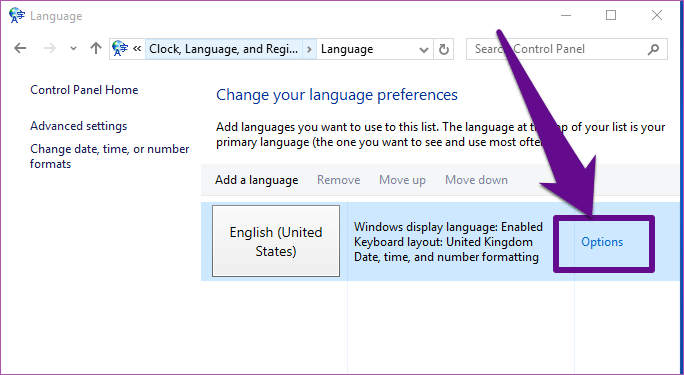
Шаг 6: На странице параметров языка коснитесь параметра «Добавить метод ввода».
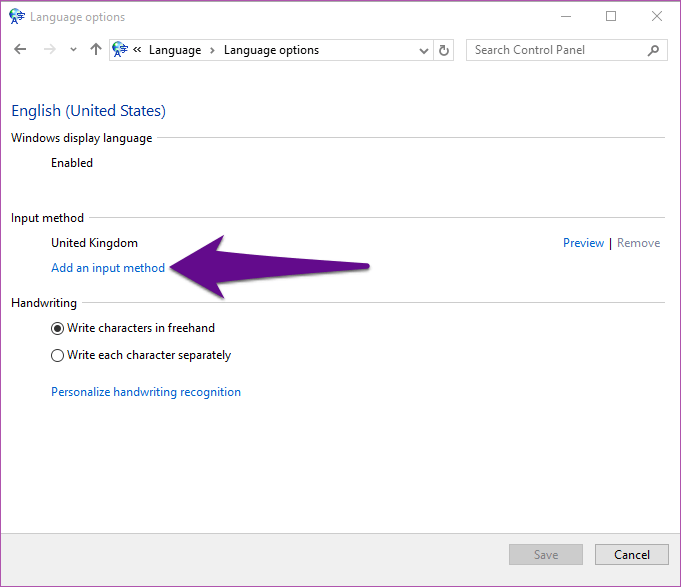
Шаг 7: Прокрутите вниз страницу параметров ввода и выберите вариант США (QWERTY).
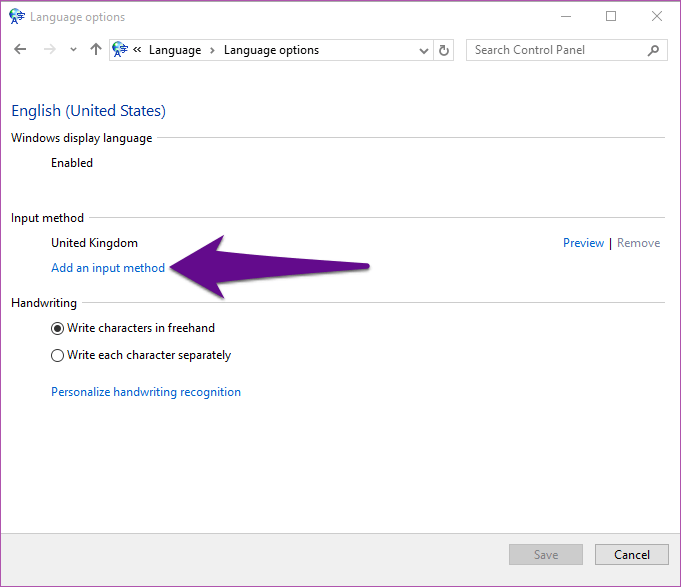
Шаг 8: Нажмите «Добавить», чтобы добавить на клавиатуру язык США.
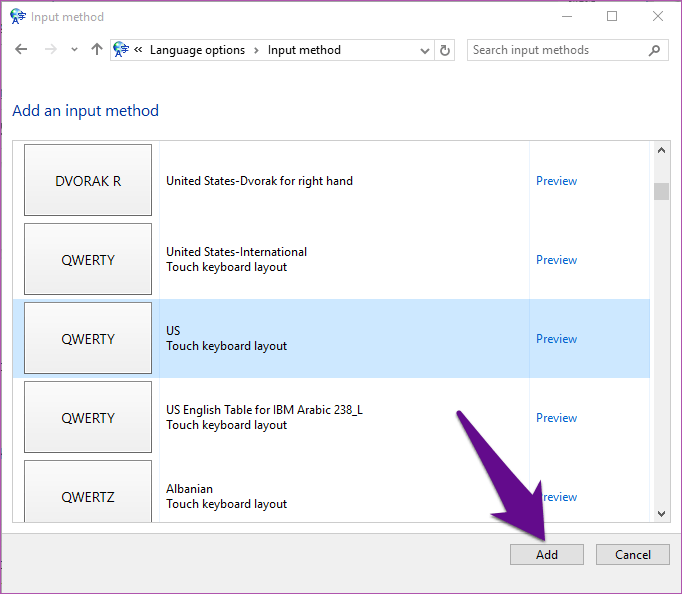
Следующее, что нужно сделать, это сделать метод ввода США единственным языком вашей клавиатуры.
Шаг 9: Рядом с прежним языком нажмите «Удалить».

Это удаляет прежний вариант ввода на клавиатуре и делает язык США единственным методом ввода.
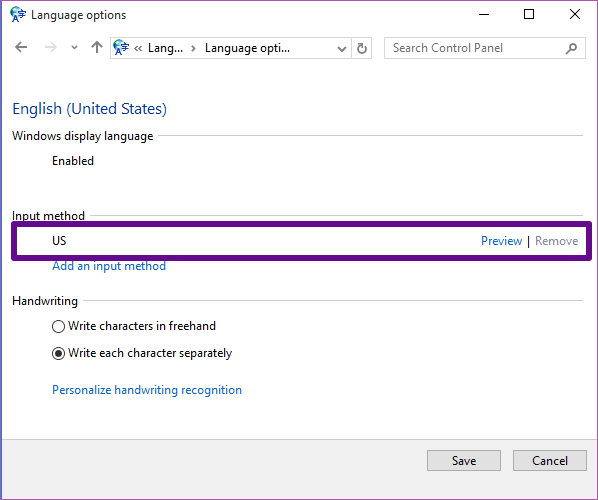
Шаг 10: Нажмите «Сохранить», чтобы применить сделанные вами изменения.

Способ 3: для сенсорной клавиатуры
Это для людей, которые используют сенсорную клавиатуру на своем сенсорном экране или имеют ПК с Windows 2-в-1. Клавиатура Windows Touch поставляется с кнопкой быстрого доступа, которая позволяет быстро изменить язык ввода с клавиатуры вашего ПК. Вот как это сделать.
Шаг 1: Коснитесь значка клавиатуры в левом нижнем углу панели задач, чтобы запустить сенсорную клавиатуру вашего ПК.
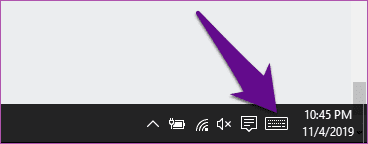
Шаг 2: Коснитесь значка клавиатуры, чтобы открыть меню сенсорной клавиатуры.

Шаг 3: Выберите параметр «Настройки языка».
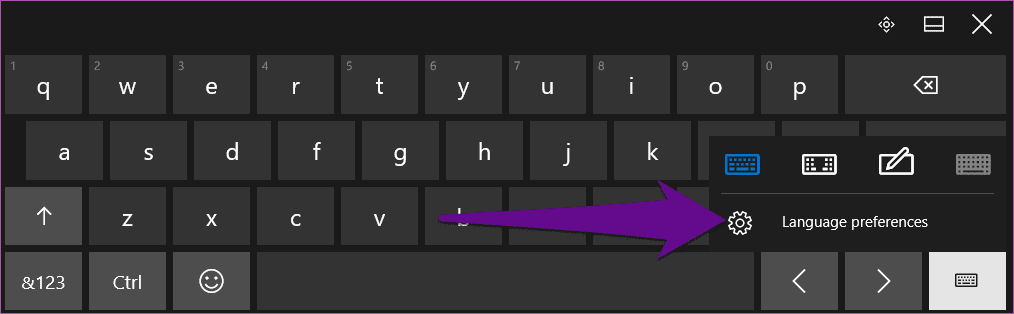
Это перенаправит вас в раздел «Регион и язык» раздела настроек вашего ПК.
Шаг 4: Нажмите на язык интерфейса Windows.

Шаг 5: Выберите параметры.

Шаг 6: Нажмите «Добавить клавиатуру» в разделе «Клавиатуры».
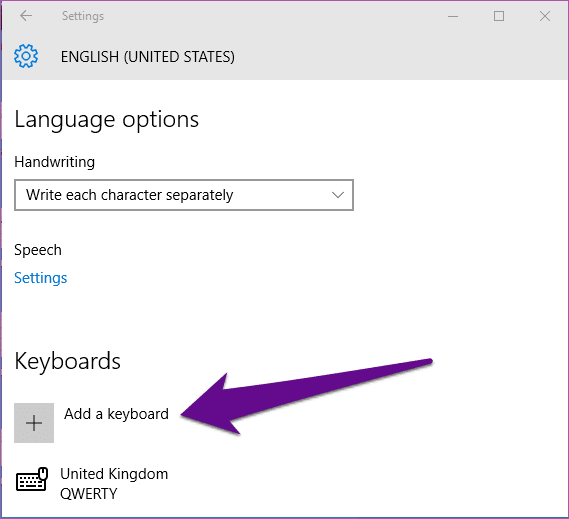
Шаг 7: Прокрутите вниз всплывающее меню и выберите США (QWERTY).
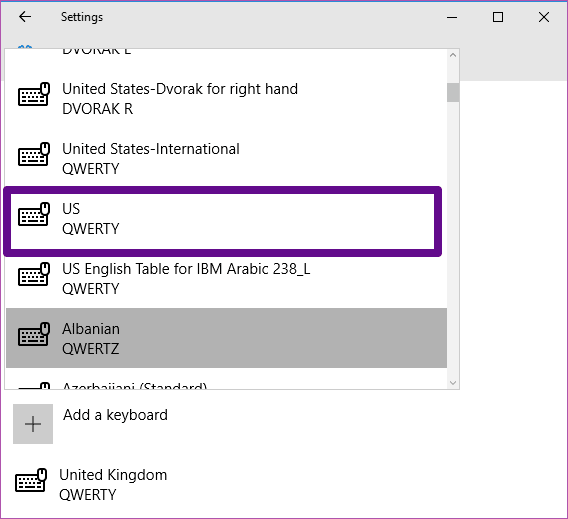
Это добавляет к вашей клавиатуре язык США, что делает ее в общей сложности двумя языками. Теперь вам нужно удалить язык, который вам не нужен/не нужен.
Шаг 8: Нажмите на язык, который хотите удалить.
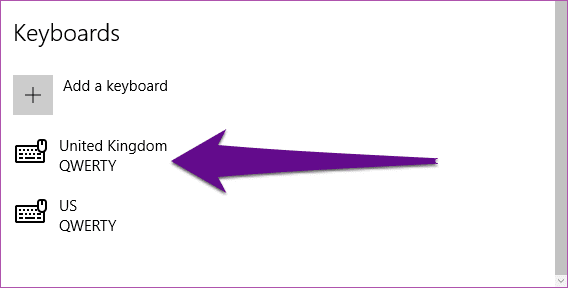
Шаг 9: Выберите Удалить.

Теперь вы успешно переключились на США в качестве языка сенсорной клавиатуры.
Настройте и почините свою клавиатуру
Если вам когда-нибудь понадобится изменить язык клавиатуры на формат США с любого другого языка, любой из трех перечисленных выше способов поможет вам это сделать. Если вы писатель, которому нужно печатать/писать на американском английском языке на своем ПК, или вы используете компьютер с другим языком за пределами США, или, возможно, некоторые клавиши на вашей клавиатуре отображают необычный вывод, вам следует изменить его на макет США.
Далее: ярлыки не только позволяют быстрее выполнять работу; они также помогают поднять вашу производительность на крышу. Мы составили список всех сочетаний клавиш Windows 10, о которых вам нужно знать, в статье, ссылка на которую приведена ниже. Вам стоит это увидеть.
Программы для Windows, мобильные приложения, игры - ВСЁ БЕСПЛАТНО, в нашем закрытом телеграмм канале - Подписывайтесь:)