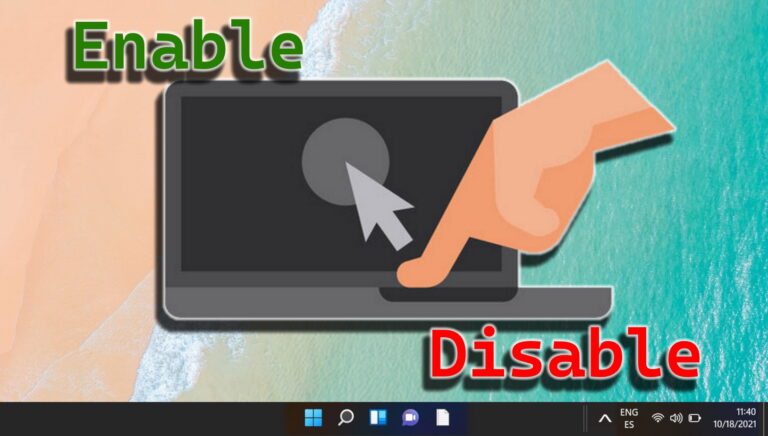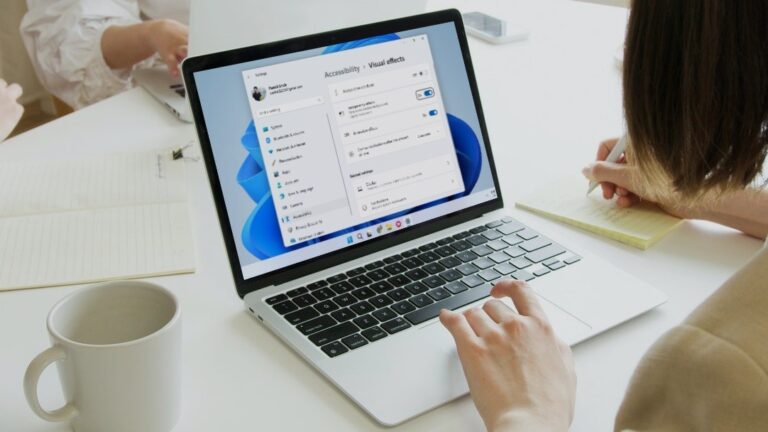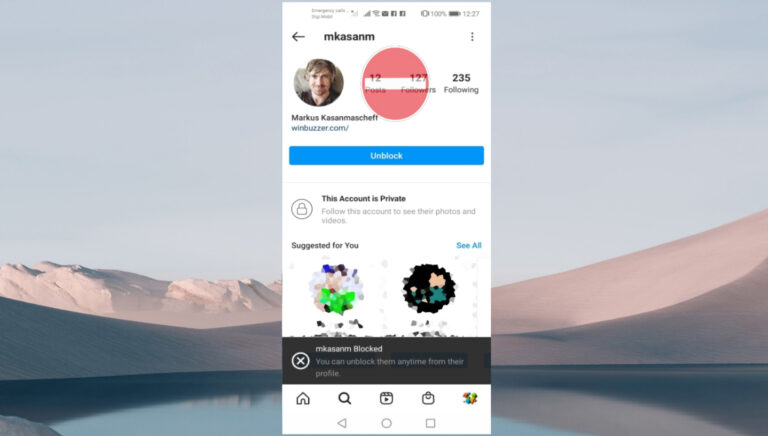12 лучших сочетаний клавиш Microsoft Paint 3D, которые вы должны использовать
Сочетания клавиш работают во всех приложениях Microsoft, включая MS Paint. Почему обновленная версия Paint, т.е. Paint 3D, должна оставаться позади? Paint 3D загружается множеством интересных функций, таких как 3D-объекты, создание пользовательских наклеек, волшебный инструмент выбора и многое другое. Чтобы быстро использовать эти функции, можно воспользоваться помощью сочетаний клавиш. Здесь вы найдете 12 сочетаний клавиш Paint 3D, которые вы можете использовать ежедневно.

Программы для Windows, мобильные приложения, игры - ВСЁ БЕСПЛАТНО, в нашем закрытом телеграмм канале - Подписывайтесь:)
Горячие клавиши, несомненно, ускоряют нашу работу. С помощью следующих сочетаний клавиш вы можете выполнять различные действия, начиная от основных функций, таких как вырезание, копирование, открытие, сохранение изображений и т. д., до включения инструментов Paint 3D, группировки элементов и т. д.
Давайте проверим основные сочетания клавиш для приложения Microsoft Paint 3D в Windows 10. Сначала мы рассмотрим общие сочетания клавиш Windows, которые работают в Paint 3D.
1. Основные сочетания клавиш редактирования
Все основные сочетания клавиш работают и в Paint 3D. Их можно использовать для выполнения следующих задач редактирования:
- Ctrl + C: используйте его для копирования 2D- и 3D-элементов на изображение.
- Ctrl + X: удалить или переместить элемент с помощью этого сочетания клавиш.
- Ctrl + V: вставьте скопированный элемент, чтобы дублировать элемент. В качестве альтернативы, если у вас есть изображение или текст в буфере обмена Windows из другого приложения, вы можете вставить его на свое изображение.
- Ctrl + A: выберите все 3D-элементы на холсте с помощью этой команды.
- Ctrl + Z: отменить действие.
- Ctrl + Y: повторить действие.
Совет для профессионалов: ознакомьтесь с сочетаниями клавиш, которые работают с MS Paint.
2. Ярлыки форматирования текста
Чтобы настроить текст в Paint 3D, вы можете применить к нему форматирование текста, используя следующие команды:
- Ctrl + B: полужирный текст
- Ctrl + U: добавить подчеркивание к тексту.
- Ctrl + I: выделить текст курсивом
3. Ярлыки файлов
Все часто используемые ярлыки файлов работают и в Paint 3D. Вот краткий обзор:
- Ctrl + N: создать новое изображение
- Ctrl + O: открыть существующее изображение с вашего компьютера.
- Ctrl + P: печать 2D-изображения
- Ctrl + S: сохранить изображение
- Ctrl + Shift + S: открыть диалоговое окно «Сохранить как», чтобы сохранить изображение в другом формате.
4. Включить инструмент «Пипетка»
Paint 3D предлагает большую коллекцию цветов. Вы также можете добавить больше, используя цветовую палитру. Если вы хотите выбрать цвет из самого изображения, на помощь приходит инструмент «Пипетка». Нажатие кнопки I на клавиатуре активирует инструмент. Затем переместите указатель мыши на цвет, который вы хотите выбрать, и щелкните один раз. Цвет будет готов к использованию для ваших кистей.

Совет: Запомните ярлык I с названием инструмента — пипетка.
5. Свернуть боковое меню
Еще одно сочетание клавиш предназначено для закрытия или расширения боковой панели в правой части Paint 3D. Если вам нужно больше места для вашего холста, закройте правую панель. Чтобы свернуть его, нажмите клавишу M на клавиатуре. Нажмите еще раз, чтобы развернуть его.

6. Показать свойства холста
Холст — это основа вашего изображения в Paint 3D. Это помогает, когда вы имеете дело с прозрачными страницами или страницами PNG. Вы можете сделать свое изображение прозрачным в Paint 3D, включив параметр «Прозрачный холст» в свойствах холста. Изменение размера, поворот и отражение — это некоторые другие функции, доступные в свойствах холста.
Чтобы открыть свойства Canvas, используйте сочетание клавиш Ctrl + E.

Вы можете сделать шаг вперед и выбрать холст с помощью сочетания клавиш Ctrl + W. Чтобы скрыть или показать холст, используйте сочетание клавиш Ctrl + Shift + W.
7. Активируйте инструмент обрезки
Вы обрезаете много фотографий? Тогда вам понравится сочетание клавиш инструмента обрезки. Нажмите Ctrl + Shift + X, чтобы активировать инструмент и начать обрезку.

Совет для профессионалов: узнайте, как обрезать изображение в форме круга в Paint 3D.
8. Переключение между 2D и 3D-видом
Пользователи, использующие 3D-функции Paint 3D, будут рады узнать об этом сочетании клавиш. Нажмите Ctrl + 3 на клавиатуре, чтобы мгновенно переключиться между 2D- и 3D-представлением. Используйте сочетание клавиш Ctrl + Shift + E, чтобы показать или скрыть трехмерную перспективу.
9. Группировать и разгруппировать элементы
Если вы хотите переместить или выполнить какое-либо другое действие над несколькими элементами, вам следует сгруппировать их. Существует несколько способов группировки элементов на холсте.
Во-первых, нажмите клавишу Ctrl и один раз щелкните левой кнопкой мыши на первом элементе. Удерживая нажатой клавишу Ctrl, щелкните другие элементы, чтобы выделить их. Во-вторых, используйте Ctrl+G и Ctrl+Shift+G для группировки и разгруппировки объектов соответственно.

10. Масштаб
Существует несколько способов увеличения и уменьшения изображения в Paint 3D. Используйте сочетание клавиш PgUp или Ctrl + PgUp для увеличения масштаба. Чтобы уменьшить масштаб изображения, используйте сочетания клавиш PgDn или Ctrl + PgDn.
Кроме того, вы можете использовать колесо прокрутки мыши, чтобы увеличивать и уменьшать масштаб. Если прокрутка колеса мыши не работает, удерживайте нажатой клавишу Ctrl во время прокрутки.
Совет для профессионалов: чтобы сбросить масштаб, используйте сочетание клавиш Ctrl + 0, а для сброса вида нажмите клавишу «Домой».
11. Изменить размер кисти
Очень немногие приложения позволяют настраивать размер кисти с помощью сочетаний клавиш. К счастью, Paint 3D — одна из них. Используйте Ctrl + минус (-) или Ctrl + [ to decrease brush size. For increasing brush size, use Ctrl + Plus (+) or Ctrl + ]
12. Сделайте снимок экрана
В Paint 3D вы можете сделать снимок экрана своего холста, не имея меню и панелей инструментов изображения. Используйте сочетание клавиш Ctrl + Shift + C, чтобы сделать снимок экрана холста Paint 3D.
Мышь или клавиатура
К некоторым из упомянутых выше действий можно также получить доступ, щелкнув правой кнопкой мыши или из контекстного меню. Например, скриншот, отмена и повтор, свойства холста. Но если вы предпочитаете использовать сочетания клавиш, проверьте полная коллекция сочетаний клавиш Paint 3D с официального сайта Майкрософт.
Далее: Хотите размыть изображения на ПК с Windows? Узнайте, как использовать Paint 3D для размытия изображений, нажав на ссылку в следующей статье.
Программы для Windows, мобильные приложения, игры - ВСЁ БЕСПЛАТНО, в нашем закрытом телеграмм канале - Подписывайтесь:)