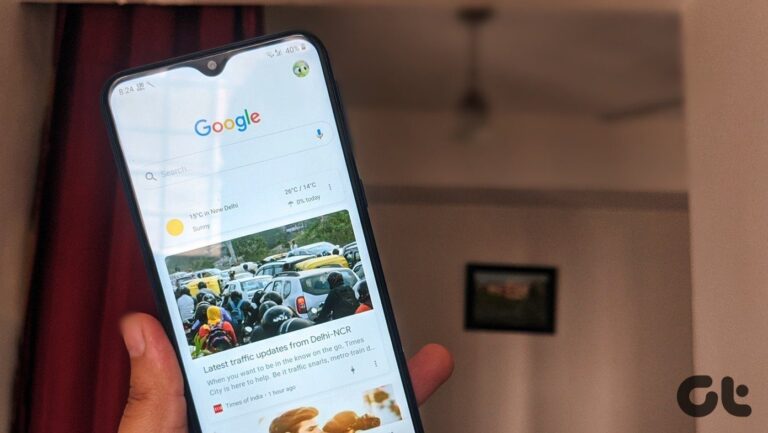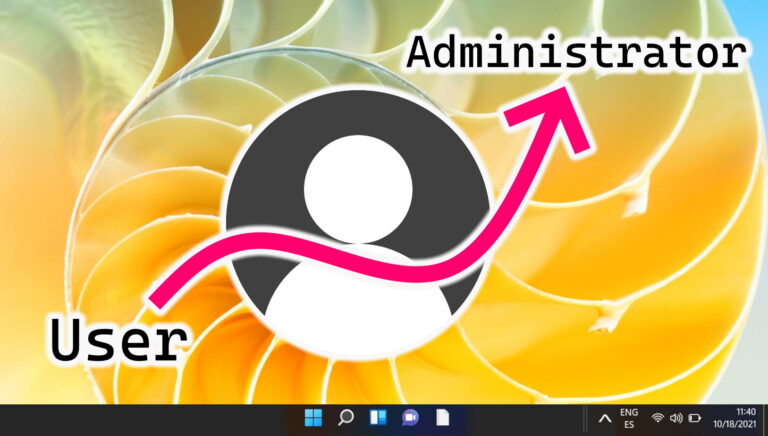6 лучших способов исправить неработающую панель задач Windows 11
Когда вы устанавливаете последнюю версию Windows, панель задач — это первое, что вы заметите в новой ОС. Microsoft полностью изменила дизайн панели задач и разместила значки приложений и меню «Пуск» в центре. Какой смысл в обновленной панели задач, если она вообще перестает работать? Давайте исправим проблему с неработающей панелью задач Windows 11.

Программы для Windows, мобильные приложения, игры - ВСЁ БЕСПЛАТНО, в нашем закрытом телеграмм канале - Подписывайтесь:)
Многие пользователи сообщают, что панель задач Windows 11 блокируется или остается неактивной, когда вы нажимаете на нее. Это сбивает с толку, поскольку панель задач является основной частью ОС Windows 11, и вы хотели бы, чтобы она работала должным образом с одной попытки.
В этом посте будут перечислены решения, которые позволят вам вернуть функциональность панели задач в Windows 11. Без лишних слов, давайте начнем.
1. Перезагрузите компьютер
Первое, что вы можете сделать, это перезагрузить компьютер. Это самый распространенный способ исправить распространенные проблемы с Windows 11, не прибегая к расширенным решениям.
Поскольку панель задач Windows не работает, вы не сможете получить доступ к новому меню «Пуск» для перезагрузки ПК с Windows 11. Вместо этого вы можете использовать клавиши Alt + F4 и перезагрузить компьютер из выпадающего меню.
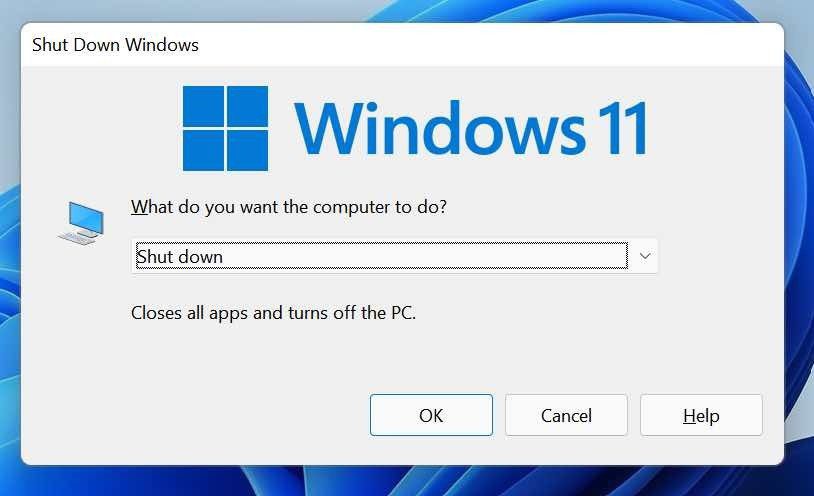
После перезагрузки проверьте панель задач Windows 11. Если он по-прежнему не работает, перейдите к следующему решению.
2. Перезапустите службы панели задач.
Панель задач Windows 11 является частью служб Windows Explorer в ОС. Вы можете перезапустить службу с помощью диспетчера задач и попробовать снова получить доступ к панели задач.
Шаг 1. Используйте клавиши Ctrl + Shift + Escape, чтобы открыть диспетчер задач в Windows 11 (поскольку клавиша Windows не будет работать с отключенной панелью задач, для доступа к этим приложениям в Windows 11 необходимо использовать сочетания клавиш).
Шаг 2: Перейдите на вкладку «Процессы».
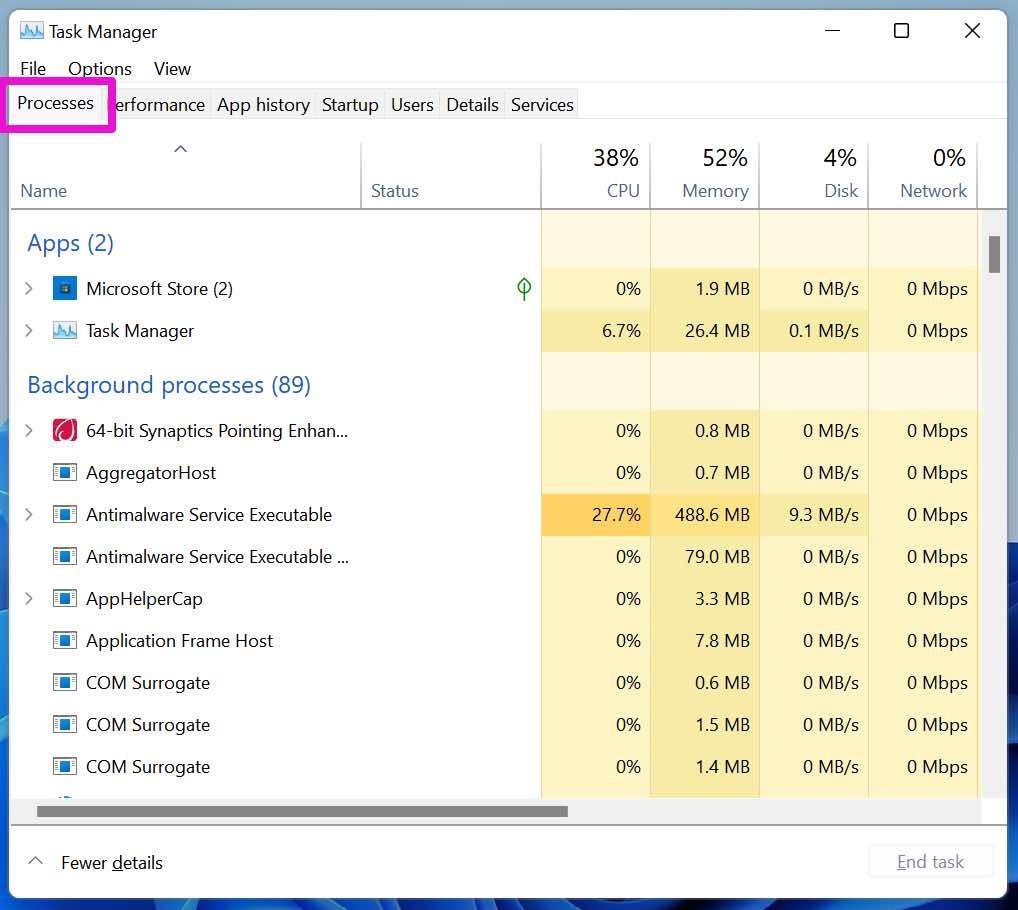
Шаг 3: Прокрутите вниз до процессов Windows.
Шаг 4: Найдите проводник Windows из списка.
Шаг 5: Щелкните правой кнопкой мыши и выберите «Перезагрузить».
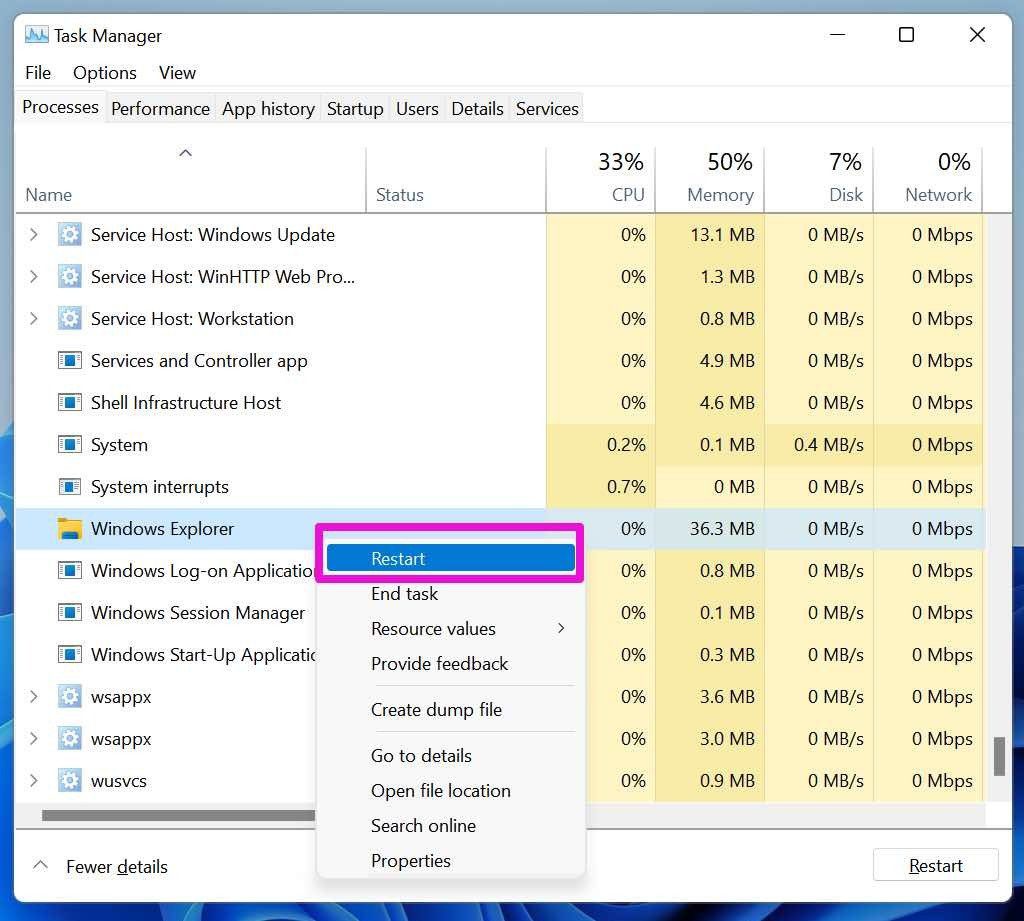
Перезагрузите компьютер еще раз, и панель задач должна начать работать.
3. Завершить задачу для системных файлов
Если панель задач Windows 11 по-прежнему не работает, вам необходимо закрыть некоторые системные файлы на вашем ПК. Вот как.
Шаг 1: Нажмите клавиши Ctrl + Shift + Escape, чтобы получить доступ к диспетчеру задач в Windows 11.
Шаг 2: Перейдите на вкладку «Подробности» в строке меню.
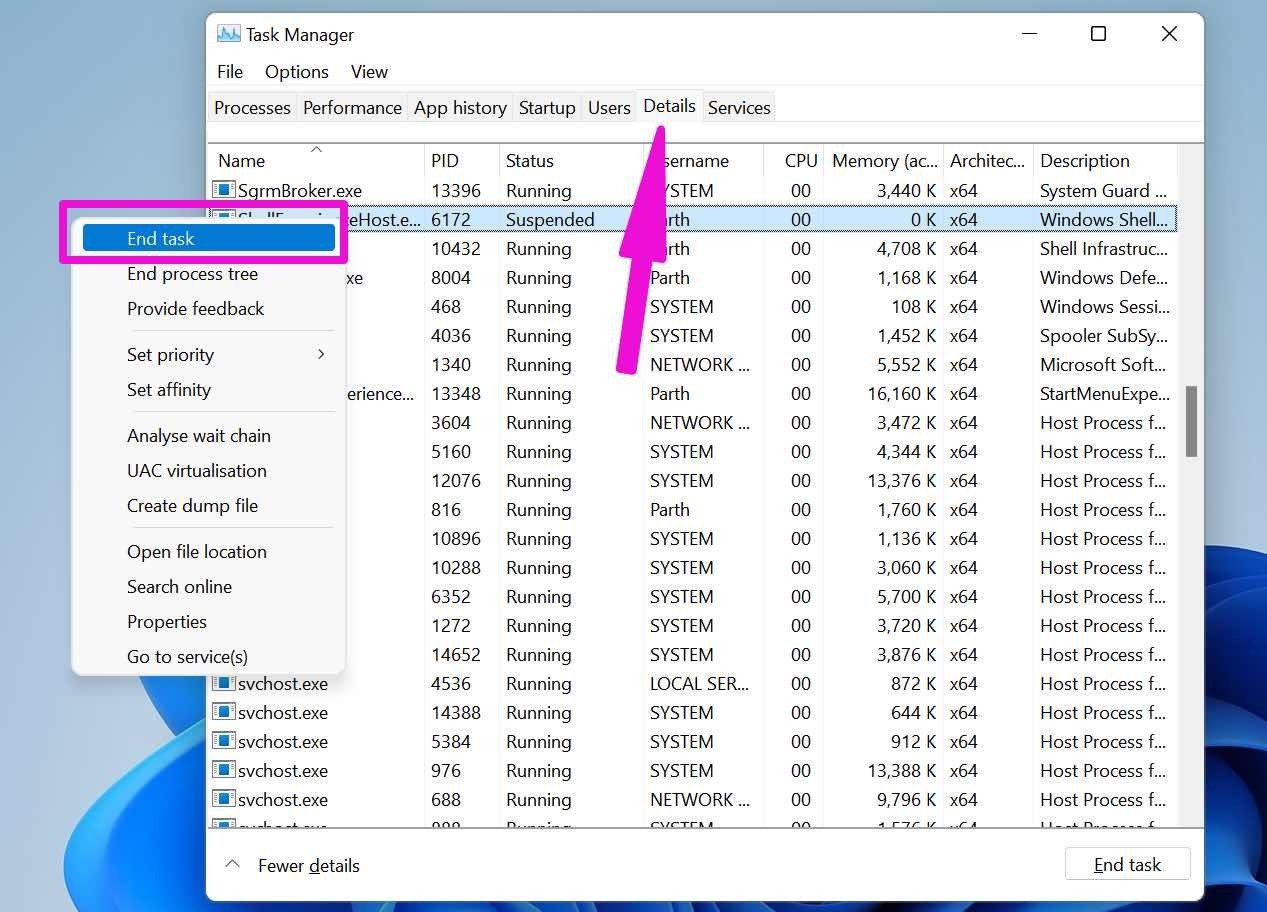
Шаг 3: Щелкните правой кнопкой мыши каждую службу и завершите задачу для них.
- ShellExperienceHost.exe
- SearchIndexer.exe
- SearchHost.exe
- RuntimeBroker.exe
4. Восстановить системные файлы
Далее мы будем использовать терминал командной строки для исправления системных файлов в Windows 11. Некоторые поврежденные системные файлы мешают работе панели задач Windows 11. Выполните указанные ниже действия.
Шаг 1: Используйте клавиши Windows + R и откройте диалоговое окно «Выполнить».

Шаг 2: Введите cmd и откройте командный терминал.
Введите следующие команды и нажмите Enter после каждой.
Dism/Online/Cleanup-Image/ScanHealth Dism/Online/Cleanup-Image/RestoreHealth sfc/scannow
Windows 11 выполнит эти команды и восстановит поврежденные файлы на компьютере. Закройте меню «Команды» и попробуйте снова получить доступ к панели задач.
5. Запустите сканирование безопасности Windows
Если у вас есть привычка устанавливать приложения и мультимедиа из непроверенных источников в Интернете, скорее всего, вы заразили систему Windows 11 вирусами и вредоносными файлами. Эти файлы могут испортить основные функции Windows 11, такие как панель задач, Microsoft Store и файловый менеджер.
Панель задач Windows 11 не работает из-за поврежденных файлов на вашем ПК. Нужно просканировать ПК антивирусом. Не волнуйтесь, хотя. Вам не нужно вкладывать средства в стороннее антивирусное программное обеспечение. Вы можете использовать отличный инструмент безопасности Windows от Microsoft для удаления вредоносных файлов на ПК. Внесите изменения, описанные ниже.
Шаг 1: Используйте клавиши Windows + I и откройте меню настроек Windows.
Шаг 2. Перейдите в раздел «Конфиденциальность и безопасность» и откройте меню «Безопасность Windows».
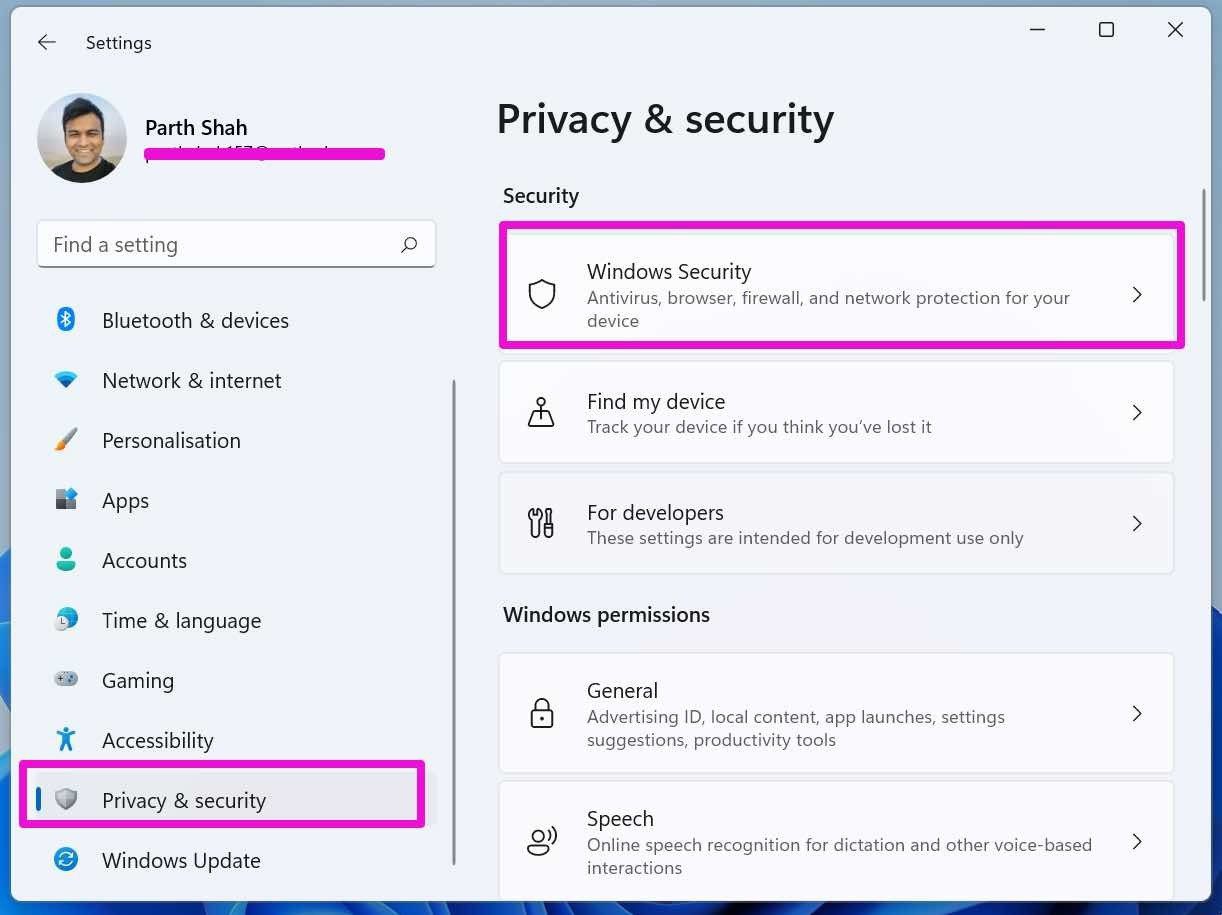
Шаг 3: Откройте Безопасность Windows из следующего меню.
Шаг 4. Перейдите в раздел «Защита от вирусов и угроз» и выполните быстрое сканирование компьютера.
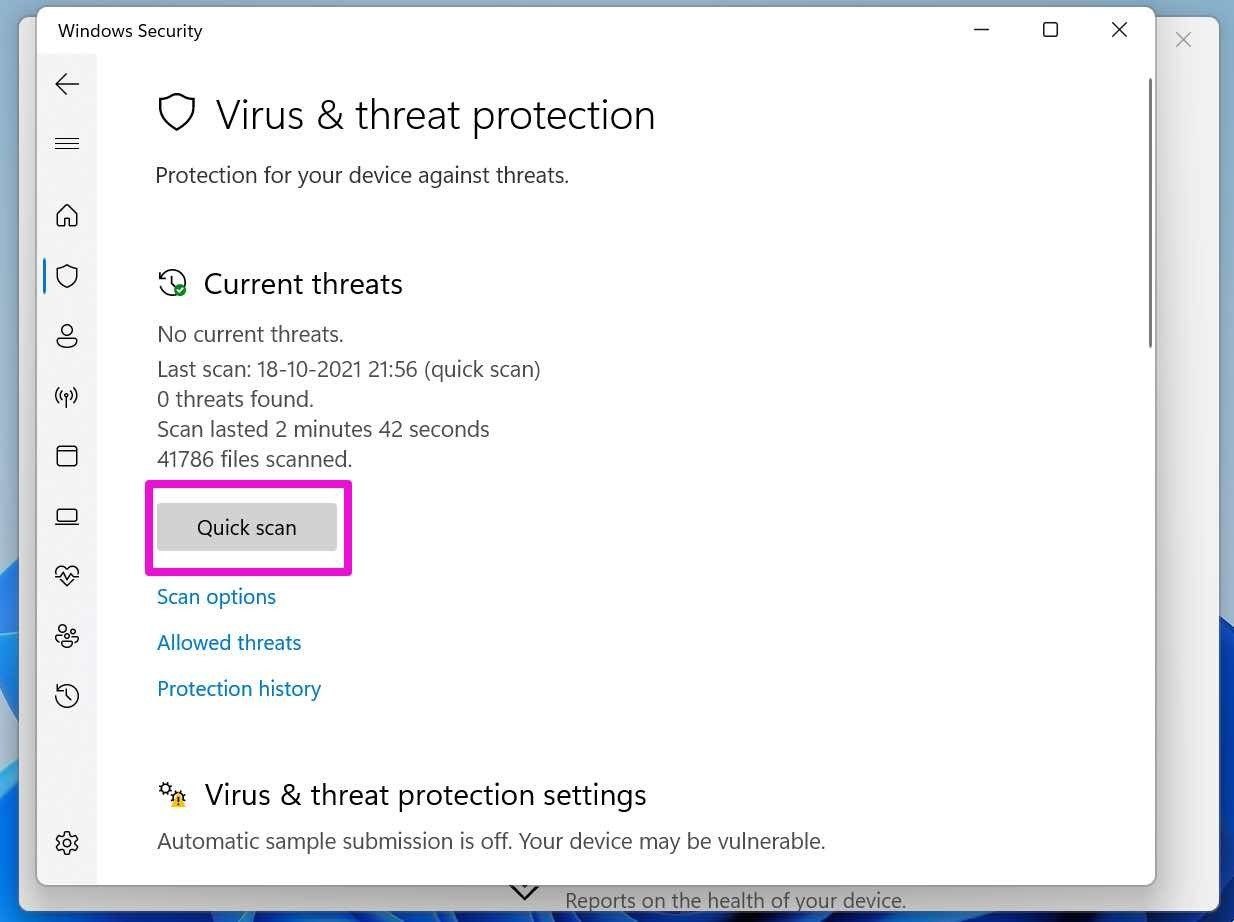
Позвольте Microsoft удалить вредоносные файлы и исправить неработающую панель задач Windows 11.
6. Обновите ОС Windows
Устаревшая сборка Windows 11 может испортить функциональность панели задач на вашем компьютере. Вам необходимо обновить Windows 11 до последней версии и вернуть к жизни панель задач.
Используйте клавиши Windows + I и откройте меню настроек Windows. Перейдите в меню «Обновление» и установите последнюю сборку на свой компьютер.
Используйте панель задач в Windows 11
Панель задач играет огромную роль в Windows 11. Неисправность панели задач может разочаровать вас новой ОС от Microsoft. Описанные выше шаги должны помочь вам решить проблему.
Программы для Windows, мобильные приложения, игры - ВСЁ БЕСПЛАТНО, в нашем закрытом телеграмм канале - Подписывайтесь:)