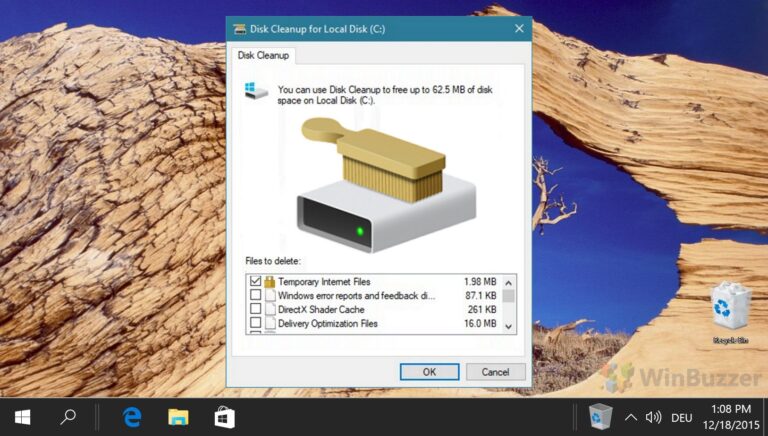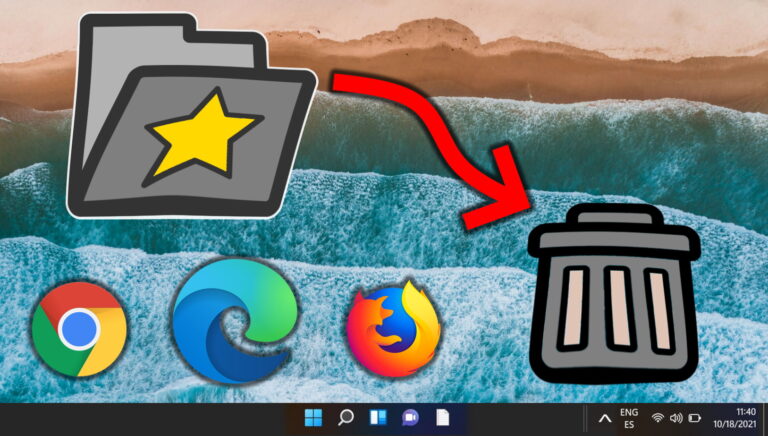6 лучших способов исправить проблемы с черным экраном Microsoft Edge в Windows 10
Искусственный интеллект поможет тебе заработать!
Microsoft Edge продолжает стремительно развиваться в браузерной гонке на мобильных и настольных компьютерах. Он доступен на всех основных платформах, и вы даже можете установить расширения Chromium в Edge. И, как и в других браузерах, пользователи часто сталкиваются с некоторыми проблемами и проблемами. Некоторые пользователи жаловаться на браузер Edge, показывающий черный экран на своих компьютерах с Windows 10.
Программы для Windows, мобильные приложения, игры - ВСЁ БЕСПЛАТНО, в нашем закрытом телеграмм канале - Подписывайтесь:)

Это известная проблема среди пользователей Windows 10. И здесь действует множество факторов. Если вы часто сталкиваетесь с черным экраном всякий раз, когда открываете браузер Edge, прочитайте, чтобы решить эту проблему.
Приведенные ниже методы устранения неполадок являются эффективным решением проблемы черного экрана Microsoft Edge. Давайте проверим их.
1. Отключить аппаратное ускорение
Как правило, аппаратное ускорение в Edge помогает браузеру лучше справляться с задачами, интенсивно использующими графику, за счет использования аппаратного графического чипа вашего компьютера. Вы можете ожидать, что это поможет повысить общую скорость браузера, но это часто вызывает проблемы, связанные с производительностью, включая проблему с черным экраном.
Многие пользователи подтвердили, что отключение аппаратного ускорения Edge помогло им, чтобы исправить проблему с черным экраном на их ПК с Windows 10. Вы должны попробовать то же самое, чтобы Microsoft Edge не стал черным в будущем.
Выполните следующие действия, чтобы отключить аппаратное ускорение в браузере Microsoft Edge.
Шаг 1. Откройте браузер Edge на ПК с Windows 10.
Шаг 2: Нажмите на трехточечное меню в правом верхнем углу.
Шаг 3: Перейдите в «Настройки».
Шаг 4: Прокрутите вниз до «Система».
Шаг 5. Отключите параметр «Использовать аппаратное ускорение, когда оно доступно».

Шаг 6: Перезапустите браузер, и все готово.
Начните просматривать Microsoft Edge снова без каких-либо проблем с черным экраном.
2. Измените поисковую систему Google
Многие пользователи сообщают, что Браузер Edge продолжал падать и показывает им черный экран, когда они устанавливают Google в качестве поисковой системы браузера Edge по умолчанию. В качестве временного обходного пути вы можете изменить поисковую систему по умолчанию на Bing, Yahoo или DuckDuckGo в настройках Edge.
Откройте браузер Edge и перейдите в «Настройки». Перейдите в раздел «Конфиденциальность, поиск и службы» > «Адресная строка и поиск».

Вы увидите поисковую систему, используемую в адресной строке. Нажмите на нее и выберите поисковую систему, отличную от Google.
3. Очистить кеш и куки
Поврежденный кеш может испортить вам день. Очистить кеш почти всегда безопасно, поэтому нет причин не попробовать. Если Edge накопил много данных о просмотре, он может работать медленно или вообще перестать отвечать.
Если Microsoft Edge не отвечает в Windows 10, вы можете очистить его историю просмотров, кеш и файлы cookie.
Шаг 1. Откройте Microsoft Edge и коснитесь трехточечного меню выше.
Шаг 2. Перейдите в «Настройки» > «Конфиденциальность, поиск и службы».
Шаг 3: Перейдите к «Очистить данные просмотра»> «Выберите, что очистить».
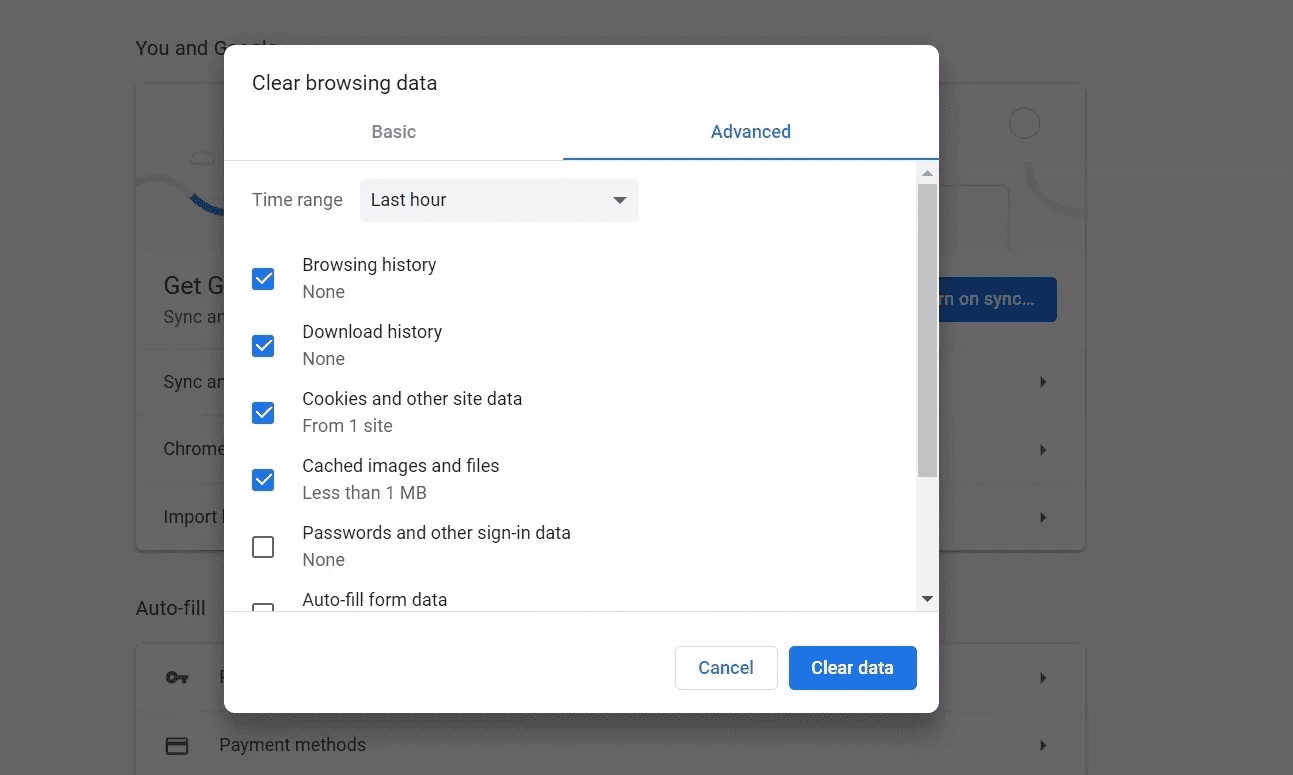
Шаг 4: Выберите «Файлы cookie и кэш» и нажмите «Очистить данные» внизу.
Затем перезапустите браузер Microsoft Edge и проверьте, устранены ли проблемы с черным экраном Edge.
4. Полностью закройте браузер Edge
Иногда Edge продолжает показывать черный экран, потому что вкладки, которые вы закрыли с течением времени, потому что он, возможно, не закрыл процесс. Эти пограничные процессы накапливаются и потребляют много оперативной памяти. Такое поведение в конечном итоге приводит к сбою, зависанию или отображению черного экрана Microsoft Edge.
Выполните следующие действия, чтобы полностью закрыть Edge в Windows 10.
Шаг 1: Нажмите клавишу Windows и откройте меню «Пуск».
Шаг 2: Введите Диспетчер задач и нажмите Enter, чтобы открыть программу.
Шаг 3. Щелкните правой кнопкой мыши процесс Microsoft Edge верхнего уровня (тот, рядом с которым стоит номер) и выберите «Завершить задачу».
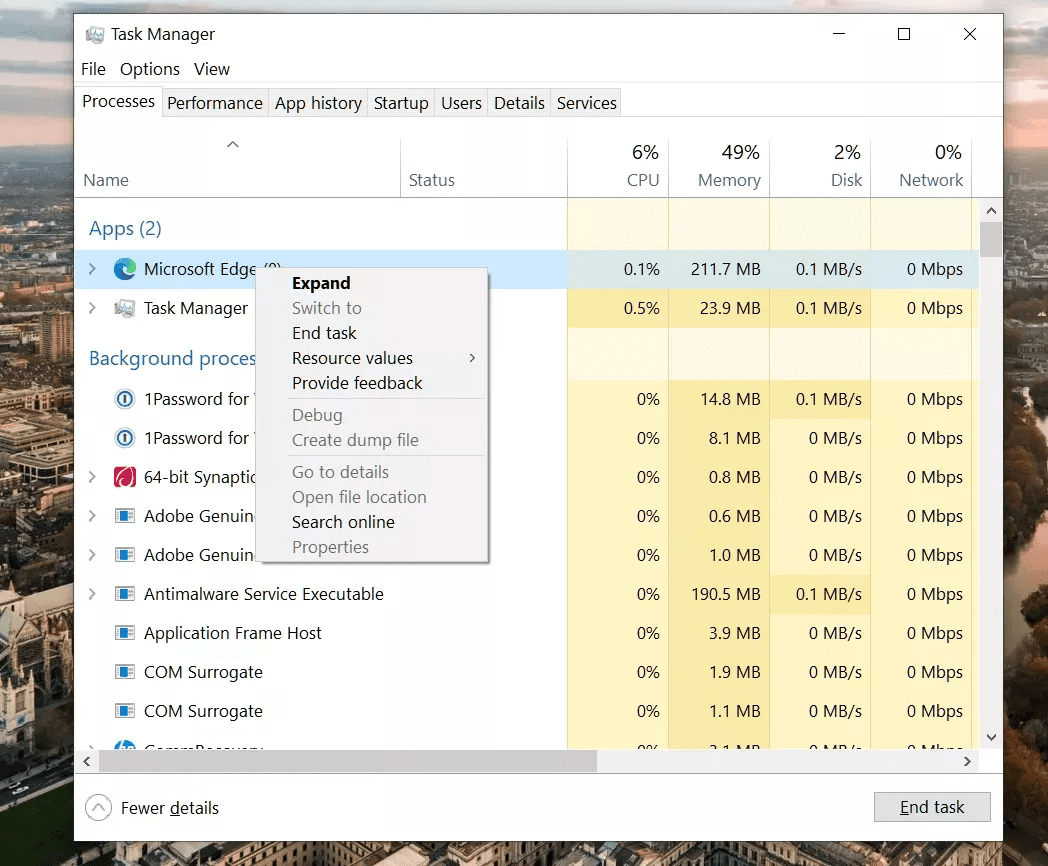
Это закроет все запущенные процессы Edge, освободит место в оперативной памяти и позволит перезапустить Edge. Вы также должны взглянуть на другие процессы, работающие в фоновом режиме. Закройте ненужные, и это должно освободить больше места в оперативной памяти на вашем компьютере с Windows 10.
5. Отключите предотвращение отслеживания забастовок
Веб-сайты часто используют трекеры для сбора ваших предпочтений при просмотре веб-страниц и других сведений, чтобы улучшить работу сайта и показывать вам персонализированную рекламу. Некоторые трекеры собирают и отправляют вашу информацию на сайты, которые вы не посещали. Microsoft предлагает вариант предотвращения отслеживания, чтобы блокировать трекеры, вредоносное содержимое и рекламу.
По умолчанию он установлен на «Сбалансированный», но если вы переключились на «Строгую профилактику», этот параметр может мешать работе некоторых посещаемых вами веб-сайтов.
![]()
Откройте «Настройки Microsoft Edge» > «Конфиденциальность, поиск и службы» > «Предотвращение отслеживания» и переключитесь на сбалансированный подход.
6. Обновите Windows
Поскольку Microsoft Edge теперь является неотъемлемой частью Windows, множество важных обновлений и улучшений включены в обычные обновления сборки Windows.
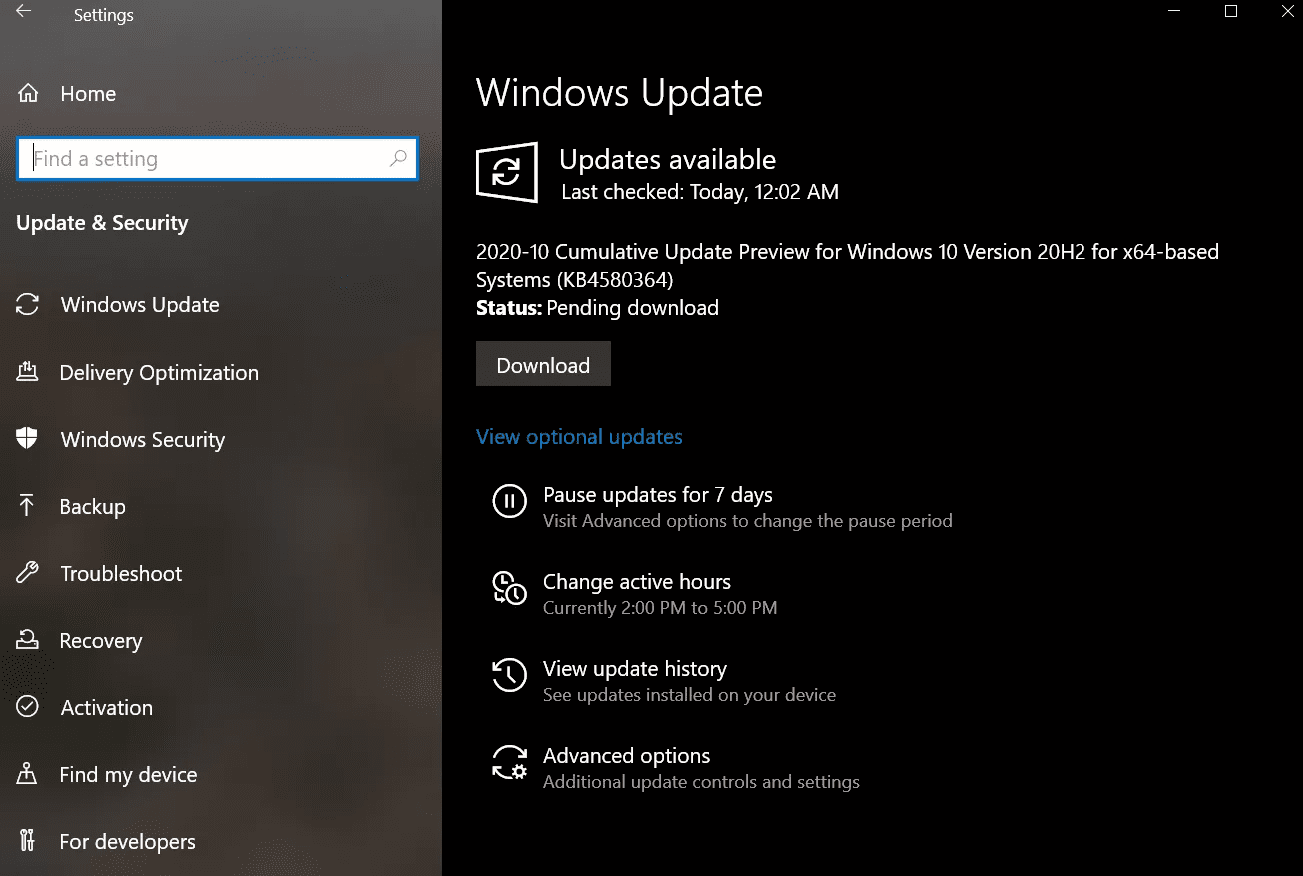
Софтверный гигант обычно быстро устраняет такие проблемы с помощью небольших исправлений для Windows. Вы можете открыть приложение «Настройки» в Windows 10 и перейти к обновлениям Windows. Если есть доступные обновления, загрузите и установите их.
Начните использовать Microsoft Edge снова
Вы можете легко исправить поведение черного экрана Microsoft Edge в Windows 10, используя приемы, упомянутые выше. Я отключил аппаратное ускорение в меню настроек Edge и решил проблему для себя. Дайте нам знать об уловке, которая сработала для вас, в разделе комментариев ниже.
Далее: коллекции Microsoft Edge — отличное дополнение для пользователей Edge. Нажмите на следующую ссылку, чтобы прочитать все о новой функции.
Программы для Windows, мобильные приложения, игры - ВСЁ БЕСПЛАТНО, в нашем закрытом телеграмм канале - Подписывайтесь:)