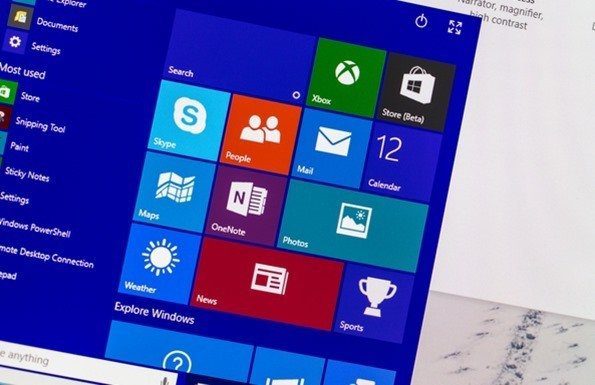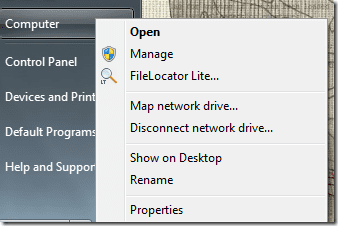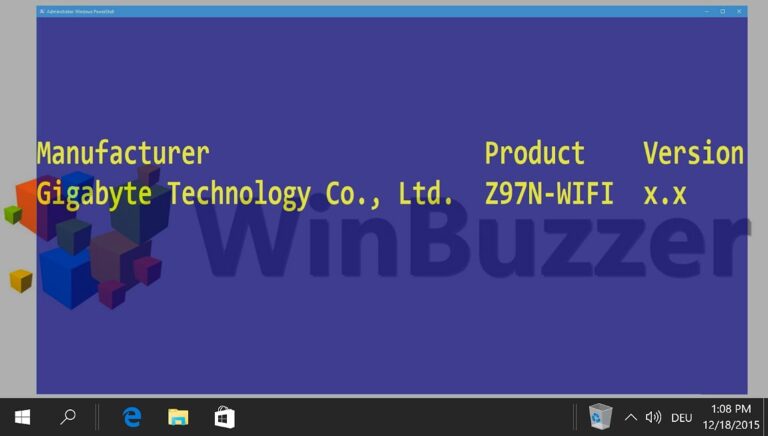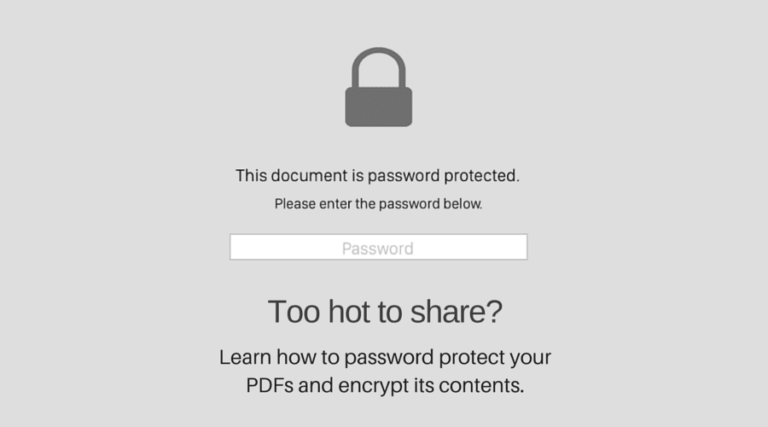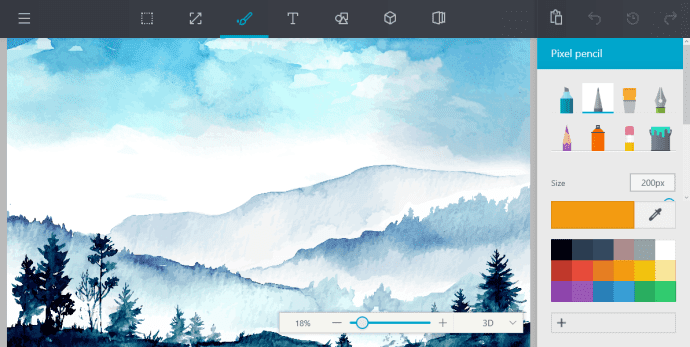2 лучших способа исправить оставшееся время работы батареи Windows 10
На любом ноутбуке (или планшете) под управлением Windows щелчок по значку батареи в меню панели задач или простое наведение на него указателя мыши должны отображать оценку оставшегося использования. То есть, как долго ваш ноутбук должен работать от батареи. Если в разделе батареи вашего ноутбука с Windows не отображается оценка «оставшееся время», где-то есть проблема, и мы покажем вам два способа ее устранения.

Программы для Windows, мобильные приложения, игры - ВСЁ БЕСПЛАТНО, в нашем закрытом телеграмм канале - Подписывайтесь:)
Хотя индикатор оценки заряда батареи не всегда точен и на самом деле это просто «оценка», это довольно полезная функция. По умолчанию он всегда включен на устройстве Windows. Некоторые факторы могут привести к его исчезновению на вашем ноутбуке. Обновление ОС вашего устройства до ошибочной или бета-версии (Insider) сборки/версии Windows может скрыть индикатор оценки заряда батареи. В Windows 10 Creators Update была эта ошибка. Неправильное или неполное обновление ОС также может вывести из строя индикатор заряда батареи вашего ноутбука.
Как бы то ни было, проблема с оставшимся/оценочным временем работы от батареи поправима. Иногда отстойно не обращать внимания на то, сколько времени проработает ноутбук, прежде чем его нужно будет перезарядить. Если у вас возникли проблемы с оценкой заряда батареи вашего ноутбука с Windows, любое из приведенных ниже исправлений должно помочь вернуть все в порядок.
Обновите Windows 10
На вашем ноутбуке может быть установлена ошибочная версия ОС Windows 10, которая искажает оценку оставшегося времени работы от батареи. В этом случае обновление ОС вашего ноутбука может помочь решить проблему.
Шаг 1: одновременно нажмите клавишу Windows + кнопку I, чтобы открыть меню настроек Windows.
Шаг 2: Выберите «Обновления и безопасность».
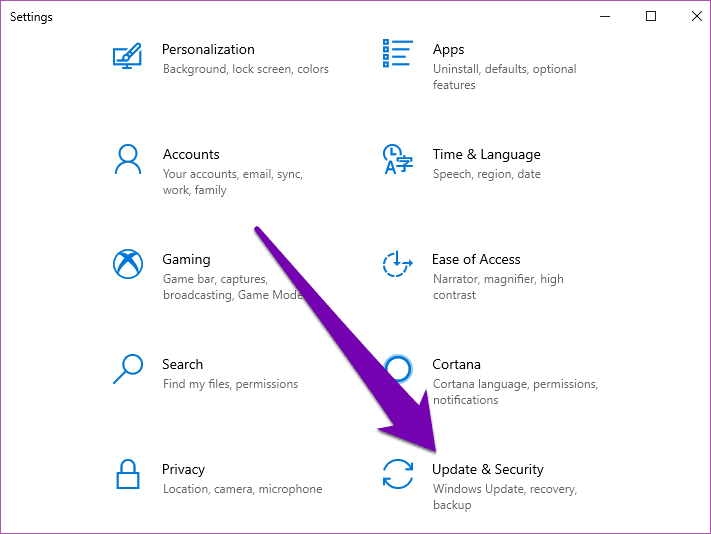
Шаг 3. Если в разделе «Центр обновления Windows» на странице есть какие-либо обновления, нажмите кнопку «Загрузить», чтобы установить их.
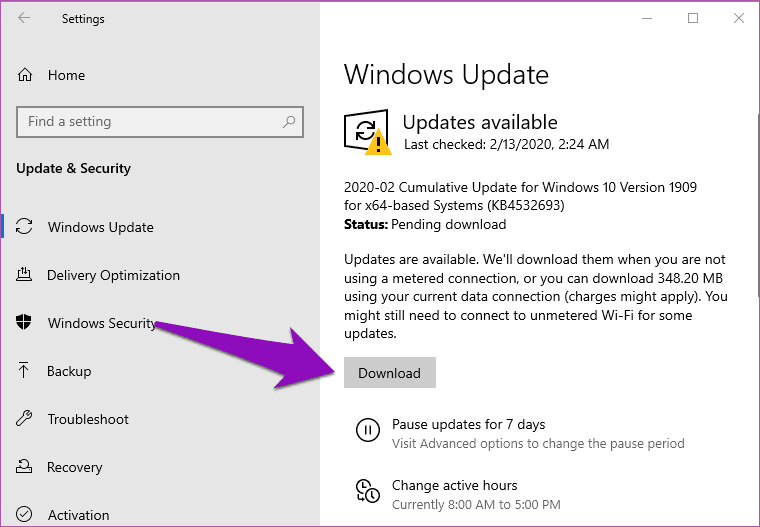
Примечание. Убедитесь, что ваш компьютер подключен к Интернету.
После установки обновления проверьте, отображается ли теперь расчетное время работы от батареи вашего ноутбука при наведении указателя мыши или щелчке по значку батареи на панели задач. Пока вы это делаете, вы должны открыть диспетчер устройств и обновить драйверы основных компонентов, таких как процессор, набор микросхем и графика.
Если все это не решает проблему, вам следует попробовать второй метод ниже. Хотя это немного технически и утомительно, это заставит оценку оставшегося времени работы батареи вашего ПК снова работать.
Настройка реестра Windows
Редактор реестра — это инструмент, который позволяет вносить изменения в определенные параметры конфигурации оборудования и программного обеспечения на своих компьютерах. Чтобы исправить проблемы с оценкой времени автономной работы вашего ноутбука, вам придется внести изменения в две записи/ключи в реестре Windows: UserBatteryDischargeEstimator и EnergyEstimationDisabled.
Если эти две записи включены, ваш ноутбук не сможет отображать предполагаемое время использования, которое вы можете получить от батареи вашего ноутбука. Хитрость заключается в том, чтобы удалить эти записи и создать новую запись, которая отображает оценку батареи. Это все просто сделать, на самом деле. Просто следуйте инструкциям ниже.
Шаг 1: Введите regedit в поле поиска Windows.
Шаг 2: Запустите редактор реестра Windows, нажав «Запуск от имени администратора» или просто нажмите кнопку «Ввод» на клавиатуре.
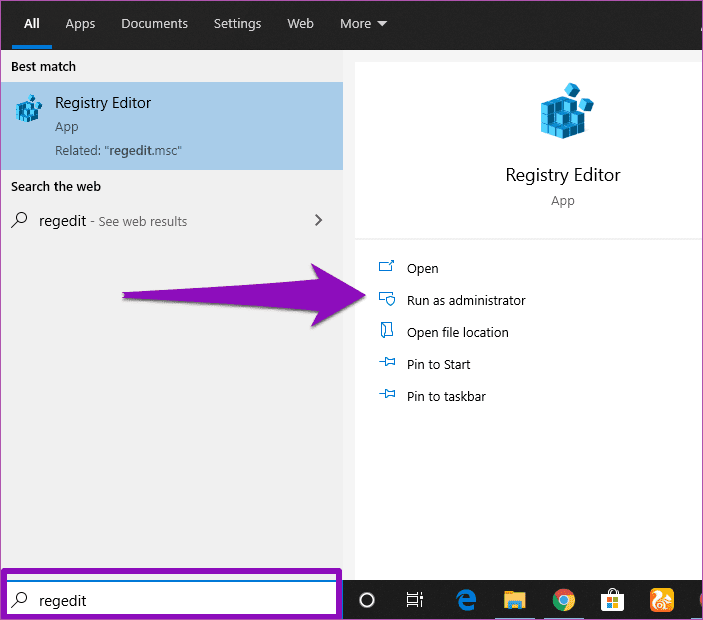
Следующее, что нужно сделать, это перейти в этот каталог (Компьютер\HKEY_LOCAL_MACHINE\SYSTEM\CurrentControlSet\Control\Power) в редакторе реестра. Мы проведем вас через шаги, описанные ниже.
Шаг 3. Разверните папку HKEY_LOCAL_MACHINE, нажав стрелку раскрывающегося списка рядом с ней.

Шаг 4: Затем разверните папку SYSTEM.
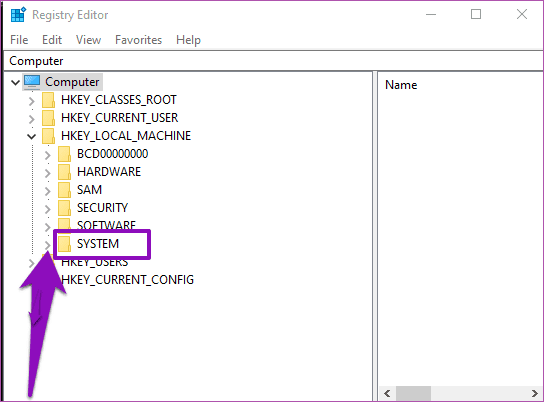
Шаг 5: В этой папке разверните папку CurrentControlSet.
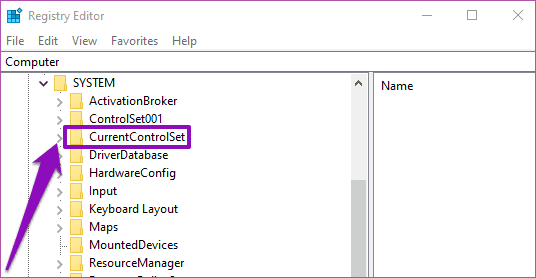
Шаг 6: Теперь разверните папку Control.
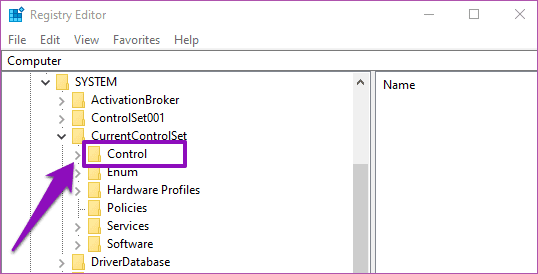
Шаг 7: И, наконец, прокрутите вниз и найдите папку с надписью Power. Теперь коснитесь папки.
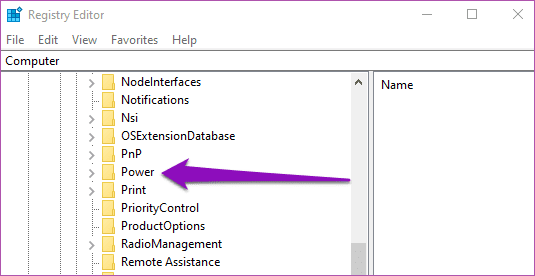
Шаг 8: Найдите запись с именем UserBatteryDischargeEstimatorщелкните его правой кнопкой мыши и выберите Удалить.
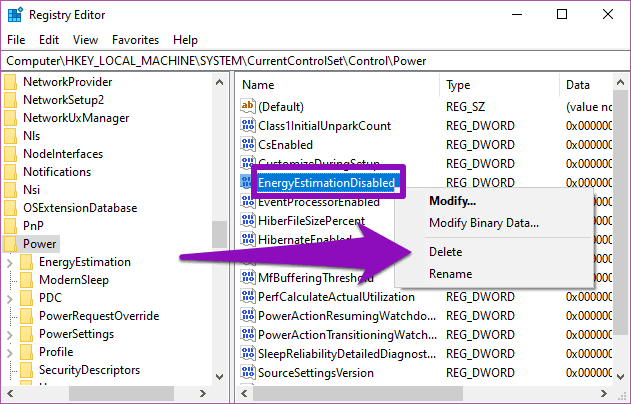
Будет отображено предупреждение о том, что удаление записи системного реестра может привести к нестабильности системы. Нажмите Да, чтобы продолжить.

Шаг 9: Найдите EnergyEstimationDisabled запись, щелкните ее правой кнопкой мыши и выберите «Удалить».

Нажмите «Да» во всплывающем окне, чтобы подтвердить удаление записи.
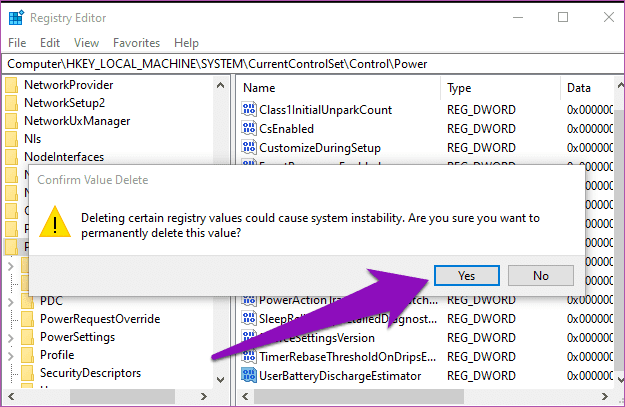
Теперь создайте новую запись с именем ЭнергияЭстиматионенаблед в папке Power. Эта запись отвечает за отображение оценки заряда батареи (или того, что некоторые называют «остаточным временем работы от батареи») на компьютере с Windows. Для этого выполните следующие действия.
Шаг 10: Щелкните правой кнопкой мыши папку Power на левой панели редактора реестра.
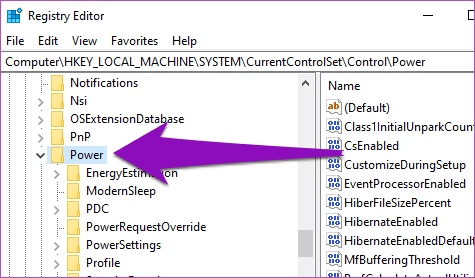
Шаг 11: В контекстном меню (меню, вызываемое правой кнопкой мыши) наведите указатель мыши на «Создать» и выберите параметр «Значение DWORD (32-разрядное)».
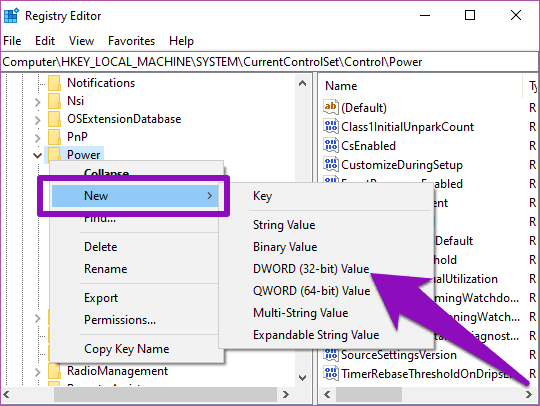
Шаг 12: Переименуйте только что созданную запись в ЭнергияЭстиматионенаблед и коснитесь кнопки «Ввод».

Шаг 13: Теперь щелкните правой кнопкой мыши ЭнергияЭстиматионенаблед запись и выберите Изменить.
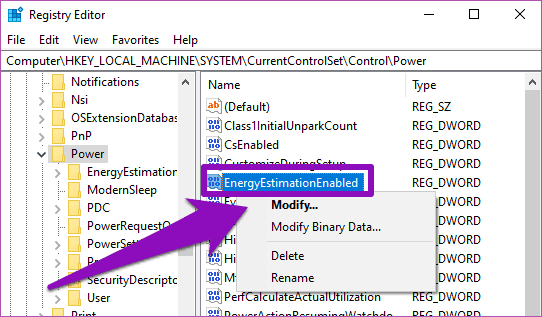
Шаг 14: Измените значение данных записи на 1 и нажмите «ОК».

Шаг 15: Закройте редактор реестра и перезагрузите компьютер. После перезапуска вы должны увидеть оценку количества часов или минут использования вашего текущего уровня заряда батареи (в процентах).
Получите правильную оценку
Знание того, как долго будет работать аккумулятор вашего ноутбука, является ключом к максимально эффективному его использованию, особенно если у вас нет с собой зарядного устройства. Просто обновите операционную систему вашего компьютера (если она доступна) или просто зайдите прямо в редактор реестра, чтобы исправить ситуацию самостоятельно.
Далее: вы ненавидите наводить курсор на значок питания, чтобы проверить оставшееся время автономной работы вашего ноутбука? Если это так, ознакомьтесь с двумя крутыми приложениями, которые должны сделать вашу жизнь намного проще, в статье, ссылка на которую приведена ниже.
Программы для Windows, мобильные приложения, игры - ВСЁ БЕСПЛАТНО, в нашем закрытом телеграмм канале - Подписывайтесь:)