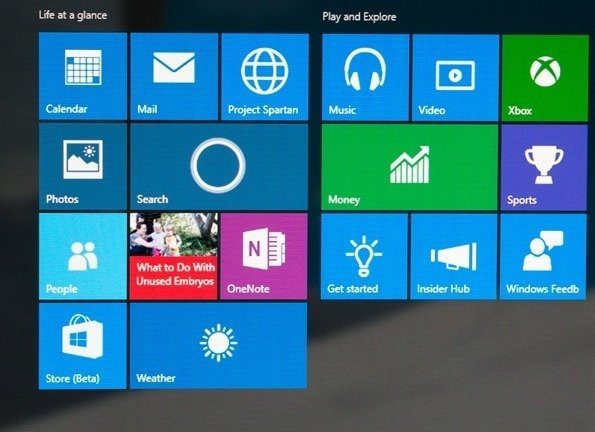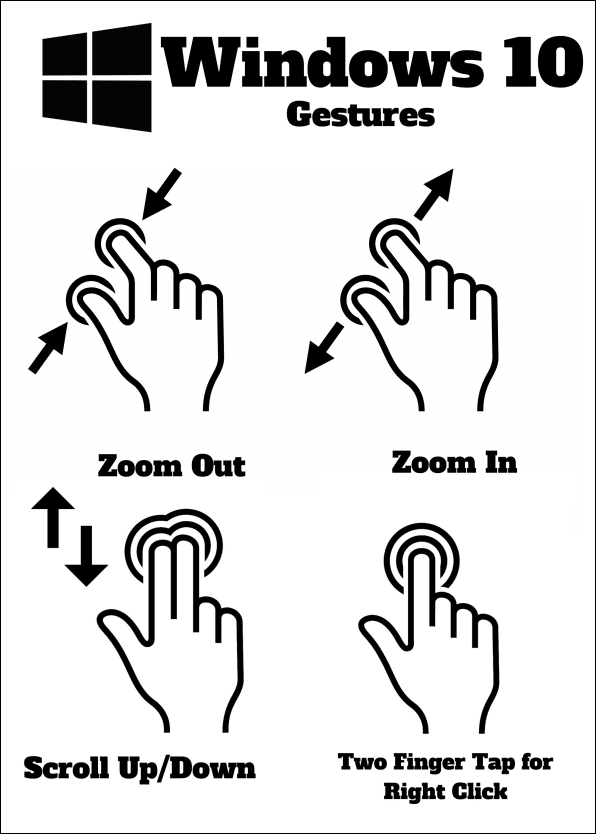5 лучших способов исправить ошибку AS-3 в программе запуска Epic Games в Windows 11
Искусственный интеллект поможет тебе заработать!
Epic Games стала серьезным конкурентом Steam в области распространения цифровых игр. Тем не менее, в программе запуска Epic Games есть много грубых исправлений, которые заставляют вас устранять неполадки, чтобы заставить ее работать. Например, несколько пользователей сталкиваются ошибка AS-3 или ошибка «нет подключения» возникает при использовании программы запуска Epic Games в Windows 11. Эта ошибка означает, что программа запуска Epic Games не может использовать интернет-соединение вашего компьютера.
Программы для Windows, мобильные приложения, игры - ВСЁ БЕСПЛАТНО, в нашем закрытом телеграмм канале - Подписывайтесь:)

Вы сталкиваетесь с той же ошибкой при использовании Epic Launcher для игры? Во-первых, рекомендуется проверить, достаточна ли скорость вашего интернет-соединения для запуска игры. Если это не проблема, не беспокойтесь. Мы собрали лучшие решения для исправления ошибки «нет соединения» или ошибки AS-3 в программе запуска Epic Games в Windows 11.
1. Разрешите запуск Epic Games через брандмауэр Защитника Windows.
Брандмауэр Защитника Windows разрешает или запрещает программам доступ к сети или другим интернет-ресурсам, чтобы предотвратить доступ вредоносных приложений и программ к вашему компьютеру из-за пределов сети или связь с другими местами с вашего компьютера. Вот почему вам необходимо разрешить Epic Games Launcher с необходимыми разрешениями в брандмауэре Защитника Windows.
Рекомендуется проверить и вручную разрешить приложению Epic Games Launcher через брандмауэр Защитника Windows. Вот как вы можете легко разрешить Epic Games Launcher через брандмауэр Защитника Windows на вашем ПК с Windows 11. Конечно, для внесения изменений вам потребуются права администратора.
Шаг 1: Нажмите кнопку «Пуск» на панели задач, введите Брандмауэр Защитника Windowsи нажмите Открыть рядом с результатом поиска Брандмауэр Защитника Windows.
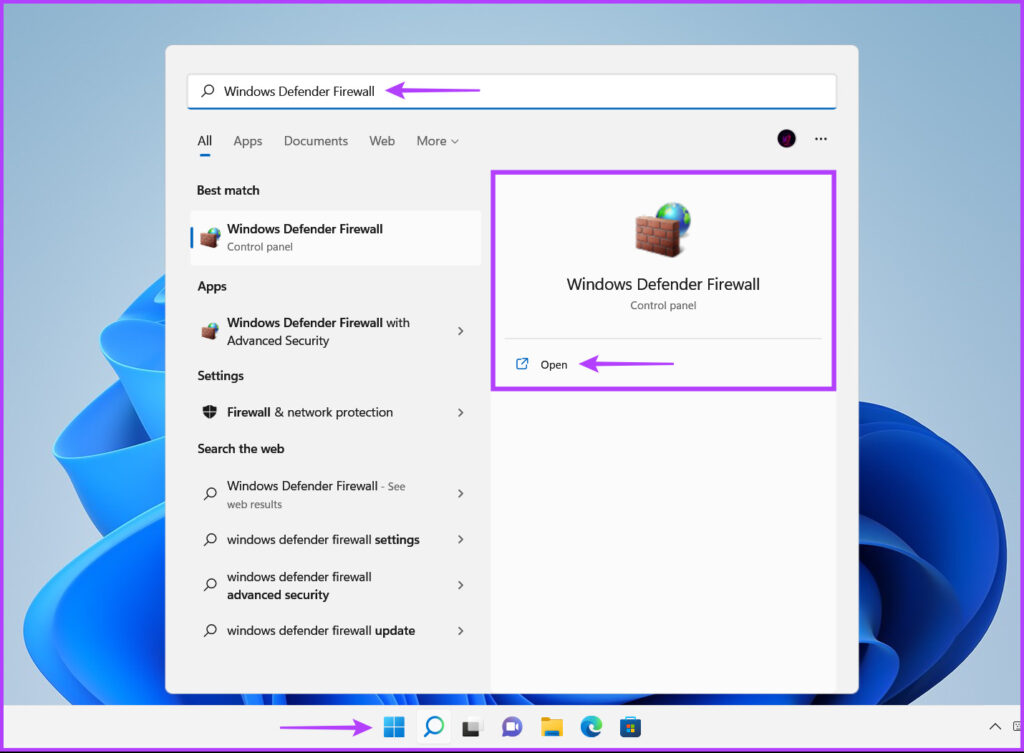
Шаг 2. Когда настройки брандмауэра Защитника Windows откроются в окне панели управления, щелкните параметр «Разрешить приложение или функцию через брандмауэр Защитника Windows» в левом столбце.
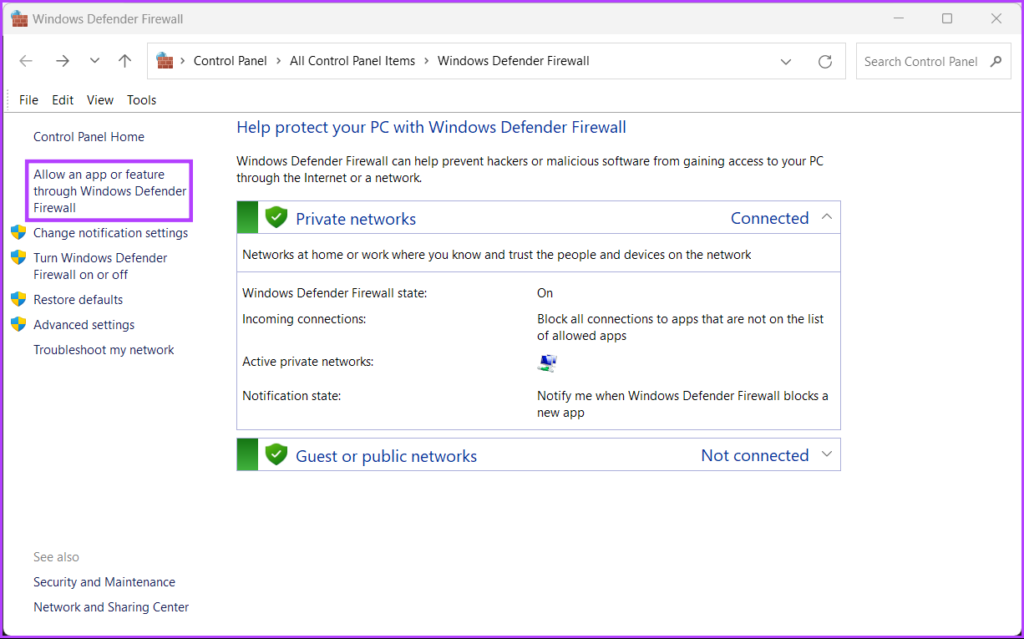
Шаг 3: На следующем экране нажмите кнопку «Изменить настройки». Когда появится запрос контроля учетных записей, выберите Да. Затем нажмите кнопку «Разрешить другое приложение» внизу.

Шаг 4: Когда откроется окно, нажмите кнопку «Обзор».
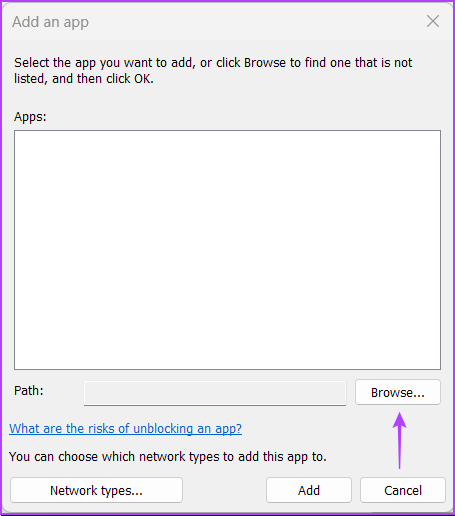
Шаг 5: Скопируйте и вставьте следующий путь в адресную строку окна:
C:\Program Files (x86)\Epic Games\Launcher\Portal\Binaries\Win32
Когда в окне откроется указанная папка, выберите «EpicGamesLauncher.exe» и нажмите «Открыть».
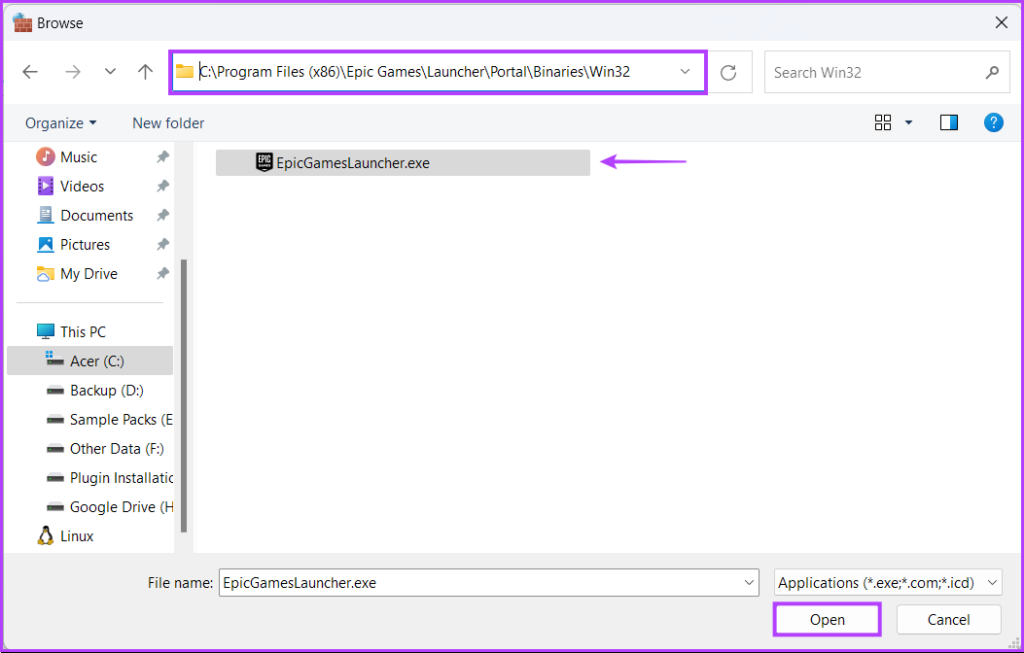
Шаг 6: Приложение UnrealEngineLauncherProxy будет добавлено в список. Нажмите Добавить внизу.

Шаг 7: Новая запись UnrealEngineLauncherProxy появится в списке разрешенных приложений и функций. Убедитесь, что вы установили флажки для частных и общедоступных рядом с ним.

2. Отключите VPN или прокси-серверы.
Epic рекомендует отключить VPN или прокси-серверы, если вы используете их с программой запуска Epic Games. VPN или прокси-серверы могут замедлить работу вашей сети. Поэтому рекомендуется временно отключить их, чтобы проверить, помогает ли это. Вам нужно будет отключить VPN или прокси-сервер на ПК с Windows 11 и использовать интернет-соединение в обычном режиме.
Вот как вы можете отключить VPN и прокси-сервер на ПК с Windows 11. В этом руководстве мы будем использовать ProtonVPN и отключим его.
Шаг 1: Откройте свой VPN-клиент и нажмите «Отключить». Кнопка отключения должна появиться в интерфейсе приложения и находиться в другом месте в зависимости от используемого вами VPN-клиента.

Шаг 2: Откройте приложение «Настройки» с помощью сочетания клавиш Windows + I. Нажмите «Сеть и Интернет» в левом столбце и выберите «Прокси» справа.

Шаг 3: В настройках прокси убедитесь, что параметр «Использовать прокси-сервер» отключен.
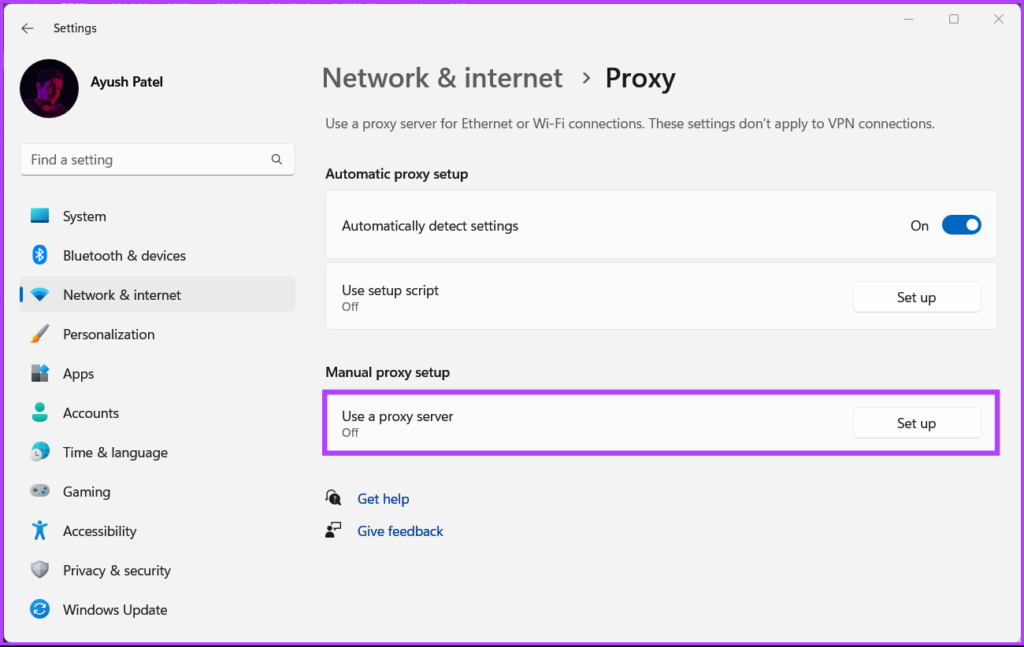
Шаг 4: Если прокси-сервер включен, вам нужно нажать на опцию и отключить ее. Затем щелкните переключатель «Использовать прокси-сервер», чтобы отключить его, и нажмите кнопку «Сохранить».

3. Очистите кэш DNS и сбросьте настройки сетевого адаптера.
Еще одно потенциальное решение, которое может помочь вам исправить ошибку AS-3 в Epic Games Launcher и другие проблемы с подключением в Windows 11, включает очистку или обновление кэша DNS вашего ПК. Вы также можете сбросить настройки сетевого адаптера на компьютере с Windows. Вот как вы можете сделать это в Windows 11 с помощью командной строки:
Шаг 1: Нажмите кнопку «Пуск» на панели задач, введите Командная строкаи выберите «Запуск от имени администратора», чтобы открыть командную строку с правами администратора.

Шаг 2: Скопируйте и вставьте следующую команду в командную строку, затем нажмите Enter, чтобы очистить кеш DNS:
ipconfig /flushdns

Шаг 3: Скопируйте и вставьте следующую команду в командную строку, затем нажмите Enter, чтобы перезагрузить сетевой адаптер:
netsh сброс винсока

Закройте окно командной строки и перезагрузите компьютер, чтобы изменения вступили в силу. После перезагрузки компьютера откройте программу запуска Epic Games и попробуйте запустить игру.
4. Отредактируйте файл Engine.ini
Обычно некоторые программы или приложения хранят конфигурацию и настройки в текстовом формате в файле .INI. Даже Epic Games Launcher использует то же самое для правильной работы в Windows. Если другие решения не помогли, вы можете попробовать отредактировать файл «Engine.ini», чтобы настроить подключение и проблемы со скоростью загрузки при использовании Epic Games Launcher. Вот как вы можете найти и отредактировать файл Engine.ini на ПК с Windows 11:
Шаг 1: Нажмите кнопку «Пуск» на панели задач, введите %localappdata% в поиске Windows и нажмите Enter, чтобы открыть эту папку в проводнике.

Шаг 2: В проводнике найдите папку EpicGamesLauncher и дважды щелкните ее, чтобы открыть.

Шаг 3: Перейдите в папку «Сохраненные», щелкните папку «Конфигурация», выберите папку Windows и дважды щелкните файл Engine.ini. Вам потребуются права администратора, чтобы открыть и внести изменения в этот файл.
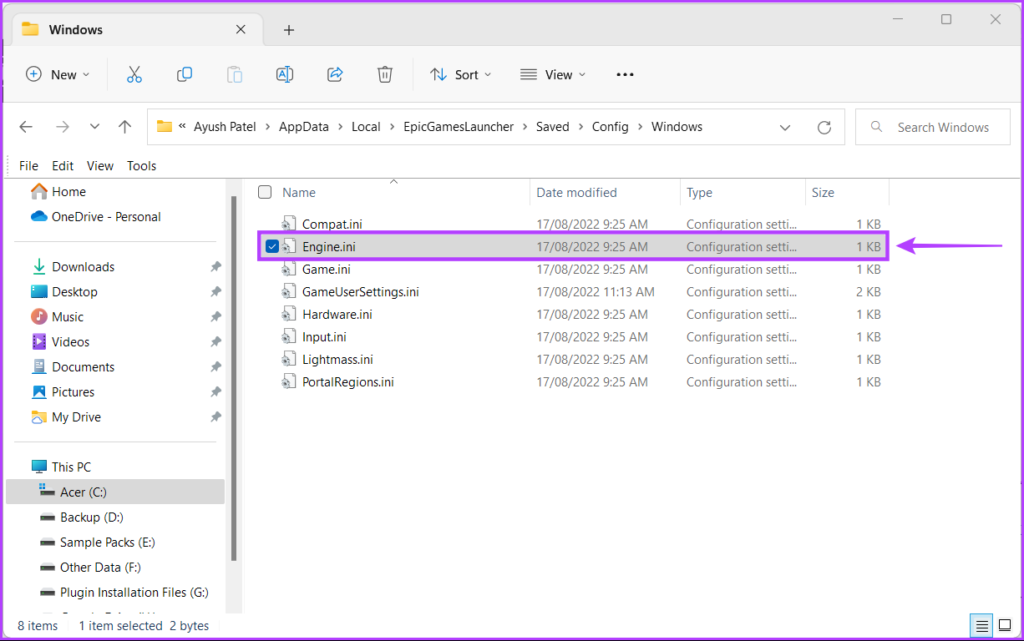
Шаг 4: Скопируйте и вставьте следующие строки в появившееся окно Блокнота:
[HTTP]
HttpTimeout=10 HttpConnectionTimeout=10 HttpReceiveTimeout=10 HttpSendTimeout=10
[Portal.BuildPatch]
ChunkDownloads=3 ChunkRetries=20 RetryTime=0,5
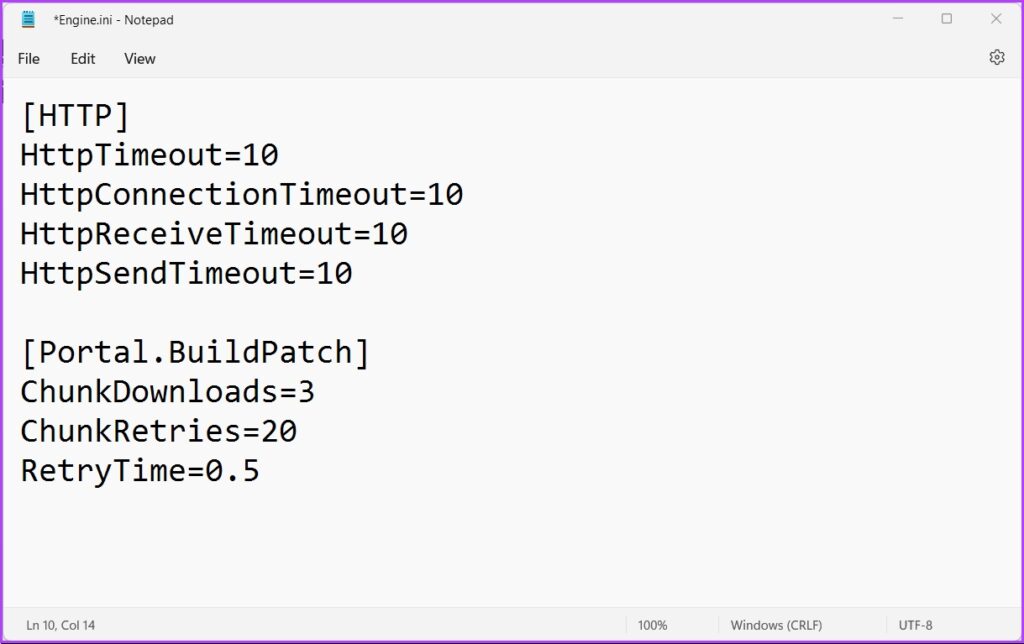
Шаг 5: Сохраните файл и откройте программу запуска Epic Games, чтобы проверить, выдает ли она ту же ошибку.
5. Попробуйте использовать разные DNS-серверы
За вашими бедами может стоять медленный DNS-сервер, который не позволяет вам получить доступ к программе запуска Epic Games. Если вы используете тот, который предоставил ваш интернет-провайдер, вы можете использовать общедоступные DNS-серверы, предоставляемые другими службами. Вот как вы можете легко изменить DNS-сервер вашего ПК, чтобы устранить проблемы, связанные с медленным DNS-сервером:
Шаг 1: Нажмите кнопку «Пуск» на панели задач, введите ‘просмотр сетевых подключений‘ в поиске Windows и нажмите «Открыть», чтобы увидеть результат «Просмотр сетевых подключений».

Шаг 2: Когда откроется окно панели управления, щелкните правой кнопкой мыши Ethernet или Wi-Fi (в зависимости от того, что вы используете) и выберите «Свойства».
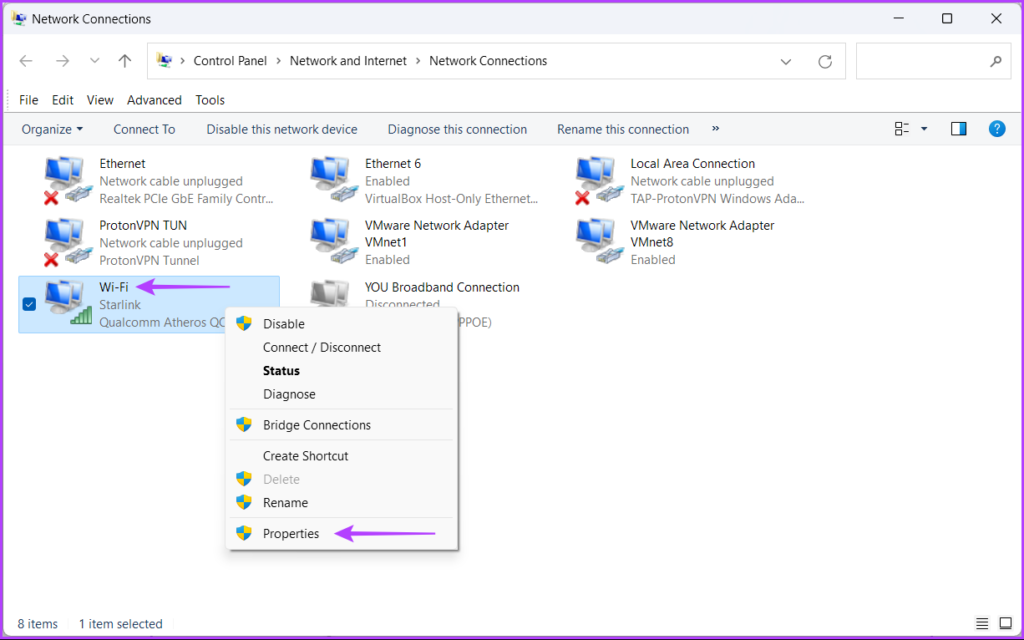
Шаг 3: В окне «Свойства Wi-Fi» выберите из списка параметр «Протокол Интернета версии 4» и нажмите кнопку «Свойства».

Шаг 4: Нажмите «Использовать следующий адрес DNS-сервера», введите данные в поля «Предпочитаемый DNS-сервер» и «Альтернативный DNS-сервер». Например, мы использовали Cloudflare DNS.

Вы можете выбрать между Общедоступные DNS-серверы Google, OpenDNS-серверыили даже DNS-серверы Cloudflare.
Наслаждайтесь игровой сессией
С помощью упомянутых выше решений ошибка «Нет подключения» или ошибка AS-3 не помешает вам играть в игры с помощью программы запуска Epic Games. Помимо применения вышеуказанных решений, перезапустите маршрутизатор и модем, чтобы создать новое соединение для всех устройств в вашей сети. Дайте нам знать, какое решение помогло вам больше всего в разделе комментариев ниже.
Программы для Windows, мобильные приложения, игры - ВСЁ БЕСПЛАТНО, в нашем закрытом телеграмм канале - Подписывайтесь:)