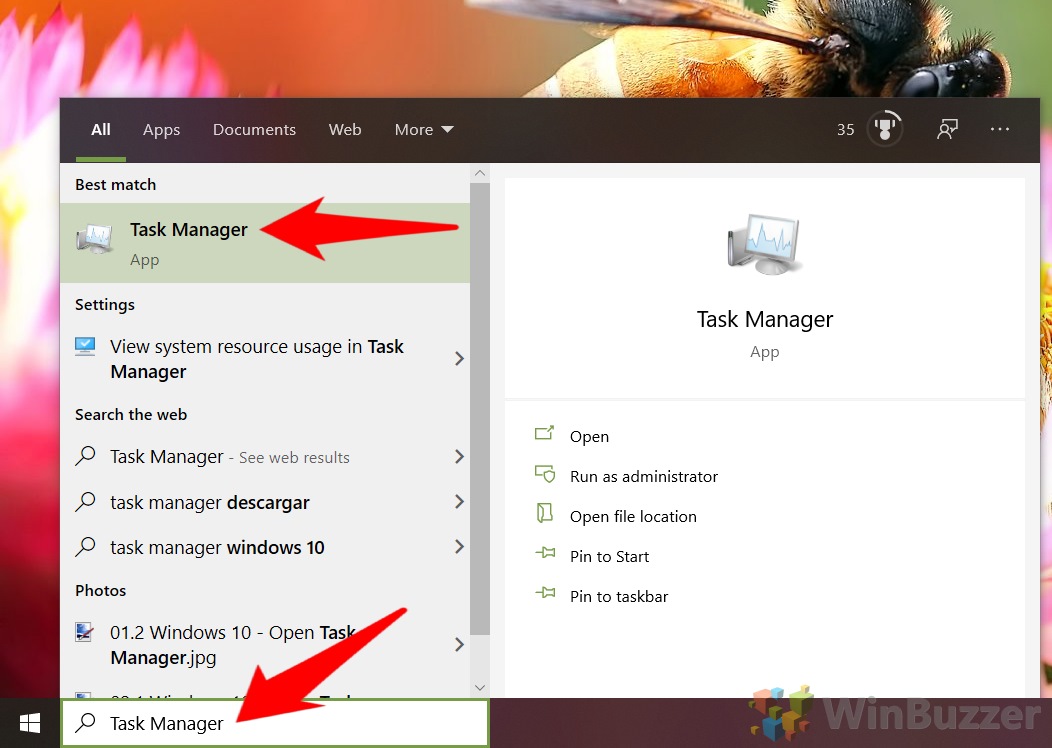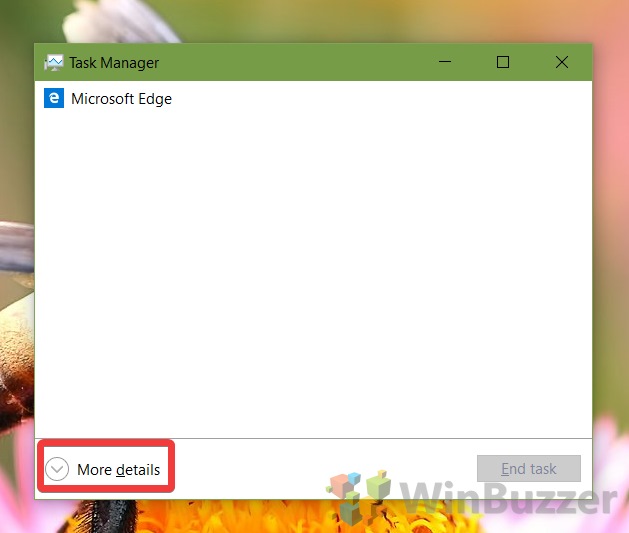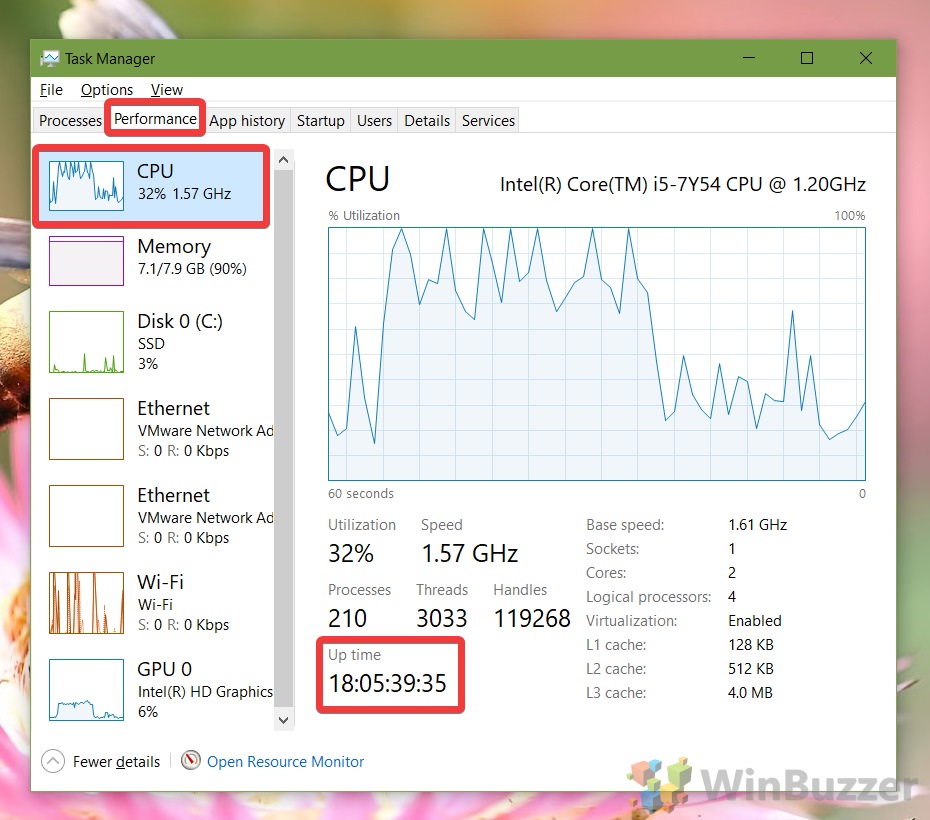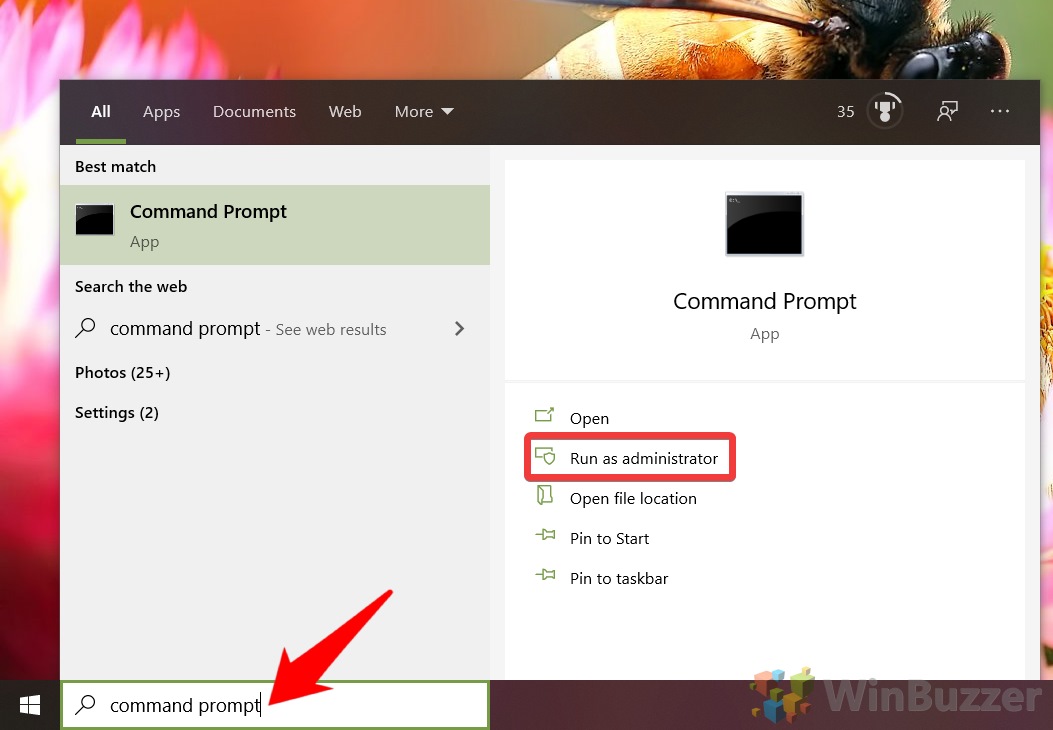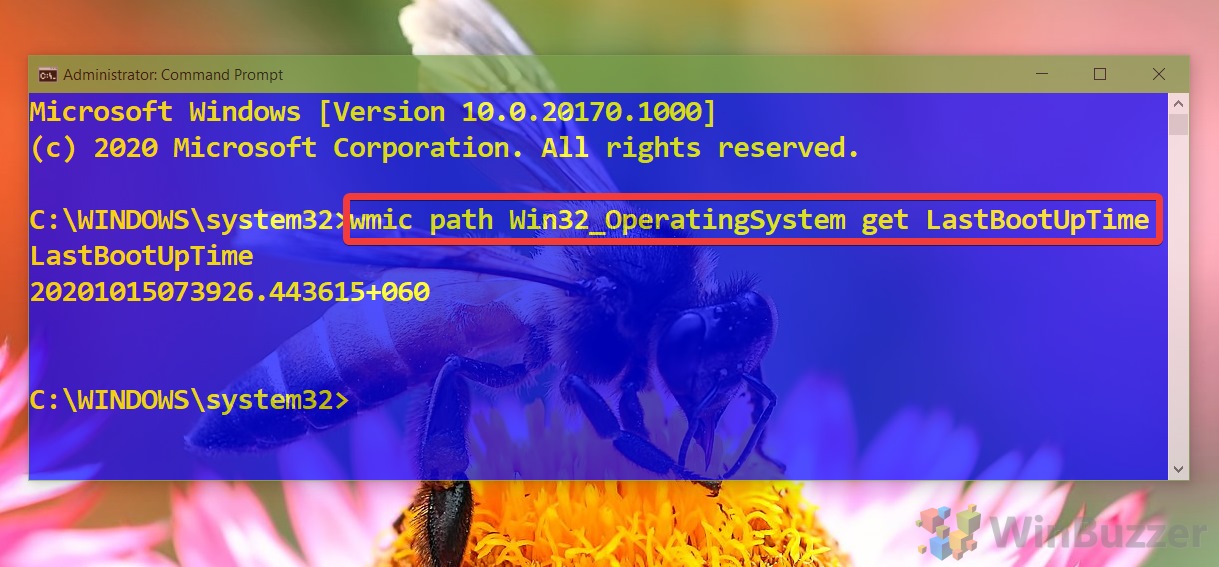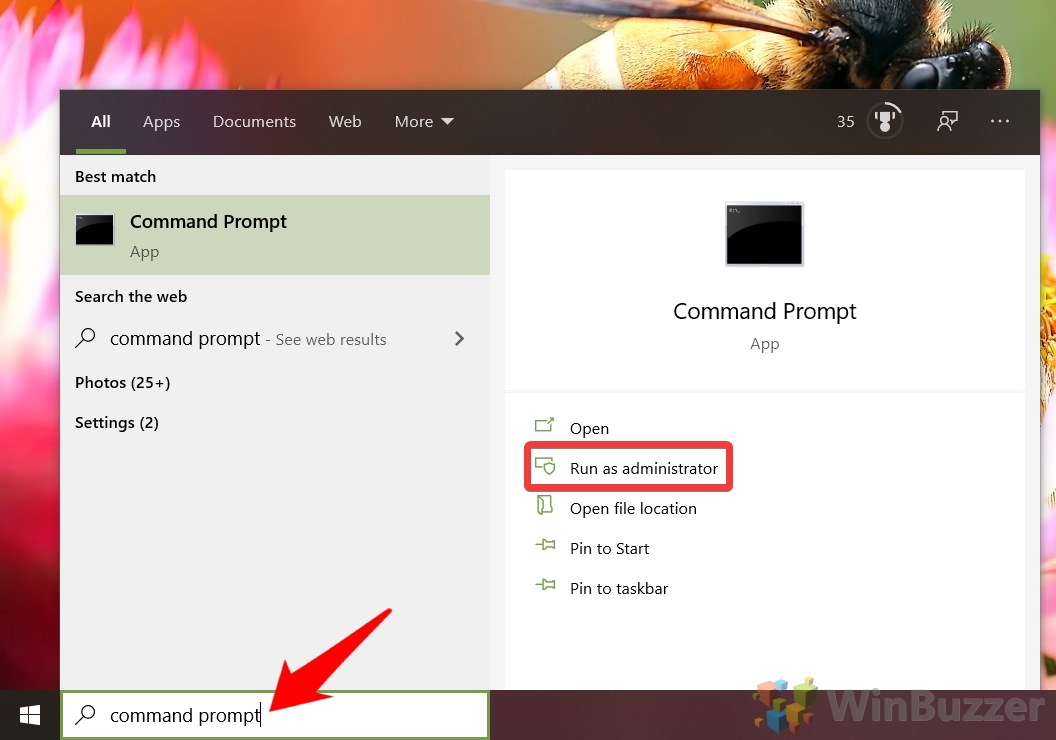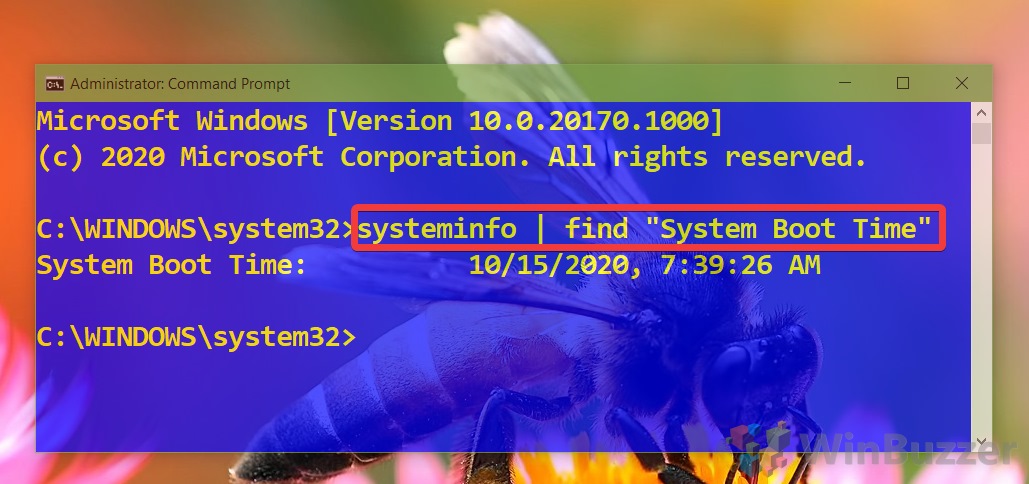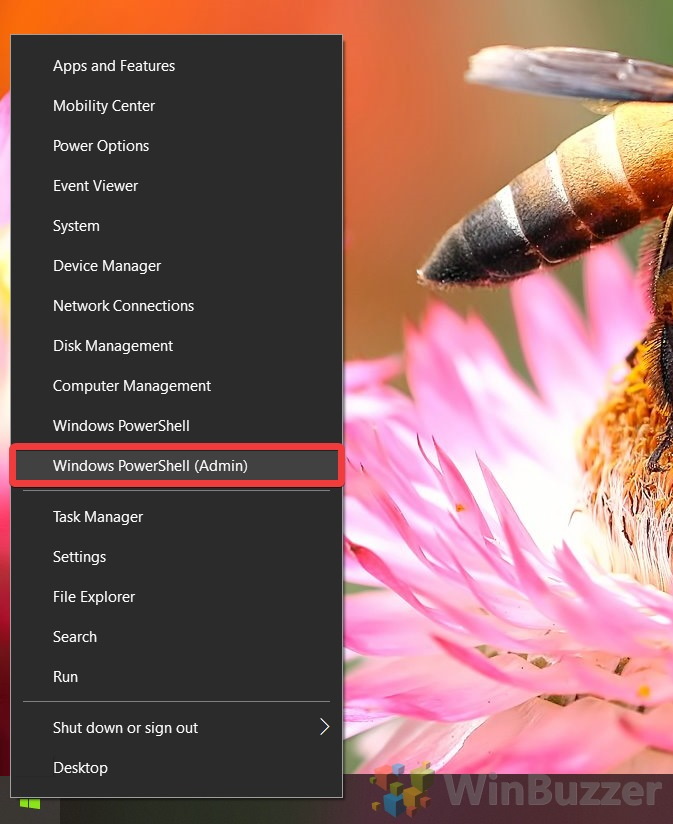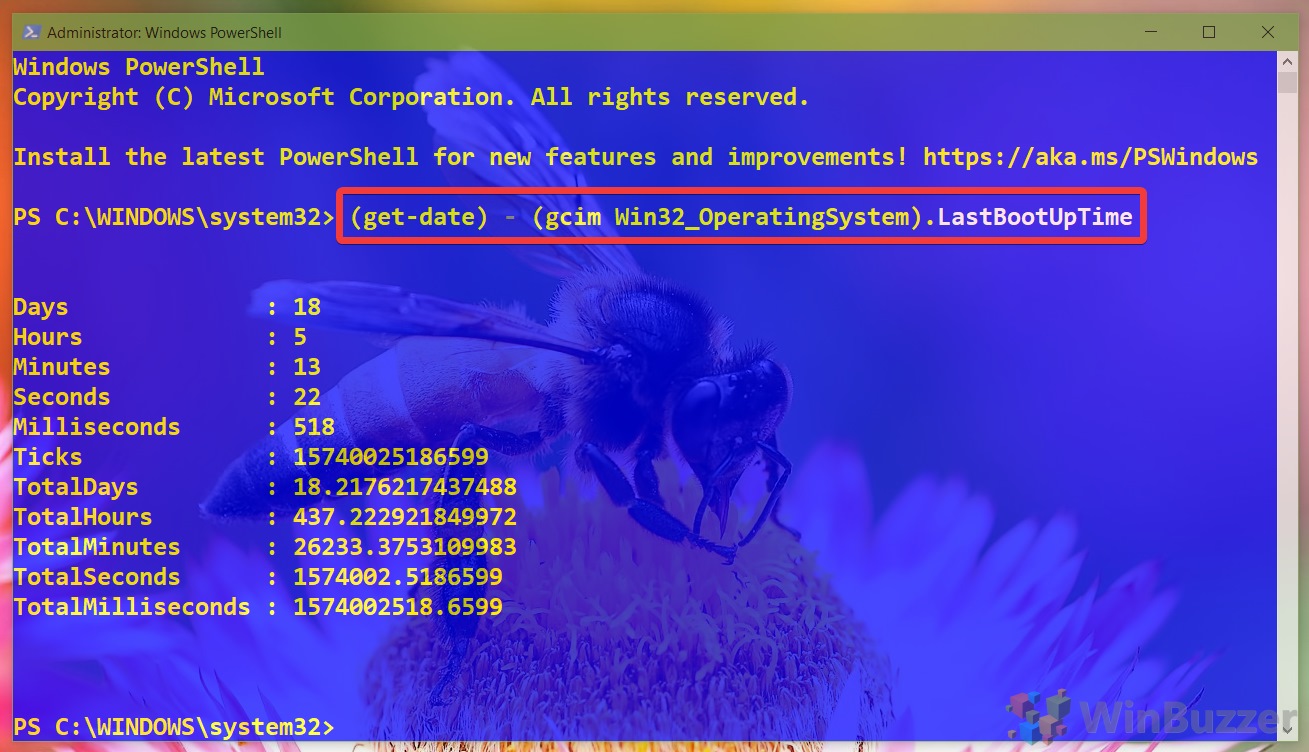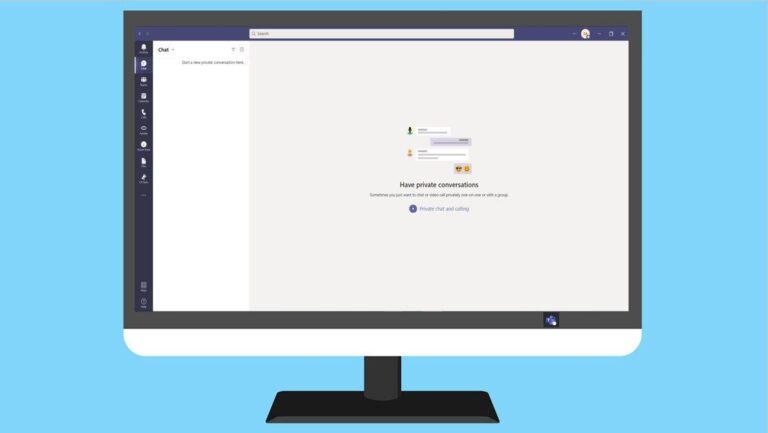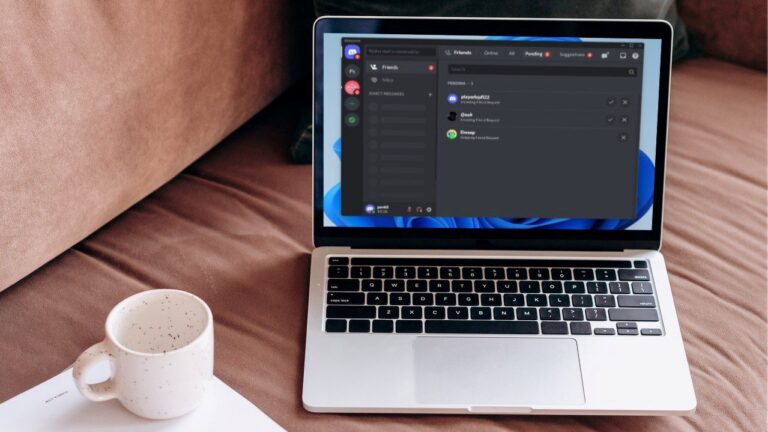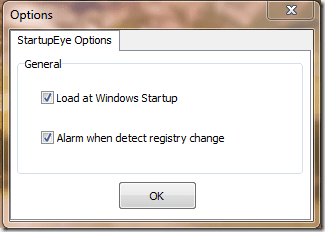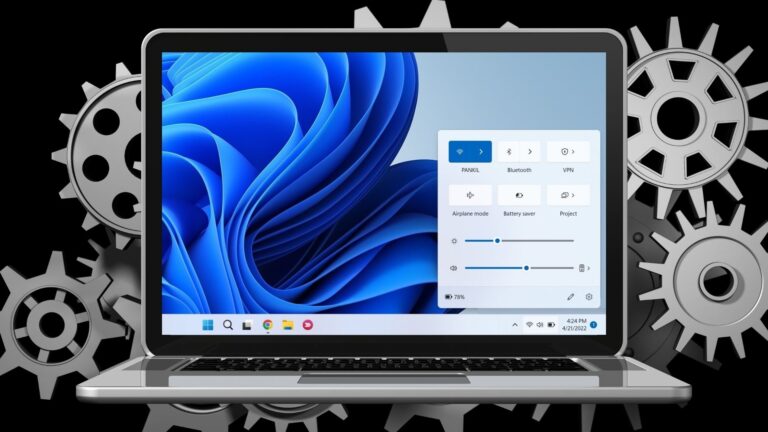Как проверить время безотказной работы в Windows 10 с помощью диспетчера задач, PowerShell или командной строки
Хотя это редко происходит ежедневно, во многих случаях вы можете проверить время безотказной работы Windows 10.
Информация о том, как долго работает ваш ПК или Windows Server, может помочь вам решить, следует ли перезапускать его. Это может быть полезно, если вы устраняете проблему или собираетесь начать важный проект.
Программы для Windows, мобильные приложения, игры - ВСЁ БЕСПЛАТНО, в нашем закрытом телеграмм канале - Подписывайтесь:)
К сожалению, определение времени безотказной работы в Windows 10 не особенно интуитивно понятно, но все же относительно просто. Помимо диспетчера задач, вы можете получить время безотказной работы с помощью PowerShell, командной строки или через панель управления.
В сегодняшнем руководстве мы покажем вам, как проверить время безотказной работы в Windows 10 с помощью каждого из этих методов, чтобы вы могли выбрать свой любимый. Давайте начнем:
Как проверить время работы компьютера с помощью диспетчера задач
Это, вероятно, самый знакомый способ проверить время безотказной работы, но он может оказаться медленнее, чем методы на основе командной строки.
- Откройте диспетчер задач
Нажмите «Пуск» и введите «Диспетчер задач». Нажмите на верхний результат.

- Нажмите “Подробнее”

- Проверьте время безотказной работы Windows 10
Перейдите на вкладку «Производительность» в диспетчере задач, затем нажмите «ЦП» на боковой панели, если он еще не выбран. Под графиком и потоком процессора вы должны увидеть заголовок «Время безотказной работы» с количеством времени, в течение которого ваш компьютер работал под ним.

Как проверить время работы Windows через панель управления
Как проверить время работы ПК в командной строке с помощью WMIC
Если у вас установка без графического интерфейса или вы просто хотите как можно быстрее найти последнюю загрузку вашего компьютера, командная строка — ваш друг. Есть несколько способов сделать это, но первый, который мы обсудим, — это WMIC. Для справки: WMIC — это утилита командной строки, которая позволяет подключаться к инструментарию управления Windows.
- Открыть командную строку
Нажмите «Пуск» и введите «Командная строка», нажав «Запуск от имени администратора» с выбранным верхним результатом.

- Введите команду времени безотказной работы Windows в командной строке.
Вы хотите вставить следующее, щелкнув правой кнопкой мыши, а затем нажмите Enter:
wmic путь Win32_OperatingSystem получить LastBootUpTime
Ваш вывод может выглядеть немного странно, со строкой, казалось бы, случайных чисел и букв. Однако, как только вы узнаете формат, все становится довольно просто:
Год МесяцДеньЧасМинутыСекунды.Миллисекунды+отличие часового пояса от GMT
2020 10 15 07 39 26 . 443615 + 060В этом случае наше последнее время загрузки было 15 ноября 2020 года в 07:39. Вы можете вычесть время загрузки из текущего времени, если хотите получить конкретное число времени безотказной работы.

Как получить время работы Windows с помощью команды SystemInfo в CMD
Если приведенный выше вывод смутил вас, вы можете предпочесть команду обновления Windows, которая использует SystemInfo. Саму команду довольно легко запомнить, и она имеет удобный читаемый формат.
- Открыть командную строку
Нажмите «Пуск» и введите «Командная строка», нажав «Запуск от имени администратора» с выбранным верхним результатом.

- Проверьте время безотказной работы Windows 10 с помощью команды systeminfo
Вставьте следующее в окно командной строки:
системная информация | найдите «Время загрузки системы»

Как проверить работоспособность ПК с помощью PowerShell
Если вы не являетесь поклонником командной строки, вы можете использовать приведенную ниже команду, чтобы узнать, когда ваш компьютер загружался в последний раз.
- Откройте PowerShell
Нажмите Windows + X, чтобы открыть секретное меню «Пуск», затем нажмите «Windows PowerShell (Admin)».

- Запустите команду PowerShell для получения времени безотказной работы.
В окне PowerShell вставьте следующее и нажмите Enter:
(дата получения) – (gcim Win32_OperatingSystem).LastBootUpTime
Вы получите свою информацию в виде списка, чтобы вы могли легко определить, когда вы в последний раз загружали свой компьютер.

Это закрывает этот учебник, но пусть это остановит вас от обучения. Например, если у вас возникли проблемы с копированием и вставкой команд, вы можете следовать нашему руководству, чтобы включить Ctrl + C / V для командной строки. Вы также можете включить сценарии PowerShell для будущего использования.
Программы для Windows, мобильные приложения, игры - ВСЁ БЕСПЛАТНО, в нашем закрытом телеграмм канале - Подписывайтесь:)