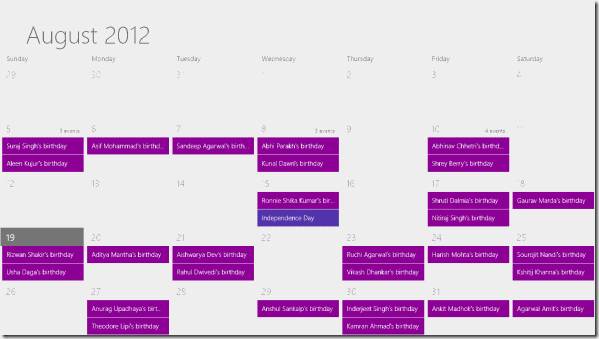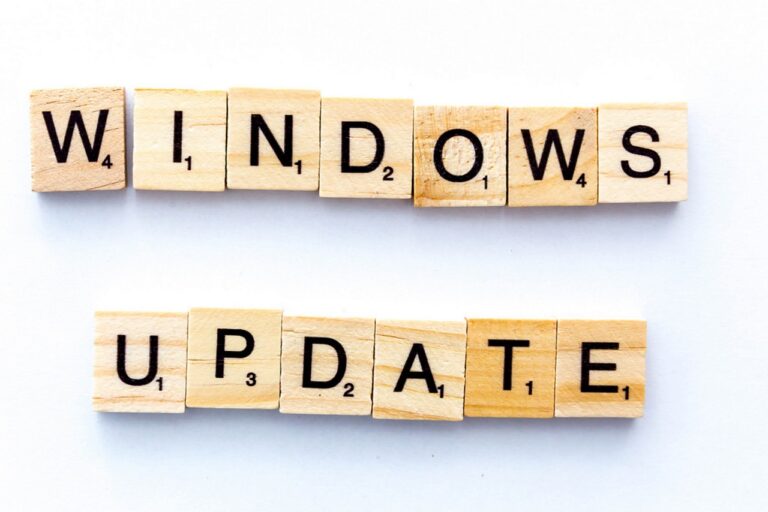6 лучших способов исправить Microsoft Edge, вызывающий разряд батареи на ноутбуке с Windows 11
Искусственный интеллект поможет тебе заработать!
В Windows 11 Microsoft испробовала все способы, чтобы убедить пользователей перейти на Microsoft Edge. Но, к сожалению, многие пользователи считают работу с Microsoft Edge медленной в Windows по нескольким причинам. Одним из них является чрезмерный разряд батареи, вызванный Microsoft Edge на ноутбуках с Windows 11.
Программы для Windows, мобильные приложения, игры - ВСЁ БЕСПЛАТНО, в нашем закрытом телеграмм канале - Подписывайтесь:)

В этом посте мы поделимся некоторыми эффективными способами, с помощью которых вы можете предотвратить разрядку аккумулятора вашего ноутбука с Windows в Microsoft Edge. Итак, начнем.
1. Включите режим эффективности
Вы можете Режим эффективности в Microsoft Edge помочь управлять временем автономной работы вашего ноутбука. Он ограничивает использование ЦП Edge, изменяя определенные действия на вкладках и переводя неактивные вкладки в спящий режим. Кроме того, Edge автоматически включает режим эффективности, когда батарея Windows разряжается. Однако вы можете настроить Edge так, чтобы он всегда работал в режиме эффективности, выполнив следующие действия.
Шаг 1. Откройте Microsoft Edge на своем ноутбуке. Нажмите на значок меню из трех точек в правом верхнем углу и выберите «Настройки» из списка.

Шаг 2: Нажмите на вкладку «Система и производительность» на левой боковой панели.

Шаг 3. В раскрывающемся меню рядом с пунктом «Включить режим эффективности, когда» справа от вас выберите «Всегда».
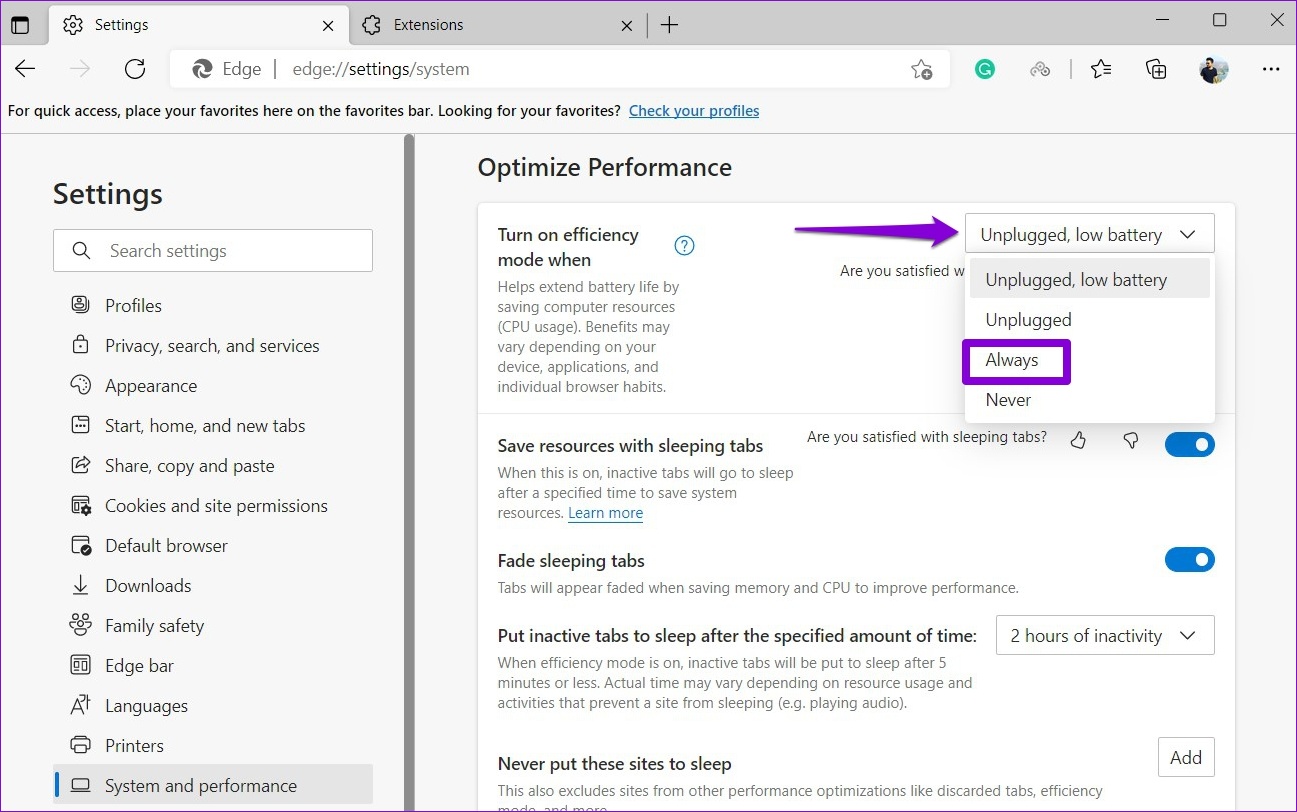
Попробуйте снова использовать Edge и следите за расходом заряда батареи, чтобы увидеть, помогает ли это.
2. Отключить аппаратное ускорение
Включение аппаратного ускорения позволяет Edge назначать некоторые ресурсоемкие графические задачи графическому процессору вашей системы вместо центрального процессора и улучшать его визуальный вывод. Однако это также приводит к тому, что Edge потребляет больше энергии, чем обычно. Чтобы избежать этого, вам придется отключить аппаратное ускорение в Edge, выполнив следующие действия.
Шаг 1. В Microsoft Edge щелкните значок меню из трех точек в правом верхнем углу, чтобы открыть «Настройки».

Шаг 2. Используйте левую панель, чтобы перейти на вкладку «Система и производительность». Затем выключите переключатель рядом с «Использовать аппаратное ускорение, если оно доступно».

3. Включить спящие вкладки
Если вы склонны держать открытыми десятки вкладок во время просмотра, вы можете ожидать, что эти вкладки потребляют значительное количество энергии в фоновом режиме. Включение спящих вкладок в Edge переводит неактивные вкладки в спящий режим и снижает их энергопотребление.
Чтобы включить спящие вкладки в Edge, выполните следующие действия.
Шаг 1: Откройте Microsoft Edge. Тип край://настройки/система в адресной строке вверху и нажмите Enter.
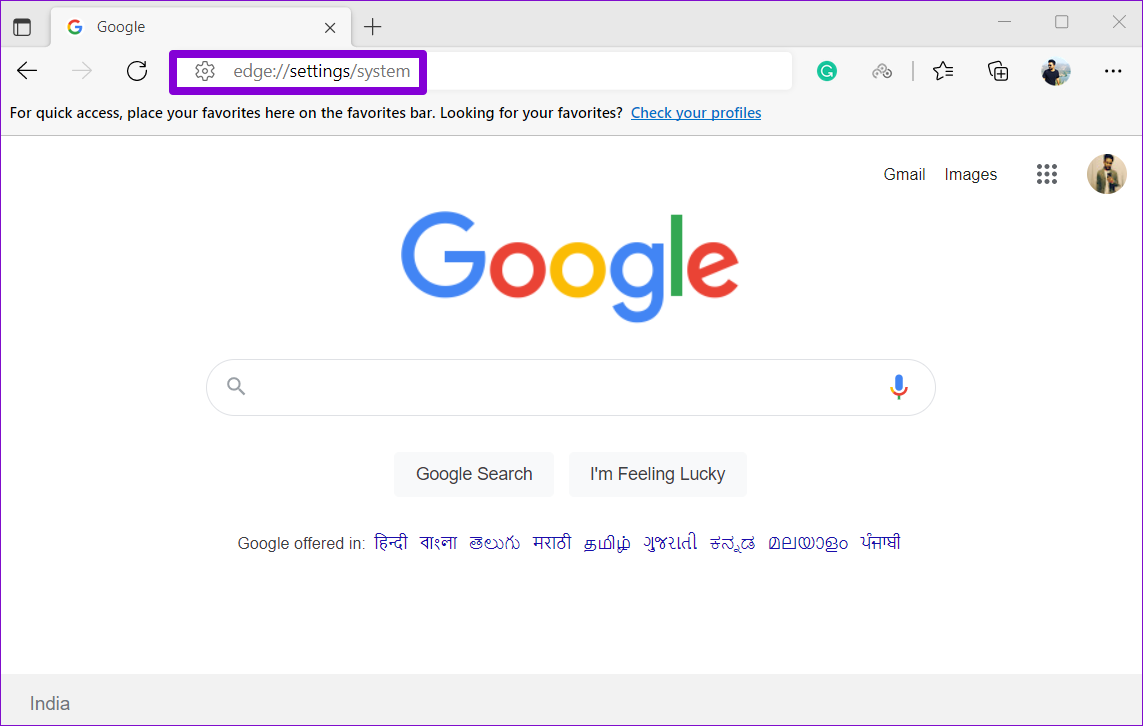
Шаг 2. В разделе «Оптимизация производительности» включите переключатель рядом с «Сохранить ресурсы с помощью спящих вкладок».
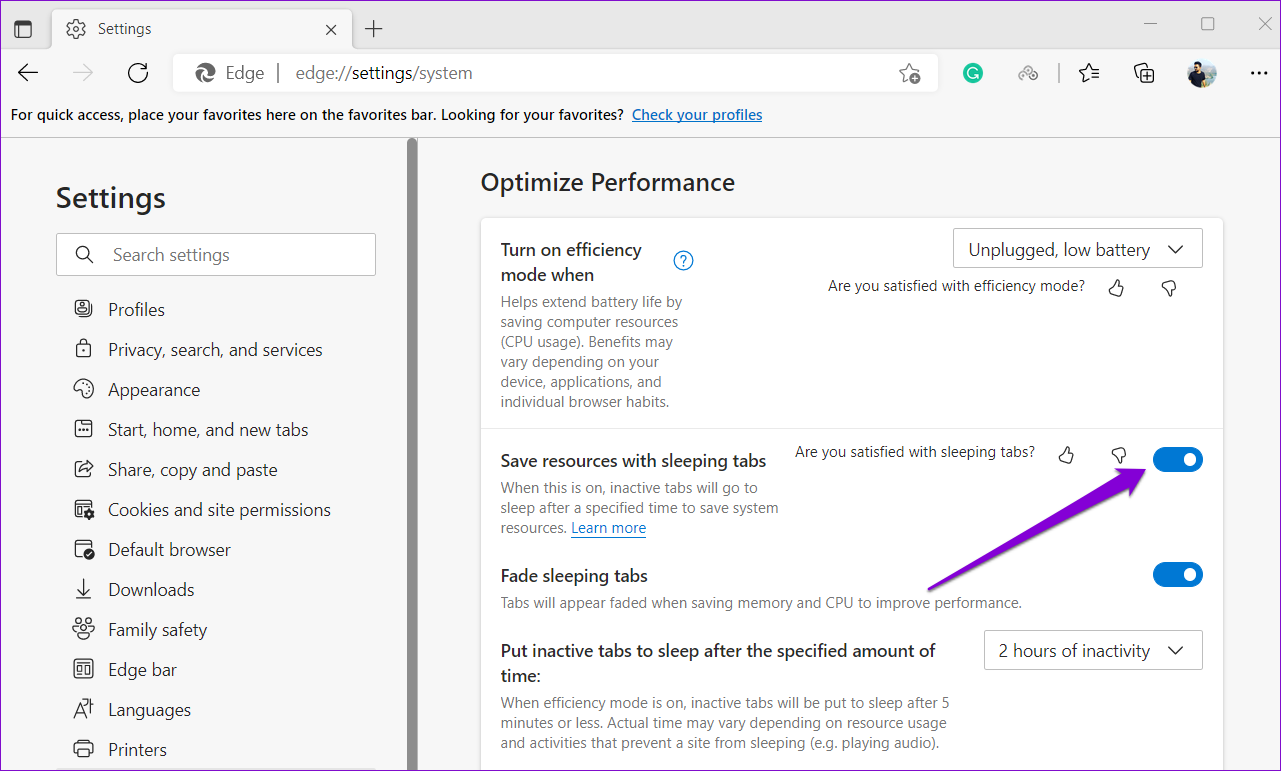
При желании вы можете указать время, по истечении которого Edge должен перевести неактивные вкладки в спящий режим и внести в белый список некоторые из ваших любимых веб-сайтов.
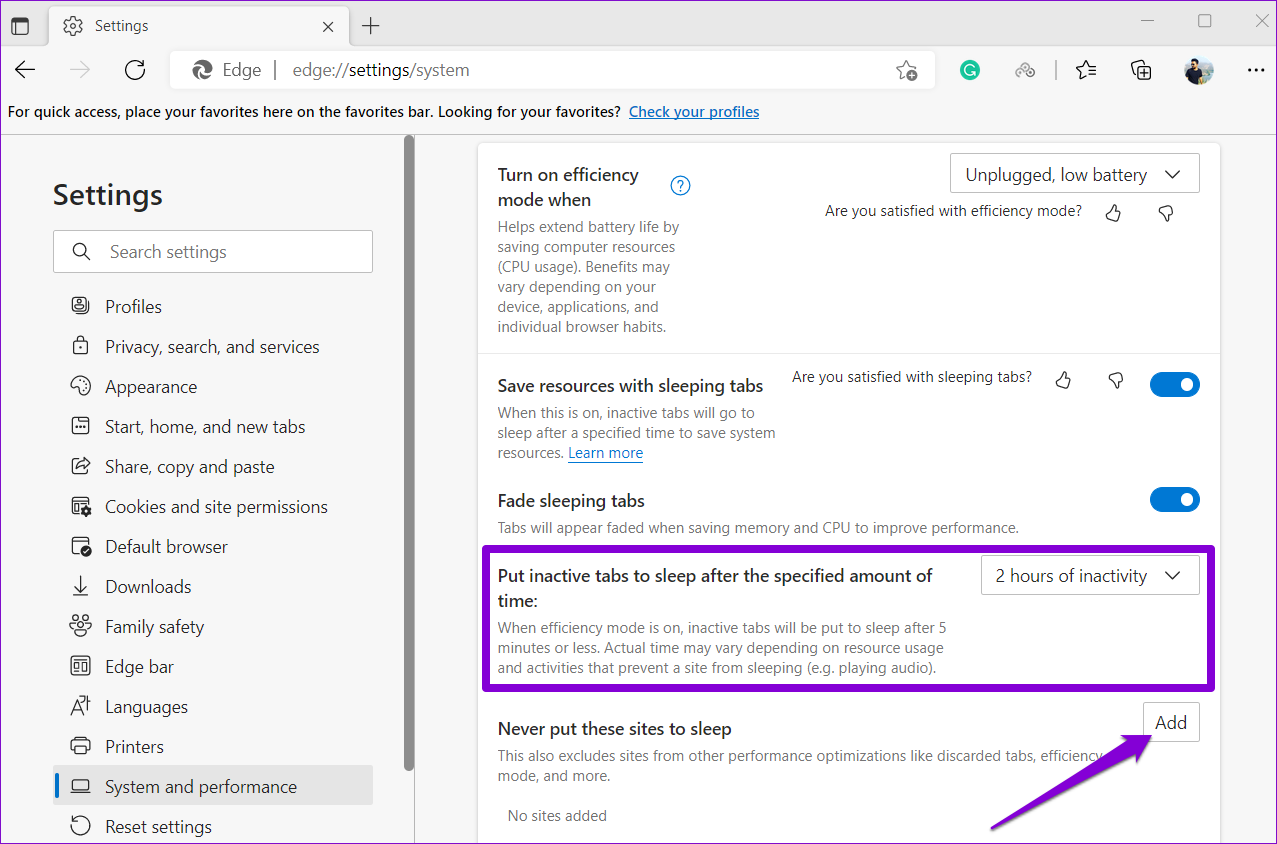
4. Предотвратите фоновые действия в Edge
Microsoft Edge позволяет запускать расширения и другие службы даже после закрытия браузера. Таким образом, Edge продолжает использовать системные ресурсы и разряжать аккумулятор, даже когда вы его не используете. Чтобы предотвратить это, вы можете отключить функцию фоновых действий в Edge.
Откройте Microsoft Edge, введите край://настройки/система в адресной строке вверху и нажмите Enter. Затем выключите переключатель рядом с «Продолжать запуск фоновых расширений и приложений, когда Microsoft Edge закрыт».
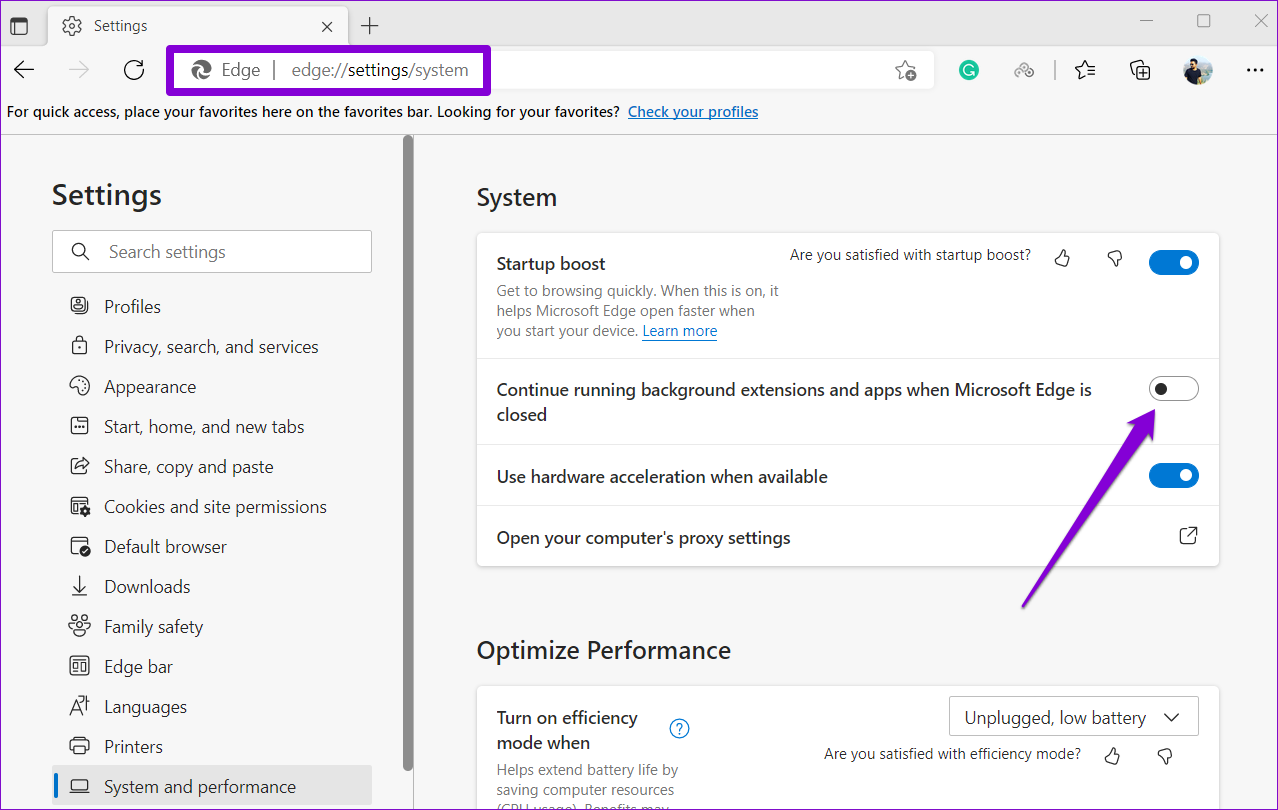
5. Удалите нежелательные расширения
Хотя использование сторонних расширений — это отличный способ улучшить функциональность вашего браузера, важно знать, что не все расширения созданы хорошо. Вполне вероятно, что проблема с разрядкой аккумулятора возникает только из-за одного из тех расширений, которые вы используете. В этом случае вы можете попробовать удалить некоторые нежелательные расширения или те, которые вы, возможно, недавно установили, чтобы посмотреть, поможет ли это.
Шаг 1. В Microsoft Edge щелкните значок меню из трех точек в правом верхнем углу и выберите «Расширения».

Шаг 2: Нажмите «Управление расширениями».

Шаг 3: Нажмите «Удалить» под расширением, чтобы удалить его.

Повторите описанный выше шаг, чтобы удалить все нежелательные расширения, и проверьте, снижает ли это расход заряда батареи в Windows 11.
6. Ремонт края
Если Edge продолжает разряжать аккумулятор вашего ноутбука с Windows даже после применения решений, упомянутых выше, вы можете попробовать восстановить Microsoft Edge в крайнем случае. Вот как.
Шаг 1: Щелкните правой кнопкой мыши кнопку «Пуск» и выберите «Настройки» из списка.

Шаг 2. Перейдите на вкладку «Приложения» слева и нажмите «Установленные приложения».
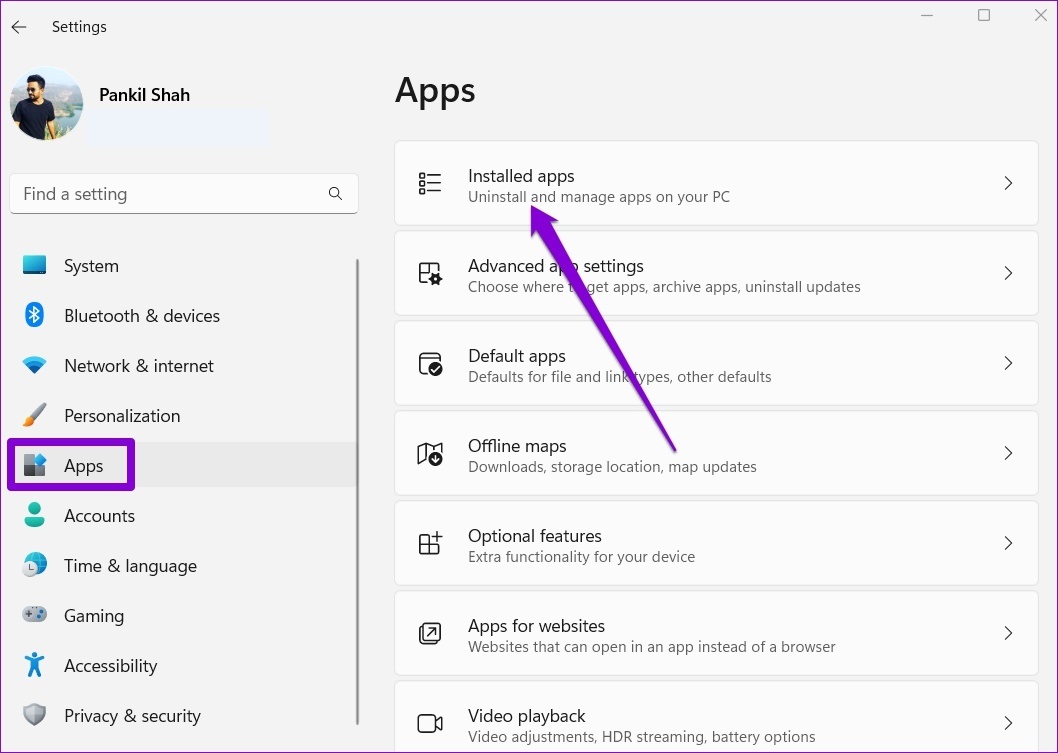
Шаг 3. Прокрутите вниз, чтобы найти Microsoft Edge, и щелкните значок меню из трех точек рядом с ним, чтобы выбрать «Изменить».
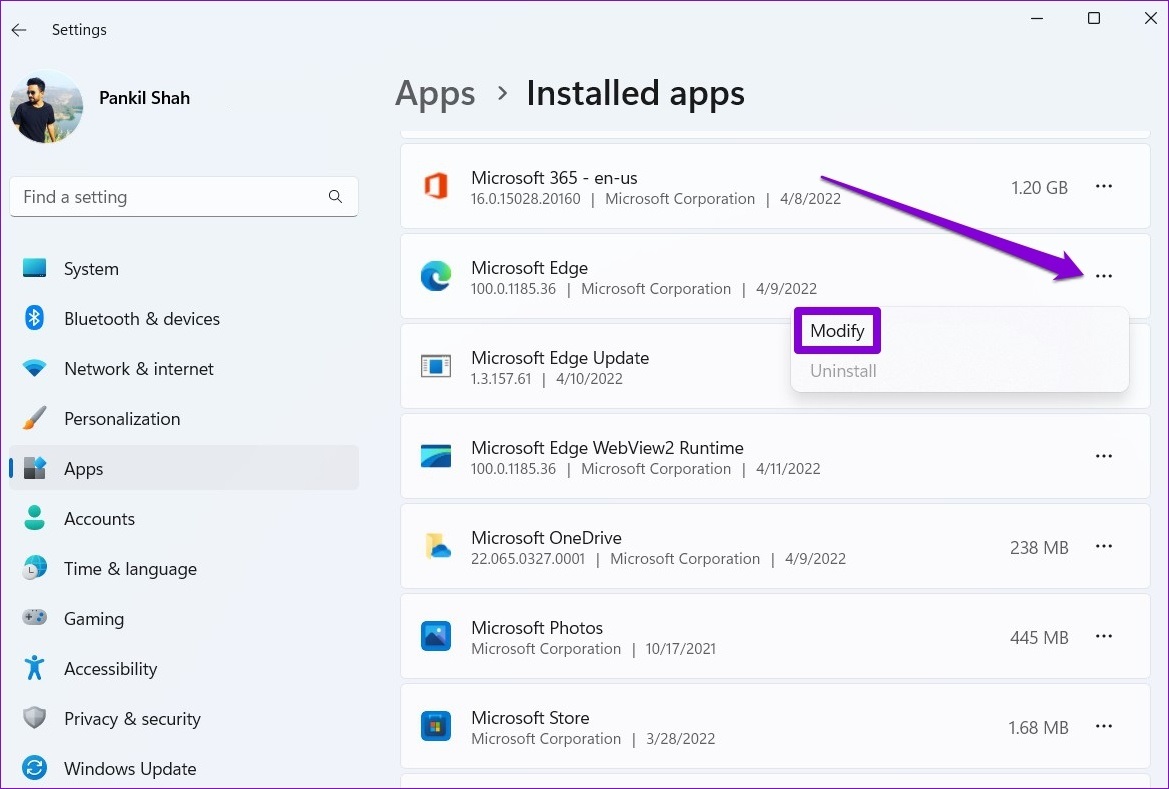
Шаг 4: Нажмите «Восстановить», чтобы позволить Windows переустановить Microsoft Edge, не затрагивая данные вашего браузера. Поскольку процесс восстановления требует, чтобы Windows снова загрузила Edge, для этого вам потребуется активное подключение к Интернету.
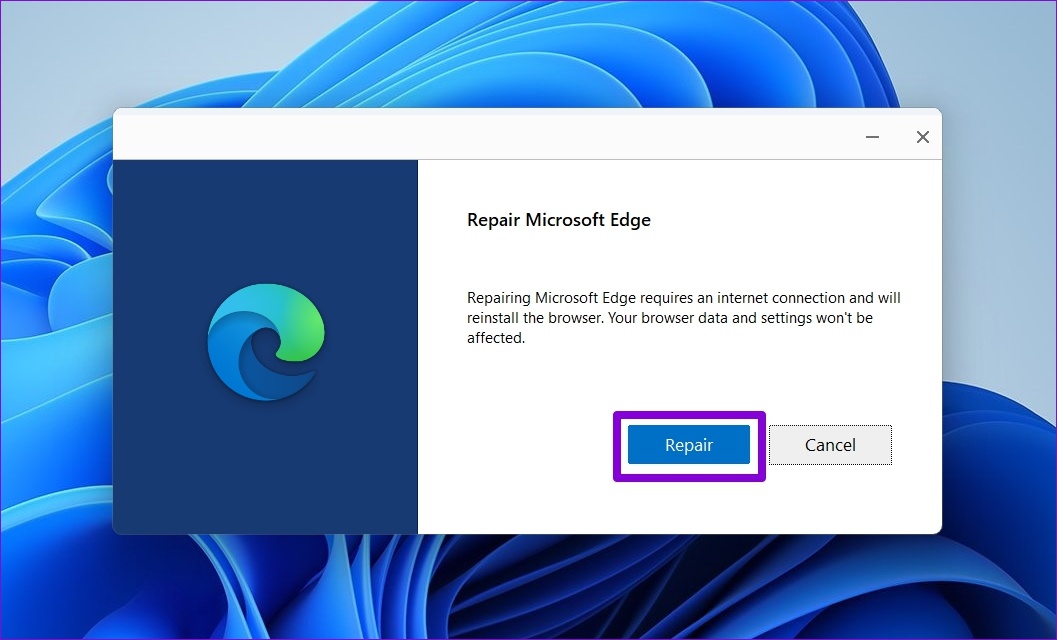
Дождитесь завершения процесса, затем проверьте, существует ли проблема с разрядкой аккумулятора.
Батарея больше не разряжается
Нельзя отрицать, что за последние несколько лет Microsoft Edge прошел долгий путь. Однако такие проблемы с браузером часто могут заставить вас искать альтернативы. Надеюсь, до этого не дошло, и один из приведенных выше советов помог вам решить проблему с разрядкой аккумулятора Microsoft Edge на ноутбуке с Windows 11.
Программы для Windows, мобильные приложения, игры - ВСЁ БЕСПЛАТНО, в нашем закрытом телеграмм канале - Подписывайтесь:)