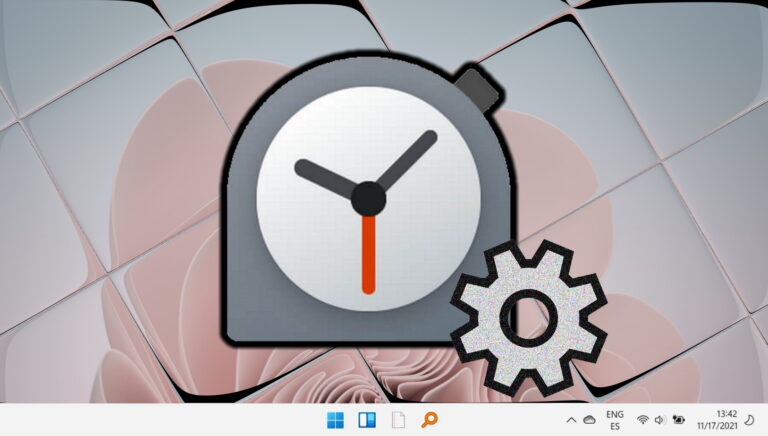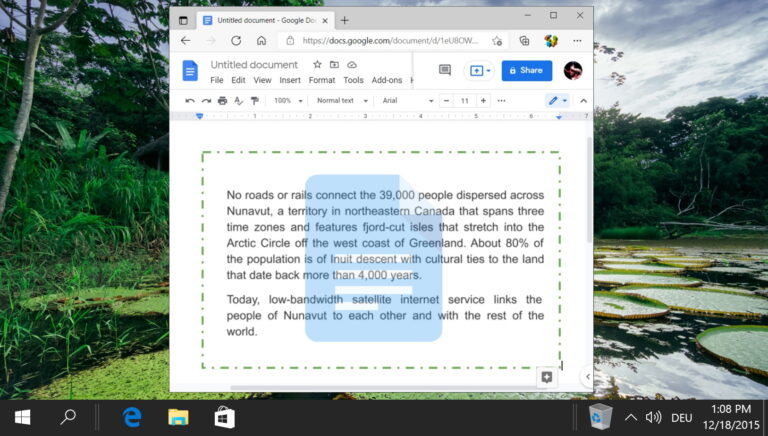2 лучших способа удалить плитки и программы меню «Пуск» Windows 10
Меню «Пуск» — одна из наиболее часто используемых функций Windows 10. Это связано с тем, что в меню «Пуск» находится набор приложений, файлов и инструментов. Здесь также находятся параметры питания Windows и другие ярлыки настроек. Кроме того, он может содержать избыточные приложения и ярлыки, которые вы почти не используете. В этом руководстве мы научим вас двум способам удаления и фильтрации нежелательных приложений из меню «Пуск» ПК с Windows.

Программы для Windows, мобильные приложения, игры - ВСЁ БЕСПЛАТНО, в нашем закрытом телеграмм канале - Подписывайтесь:)
В операционной системе Windows 10 в меню «Пуск» часто предустановлены ярлыки приложений, известные как плитки приложений. Обычно эти плитки представляют собой приложения и программы из Магазина Windows, а также некоторые собственные служебные приложения Windows, такие как Календарь, Калькулятор, приложение Погода и т. д. Windows также дает вам свободу настраивать и дополнительно заполнять меню «Пуск», добавляя дополнительные плитки вручную — скажем, например, вы хотите добавить несколько часов из разных часовых поясов.
Однако, если вы минималист (как и я) и любите, чтобы ваше меню «Пуск» было чистым и свободным от отвлекающих факторов, тогда ознакомьтесь с двумя способами удаления программ и плиток приложений из меню «Пуск» вашего ПК с Windows. Мы также добавили несколько дополнительных советов, которые помогут вам организовать меню «Пуск» вашего ПК.
Способ 1: удалить приложения по отдельности
Если есть приложение, инструмент или ярлык, который вы хотите удалить из меню «Пуск» вашего ПК, сделать это довольно просто.
Шаг 1: Нажмите кнопку «Пуск» или клавишу Windows, чтобы запустить меню «Пуск».
Шаг 2: Щелкните правой кнопкой мыши плитку программы или приложения, которую хотите удалить. В этом руководстве мы удалим приложение OneNote.
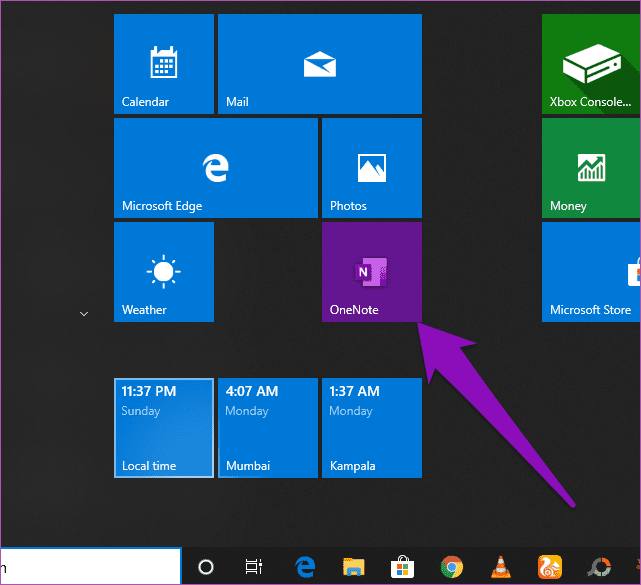
Шаг 3: Нажмите «Открепить от начального экрана».
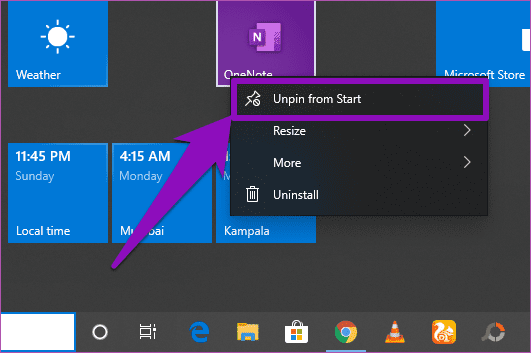
И это все. Плитка будет немедленно удалена из меню «Пуск» вашего ПК.
Вы можете удалить любую плитку из меню «Пуск», выполнив описанные выше действия. Неважно, содержит ли плитка приложение, ярлык или утилиту. Просто щелкните его правой кнопкой мыши и открепите из меню «Пуск». Легко свежий.
Способ 2: удаление группы (несколько приложений)
В типичном меню «Пуск» каждого ПК с Windows похожие приложения или утилиты организованы в категории, известные как группы. Для контекста: если у вас есть несколько игр, прикрепленных к вашему меню «Пуск», Windows наверняка расположит их в одной группе. На изображении ниже вы можете видеть, что несколько часов в моем меню «Пуск» находятся в группе с именем Timzones. Календарь, Почта, Фотографии и т. д. хранятся в группе «Краткий обзор жизни». В то время как приложение Xbox, деньги, музыка и т. д. отображаются в группе «Играй и исследуй».
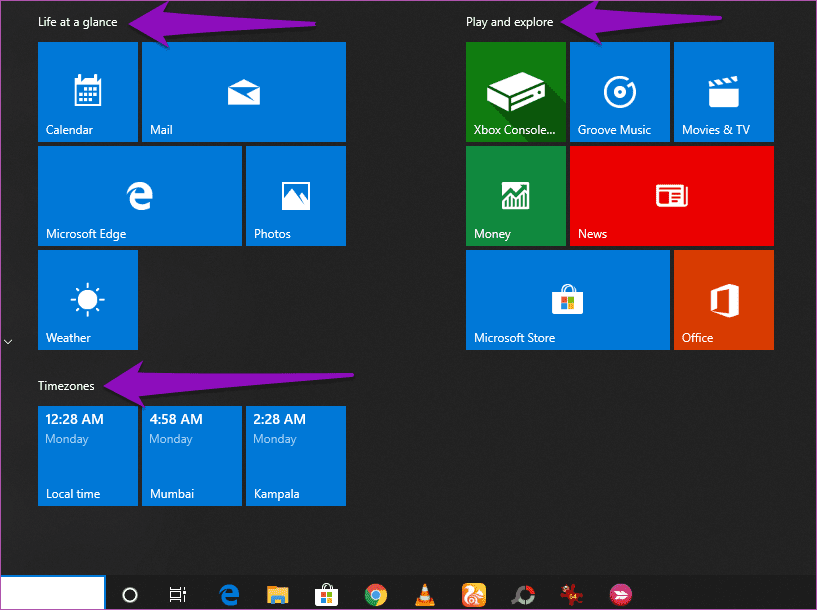
Первый описанный выше метод эффективен, когда вам нужно удалить одно приложение/программу из меню «Пуск». Однако, если вы хотите удалить группу (из нескольких плиток) одновременно или хотите полностью удалить приложения из меню «Пуск» вашего ПК, удаление их по отдельности и последовательно — пустая трата времени. Есть более быстрый и простой способ сделать это, и мы перечислили шаги ниже.
Шаг 1: Нажмите кнопку «Пуск» или клавишу Windows, чтобы запустить меню «Пуск» вашего ПК.
Шаг 2: Наведите указатель мыши на группу, приложения которой вы хотите удалить из меню «Пуск».
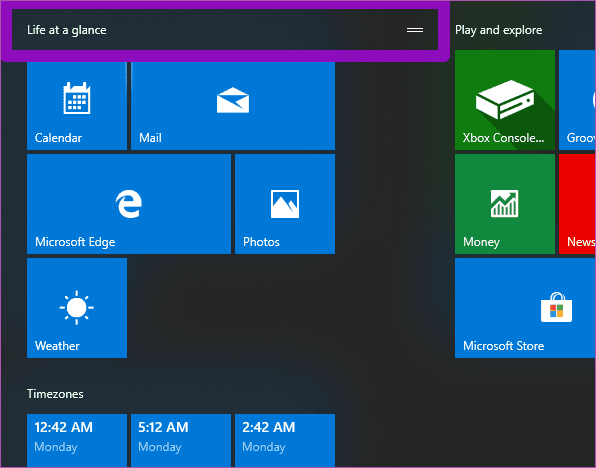
Вы должны увидеть значок навигации рядом с названием группы.
Шаг 3: Теперь щелкните правой кнопкой мыши заголовок группы или значок навигации.
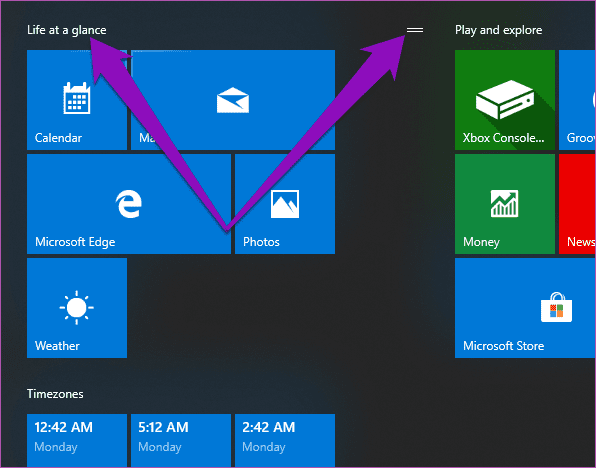
Шаг 4: Нажмите «Открепить группу от начального экрана».
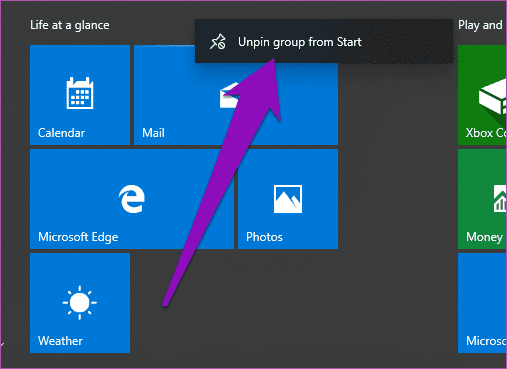
Это удалит все приложения в группе из меню «Пуск».
На изображении ниже все приложения в группе «Краткий обзор жизни» удалены из меню «Пуск».
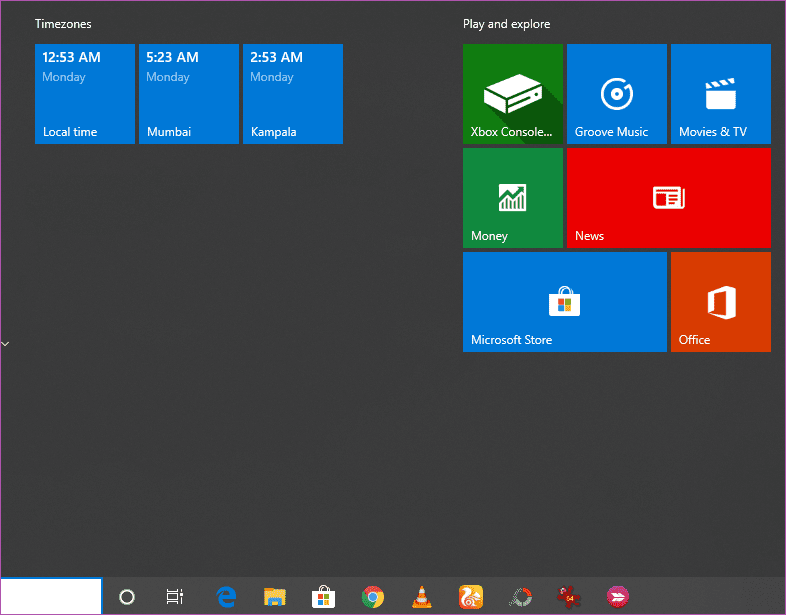
Дополнительно: советы по организации меню «Пуск»
1. Перемещение группы
Чтобы переместить группу приложений в новую позицию в меню «Пуск», просто наведите курсор на заголовок/имя группы и перетащите значок навигации в нужное место. Вы также можете перемещать приложения в меню «Пуск», перетаскивая их.


2. Переименование группы
Хотите изменить название группы приложений в меню «Пуск» вашего ПК? Это тоже очень просто. Просто коснитесь названия группы и введите новое имя.
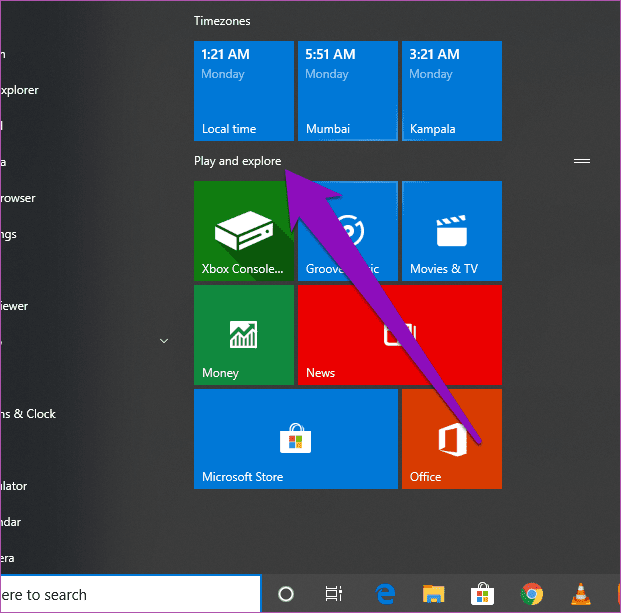
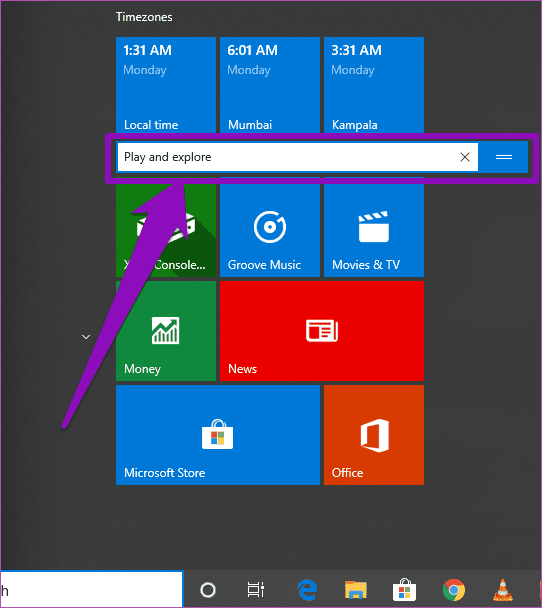
3. Изменение размера приложения/плитки
Если у вас возникли трудности с поиском приложения в меню «Пуск», возможно, из-за того, что оно слишком маленькое (или, может быть, слишком большое), вы можете соответствующим образом отрегулировать размер. Щелкните приложение правой кнопкой мыши, коснитесь «Изменить размер» и выберите новый размер — «Маленький», «Средний», «Широкий» или «Большой».
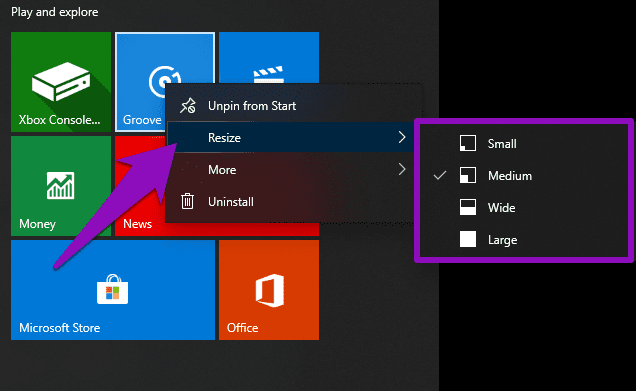
Очистите меню «Пуск» вашего ПК
Если вы каждый день заходите в меню «Пуск» своего ПК, вам следует изменить его структуру таким образом, чтобы это повысило вашу производительность. Один из способов сделать это — удалить лишние приложения, которые вы почти не используете. Другой способ — изменить размер приложений или организовать их в именованные группы. Возьмите на себя ответственность сегодня и сделайте меню «Пуск» вашего компьютера лучше, чище и организованнее.
Далее: вы не можете отключить полноэкранное меню «Пуск» на ПК с Windows? Исправьте застрявшее меню «Пуск» с помощью этих пяти (5) решений, перечисленных в статье ниже.
Программы для Windows, мобильные приложения, игры - ВСЁ БЕСПЛАТНО, в нашем закрытом телеграмм канале - Подписывайтесь:)