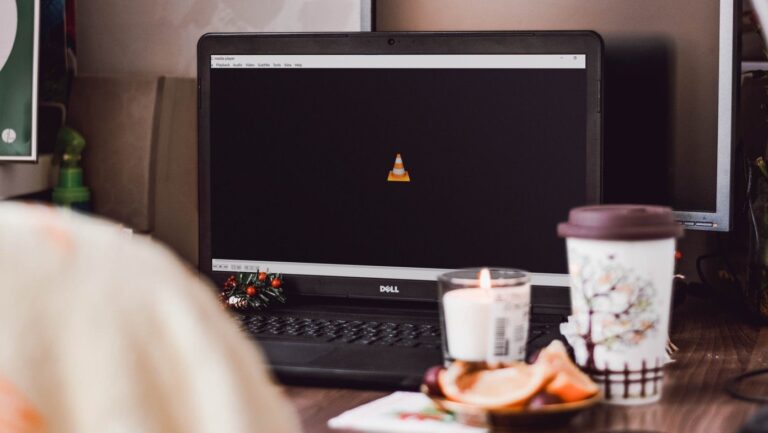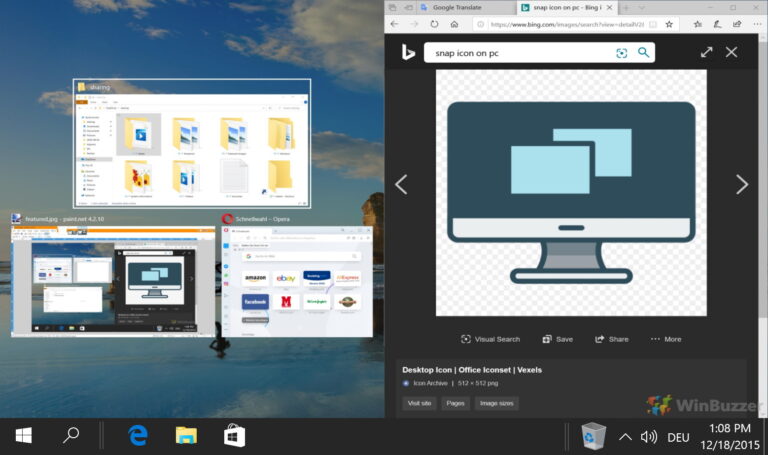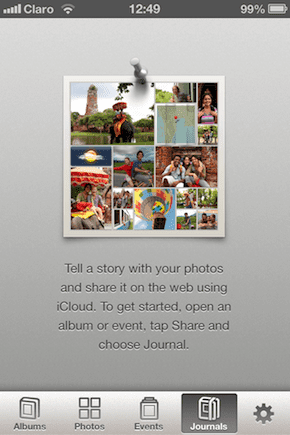6 лучших способов исправить экран печати в Windows, не работающий с ошибкой
Каждая клавиатура, будь то внешняя или портативная, поставляется с кнопкой экрана печати, сокращенно PrtScr. Нажатие кнопки печати экрана сделает снимок всего экрана, который вы сможете позже вставить в приложение, такое как Paint. Это один из самых быстрых способов сделать снимок экрана в Windows. У некоторых пользователей клавиша PrtScr не отвечает или просто не работает. В этом случае вы можете использовать сочетание клавиш или приложение для скриншотов. Зачем вам это делать, если у вас есть специальная клавиша для скриншотов на клавиатуре?

Программы для Windows, мобильные приложения, игры - ВСЁ БЕСПЛАТНО, в нашем закрытом телеграмм канале - Подписывайтесь:)
Экран печати — это универсальная кнопка, которая доступна на всех компьютерах с Windows 10 и работает одинаково. Обычно она располагается в верхнем ряду после функциональных клавиш. Задолго до того, как стали доступны расширения для браузера и сторонние приложения, существовала опция экрана печати, и многие люди до сих пор предпочитают использовать ее, потому что она быстрая и работает везде. Поэтому, когда он перестает работать, это неудобство часто раздражает.
Давайте найдем, как мы можем исправить ошибку, из-за которой экран печати не работает на вашем компьютере с Windows 10.
1. Используйте сочетания клавиш
Есть и другие способы делать скриншоты с помощью комбинации кнопок PrtScr. Вместо этого попробуйте использовать сочетание клавиш Alt+PrtScr. При этом будет сделан скриншот текущего выбранного окна, а не всего экрана — теперь нет необходимости обрезать или удалять нежелательный фон.

Когда вы используете сочетание клавиш Windows + PrtScr, скриншоты полноэкранного режима сохраняются в папке «Изображения»> «Снимки экрана». Если вы используете клавиатуру или ноутбук с клавишей Fn, то вам повезло. Вы можете использовать его вместе с комбинацией клавиш Windows или Alt.
Некоторые клавиатуры поставляются с клавишей F Lock вместо клавиши Fn. Если это так, вам не нужно нажимать и удерживать ее. Просто нажмите один раз, чтобы активировать его, как вы делаете это с заглавными буквами.
Совет для профессионалов: нажмите клавишу Windows + Shift + S, чтобы запустить новый гибкий способ делать скриншоты. Ваш экран исчезнет, и вы увидите плавающую полосу вверху. Используйте мышь, чтобы выбрать область на экране, чтобы сделать снимок экрана. Ранее эта функция была частью OneNote, но Microsoft включила ее в обновление Windows 10 Creators.
2. Используется как ярлык стороннего приложения
Ярлык мог быть связан со сторонним приложением, таким как Dropbox, как отмечает один пользователь по имени gbbay на форумах поддержки Майкрософт. Это может быть приложение, которое вы недавно обновили или установили. Итак, проверьте, не перехватило ли его какое-либо стороннее приложение.
3. Клавиатура
Пробовали с другой клавиатурой? Возможно, что-то не так с вашей текущей клавиатурой, и ее нужно исправить. Убедитесь, что все работает с аппаратным и программным обеспечением клавиатуры. Подключите клавиатуру к другому компьютеру, чтобы вместо этого проверить или одолжить клавиатуру друга для своего компьютера. Иногда порт USB не может правильно определить клавиатуру.
4. Устранение неполадок оборудования
Все выпуски Windows 10 поставляются с аппаратным средством устранения неполадок, которое проверяет наличие ошибок во внешних устройствах, таких как мыши, клавиатуры, принтеры и т. д.
Шаг 1: Нажмите сочетание клавиш Windows + I, чтобы запустить настройки. Когда он откроется, найдите «Найти и устранить проблемы с клавиатурой» и нажмите, чтобы открыть его.

Шаг 2: Выберите опцию «Применить ремонт автоматически» внизу и нажмите «Далее», чтобы продолжить.
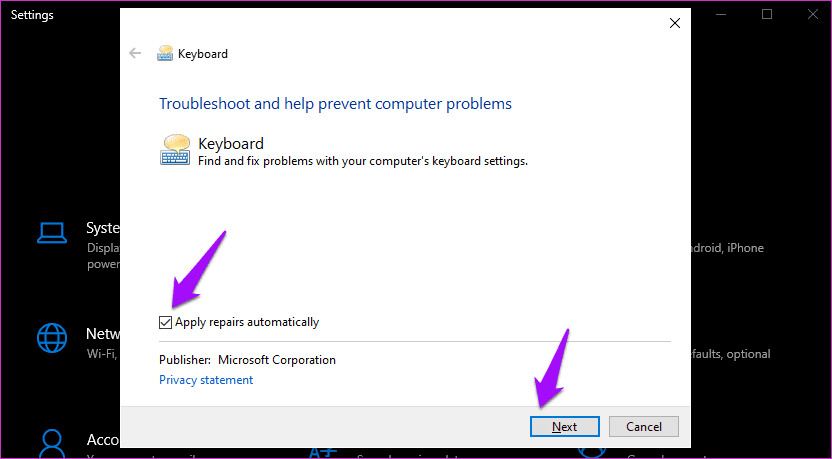
Теперь Windows будет искать проблемы и предлагать решение по мере необходимости. Затем он применит решение, если оно находится в пределах его прав.
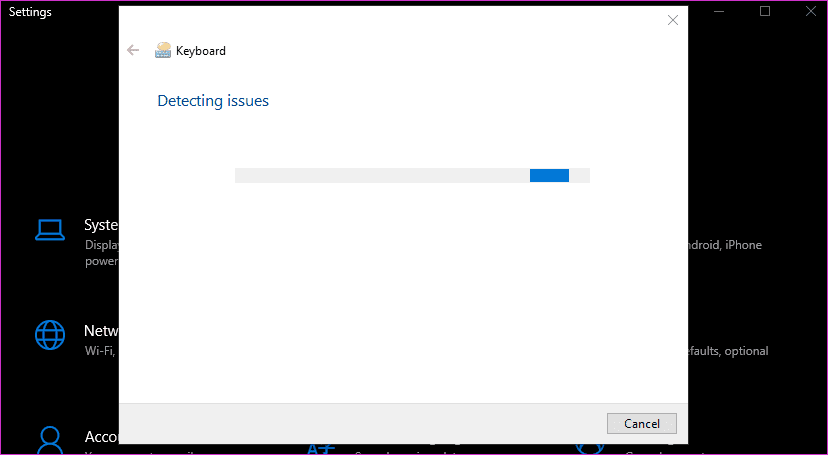
5. Редактор реестра
В отличие от редактора групповой политики, который предустанавливается только в Windows Pro и более поздних версиях, редактор реестра доступен в Windows Home.
Шаг 1: Найдите и откройте его из меню «Пуск». Убедитесь, что вы запускаете его с правами администратора, как показано на скриншоте ниже.
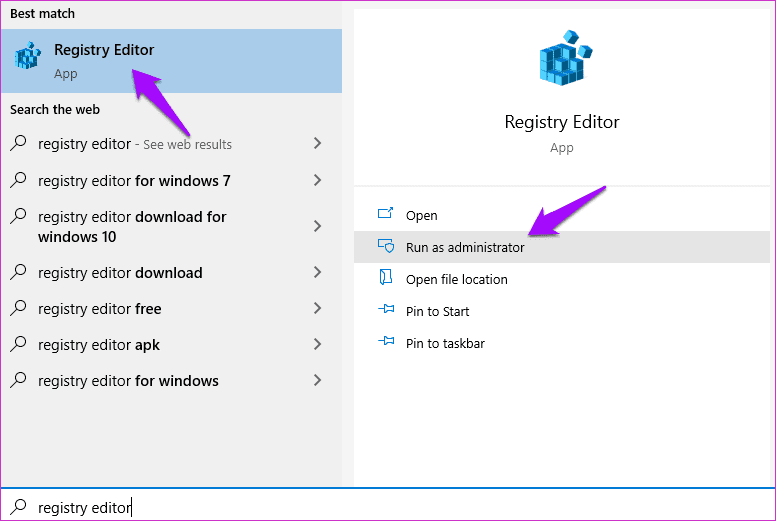
Шаг 2. Перейдите к структуре папок ниже.
HKEY_CURRENT_USER\Software\Microsoft\Windows\CurrentVersion\Explorer
Шаг 3: Найдите файл с именем СкриншотИндекс в правой части окна. Вам не нужно ничего делать, если файл уже существует. Если файл отсутствует, щелкните правой кнопкой мыши пробел в правой панели окна и выберите значение DWORD (32-разрядное) в разделе «Создать». У меня есть файл, как показано на скриншоте ниже.
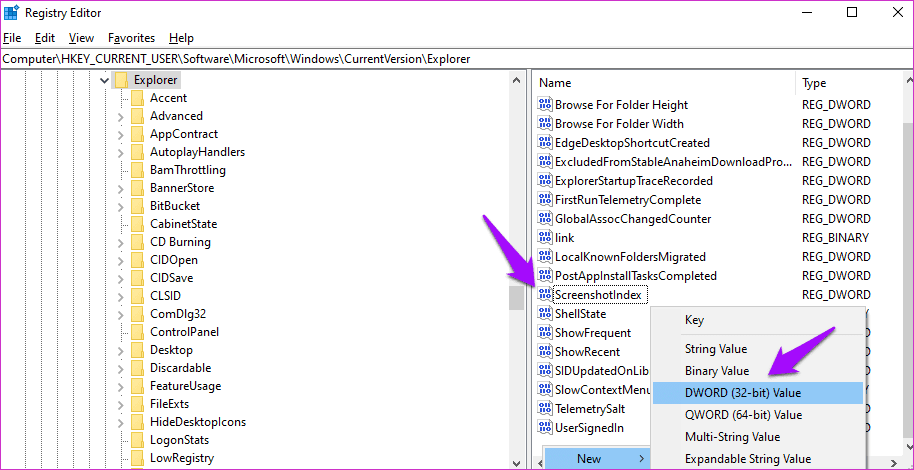
Шаг 4: Назовите вновь созданный файл как СкриншотИндекс и дважды щелкните, чтобы открыть его. Для данных шестнадцатеричного значения должно быть установлено значение 4.
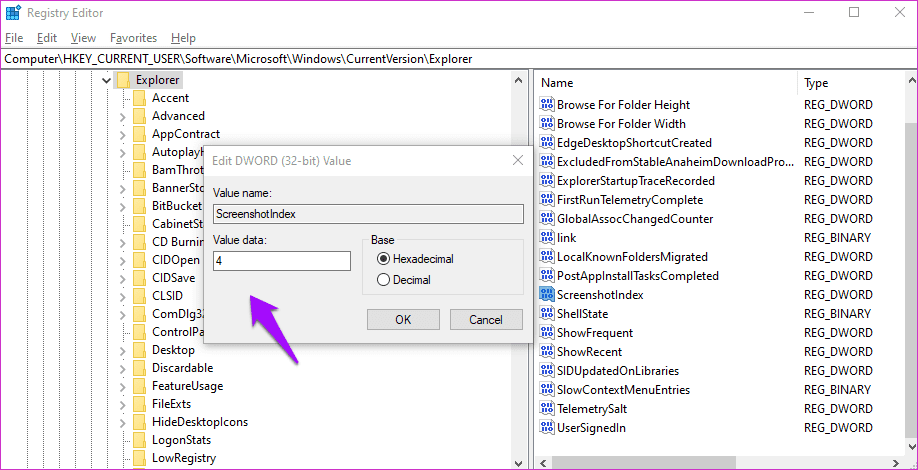
Шаг 4: Перейдите в эту папку сейчас.
HKEY_CURRENT_USER\Software\Microsoft\Windows\CurrentVersion\Explorer\Папки оболочки пользователя
Шаг 5: Найдите и откройте этот файл.
{B7BEDE81-DF94-4682-A7D8-57A52620B86F}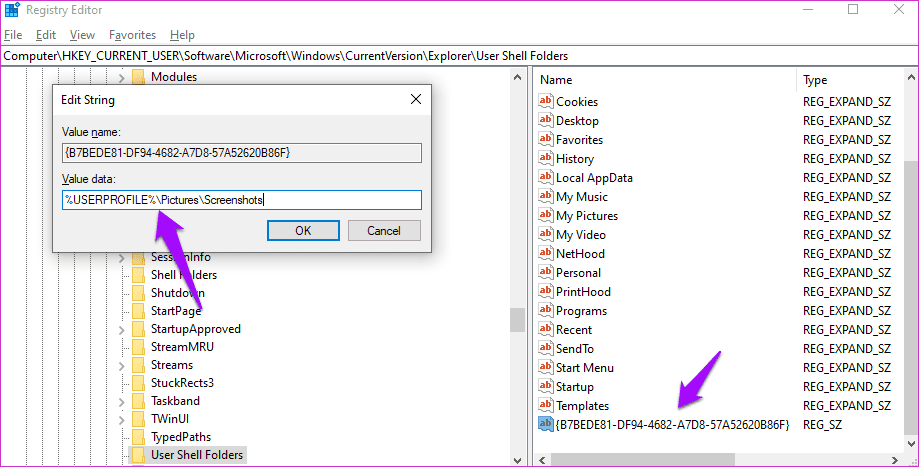
Шаг 6. Дважды щелкните файл, чтобы убедиться, что для параметра «Значение» установлено значение %USERPROFILE%\Изображения\Скриншоты. Если файл отсутствует, создайте файл строкового значения вместо файла DWORD, как мы делали выше, и введите значение, как обсуждалось.
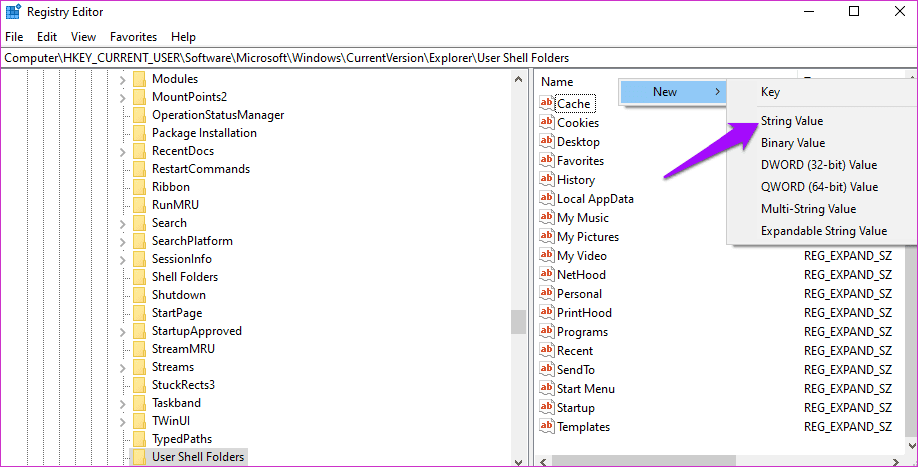
Если это не сработает, попробуйте 695 вместо 4 в качестве значения на шаге 4 и повторите попытку.
6. Попробуйте сторонние приложения
Существует множество доступных приложений, которые вы можете использовать для создания скриншотов. Microsoft уже много лет предлагает Snipping Tool. Кроме того, есть расширения для браузера, которые вы можете использовать с дополнительными встроенными функциями, такими как запись экрана.
Поместите это на экран
Я продолжаю использовать функцию экрана печати на своем ноутбуке с Windows 10. Это помогает мне делать скриншоты экранов, где другие приложения не работают. Например, меню «Пуск». Он исчезает в тот момент, когда вы нажимаете на что-либо еще. Функция экрана печати решает эту проблему, как и некоторые другие приложения и параметры, описанные выше.
Я надеюсь, что мы были полезны. Если вы нашли другой способ решить проблему, поделитесь им с нами в разделе комментариев ниже.
Далее: используете ли вы установку с несколькими мониторами? Нажмите на ссылку ниже, чтобы узнать, как делать снимки экрана на определенном мониторе в Windows 10.
Программы для Windows, мобильные приложения, игры - ВСЁ БЕСПЛАТНО, в нашем закрытом телеграмм канале - Подписывайтесь:)