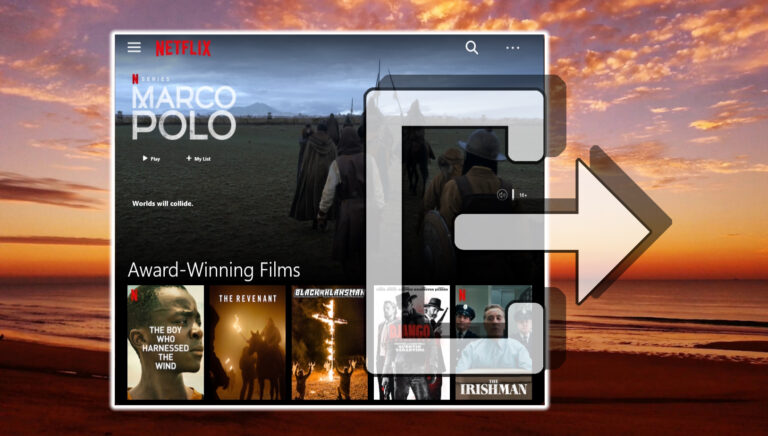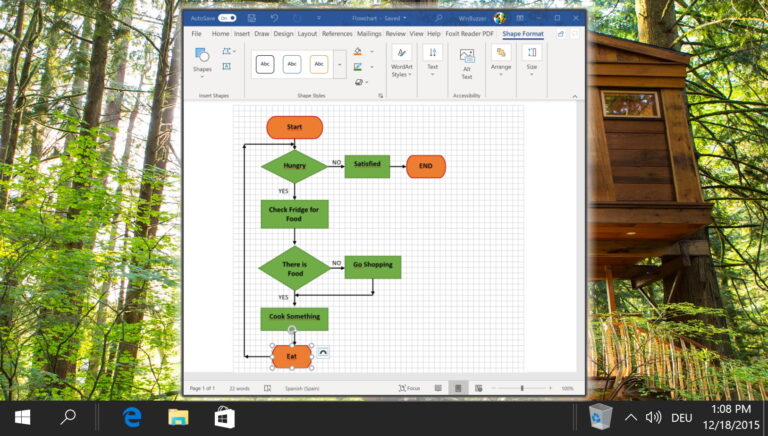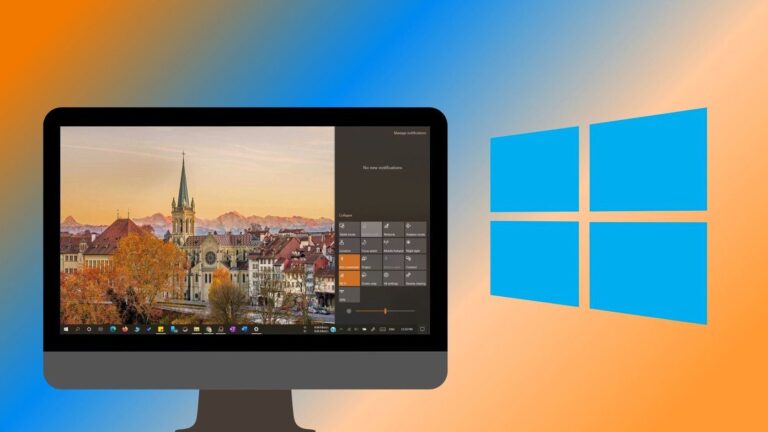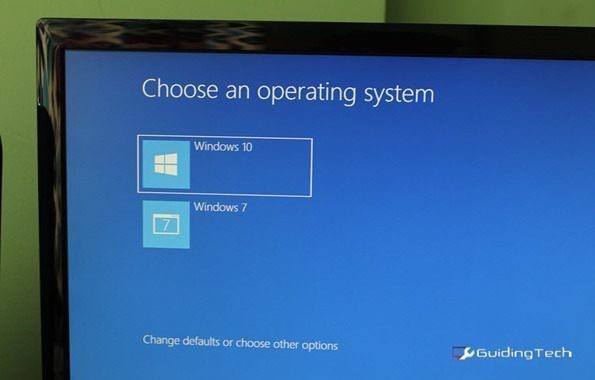2 лучших способа создать загрузочный USB-накопитель Windows 11
Несмотря на заявления Microsoft о том, что Windows 10 станет последней версией Windows, теперь у нас есть Windows 11 как последняя версия. Windows 11 содержит несколько улучшений, функций и визуальных изменений. Если вы хотите выполнить обновление, вот как правильно установить Windows 11 на свой компьютер.

Программы для Windows, мобильные приложения, игры - ВСЁ БЕСПЛАТНО, в нашем закрытом телеграмм канале - Подписывайтесь:)
Если вы хотите установить новую копию Windows 11 на свой компьютер, вы можете создать загрузочный диск, который будет удобен для использования в будущем. Если ваш ПК с Windows выходит из строя и нуждается в ремонте или что-то выходит за рамки исправления, вы можете использовать тот же загрузочный диск Windows 11, чтобы легко установить новую копию.
Вам понадобится лицензионный ключ для вашего ПК, когда вы захотите снова переустановить копию Windows 11. Точно так же, если вы планируете использовать этот загрузочный USB-накопитель на других компьютерах, вам потребуется соответствующий лицензионный ключ Windows 11 для активации версии.
Вот как вы можете создать загрузочный USB-накопитель Windows 11. Есть два основных способа сделать это.
Создайте загрузочную флешку Windows 11 с помощью Microsoft Media Creation Tool
Microsoft делает чрезвычайно простым создание загрузочного USB-накопителя Windows 11 напрямую с помощью официальной программы — Media Creation Tool. Когда вы загружаете ISO-образ Windows 11, инструмент для создания мультимедиа будет первым, что вам нужно загрузить на свой ПК с Windows. Затем вставьте USB-накопитель, чтобы создать загрузочный USB-накопитель. Вот как это работает.
Подготовка USB-накопителя
Шаг 1: Вставьте USB-накопитель, который вы хотите использовать в качестве загрузочного диска Windows 11. USB-накопитель должен иметь емкость не менее 8 ГБ, и вы должны отформатировать его с разделом FAT32, чтобы использовать режим UEFI.
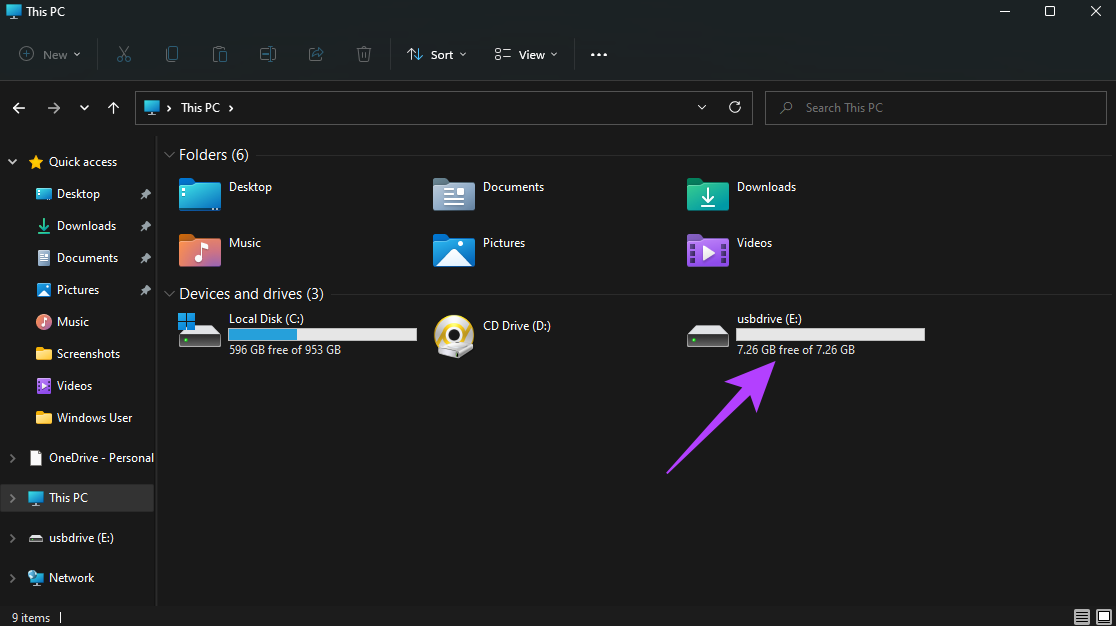
Шаг 2: Откройте проводник Windows и щелкните правой кнопкой мыши USB-накопитель. Выберите Формат.

Шаг 3: Выберите файловую систему FAT32 и введите имя под меткой тома. Выберите параметр «Быстрое форматирование» и нажмите «Пуск».
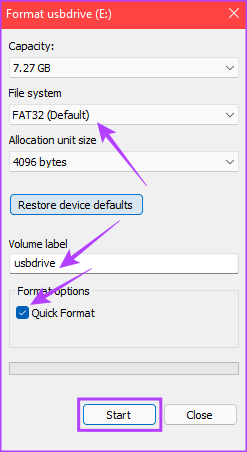
Шаг 4: Нажмите OK в диалоговом окне для подтверждения.
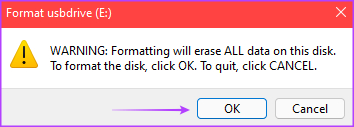
Шаг 5: Дождитесь завершения форматирования. Нажмите OK при появлении запроса.

Теперь USB-накопитель готов.
Создание установочного носителя
Шаг 1. Перейдите на страницу загрузки Microsoft Windows 11 и нажмите кнопку «Загрузить сейчас» в разделе «Создать установочный носитель Windows 11».
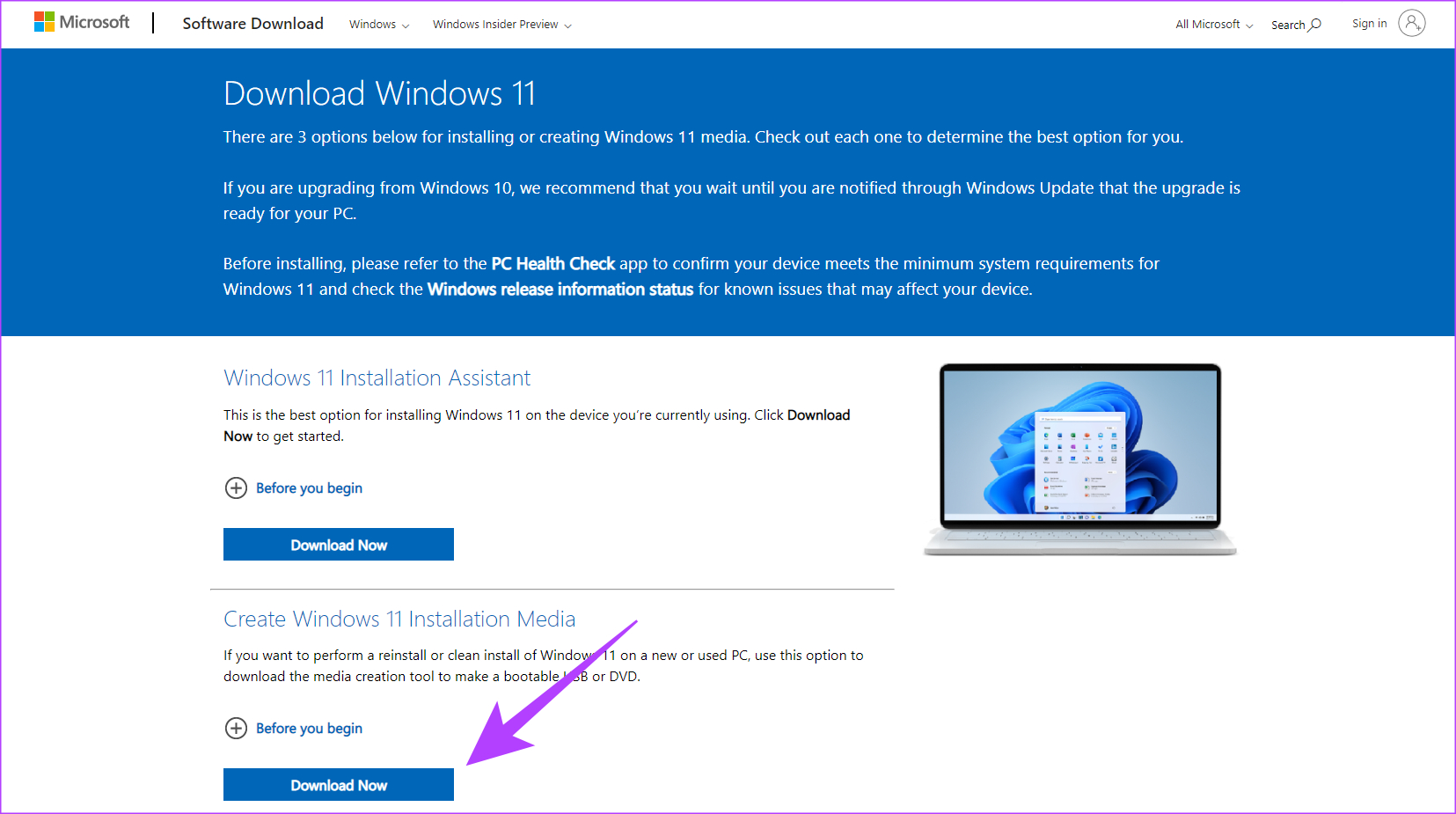
Шаг 2: Это загрузит Media Creation Tool на ваш компьютер. Запустите программу из того места, где вы ее загрузили.
Шаг 3: Появится окно с экраном «Применимые уведомления и условия лицензии». Нажмите кнопку «Принять», чтобы продолжить.
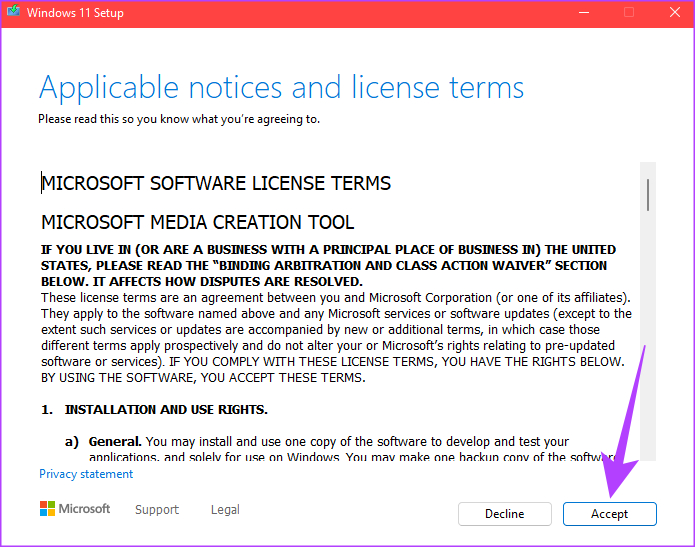
Шаг 4: Выберите нужный язык из раскрывающегося списка и выберите соответствующую версию Windows, которую вы хотите установить. При желании вы можете установить флажок «Использовать рекомендуемые параметры для этого ПК», чтобы выбрать параметры, которые применяются на текущем ПК. После этого нажмите кнопку «Далее».
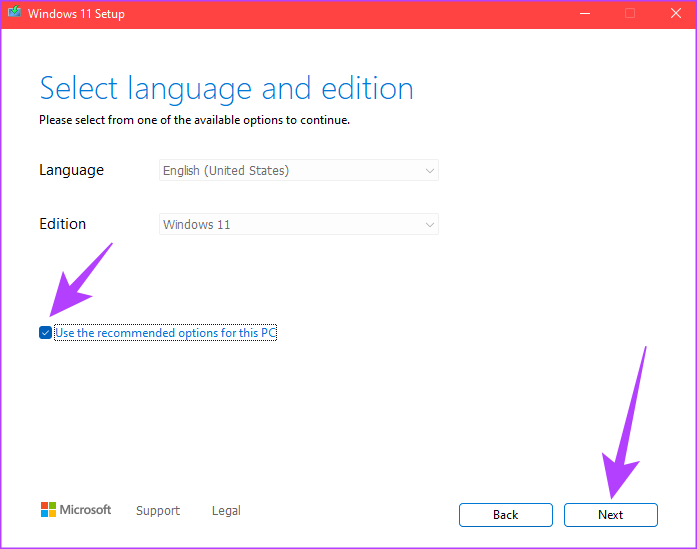
Шаг 5: На следующем экране выберите USB-накопитель и нажмите кнопку «Далее».
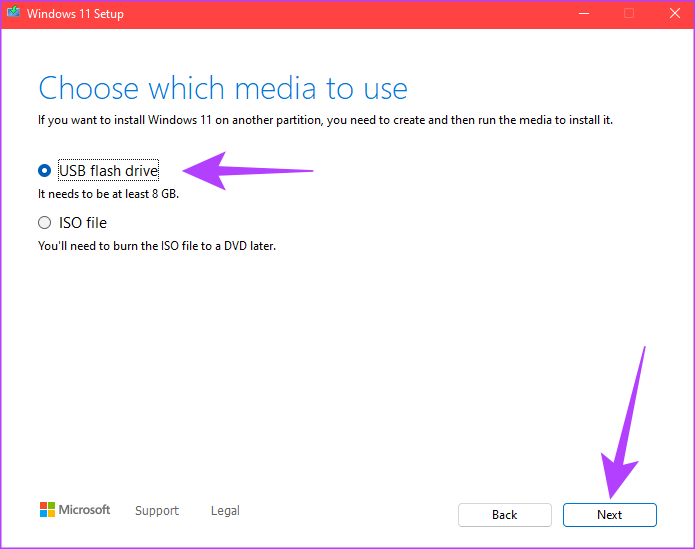
Шаг 6: На этом экране отображается список съемных дисков, подключенных к вашему ПК. Выберите диск, соответствующий USB-накопителю, и нажмите кнопку «Далее».
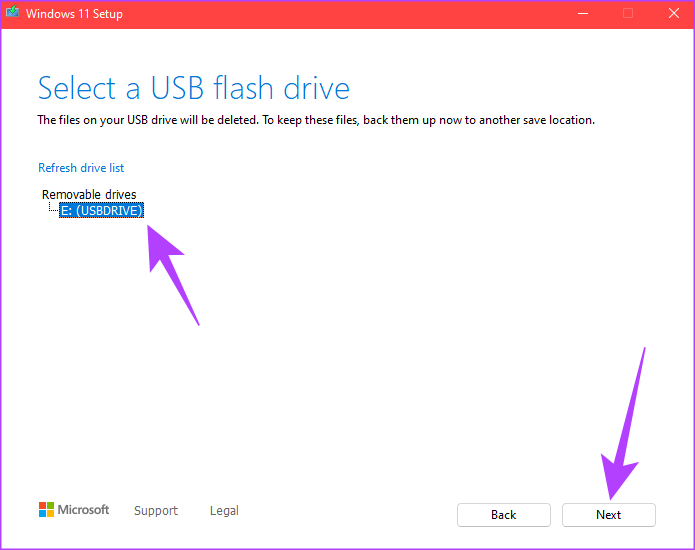
Шаг 7. Теперь Media Creation Tool загрузит Windows 11 на USB-накопитель. Этот процесс может занять некоторое время в зависимости от скорости подключения к Интернету и скорости записи на USB-накопитель.
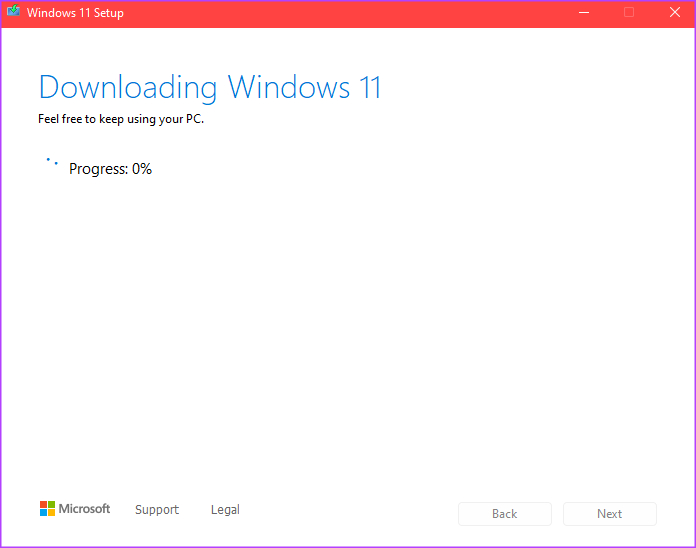
Шаг 8: После завершения процесса загрузки и установки вы увидите сообщение «Ваш USB-накопитель готов». Нажмите кнопку Готово.
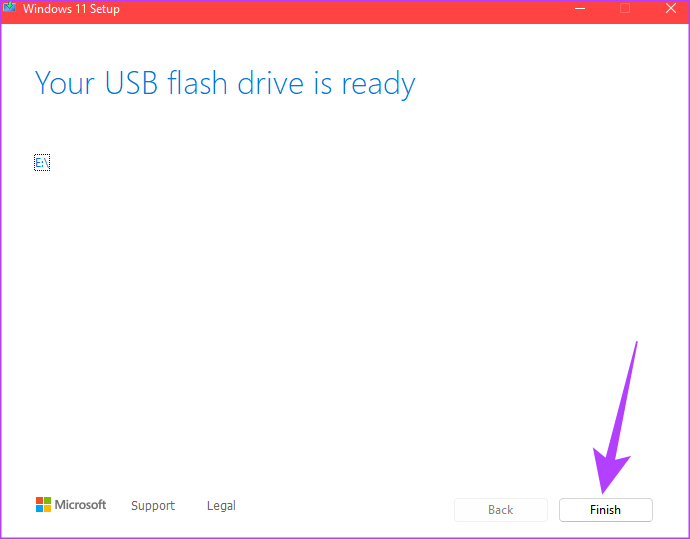
Ваш загрузочный USB-накопитель с Windows 11 создан. Подключите его к компьютеру, на который вы хотите установить Windows 11, и зайти в него через БИОС чтобы начать установку.
Создайте загрузочную флешку Windows 11 с помощью Rufus
Rufus — это инструмент, который можно использовать для создания загрузочного диска для нескольких операционных систем. Преимущество использования Rufus заключается в том, что вы можете создавать загрузочные USB-накопители любой ОС, если у вас есть файл ISO. Кроме того, если вы хотите попробовать Windows 11 на старом и несовместимом оборудовании, чтобы избежать ошибки «Этот компьютер не может запустить Windows 11», вы можете обойти TPM (доверенный платформенный модуль) и выполнить безопасную загрузку при создании загрузочной Windows. 11 USB-диск.
Обход требований TPM и безопасной загрузки с помощью Rufus
Еще одним преимуществом использования Rufus будет обход минимальные системные требования для Windows 11. В выпуске Windows 11 ОС требует, чтобы на вашей материнской плате был установлен TPM (доверенный платформенный модуль) либо в виде физического чипа, либо в виде встроенного ПО. Если вы столкнулись с ошибкой «Этот компьютер не может работать под управлением Windows 11», это похоже на то, что вы не включили TPM на своем компьютере или оборудование не поддерживает его.

TPM, по сути, добавляет уровень безопасности к данным, хранящимся на вашем ПК. Точно так же безопасная загрузка гарантирует, что на ваш компьютер разрешено устанавливать только доверенное программное обеспечение. Включение TPM и безопасной загрузки имеет решающее значение для установки Windows 11 на поддерживаемом оборудовании. Однако вы можете обойти это требование, используя последнюю версию Rufus, если у вас более старый компьютер, на котором нет опции TPM.
Примечание. Мы не рекомендуем обходить ограничения TPM и безопасной загрузки, поскольку они могут представлять угрозу безопасности вашего ПК. Будьте осторожны и используйте этот метод только в том случае, если вы не можете включить TPM и установить Windows официальным способом.
Загрузка Rufus и Windows 11 ISO
Шаг 1: Вставьте USB-накопитель в компьютер. Вам не нужно форматировать его, поскольку Rufus автоматически сделает это за вас. Если данные на USB-накопителе важны, сделайте резервную копию, так как они будут удалены.
Шаг 2: Загрузите последнюю версию Rufus с официального сайта.

Шаг 3: Наряду с Rufus вам также необходимо загрузить ISO-файл Windows 11. Вы можете получить его в разделе «Загрузить образ диска Windows 11» на веб-сайте Microsoft.

Шаг 4: После того, как вы нажмете кнопку загрузки, вам будет предложено выбрать язык, на котором вы хотите загрузить Windows 11. Выберите нужный язык и нажмите «Подтвердить».
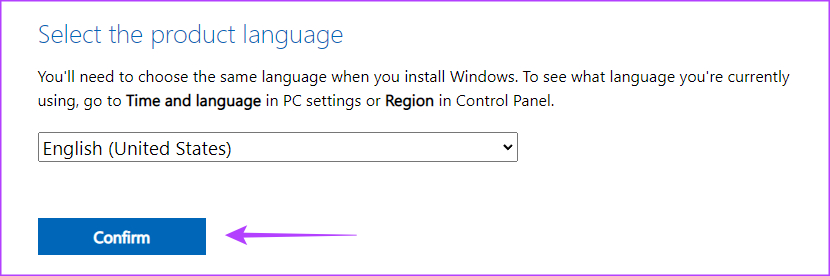
Шаг 5: Нажмите кнопку 64-битной загрузки и дождитесь ее завершения.
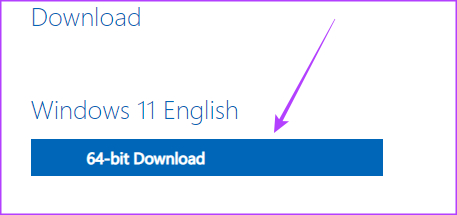
После загрузки соответствующих ISO-образов Windows 11 вы можете приступить к созданию загрузочного USB-накопителя.
Создание установочного носителя
Шаг 1: Откройте Rufus на своем компьютере и выберите путь к USB-накопителю в качестве устройства.
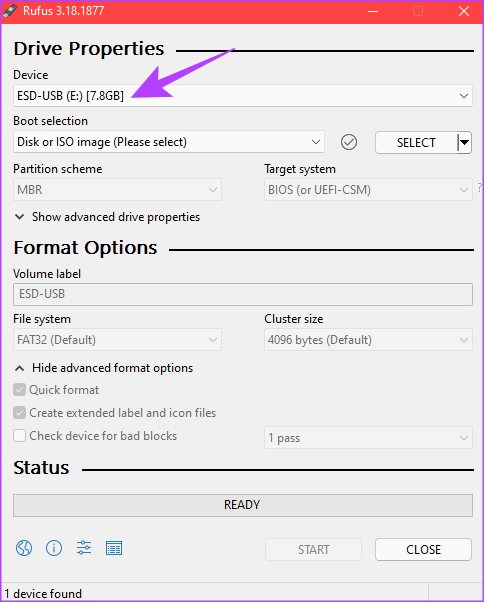
Шаг 2: Нажмите кнопку «Выбрать» рядом с «Выбор загрузки».
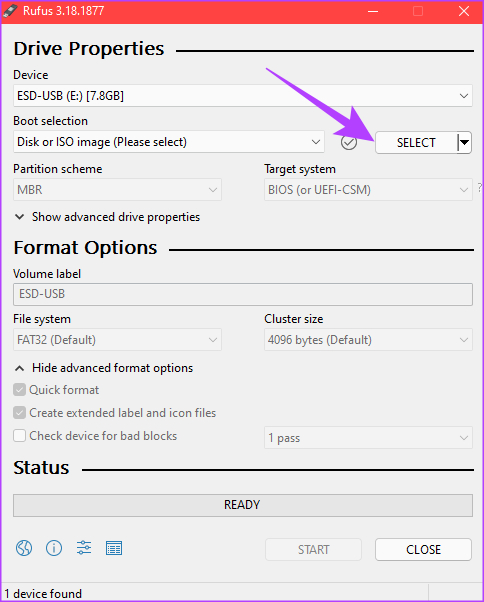
Шаг 3. Используйте окно проводника Windows, чтобы перейти к загруженному вами ISO-файлу Windows 11. Выберите его и нажмите Открыть.
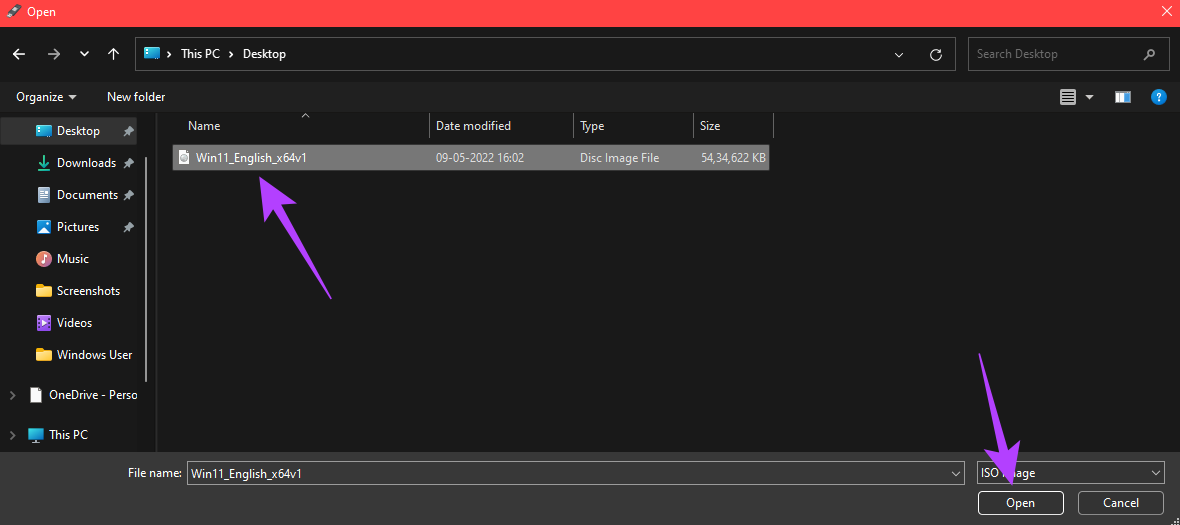
Шаг 4. В разделе «Параметры образа» выберите «Стандартная установка Windows 11 (TPM 2.0 + безопасная загрузка)», если ваш компьютер соответствует этим двум требованиям.

Если вы хотите обойти TPM и безопасную загрузку, выберите «Расширенная установка Windows 11 (без TPM 2.0/без безопасной загрузки)». Опять же, вам следует выбирать этот вариант, только если вы планируете установить Windows 11 на компьютер со старым неподдерживаемым оборудованием.

Шаг 5: Под меткой тома вы можете назначить новое имя, например «Установочный диск Windows 11». После того, как вы выбрали нужный вариант, нажмите «Пуск».
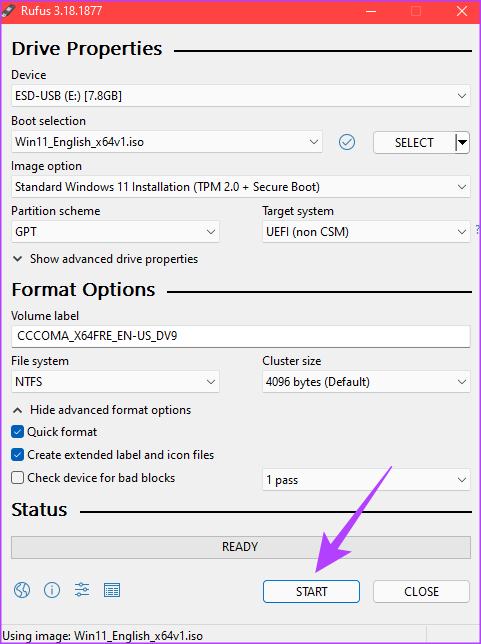
Шаг 6: Нажмите OK при появлении запроса.
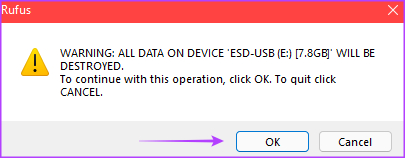
Шаг 7: Дождитесь начала процесса. Как только строка состояния внизу станет полностью зеленой, ваш загрузочный USB с Windows 11 готов к использованию.
Установите Windows 11 с USB-накопителя на свой компьютер
В зависимости от ваших требований вы можете выбрать любой способ создания загрузочного USB-накопителя для Windows 11. Просто вставьте USB-накопитель в компьютер и измените загрузочный диск с BIOS на USB-накопитель. Следуйте процедуре установки, и у вас будет готовый загрузочный USB-накопитель с Windows 11 в кратчайшие сроки.
Программы для Windows, мобильные приложения, игры - ВСЁ БЕСПЛАТНО, в нашем закрытом телеграмм канале - Подписывайтесь:)